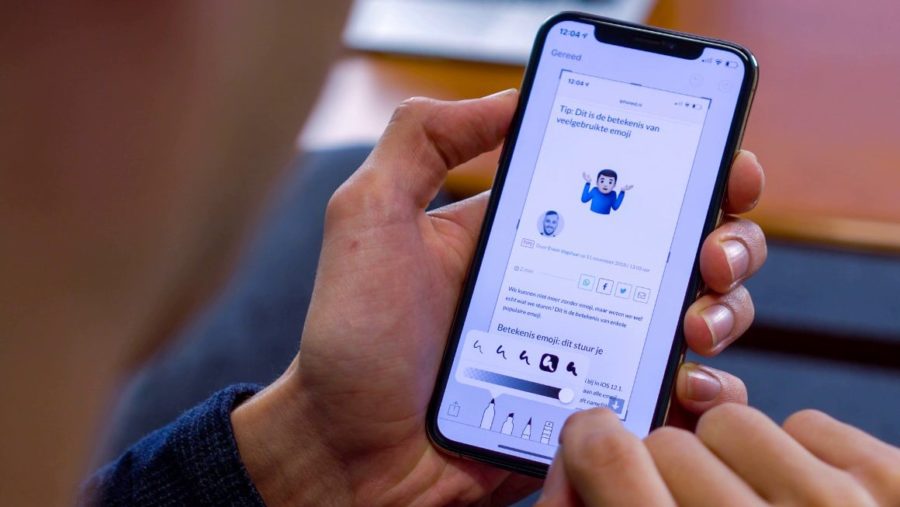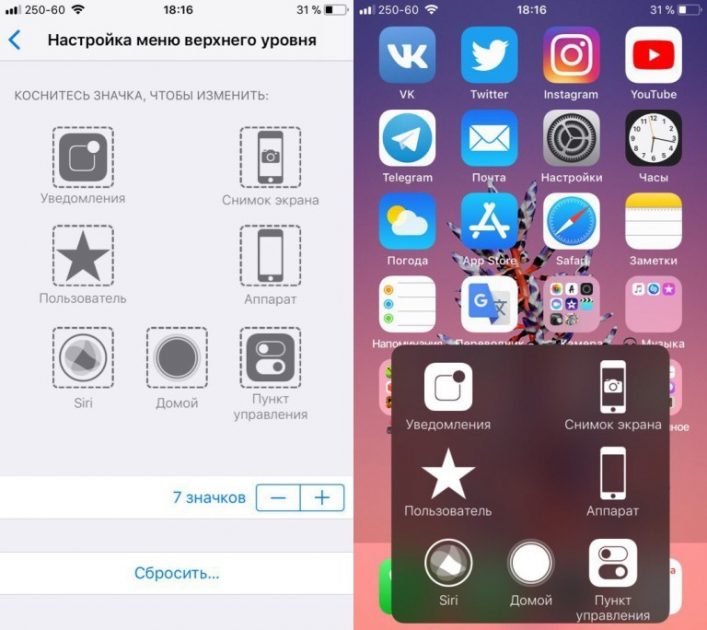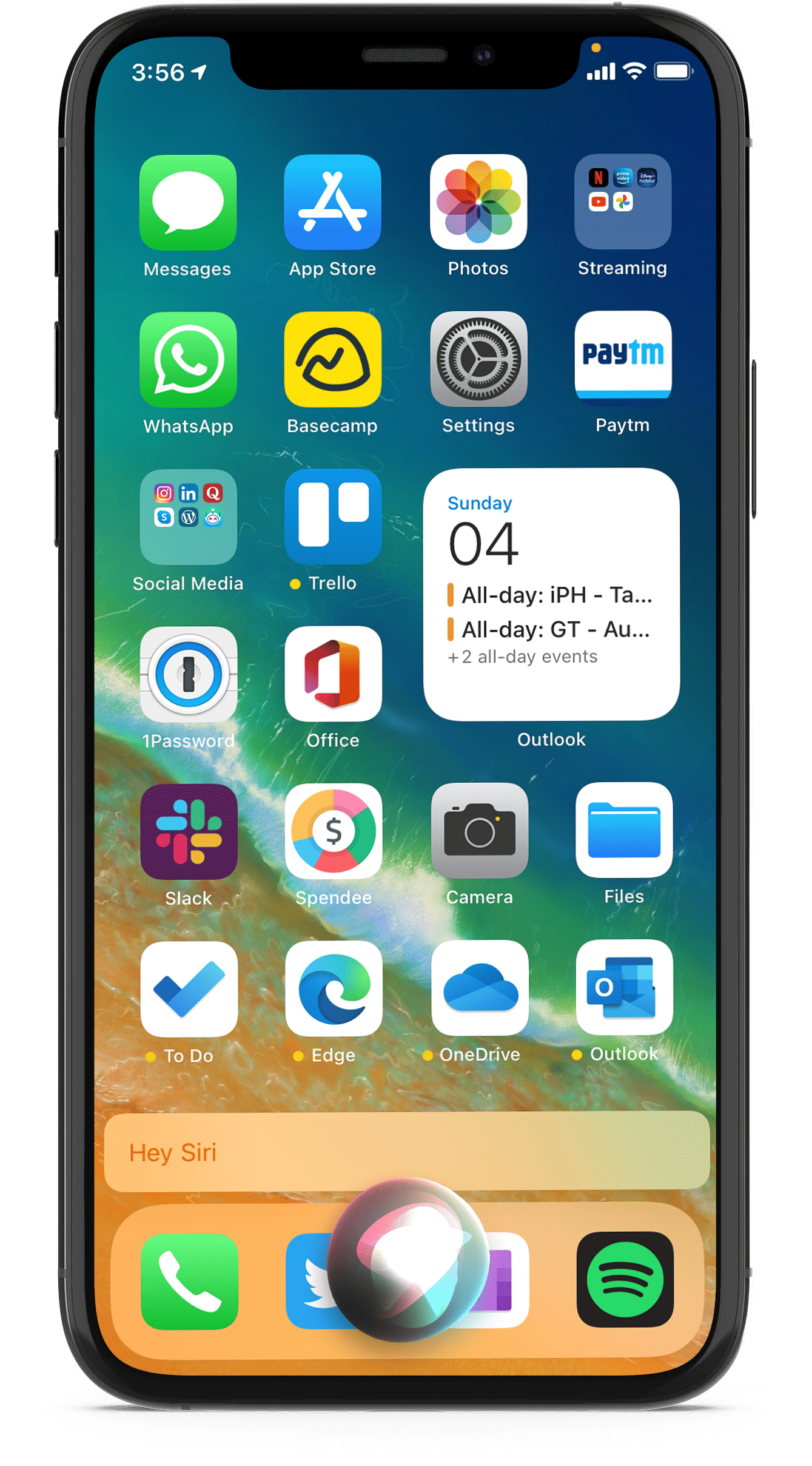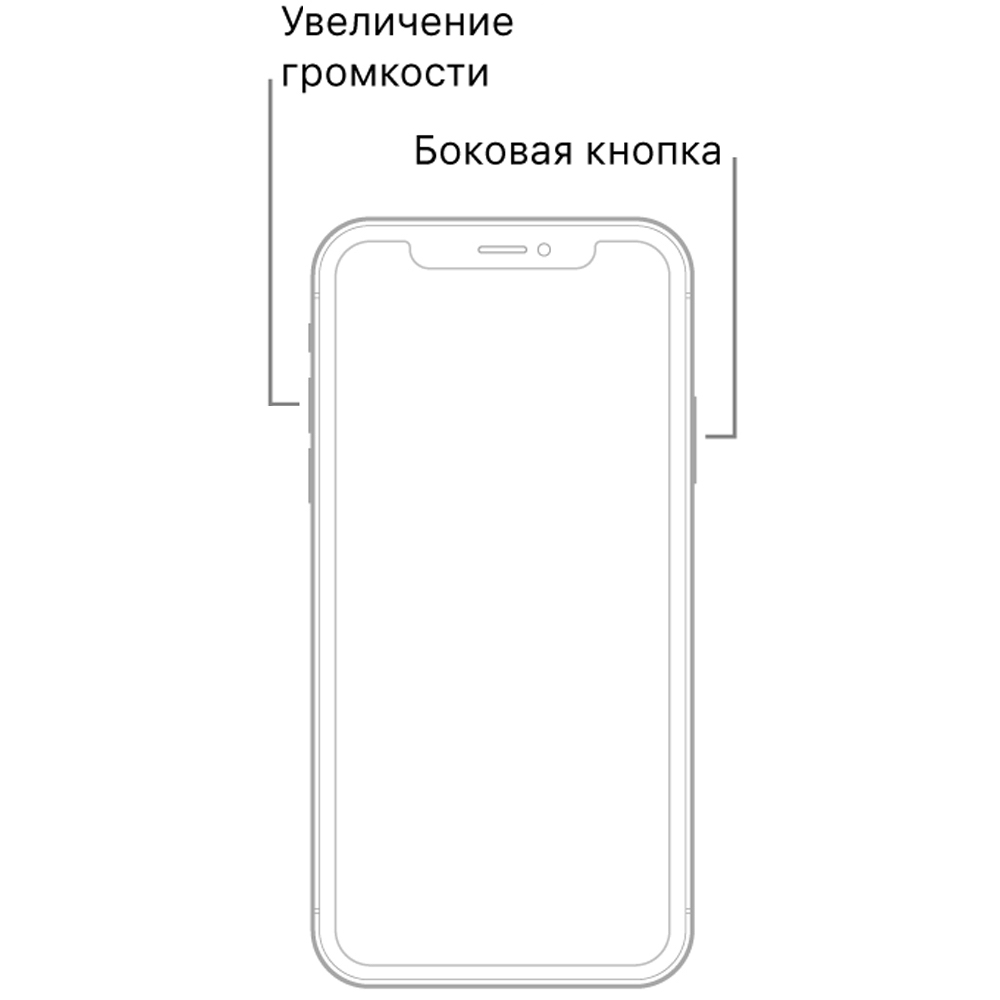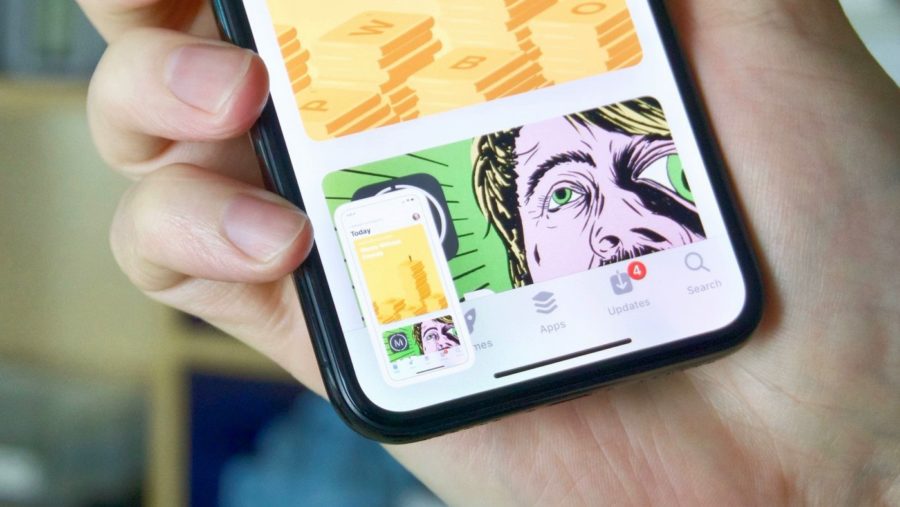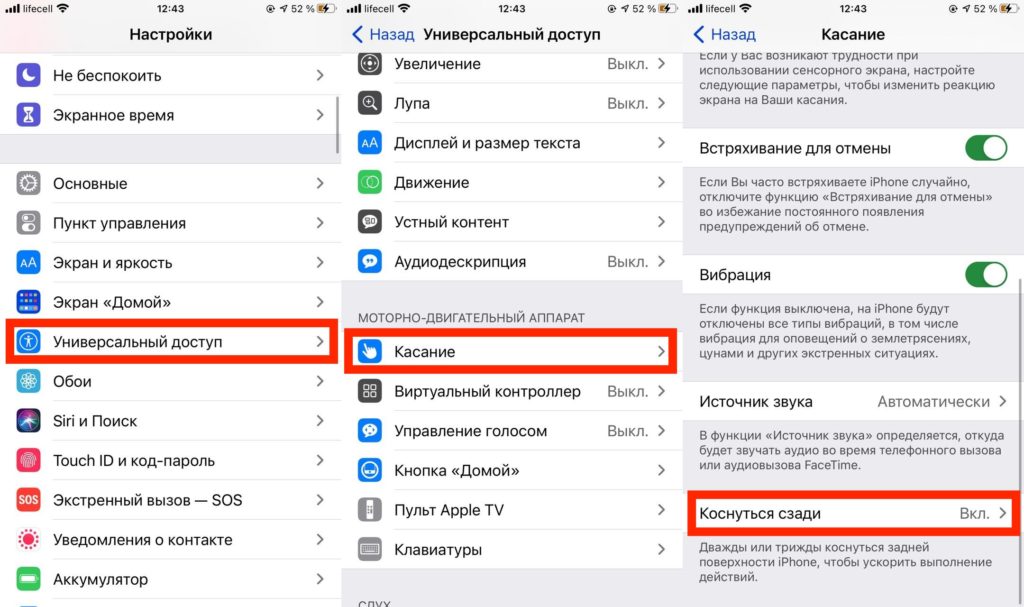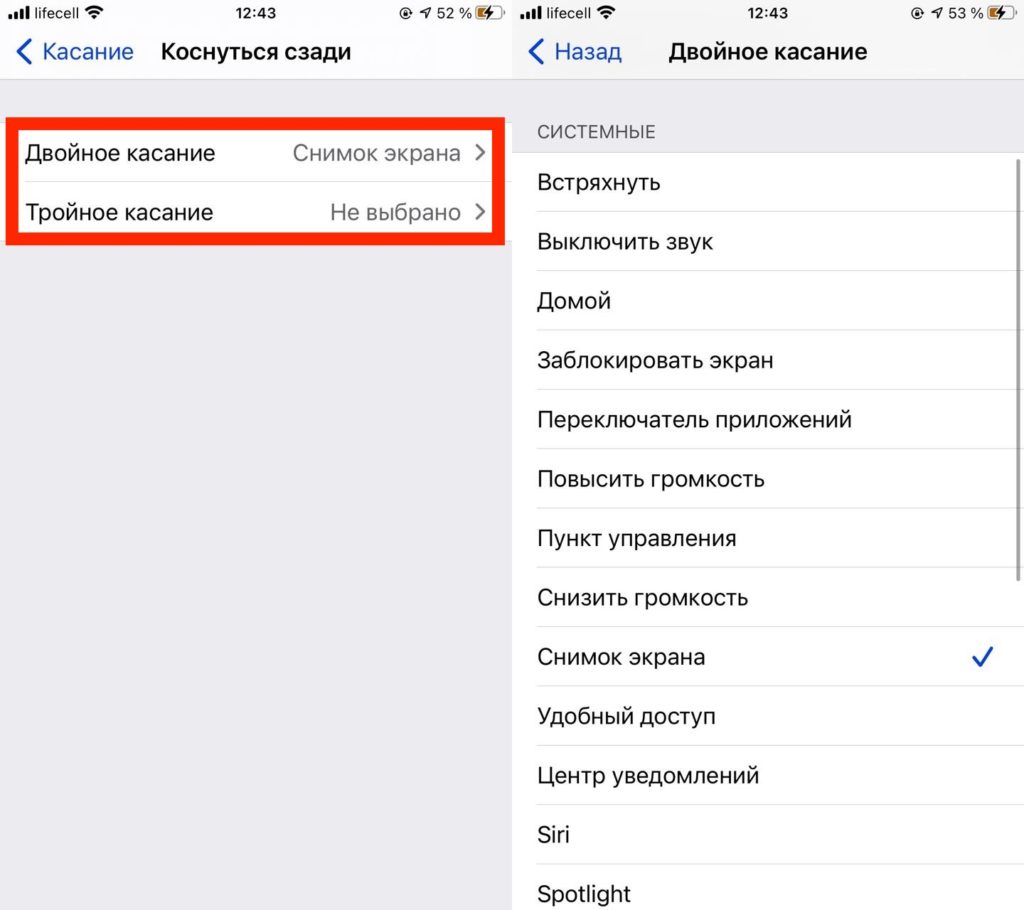- Guide-Apple
- Самые интересные новости о технике Apple и не только.
- Как сделать скриншот экрана на iPhone 11, 11 Pro и 11 Pro Max?
- Как сделать снимок экрана на iPhone 11, 11 Pro и Pro Max?
- Стандартный способ
- Если не работают кнопки
- Все способы сделать скриншот на iPhone 13 и iPhone 13 Pro
- Как сделать скриншот на iPhone 13 или iPhone 13 Pro
- Как сделать скриншот через Assistive Touch
- Как сделать скриншот через Siri
- Как просматривать скриншоты на iPhone 13 и iPhone 13 Pro
- Guide-Apple
- Самые интересные новости о технике Apple и не только.
- Как сделать скриншот на iPhone 13, 13 mini, 13 Pro и 13 Pro Max?
- Как сделать снимок экрана на Айфоне 13, 13 мини, 13 Про и 13 Про Макс?
- Guide-Apple
- Самые интересные новости о технике Apple и не только.
- Как сделать скриншот экрана на iPhone Xs, iPhone Xs Max и iPhone Xr?
- Как сделать снимок экрана на Афон Xs, Айфон Xs Max и Айфон Xr?
- Guide-Apple
- Самые интересные новости о технике Apple и не только.
- Как сделать скриншот на iPhone 12, 12 mini, 12 Pro и 12 Pro Max?
- Как сделать снимок экрана на iPhone 12, 12 mini, 12 Pro и 12 Pro Max?
Guide-Apple
Самые интересные новости о технике Apple и не только.
Как сделать скриншот экрана на iPhone 11, 11 Pro и 11 Pro Max?
С каждым годом, мы пользуемся нашими смартфонами всё больше и больше времени. Весьма часто, во время сёрфинга интернета, нужно что-то запомнить и для этого мы делаем скриншот экрана.
Если вы пользуетесь iPhone 11, iPhone 11 Pro или iPhone 11 Pro Max, то для создания скрина понадобится использовать определенную комбинацию клавиш. Давайте расскажу какую.
Как сделать снимок экрана на iPhone 11, 11 Pro и Pro Max?
Для тех, кто ранее использовал iPhone X или Xs, хорошо знакомы с этим процессом и думаю им тут будет скучно. А вот для всех остальных пользователей продолжаем читать.
Стандартный способ
Самый быстрый и основной способ для создания снимка экрана выглядит следующим образом:
- нажимаем кнопки Увеличения громкости и Блокировки;
- в углу экрана появляется превью, в котором можно отредактировать снимок;
- если не хотите редактировать, просто смахните его в сторону или подождите, пока он исчезнет из экрана.
Делаем скриншот на iPhone 11, 11 Pro и Pro Max
Всё происходит очень быстро и удобно. Найти готовые скрины вы можете в приложении Фото. Там же есть отдельный раздел «Снимки экрана».
Если не работают кнопки
Ситуации бывают разные и если вдруг, у вас по какой-то причине не работает хотя бы одна из нужных кнопок, вы уже не сможете сделать скриншот.
Но выход из ситуации есть и называется он AssistiveTouch. Если коротко, на экране появляется кнопка Home, где можно найти нужный для нас функционал.
Всё происходит по такой схеме:
- Включаем AssistiveTouch. Настройки — Основные — Универсальный доступ — AssistiveTouch;
- Делаем скрин. Нажимаем на эту кнопку — Аппарат — Ещё — Снимок экрана.
Дальше уже всё по старинке. Если вдруг захочется отключить эту функцию, то возвращаемся к первому пункту инструкции.
Источник
Все способы сделать скриншот на iPhone 13 и iPhone 13 Pro
Купили себе новый iPhone 13 или iPhone 13 Pro? Если до этого у вас был старый iPhone, то вам будет непонятно, как теперь сделать скриншот. У новых смартфонов нет кнопки Home, так что и скриншоты делаются по-новому.
Если вы переходите на iPhone 13 с iPhone X и новее, то вы уже знаете, как теперь делаются скриншоты. Данная инструкция предназначена для владельцев более старых моделей.
Как сделать скриншот на iPhone 13 или iPhone 13 Pro
Шаг 1: Одновременно зажмите кнопку Увеличения громкости и Боковую кнопку (кнопку включения) на iPhone 13. Как только вы отпустите кнопки, будет сделан скриншот.
Шаг 2: Вы услышите звук снимка, а в левом нижнем углу появится превью скриншота. Нажмите превью, чтобы отредактировать скриншот.
Можно добавить на него текст, подпись, стрелки и др. Здесь же можно обрезать скриншот.
Чтобы сделать скриншот без звука, просто отключите звук на iPhone.
Шаг 3: Зажмите превью скриншота, чтобы сразу же поделиться им через какое-то приложение.
Можно и просто смахнуть скриншот. Тогда он сохранится в приложении Фото.
Как сделать скриншот через Assistive Touch
Если вы хотите делать скриншот одной рукой, можно использовать меню Assistive Touch.
Шаг 1: Откройте приложение Настройки и зайдите в Основные -> Универсальный доступ -> Assistive Touch. Здесь нажмите на переключатель рядом с Assistive Touch. На экране появится полупрозрачная кнопка Assistive Touch.
Шаг 2: Нажмите Меню верхнего уровня, выберите иконку со звездой, а затем Снимок экрана. В меню Assistive Touch будет добавлена возможность делать скриншот. Вы также можете заменить стандартные действия на другие.
Шаг 3: Теперь вы в любой момент можете сделать скриншот одной рукой, выбрав значок скриншота в меню Assistive Touch.
Как сделать скриншот через Siri
Если вы хотите сделать скриншот, совсем не используя рук, можно воспользоваться Siri. Активируйте персонального помощника голосовой командой «привет, Siri» или зажатием кнопки включения.
Внизу экрана появится новый упрощённый интерфейс Siri. Попросите персонального помощника сделать скриншот, и скриншот будет сделан. В углу экрана появится превью скриншота.
Вы также можете попросить Siri открыть приложение Фото, чтобы увидеть скриншот там.
Как просматривать скриншоты на iPhone 13 и iPhone 13 Pro
Все свои скриншоты вы найдёте в альбоме «Снимки экрана» в приложении Фото. Этот альбом создаётся автоматически. Каждый скриншот, сделанный вами, будет появляться там.
Источник
Guide-Apple
Самые интересные новости о технике Apple и не только.
Как сделать скриншот на iPhone 13, 13 mini, 13 Pro и 13 Pro Max?
У любого пользователя смартфона есть необходимость делать снимок экрана и владельцы новой серии iPhone 13 не исключение.
На этих устройствах даже есть отдельная папка в приложении Фото. Осталось только понять, как скриншоты попадают в эту папку.
Как сделать снимок экрана на Айфоне 13, 13 мини, 13 Про и 13 Про Макс?
Начиная со старенького iPhone X, а это все девайсы которые оснащены Face ID, схема по созданию скрина вообще не менялась.
Так что если у вас было хотя бы одно из этих устройств, то вам не придётся учить ничего нового. Всё по старому.
Вам достаточно сделать следующее:
- находим «Боковую» и кнопку «Увеличения» громкости;
- нажимаете их одновременно.
Если вас такой способ не устраивает, то есть прикольная функция Коснуться сзади. Она заключается в том, что вы тапаете по задней части вашего смартфона и это является триггером для снятия снимка экрана.
Чтобы включить такую функцию, достаточно пройти такие шаги: Настройки — Универсальный доступ — Касание — Коснуться сзади — Двойное касание — Снимок экрана. Точно также можно будет отключить её.
Источник
Guide-Apple
Самые интересные новости о технике Apple и не только.
Как сделать скриншот экрана на iPhone Xs, iPhone Xs Max и iPhone Xr?
Не знаю как вы, но я делаю очень много скриншотов каждый день. Причины для этого совершенно разные: понравилось приложение и хочется потом скачать, может какой-то товар на сайте и т.д.
Создавать снимок экрана на любом iPhone достаточно просто, если знаешь, как именно это сделать. За последние пару лет, Apple кардинально поменяла некоторые модели и поэтому, инструкция по созданию скрина тоже поменялась.
В данном материале, будем рассматривать этот процесс на новых моделях iPhone Xs, iPhone Xs Max и конечно же iPhone Xr. Сложного ничего нету, один раз увидите и будете это знать.
Как сделать снимок экрана на Афон Xs, Айфон Xs Max и Айфон Xr?
Прежде, чем перейти к инструкции, хочется вспомнить чуточку истории. Если вы уже давно пользуетесь гаджетами от Apple, то наверняка помните комбинацию клавиш на более старых моделях.
Начиная с самого первого Айфона, мы пользовались комбинацией кнопки Домой + Блокировка одновременно. Когда на свет появился iPhone 6, из-за увеличения размеров, кнопку Блокировки перенесли на правую сторону, но комбинация оставалась прежней.
Всё кардинально поменялось с появлением iPhone X (10). Apple сказала до свидания кнопке Home и перешла на управления жестами. Учитывая этот факт, пришлось поменять комбинацию клавиш для создания скриншота.
Чтобы сделать снимок экрана на iPhone Xs, iPhone Xs Max или iPhone Xr, вам достаточно нажать кнопки Увеличения громкости и Блокировки.
Создание скриншота на iPhone Xs/iPhone Xs Max или iPhone Xr
Чтобы показать наглядно, я хотел найти видео на русском языке, но его нету. Поэтому, можно посмотреть англоязычный вариант:
Ещё есть вариант с AssistiveTouch, но он слишком долгий, как по мне. Но если он вас заинтересует, просто перейдите в Настройки — Основные — Универсальный доступ — AssistiveTouch.
Дальше, нажимаем на эту виртуальную кнопку Home — Аппарат — Еще — Снимок экрана. Потом можете отключить эту функцию, уже известным вам путем.
Источник
Guide-Apple
Самые интересные новости о технике Apple и не только.
Как сделать скриншот на iPhone 12, 12 mini, 12 Pro и 12 Pro Max?
Вот вы купили себе новенький iPhone 12, iPhone 12 mini, iPhone 12 Pro или iPhone 12 Pro Max. Рано или поздно, появится потребность сделать скриншот и поэтому, мы сегодня рассмотрим как это сделать.
Как сделать снимок экрана на iPhone 12, 12 mini, 12 Pro и 12 Pro Max?
Если вы уже опытный пользователь Айфона, то наверняка вы знаете как это делать.
Но, в 2020 году вышла новая iOS 14 и появилась весьма интересная и полезная фича «коснуться сзади», когда два раза стукаешь по задней крышке телефона и делается какое-то действие.
Таким образом и появился ещё один удобный способ, как сделать скриншот. Давайте разберем каждый из них:
- Стандартный способ. Одновременно нажимаем боковую кнопку и кнопку увеличения громкости. В углу экрана появляется иконка, где вы сможете это скорректировать.
- Двойное касание задней панели. Открываем Настройки — заходим в Универсальный доступ — находим пункт Касание — внизу находим Коснуться сзади — тапаем Двойное или Тройное касание — нажимаете Снимок экрана.
Я попробовал пользоваться таким методом и честно говоря, иногда бывают случайные двойные касания задней крышки.
Так что либо ставим три касания, либо пытаемся как-то контролировать держание Айфона в руке.
Источник