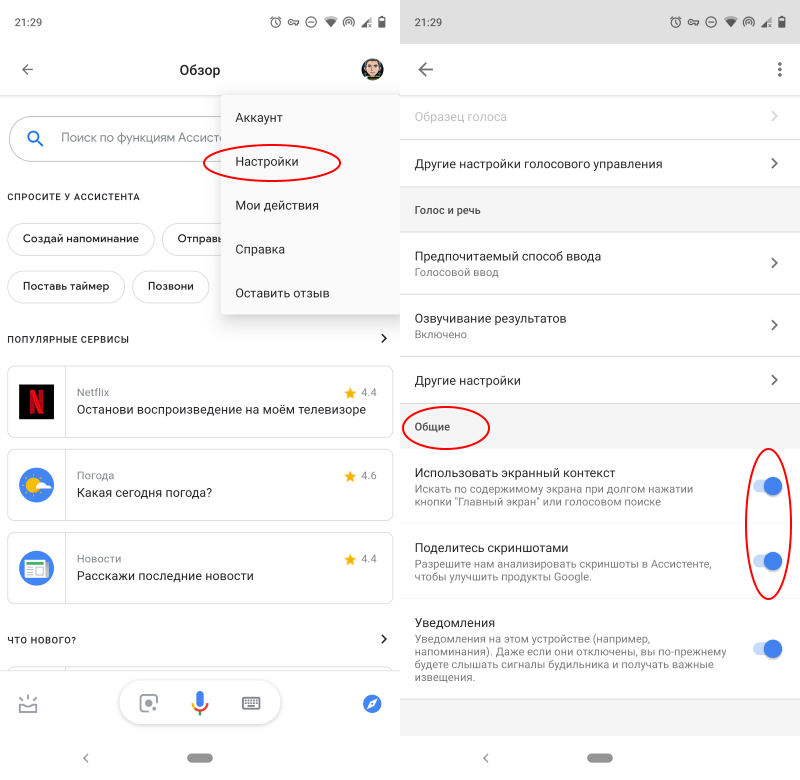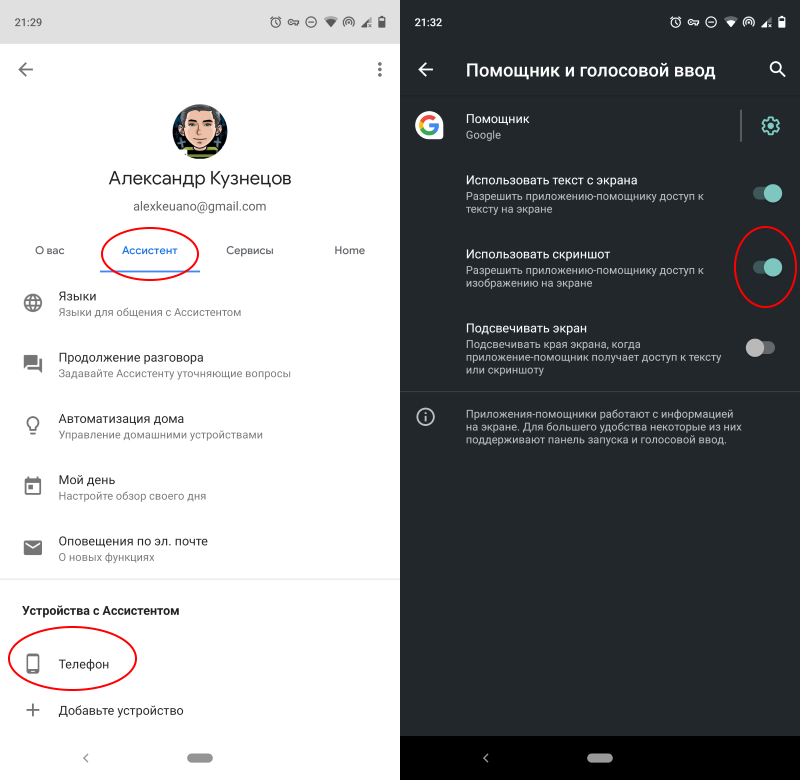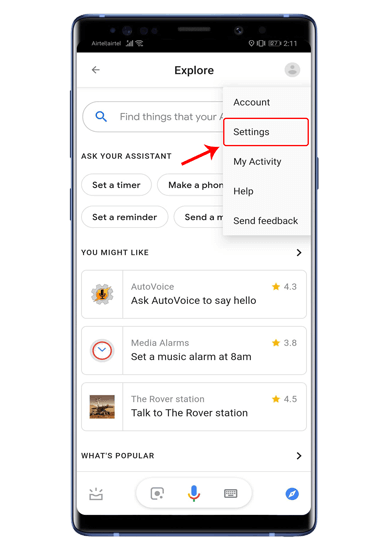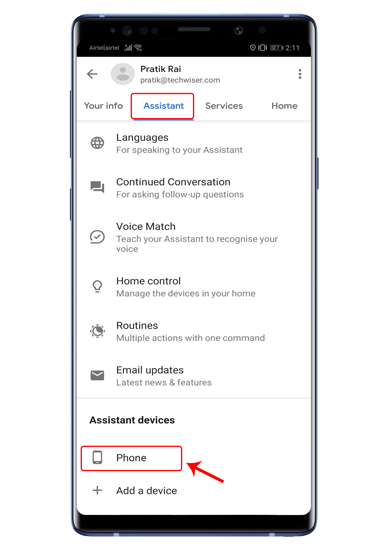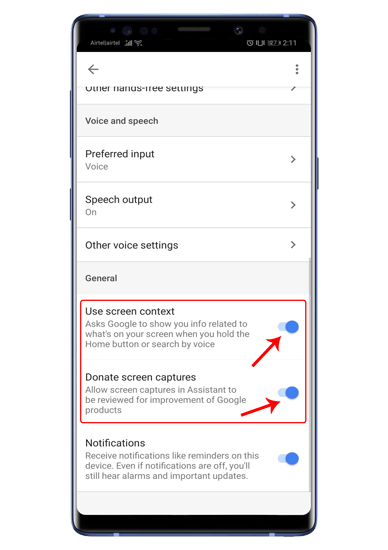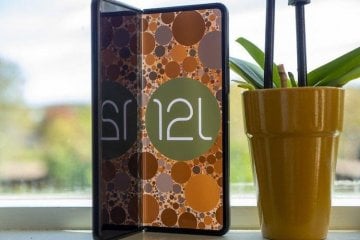- Как делать скриншоты в приложениях, которые запрещают это
- Google Assistant
- Стороннее приложение
- Как делать скриншоты в приложениях, которые запрещают это
- Google Assistant
- Стороннее приложение
- Как делать скриншоты в Android-приложениях, которые это запрещают
- Скриншот экрана при помощи Google Ассистента
- Скриншот экрана при помощи стороннего приложения
- Как сделать скриншот экрана на Android: способы на все случаи жизни для смартфонов и планшетов разных фирм и моделей
- Зачем нужен Print Screen
- Как сделать фото экрана на разных версиях Android
- Как сделать скриншот на телефонах разных производителей
- Samsung
- Lenovo
- Xiaomi
- Meizu
- Приложение Screen Master
- Другие методы
- Что можно делать со скриншотами
- Заключение
Как делать скриншоты в приложениях, которые запрещают это
Сделать скриншот на смартфоне не всегда просто. Некоторые приложения (например, мессенджеры банковские программы или браузеры в режиме инкогнито) препятствуют снятию снимка экрана. Но при желании это ограничение можно обойти.
Google Assistant
Как ни странно, Google Assistant может делать скриншоты, даже если приложение на системном уровне запретило это. Необходимо предварительно настроить помощник:
- Вызовите Google Assistant и нажмите на иконку компаса в правом нижнем углу.
- Нажмите на иконку аккаунта и перейдите в настройки.
- Свайпните вправо и перейдите во вкладу «Помощник» (Assistant) и в нижней части экрана среди устройств, подключенных к вашему аккаунту, выберите свой смартфон.
- Зайдите в раздел «Общие» (General) и активируйте две верхние опции.
- Зайдите в настройки приложения Google, перейдите в раздел «Помощник и голосовой ввод» и разрешите помощнику доступ к изображению на экране.
Откройте приложение, которое запрещало скриншотить, вызовите Google Assistant голосовой командой и скажите «Сделай скриншот». Помощник сделает снимок и предложит отправить его куда-нибудь. Перешлите картинку кому требуется или сохраните её в памяти устройства.
Стороннее приложение
Делать скриншоты без запретов и ограничений могут некоторые сторонние приложения (например, ReEnable Screenshot Module). После запуска они обычно требуют доступ к системным возможностям — предоставьте, если не боитесь. Пользуйтесь такими приложениями с большой осторожностью, ведь нет никакой гарантии, что они не перехватывают данные и не отправляют их своим разработчикам.
Источник
Как делать скриншоты в приложениях, которые запрещают это
Сделать скриншот на смартфоне не всегда просто. Некоторые приложения (например, мессенджеры банковские программы или браузеры в режиме инкогнито) препятствуют снятию снимка экрана. Но при желании это ограничение можно обойти.
Google Assistant
Как ни странно, Google Assistant может делать скриншоты, даже если приложение на системном уровне запретило это. Необходимо предварительно настроить помощник:
- Вызовите Google Assistant и нажмите на иконку компаса в правом нижнем углу.
- Нажмите на иконку аккаунта и перейдите в настройки.
- Свайпните вправо и перейдите во вкладу «Помощник» (Assistant) и в нижней части экрана среди устройств, подключенных к вашему аккаунту, выберите свой смартфон.
- Зайдите в раздел «Общие» (General) и активируйте две верхние опции.
- Зайдите в настройки приложения Google , перейдите в раздел «Помощник и голосовой ввод» и разрешите помощнику доступ к изображению на экране.
Откройте приложение, которое запрещало скриншотить, вызовите Google Assistant голосовой командой и скажите «Сделай скриншот». Помощник сделает снимок и предложит отправить его куда-нибудь. Перешлите картинку кому требуется или сохраните её в памяти устройства.
Стороннее приложение
Делать скриншоты без запретов и ограничений могут некоторые сторонние приложения (например, ReEnable Screenshot Module). После запуска они обычно требуют доступ к системным возможностям — предоставьте, если не боитесь. Пользуйтесь такими приложениями с большой осторожностью, ведь нет никакой гарантии, что они не перехватывают данные и не отправляют их своим разработчикам.
Источник
Как делать скриншоты в Android-приложениях, которые это запрещают
Сделать скриншот экрана смартфона совсем не сложно. Нужно всего-навсего зажать пару кнопок. Но это не всегда работает. Например, в браузере Tor или режиме «Инкогнито» любого другого браузера вы, даже попытавшись записать видео, как правило, получите лишь черный экран. То же самое касается и банковских приложений (если вам, например, нужно зафиксировать произведенную транзакцию). Однако это неудобство легко можно обойти. И сейчас вы узнаете, как это сделать.
Конечно, самый простой (но не всегда доступный) способ — это взять другой смартфон и сфотографировать экран вашего устройства. Но это очень странный подход. Так что давайте разбираться, как сделать скриншот в приложениях, которые это запрещают, имея лишь один смартфон.
Скриншот экрана при помощи Google Ассистента
Это может быть самый простой способ сделать снимок экрана, и, скорее всего, он работает на данный момент в большинстве приложений. Все, что вам нужно сделать — это включить определенные пункты в настройках Google Ассистента.
- Вызвав помощника, нажмите на иконку с изображением компаса в правом нижнем углу.
В отрывшемся окне вас интересует иконка вашего профиля, после нажатия на которую в раскрывающемся меню вам требуется выбрать пункт «Настройки».
На странице настроек свайпните вправо, чтобы перейти на вкладку «Помощник». В нижней части вкладки вы увидите устройства, подключенные к Google Ассистенту. Выбирайте ваш смартфон из списка.
На этой странице вам нужно перейти в раздел “Общие”. И после этого активировать две верхние опции. Это позволит голосовому помощнику Google делать скриншоты благодаря функции анализа того, что происходит на экране вашего устройства.
Теперь переходите к приложению, которое запрещает делать скриншоты, вызывайте Ассистента и выбирайте пункт «Что на экране?». Программа проанализирует содержимое вашей страницы, поле чего нужно будет нажать на кнопку «Поделиться». Google Ассистент сделает скриншот и выдаст вам всплывающее окно, в котором вы сможете перебросить скриншот в различные приложения. Можете сразу отправить его тому, кому требуется или же сохранить на своем гаджете.
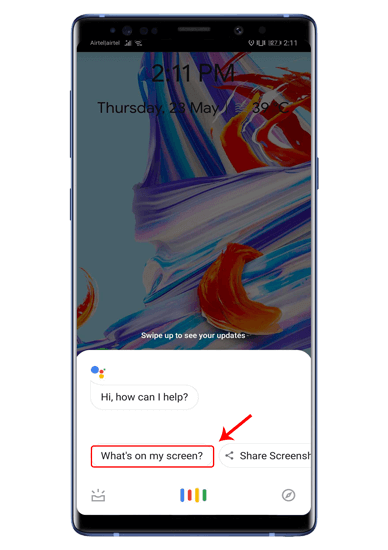
Скриншот экрана при помощи стороннего приложения
Если по какой-то причине вышеописанный способ вам не подходит (или он не работает на вашем смартфоне), вы всегда можете попробовать установить стороннее приложение. Одним из таких является, например, ReEnable Screenshot Module. Она позволяет фиксировать то, что происходит на экране без дополнительных настроек сразу после установки.
Еще больше материалов вы всегда можете найти в нашем новостном канале в Телеграм.
Новости, статьи и анонсы публикаций
Свободное общение и обсуждение материалов
WhatsApp уже давно не представляет из себя ничего особенно ценного. Люди постепенно начинают понимать, что Telegram не только не хуже, но по большинству показателей даже лучше. Поэтому, узнав, что хотя бы часть их знакомых перешла в мессенджер Павла Дурова, они следует их примеру, меняя WhatsApp на Telegram. Тем не менее, у многих до сих пор не получилось отказаться от WhatsApp, чтобы руководство мессенджера не делало. Но, судя по всему, с появлением рекламы его аудитория сильно поубавится.
Анонс Android 12L стал для многих из нас неожиданностью. Хотя мы готовились к выходу небольшого обновления основной линейки Android 12, мы не думали, что отдельная версия появится столь быстро. Новинка демонстрирует все старания Google в создании отдельной операционной системы для устройств с большими экранами. Фактически, это обновление действительно стало настолько важным, что совершенно заслуженно получило собственное имя и отдельно от обычной версии станет предметом программы предварительного тестирования для разработчиков. Пока же давайте поймем, насколько действительно важна эта операционная система для компании и что она даст ей в будущем.
Многие из нас меняют смартфоны достаточно часто, возможно, каждый год. Это зависит от разных ситуаций: телефон надоел, захотелось новый, старый уже перестал справляться даже с самыми простыми функциями или просто пришел в негодность. Возможно, захотелось потратить накопленное и порадовать себя чем-то дорогим. К покупке смартфона нужно подходить во всеоружии, чтобы потом не выяснилось, что выбор оказался ошибочным, а покупка превратилась в головную боль. Собрали самые частые ошибки при выборе смартфона: собрались за новым — внимательно изучите наш чек-лист, чтобы всё шло по плану.
Источник
Как сделать скриншот экрана на Android: способы на все случаи жизни для смартфонов и планшетов разных фирм и моделей
Многие функции, которыми мы регулярно пользуемся на компьютере, стали доступны и в телефонах, но не всегда понятно, как их включить. До недавнего времени я не знала, что можно сделать фотографию экрана в смартфоне, и ломала себе голову, как сохранить изображение. У меня было несколько идей, но, как оказалось, придумывать колесо заново не нужно, его уже давно изобрели. Теперь я регулярно пользуюсь этой возможностью и сегодня расскажу вам, как сделать скриншот на Android.
Зачем нужен Print Screen
У каждого из нас есть свои задачи, которые регулярно нужно решать с использованием различной техники. Скриншоты могут помочь во многих вопросах. Я, например, часто пишу инструкции для людей, в том числе по работе с телефоном, а чтобы объяснения были четкими и понятными, прикрепляю фото.
Иногда ко мне обращаются с проблемой, которая возникает в работе мобильного устройства или компьютера. Я знаю несколько способов помочь на расстоянии, но всегда сначала прошу прислать скрин, чтобы понять, какой именно сбой произошел в программе.
У вас могут возникнуть разные обстоятельства, когда нужно будет сохранить то, что вы видите на экране: платеж в онлайн-банке, переписку в WhatsApp, Telegram или другом мессенджере, чей-то пост или комментарий в соцсети. Лучше подготовиться к этому заранее. Если интересно, прочитайте о том, как сделать скриншот на компьютере, в другой статье нашего блога. Дальше мы будем говорить только о телефонах на базе Android.
Как сделать фото экрана на разных версиях Android
На компьютере или в ноутбуке всегда можно сфотографировать экран при помощи клавиши “Print Screen”, она есть почти на каждой клавиатуре. С телефонами дело обстоит немного сложнее. Способ выполнить поставленную задачу зависит от фирмы-производителя, модели устройства и версии операционной системы, которая на нем установлена.
Сейчас я расскажу об универсальных методах, которые в большинстве случаев срабатывают на любом телефоне.
Чтобы сделать фото изображения в старых смартфонах с Android 3.2 и более ранних, попробуйте нажать и удерживать кнопку последних приложений. Но учтите, что в таких аппаратах данная функция может не работать.
В телефонах с Android 4.0 и выше снимок можно сделать 2 клавишами: “Power”, которая отвечает за включение и выключение аппарата, и “Volume Down”, уменьшающей звук. Обе они находятся на боковой панели смартфона. Нажимать их нужно одновременно и удерживать пару секунд до звука, напоминающего щелчок фотоаппарата.
В версии Android 9.0 и выше может сработать другой метод. Зажмите и удерживайте кнопку питания “Power”. Появится меню, в котором нужно выбрать “Скриншот”. После этого телефон должен сделать снимок и сохранить его в памяти. Затем его можно отправить в мессенджере или по электронной почте.
Попробуйте эти способы, они действуют на многих моделях современных смартфонов, в том числе от таких производителей, как Huawei, Alcatel, Samsung, HTC, Asus и других.
Примечание: чтобы узнать версию операционной системы в своем телефоне, зайдите в настройки. Для этого нужно нажать на значок шестеренки в меню. Затем найдите пункт “Справка” или “О системе”. Тапните по нему и в открывшемся окне посмотрите модель телефона и версию Android.
Как сделать скриншот на телефонах разных производителей
Если вы обладатель необычного аппарата, для которого не действуют универсальные инструкции, не расстраивайтесь, существуют другие методы для разных устройств.
Примечание: перед тем как делать скриншот, убедитесь, что перед вами то самое изображение, которое нужно сохранить в память телефона. Снимок захватывает весь видимый экран устройства. Чтобы обрезать его, нужно воспользоваться графическим редактором.
Samsung
В старых моделях телефонов этой марки фото можно сделать, нажав одновременно 2 кнопки: “Home” и стрелочку “Back”.
В новых аппаратах функцию можно вызвать нажатием той же кнопки “Home” в сочетании с клавишей “Power”.
Также в современных смартфонах Samsung есть третий способ сфотографировать экран ‒ провести над ним ребром ладони слева направо или в обратном направлении. Чтобы активировать такую функцию, зайдите в настройки, раздел – “Управление ладонью”, пункт – “Снимок экрана”.
Готовые фото сохраняются в папку “Pictures” ‒ “Screen” ‒ “Capture”.
В телефонах этой фирмы с оболочкой ZenUI вы можете делать скриншоты, удерживая пару секунд одну кнопку, которая показывает последние открытые приложения.
Если не получается сделать фото экрана, зайдите в “Индивидуальные настройки Asus”, “Кнопка последних приложений” и установите правильное действие при длительном нажатии.
Есть и другой путь. У большинства моделей в настройках есть раздел “Личные данные”, а в нем подраздел “Скриншот”. Активируйте функцию, передвинув рычажок.
Также здесь можно изменить формат получаемых изображений, если это важно для вас.
В этих смартфонах у вас есть 2 варианта:
- универсальный с нажатием кнопок “Power” + “Volume Down”;
- удерживание клавиш “Power” и “Home”.
Попробуйте сначала первый вариант, он чаще всего срабатывает. Если не получилось, то должен помочь второй способ.
Lenovo
Для устройств этой фирмы предусмотрено 2 метода запечатления экрана:
- удерживать кнопку “Power” и выбрать нужное действие из списка;
- провести по экрану сверху вниз и выбрать пункт “Screenshot” в панели уведомлений.
В Android для смартфонов этой марки есть встроенное приложение под названием “Quick Memo+”, которое позволяет делать скриншоты и сразу их изменять в простом графическом редакторе.
Чтобы воспользоваться возможностями приложения, проведите по экрану сверху вниз и в выпавшей панели выберите соответствующий раздел.
Xiaomi
Если вы обладатель телефона или планшета этой фирмы, то воспользуйтесь универсальным способом с кнопками включения и уменьшения громкости. Также в гаджетах Xiaomi предусмотрена специальная иконка “Скриншот”, которую вы можете увидеть в панели уведомлений, проведя пальцем по экрану сверху вниз.
Meizu
В аппаратах этого китайского производителя работает либо универсальный способ, описанный в начале статьи, либо одновременное нажатие кнопок “Home” и “Power”.
Приложение Screen Master
Если описанные способы не работают на вашем телефоне или планшете, попробуйте установить приложение из Play Маркета. Откройте магазин, введите в строку поиска “Screen Master” и установите программу.
Когда процесс завершится, нажмите на кнопку “Открыть” и откройте доступ к медиаматериалам на своем устройстве. Убедитесь, что опция “Показать плавающую кнопку” активна, затем включите захват экрана и разрешите программе открываться поверх других окон.
После этого можно закрыть окно Screen Master. На экране вашего смартфона слева должна появиться пиктограмма в виде затвора фотоаппарата. Ее можно перетаскивать по экрану по своему желанию.
Когда вам нужно сделать снимок, нажмите на эту плавающую кнопку. Перед вами появится уменьшенная версия изображения, и вы сразу сможете совершить некоторые действия с полученной фотографией:
- обрезать, кадрировать;
- поделиться;
- сшить с другими снимками для получения так называемого длинного скриншота;
- сохранить;
- редактировать: добавлять текст, стикеры, маркеры.
На мой взгляд, это эффективная и удобная в работе программа, позволяющая снять экран мобильного устройства и сразу обработать картинку.
Другие методы
Если ни один из описанных выше способов вам не подошел, то остается еще одна возможность сделать скриншот – установить специальную утилиту, которая покажет экран телефона в компьютере. Я знаю 2 такие программы:
- MyPhoneExplorer. Для его работы нужно установить серверную версию на ПК или ноутбук и клиентскую на мобильное устройство, затем соединить их USB-кабелем. После того как данные с телефона появятся в MyPhoneExplorer на компьютере, вы сможете сделать скрин.
- Android Studio ‒ это среда для разработчиков приложений под смартфоны. Она также позволяет синхронизировать данные на мобильном устройстве и компьютере.
Этот метод довольно сложный и требует много времени на то, чтобы разобраться в работе очень специфического ПО.
Есть еще запасной план: если никак не получается сделать скрин, а у вас возникла острая необходимость в этом, сфотографируйте смартфон другим устройством с камерой.
Что можно делать со скриншотами
Снимки экрана сохраняются в отдельном каталоге папки “Фото” или “Галерея”. С ними можно совершать те же действия, что и с обычными фотографиями:
- редактировать,
- удалять,
- скачивать на компьютер и другие устройства,
- отправлять через мессенджеры своим друзьям и знакомым,
- загружать в соцсети.
Фотография экрана ‒ это полезная функция, которая делает использование смартфона еще более комфортным и удобным.
Заключение
Мы с вами разобрали множество способов сделать скриншот в телефоне на базе Android. Надеюсь, вы нашли тот вариант, который устраивает вас на все 100 %. Если есть вопросы или желание поделиться своим опытом, мы всегда рады общению, оставьте ваш комментарий под этой статьей.
Делитесь полезной информацией с друзьями при помощи кнопок социальных сетей, сохраняйте страницу в закладки, чтобы не потерять.
Всего доброго и до новых встреч, дорогие читатели.
Освоила много современных программ и сервисов, использую их в своей работе и жизни и учу этому других людей.
Постоянно изучаю и пробую разные способы заработка и коммуникации в интернете. Уверена, что в глобальную сеть мы будем приходить все чаще: работать, учиться, общаться, делать покупки, творить, развивать свой бизнес.
Приглашаю вас в этот интересный новый мир, но не блуждать в нем наугад, а действовать грамотно, избегать ошибок и мошенников и достигать своих целей.
Хочу поделиться еще одним способом, как на андроиде VIVO сделать скриншот, не использую кнопки питания и уменьшения громкости.
Для этого нужно один раз проделать такие настройки:
1. Настройки (шестеренка)
2. Ярлыки и специальные возможности
3. Доступные
4. Меню специальных возможностей
После активации четвертого пункта внизу экрана появится фигурка человечка, нажав на которую можно выбрать «Скриншот».
Замечательная статья, очень много полезного узнал. Теперь мне будет проще делать скриншот на Андроиде. Прикольно, что показано, как это делать на разных моделях телефонов!
Источник