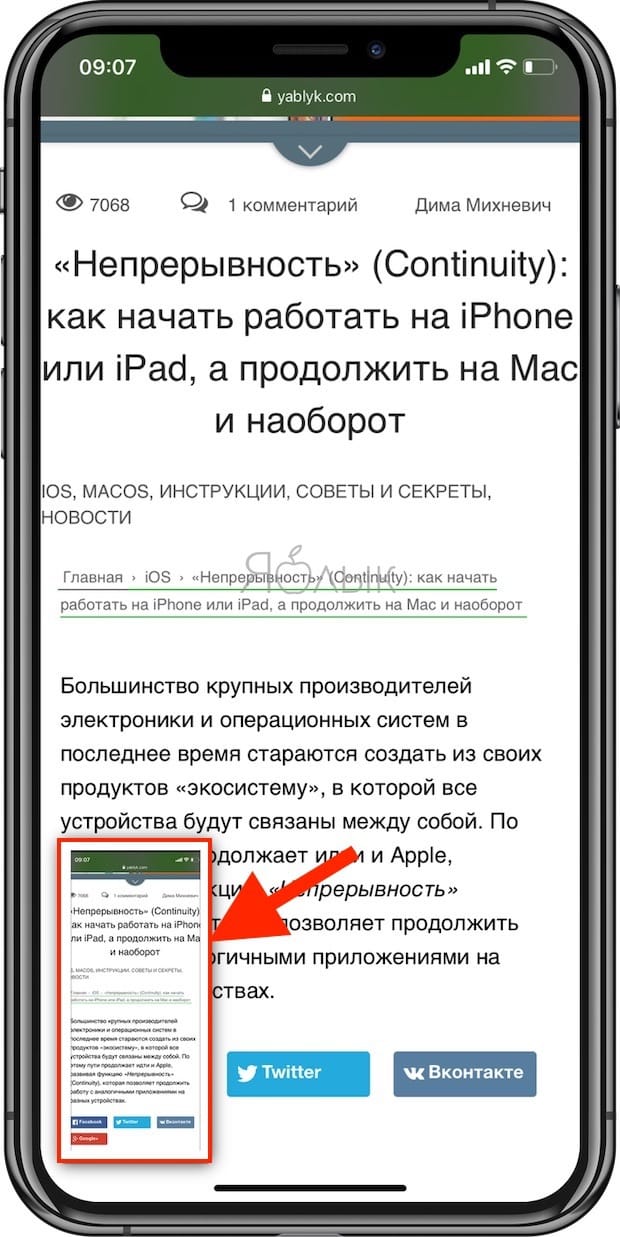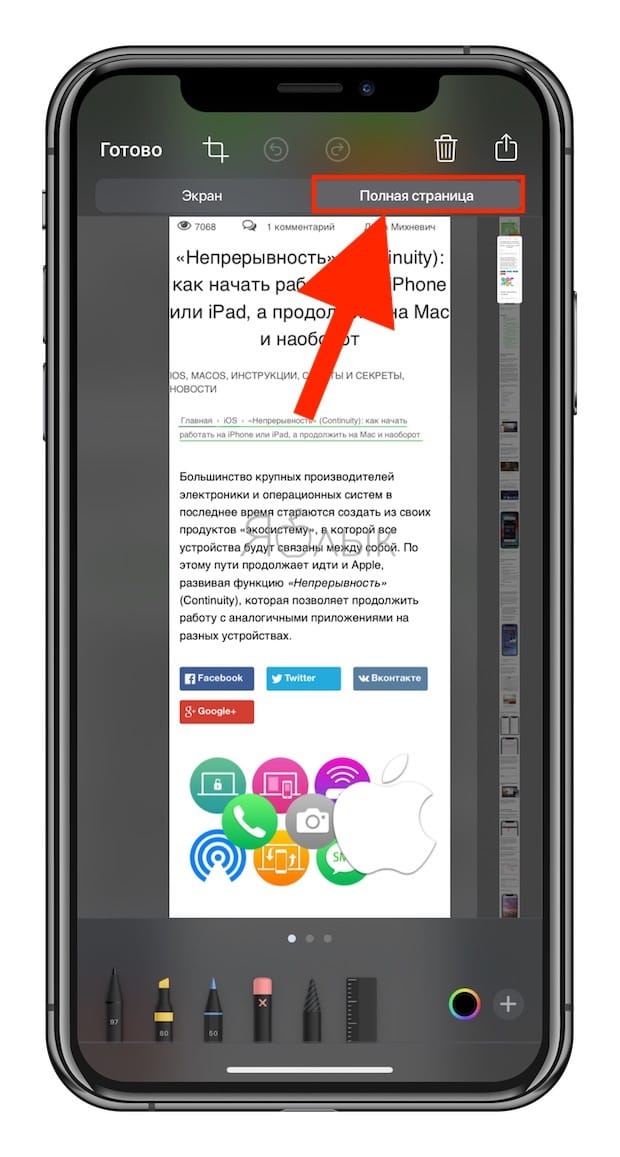- Создание снимка экрана на iPhone
- Создание снимка экрана на iPhone 13 и других моделях с Face ID
- Создание снимка экрана на моделях iPhone с Touch ID и боковой кнопкой
- Создание снимка экрана на моделях iPhone с Touch ID и верхней кнопкой
- Где найти снимки экрана
- Как сделать длинный скриншот страницы сайта на iPhone и iPad
- Как сделать полностраничный длинный скриншот на iPhone и iPad
- Как на iPhone можно сделать скриншот(снимок экрана) ― 3 рабочих способа для любой модели
- Стандартный способ
- Как на iPhone сделать скриншот с помощью кнопки Home?
- Как сделать скриншот используя физические кнопки?
- Как сделать скриншот через AssistiveTouch?
- Как сделать скриншот на iPhone двойным постукиванием сзади?
- Если iPhone не реагирует на кнопки. Что делать?
- Как быстро отредактировать скриншот?
- Как сделать скриншот части экрана?
- Где будет находиться созданный скриншот?
- Как поделиться скриншотом с другом ?
- Как сделать длинный скриншот страницы на iPhone
- Как сделать длинный скриншот стандартными средствами iOS
- Как сделать длинный скриншот в неподдерживаемых приложениях
Создание снимка экрана на iPhone
Быстро сохраняйте то, что отображается у вас на экране.
Создание снимка экрана на iPhone 13 и других моделях с Face ID
- Одновременно нажмите боковую кнопку и кнопку увеличения громкости.
- Быстро отпустите обе кнопки.
- После создания снимка в левом нижнем углу экрана временно появится миниатюра. Для просмотра снимка нажмите на миниатюру, а для удаления миниатюры с экрана смахните влево.
Создание снимка экрана на моделях iPhone с Touch ID и боковой кнопкой
- Одновременно нажмите боковую кнопку и кнопку «Домой».
- Быстро отпустите обе кнопки.
- После создания снимка в левом нижнем углу экрана временно появится миниатюра. Для просмотра снимка нажмите на миниатюру, а для удаления миниатюры с экрана смахните влево.
Создание снимка экрана на моделях iPhone с Touch ID и верхней кнопкой
- Одновременно нажмите верхнюю кнопку и кнопку «Домой».
- Быстро отпустите обе кнопки.
- После создания снимка в левом нижнем углу экрана временно появится миниатюра. Для просмотра снимка нажмите на миниатюру, а для удаления миниатюры с экрана смахните влево.
Где найти снимки экрана
Откройте приложение «Фото» и выберите «Альбомы» > «Снимки экрана».
Источник
Как сделать длинный скриншот страницы сайта на iPhone и iPad
Начиная с iOS 13 на iPhone и iPad появилась возможность создавать полностраничные длинные скриншоты. Это действительно здорово, ведь теперь нет необходимости уменьшать масштаб картинки, чтобы получить все ее содержимое в окне для последующего снятия снимка. И эта функция, что немаловажно, работает, как обычное снятие скриншота.
Одна из интересных и востребованных функций Safari не была никак упомянута во время презентации WWDC 2019. Тем не менее эта возможность полностью меняет механизм работы со скриншотами в Safari. Многим пользователям такой функционал может пригодиться.
Как сделать полностраничный длинный скриншот на iPhone и iPad
1. Откройте Safari и перейдите на веб-страницу, снимок экрана которой вы хотите сделать.
2. Выполните обычные действия для снятия скриншота (подробно). Для этого на устройствах без Face ID нажмите комбинацию клавиш Питание + Домой, а на устройствах с Face ID – Питание + Увеличение громкости.
3. Нажмите на предпросмотр снимка.
4. В верхней части окна выберите опцию «Вся страница».
Вы всегда можете обрезать страницу, оставив там только нужное.
Примечание: Полностраничные скриншоты не подходят, если работает другое приложение в режиме разделенного экрана. Кроме того, эта функция активна только для веб-страниц в Safari. Так что, если понадобится сделать снимок с экрана с длинной перепиской в iMessage, то придется использовать специализированное приложения для создания скриншотов, например, Tailor.
Источник
Как на iPhone можно сделать скриншот(снимок экрана) ― 3 рабочих способа для любой модели
iPhone уже давно стал инструментом для работы: сохранить файлы, отсканировать и отредактировать необходимые документы ― всё приходится делать максимально быстро и зачастую проще бывает отправить снимок с экрана, чем объяснить, что именно на нём изображено.
Зафиксировать переписку в мессенджере, показать фото, размещенное в приложении, которого нет у другого пользователя, срочно сохранить информацию не копируя ― ситуаций, в которых необходимо использовать скриншоты масса.
И даже если регулярно использовать этот функционал периодически могут возникать вопросы. Казалось бы, производитель iPhone один и тот же, поэтому и способы создания скриншотов у всех моделей должны быть одинаковыми и привычными, но при смене моделей зачастую меняется не только их внешний вид.
Стандартный способ
Актуальные смартфоны используют в своей работе исключительно сенсорное управление и iPhone, начиная с моделей, представленных в 2017 году, одним из первых отказался от физической кнопки на устройстве.
Для того чтобы сделать скриншот экрана смартфона, проще всего использовать механические кнопки, расположенные с торцевых сторон или кнопку « Домой » (если она присутствует на конкретной модели), хотя в некоторых моделях мобильных устройств необходимые комбинации этих клавиш будет слегка отличаться друг от друга.
Как на iPhone сделать скриншот с помощью кнопки Home?
Кнопка « Домой » расположена в середине нижней части экрана и является основной для управления смартфоном.
Для того чтобы с её помощью сделать скриншот экрана iPhone, необходимо:
- осуществить краткое нажатие клавиши « Домой »;
- одновременно нажать кнопку включения/отключения мобильного устройства, расположенную на правом торце или верхнем ребре аппарата.
Если всё сделать правильно, раздастся соответствующий щелчок, имитирующий спуск затвора фотокамеры. При отключенном звуке, отследить выполнение поставленной задачи можно с помощью экрана ― он на мгновение станет белым, имитируя вспышку фотокамеры. Полученная миниатюра в течение 5 секунд будет находиться в нижней левой части экрана.
Как сделать скриншот используя физические кнопки?
Для того чтобы создать скриншот экрана iPhone, нужно воспользоваться существующими физическими клавишами:
- нажать кнопку блокировки смартфона, расположенную на правом торце мобильного устройства;
- одновременно быстро нажать кнопку увеличения громкости, находящуюся в верхней части левой торцевой стороны корпуса (чуть ниже механического флажка отключения звука).
При правильном использовании данного подхода также раздастся характерный щелкающий звук и вспышка экрана, означающая, что скриншот экрана успешно создан.
Данный способ подойдет для следующих моделей: iPhone X, iPhone XR, iPhone XS, iPhone XS Max, iPhone 11, iPhone 11 Pro, iPhone 11 Pro Max, iPhone 12, iPhone 12 Pro, iPhone 12 Pro Max, на которых механическая кнопка « Домой », заменена на Face ID .
Как сделать скриншот через AssistiveTouch?
Создать скриншот экрана можно также с помощью стандартной функции iPhone, которая по умолчанию размещена в « Настройках », хотя она и редко применяется пользователями, поскольку чаще всего находится в отключенном состоянии.
Если вывести эту функцию из «спящего» режима, скриншот можно будет сделать, не прибегая к использованию аппаратных кнопок, а смартфон станет доступен к управлению и с помощью жестов. На экране появится дополнительная сенсорная кнопка с перечнем действий, которые можно будет выполнять с её помощью.
Для того чтобы активировать виртуальную кнопку AssistiveTouch необходимо сделать следующее:
- Воспользоваться следующим путем: « Настройки » ― « Универсальный доступ » ― « Касание » ― « AssistiveTouch » .
После выполнения этих манипуляций скриншот экрана можно будет создавать, без необходимости использования механических кнопок смартфона, в том числе и при их неисправности.
Как сделать скриншот на iPhone двойным постукиванием сзади?
Если на iPhone установлена операционная система не ниже iOS 14, создать скриншот экрана можно постукиванием по задней крышке мобильного устройства. Функция « Коснуться сзади » предлагает на выбор более 20 различных вариантов, кроме того пользователь может дополнительно настроить свои собственные предпочтения.
Для того чтобы привязать выполнение действия к постукиванию по корпусу смартфона необходимо сделать следующее:
- Осуществить вход в « Настройки » ― « Универсальный доступ » ― « Касание » ― « Касание задней панели ».
После этого скриншоты на iPhone можно будет создавать, постукивая по задней панели смартфона.
Если iPhone не реагирует на кнопки. Что делать?
Если аппаратные кнопки iPhone по какой-либо причине неисправны, а времени или средств на оперативное исправление этой проблемы просто нет, можно воспользоваться одним из нескольких дополнительных решений.
- Настроить пользование виртуальной кнопкой AssistiveTouch .
- Использовать для создания скриншота постукивание по задней панели смартфона (для более современных моделей iPhone).
- Установить дополнительное приложение Awesome Screenshot .
Awesome Screenshot ― приложение, позволяющее работать с браузером Apple Safari , его установка и дальнейшее использование не потребуют финансовых вливаний, оно абсолютно бесплатно.
Для использования этого варианта нужно будет загрузить приложение Awesome Screenshot через AppStore и установить его.
Затем перейти в браузер Safari, в категории « Действия » найти раздел Screenshot и перевести флажок в активное положение.
Приложение Awesome Screenshot позволяет создавать «длинные скриншоты», а также имеет встроенный функционал для редактирования скриншота экрана, позволяющий изменять границы рисунка, добавлять в него несложную графику или вносить текстовые пояснения.
Как быстро отредактировать скриншот?
Для редактирования созданных скриншотов можно использовать встроенную опцию iPhone. Для этого нужно кликнуть по изображению скриншота пока оно ещё находится в нижнем левом углу экрана, и операционная система предложит вам все существующие возможности редактирования:
| Название функции | Метод выполнения |
| Обрезка картинки | Коснувшись пальцем и потянув за уголки, выделенные жирными линиями |
| Добавить/удалить линию или свободный росчерк | Выбрать инструмент внизу экрана (карандаш, фломастер, ручка, линейка) |
| Добавить свою личную подпись | Нажать знак « + » в правом нижнем углу, выбрать « подпись », выполнить её пальцем, перенести на необходимый фон |
| Добавить печатный текст | Нажать знак «+» в правом нижнем углу, выбрать « Текст », на открывшейся клавиатуре набрать нужные символы |
| Увеличить часть изображения | Нажать знак «+» в правом нижнем углу, выбрать « Лупа » |
| Добавить геометрические символы, стрелки | Нажать знак «+» в правом нижнем углу, выбрать необходимый символ |
| Изменить цвет букв, росчерков, текста, символов | Нажать разноцветный кружок (палитра), находящийся в правом нижнем углу |
Если использование созданного скриншота было отложено, для редактирования необходимо будет зайти в раздел « Фото », найти необходимую картинку в папке « Недавние » или « Снимки экрана », открыть её и снова сделать скриншот.
Далее, пока готовая миниатюра будет находиться в активном состоянии внизу экрана, по нему необходимо кликнуть пальцем, чтобы перейти в режим редактирования.
Как сделать скриншот части экрана?
Для выполнения этой задачи потребуется воспользоваться опцией редактирования:
- создать скриншот одним из рассмотренных выше вариантов;
- открыть миниатюру, пока она активна на главной странице;
- с помощью функции « Обрезка » откорректировать изображения до необходимого состояния;
- нажать « Готово » и выбрать папку для сохранения обработанной картинки.
Где будет находиться созданный скриншот?
Созданные скриншоты по умолчанию сохраняются в папке «Фото» и размещены в категориях « Недавнее » и « Снимки экрана ».
Отредактированные картинки можно сохранять по собственному выбору в папке « Фото » либо задать необходимые параметры и перенести их в раздел « Файлы ».
Как поделиться скриншотом с другом ?
Для того чтобы переслать скриншот экрана другому пользователю нужно открыть изображение и нажать на значок « Поделиться », расположенный в правом верхнем углу. Операционная система предложит воспользоваться установленными приложениями социальных сетей, мессенджерами или встроенной технологией передачи файлов AirDrop .
Те же самые манипуляции позволят отправить необходимую миниатюру прямо из режима редактирования.
Пожалуйста, оставляйте свои мнения по текущей теме статьи. Мы крайне благодарны вам за ваши комментарии, подписки, отклики, дизлайки, лайки!
Источник
Как сделать длинный скриншот страницы на iPhone
Снимки экрана используются многими пользователями для сохранения важных и нужных данных на своем смартфоне. Так можно запомнить какие-то данные из сети, переписки или любого приложения.
Когда все необходимое не помещается на один экран, приходится искать нестандартные способы для сохранения информации.
📌 Спасибо re:Store за поддержку идеи. 👌
Как сделать длинный скриншот стандартными средствами iOS
Такую возможность добавили еще в iOS 13, но не все пользователи знают о ней.
1. Откройте нужный сайт в Safari, длинный текстовый или PDF-документ.
2. Сделайте снимок экрана стандартными средствами системы (зажатием клавиш Power и Home на iPhone с Touch ID или Power и Volume+ на iPhone с Face ID).
3. Нажмите на миниатюру снимка экрана в левом нижнем углу для перехода в режим редактирования.
4. Нажмите кнопку Вся страница для создания длинного снимка экрана всей страницы или документа.
К сожалению, таким способом можно получить длинный скриншот только для сайтов и документов.
Как сделать длинный скриншот в неподдерживаемых приложениях
Иногда возникает необходимость сделать такой же длинный снимок экрана в других стандартных или сторонних приложениях. Например в iMessage или любом мессенджере для сохранения диалога целиком.
1. Загрузите приложение Tailor – Screenshot Stitching или Picsew – Screenshot Stitching из App Store.
2. Создайте серию снимков экрана в нужном приложении, постепенно прокручивая экран. Не забывайте, что на последовательно сделанных снимках должны быть общие элементы для их удачного “склеивания”.
Не прокручивайте экран полностью, а оставляйте одну фразу диалога или любой другой элемент на обоих скриншотах.
3. Запустите одно из загруженных приложений и выберите снимки экрана для создания длинного скриншота.
4. При необходимости внести изменения в итоговое фото, используйте встроенные редакторы.
Первое приложение Tailor позволяет сохранять снимок бесплатно, но с наложением водяного знака. Для отключения этой фишки нужно совершить встроенную покупку за 279 руб.
Вторая утилита Picsew умеет просто располагать снимки экрана друг за другом, а за возможность бесшовного склеивания придется заплатить 99 руб. или 179 руб. за полный функционал.
Источник