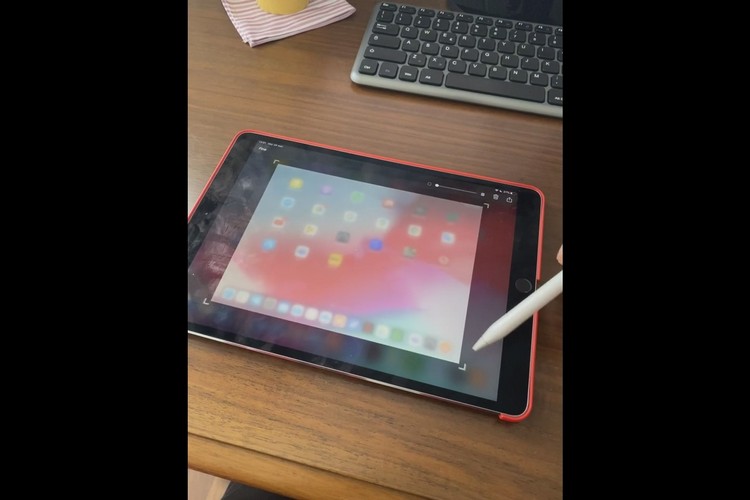Как делать скриншоты в iPad с помощью Apple Pencil
Apple имеет тенденцию интегрировать жесты в свои устройства, о которых пользователи даже не подозревают. Недавно мы обнаружили, как легко открыть ссылку в новой вкладке в Safari. Тем не менее, есть что-то новое, чтобы учиться на устройствах Apple почти каждый день. Итак, сегодня мы узнали, как легко мы можем сделать снимок экрана в iPad с помощью Apple Pencil.
Открыт Redditor, «glukosio«Пользователь поделился короткое видео в r / iPad subreddit, В видео Redditor просто сдвинув свой Apple Pencil из одного из двух нижних углов экрана, чтобы сделать мгновенный снимок экрана, Так что да, очевидно, сделать снимок экрана с помощью Apple Pencil — это так просто. И да, согласно комментарию, он также работает со сторонними цифровыми ручками.
В разделе комментариев многие пользователи оценили этот пост, поскольку они (как и я) не знали об этой изящной функции. Один парень написал, «Я использую iPad в течение многих лет и все еще чувствую, что я учусь [new] мелочи.», Однако, по словам другого Redditor, эта функция не присутствовала в предыдущие годы и была добавлена с iPadOS 13.
Теперь, согласно некоторым другим комментаторам, Вы можете использовать эту функцию в приложении Safari или в приложении Почта, Там вы получите возможность сделать обычный снимок экрана или весь сайт / страницу в формате PDF.
Если вы используете клавиатуру с вашим iPad, в соответствии с другим комментарием, Вы также можете использовать macOS-подобные комбинации, Просто нажмите «Command + Shift + 3», чтобы сделать снимок экрана, или «Command + Shift + 4», чтобы сделать снимок экрана, и сразу откройте его в редакторе снимков экрана.
Эти способы сделать снимок экрана несомненно улучшат работу iPad, поскольку они могут сэкономить много времени и энергии при работе. Тот факт, что Apple просто внедряет функции и жесты, даже не информируя пользователей, — это то, что меня беспокоит. Тем не менее, именно поэтому мы здесь, чтобы рассказать вам об этих удивительных изящных функциях.
Источник
Как делать и комментировать скриншоты на iPad с помощью Apple Pencil
Как заядлый пользователь iPad, вы можете делать скриншоты и комментировать их довольно часто с помощью Apple Pencil. Новый ярлык, представленный в iPadOS 13, делает этот процесс еще проще. Вот как это работает.
Если у вас есть iPad или iPad Pro с совместимым Apple Pencil (первое или второе поколение), вы сможете использовать ярлык, чтобы сделать снимок экрана непосредственно с помощью Apple Pencil. И вам не нужно нажимать комбинацию кнопок питания и громкости.
На вашем iPad перейдите на страницу, на которой вы хотите сделать снимок экрана. Оттуда возьмите свой Apple Pencil и проведите пальцем из левого нижнего угла экрана. Функция работает как в портретном, так и в ландшафтном режиме.

Мгновенно вы окажетесь на экране аннотации к скриншоту (функция разметки, к которой вы обычно можете получить доступ, нажав на скриншот предварительного просмотра).
Здесь вы найдете знакомую секцию аннотации карандаша внизу окна. Вы можете нажать на инструмент Маркер, чтобы нарисовать поверх скриншота.
Чтобы обрезать снимок экрана, проведите пальцем по краям снимка экрана. Это работает со всех сторон скриншота и по углам.
Нажмите значок «+», чтобы увидеть больше параметров аннотации, таких как «Текст», «Подпись», «Лупа», и таких инструментов, как «Прямоугольник», «Круг» и «Стрелка».
Например, нажмите кнопку «Стрелка», чтобы добавить ее на скриншот. Затем вы можете переместить его туда, где вы хотите.
В области аннотации нажмите кнопку «Параметры», чтобы перейти к стрелке другого типа.
Чтобы добавить текст, выберите параметр «Текст» в меню, а затем нажмите текстовое поле, чтобы просмотреть параметры редактирования текста. Здесь вы можете изменить шрифт, размер шрифта и многое другое.
Также есть возможность добавить полупрозрачный слой между снимком экрана и аннотациями. Найдите ползунок в верхнем правом углу, а затем переместите ползунок, чтобы увеличить интенсивность полупрозрачного слоя.
После того, как вы закончили комментировать скриншот, вы можете нажать кнопку «Готово» в верхнем левом углу. Теперь выберите «Сохранить в фотографиях». Вы также можете сохранить скриншот в приложении «Файлы», если хотите.
Кроме того, вы можете нажать кнопку «Поделиться» в верхнем правом углу, чтобы открыть лист обмена iPadOS. Отсюда вы можете поделиться снимком экрана с любым приложением или контактом.
Это только одна из новых интересных функций в iPadOS. Взгляните на нашу статью о том, как iPadOS 13 превратит ваш iPad в настоящий компьютер.
СВЯЗАННЫЙ: iPadOS почти превратит ваш iPad в настоящий компьютер
Источник
Как делать и аннотировать скриншоты на iPad с помощью Apple Pencil
Содержание:
Как заядлый пользователь iPad, вы можете довольно часто делать скриншоты и комментировать их с помощью Apple Pencil. Новый ярлык, представленный в iPadOS 13, делает этот процесс еще проще. Вот как это работает.
Если у вас есть iPad или iPad Pro с совместимым Apple Pencil (первого или второго поколения), вы сможете использовать ярлык, чтобы сделать снимок экрана непосредственно с помощью Apple Pencil. И вам не нужно нажимать комбинацию кнопок питания и громкости.
На своем iPad перейдите на страницу, снимок экрана которой вы хотите сделать. Оттуда возьмите Apple Pencil и проведите пальцем в нижнем левом углу экрана. Функция работает как в портретном, так и в ландшафтном режиме.
Мгновенно вы попадете на экран аннотации скриншотов (функция разметки, к которой обычно можно получить доступ, нажав на превью скриншота).
Здесь вы найдете знакомую секцию аннотаций Pencil внизу окна. Вы можете нажать на инструмент «Маркер», чтобы нарисовать поверх снимка экрана.
Чтобы обрезать снимок экрана, проведите пальцем от краев снимка экрана. Это работает со всеми сторонами скриншота и по углам.
Коснитесь значка «+», чтобы увидеть дополнительные параметры аннотации, такие как «Текст», «Подпись», «Лупа», и такие инструменты, как прямоугольник, круг и стрелка.
Например, нажмите кнопку «Стрелка», чтобы добавить ее на снимок экрана. Затем вы можете переместить его туда, где хотите.
В области аннотации нажмите кнопку «Параметры», чтобы изменить тип стрелки.
Чтобы добавить текст, выберите параметр «Текст» в меню, а затем коснитесь текстового поля, чтобы просмотреть параметры редактирования текста. Здесь вы можете изменить шрифт, размер шрифта и многое другое.
Также есть возможность добавить полупрозрачный слой между снимком экрана и аннотациями. Найдите ползунок в правом верхнем углу, а затем переместите ползунок, чтобы увеличить интенсивность полупрозрачного слоя.
Когда вы закончите аннотировать снимок экрана, вы можете нажать кнопку «Готово» в верхнем левом углу. Теперь выберите опцию «Сохранить в фото». Вы также можете сохранить снимок экрана в приложении «Файлы», если хотите.
Кроме того, вы можете нажать кнопку «Поделиться» в правом верхнем углу, чтобы открыть лист iPadOS Share. Отсюда вы можете поделиться снимком экрана с любым приложением или контактом.
Это лишь одна из новых интересных функций iPadOS. Взгляните на нашу статью о том, как iPadOS 13 почти превратит ваш iPad в настоящий компьютер.
Источник
Как делать и комментировать скриншоты на iPad с помощью Apple Pencil
от sasza
Как заядлый пользователь iPad, вы можете довольно часто делать скриншоты и комментировать их с помощью Apple Pencil. Новый ярлык, представленный в iPadOS 13, делает этот процесс еще проще. Вот как это работает.
Если у вас есть iPad или iPad Pro с совместимым Apple Pencil (первого или второго поколения), вы сможете использовать ярлык, чтобы сделать снимок экрана непосредственно с помощью Apple Pencil. И вам не придется нажимать комбинацию кнопок питания и громкости.
На своем iPad перейдите на страницу, снимок экрана которой вы хотите сделать. Оттуда возьмите Apple Pencil и проведите пальцем в нижнем левом углу экрана. Функция работает как в портретном, так и в ландшафтном режиме.
Мгновенно вы попадете на экран аннотации скриншотов (функция пометки, которую вы обычно можете получить, нажав на превью скриншота).
Здесь вы найдете знакомый раздел аннотаций Pencil внизу окна. Вы можете нажать на инструмент «Маркер», чтобы нарисовать поверх снимка экрана.
Чтобы обрезать снимок экрана, смахните от его краев. Это работает со всех сторон скриншота и углов.
Коснитесь значка «+», чтобы увидеть дополнительные параметры аннотации, такие как «Текст», «Подпись», «Лупа», и такие инструменты, как «Прямоугольник», «Круг» и «Стрелка».
Например, нажмите кнопку «Стрелка», чтобы добавить ее на снимок экрана. Затем вы можете переместить его туда, где хотите.
В области аннотаций нажмите кнопку «Параметры», чтобы изменить тип стрелки.
Чтобы добавить текст, выберите параметр «Текст» в меню, а затем коснитесь текстового поля, чтобы просмотреть параметры редактирования текста. Здесь вы можете изменить шрифт, размер шрифта и многое другое.
Также есть возможность добавить полупрозрачный слой между снимком экрана и аннотациями. Найдите ползунок в правом верхнем углу, а затем переместите ползунок, чтобы увеличить интенсивность полупрозрачного слоя.
Когда вы закончите комментировать снимок экрана, вы можете нажать кнопку «Готово» в верхнем левом углу. Теперь выберите опцию «Сохранить в фото». Вы также можете сохранить снимок экрана в приложении «Файлы», если хотите.
Кроме того, вы можете нажать кнопку «Поделиться» в правом верхнем углу, чтобы открыть лист iPadOS Share. Отсюда вы можете поделиться снимком экрана с любым приложением или контактом.
Это лишь одна из новых интересных функций iPadOS. Взгляните на нашу статью о том, как iPadOS 13 почти превратит ваш iPad в настоящий компьютер.
Источник