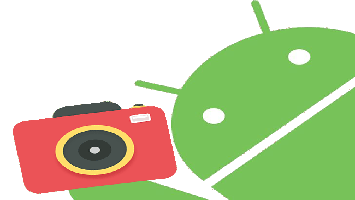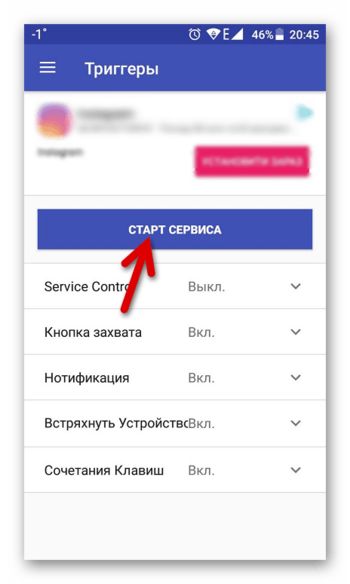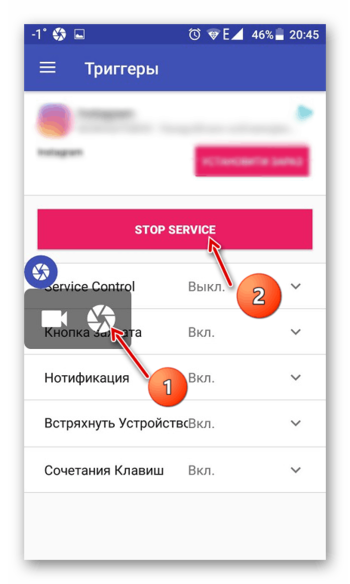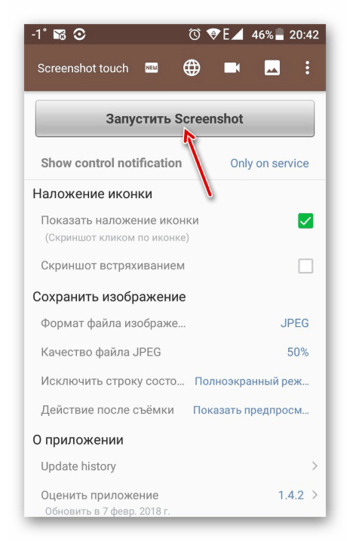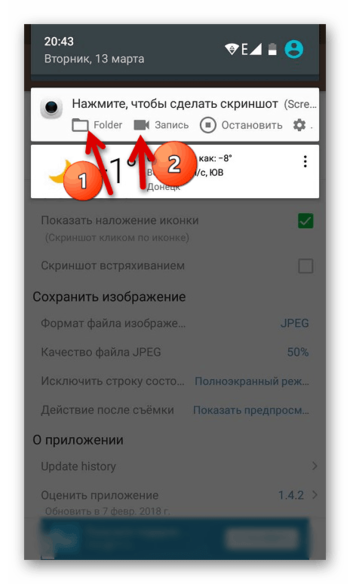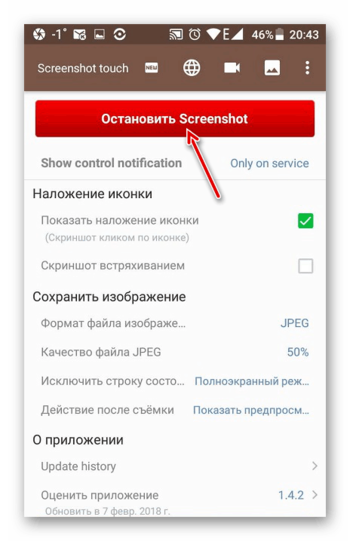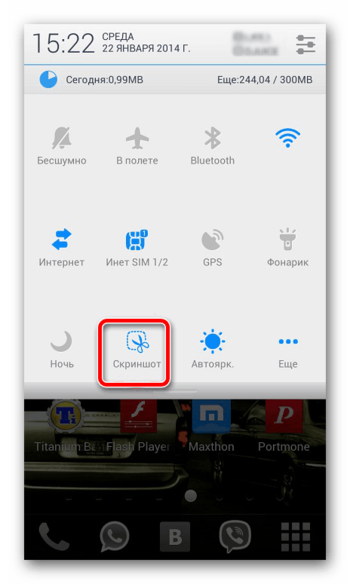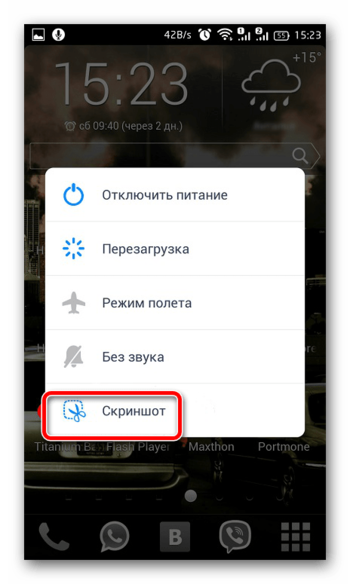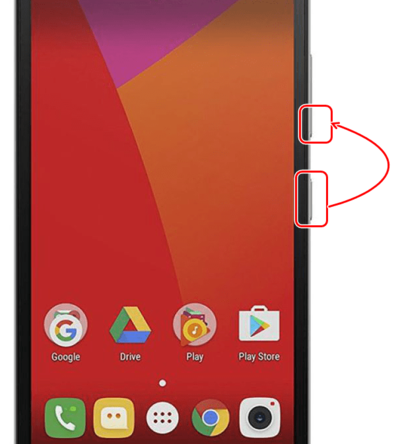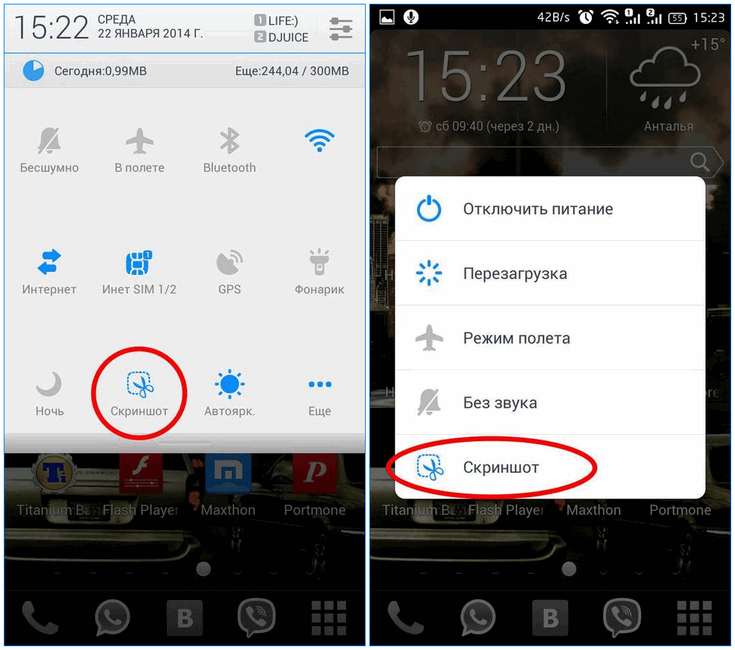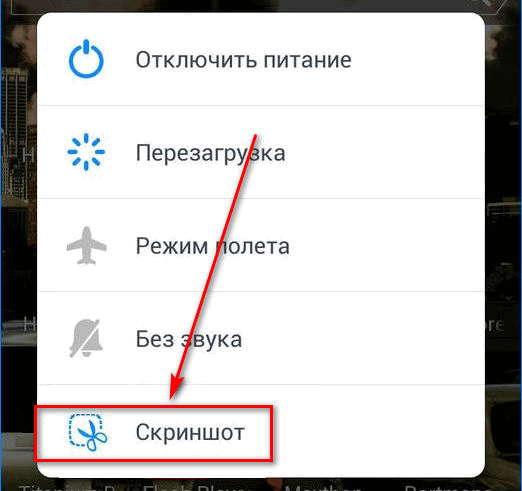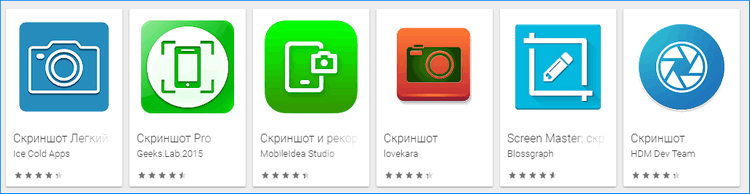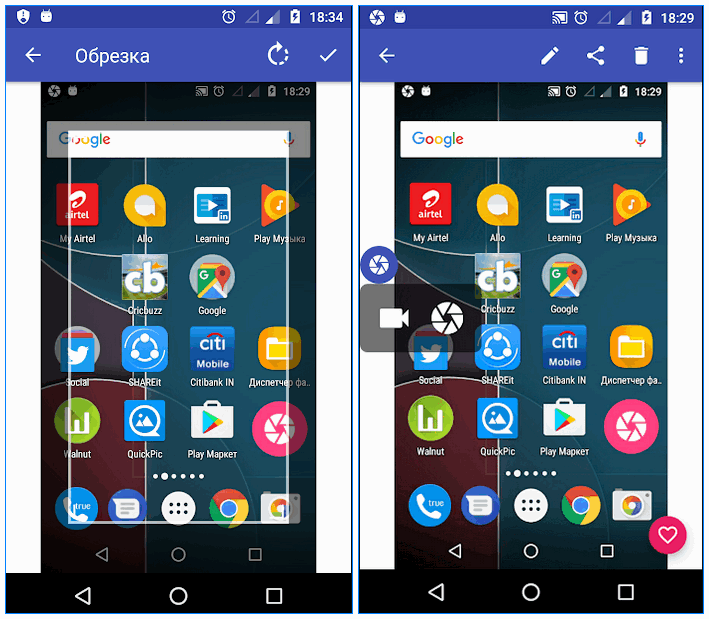- Как сделать скриншот на телефоне и планшете Lenovo?
- Как сделать снимок экрана на телефоне?
- Как сделать скриншот на планшете?
- Скриншотер для создания снимков экрана
- Где найти сделанный снимок?
- Распространенные проблемы и решения
- Как сделать скриншот на телефоне Леново
- Как сделать скриншот на телефоне Леново
- Сторонние приложения
- Способ 1: Screenshot Capture
- Способ 2: Screenshot Touch
- Встроенные средства
- Способ 1: Выпадающее меню
- Способ 2: Кнопка «Питание»
- Способ 3: Комбинация кнопок
- Как сделать скриншот на Леново
- Создание скриншота на телефоне Lenovo
- Способ 1: Кнопка создания скриншота в выпадающем меню
- Способ 2: Кнопка выключения
- Способ 3: Механические кнопки
- Использование сторонних программ
- Screenshot Capture
Как сделать скриншот на телефоне и планшете Lenovo?
Неотъемлемым инструментом каждого гаджета на андроиде, в том числе техники от компании Lenovo, является функция создания снимка экрана. Не всегда пользователям было понятно, как сделать скриншот на леново. Операционная система Android упростила задачу.
Как сделать снимок экрана на телефоне?
Существует 3 метода сделать скриншот на смартфоне Леново. Первый предполагает использование выпадающего меню.
- Переходят во вкладку, которую хотят зафиксировать на фото.
- Открывают выпадающее меню (верхняя панель) и выбирают инструмент «Скриншот».
- Картинка готова и автоматически сохранена.
Во втором способе сделать скриншот экрана на Леново проще. Сначала удерживают клавишу выключения меню. В открывшемся списке выбирают «Скриншот». Фотография зафиксирует весь экран, находящийся под появившимся меню, и сразу сохранится.
Если нужной клавиши нет, то сделать скриншот на телефоне Леново допускается с помощью комбинации двух кнопок: «Питание» и «Уменьшение громкости». Их одновременное нажатие на пару секунд создает скрин и моментально сохраняет.
Как сделать скриншот на планшете?
Часто встречаются обладатели планшетных компьютеров Lenovo. Проблема со снимками остается. Чтобы сделать скриншот на планшете Леново, пользуются тремя базовыми способами.
В 1-м методе открывают выпадающее меню (проводят пальцем от верхнего края к нижнему). Затем выбирают инструмент «Снимок». Картинка зафиксирует активную вкладку.
Если искомой функции нет, скриншот на планшете lenovo делается другим методом. Для этого можно нажать и удерживать клавиши «Питание» («Выключить устройство») и «Громкость». Сигналом об успешном создании скрина будет звук щелчка затвора камеры.
Если к планшетному компьютеру подключена клавиатура, то действия упрощаются. За скриншот отвечает кнопка PrtScr («Print Screen»). Клавиша расположена в верхней части клавиатуры. Для создания скрина проделывают следующее:
- Нажимают один раз на кнопку PrtScr. Изображение создано, но хранится в буфере обмена.
- В меню «Пуск» из программ выбирают «Paint». Может использоваться и другой графический редактор.
- Нажимают комбинацию клавиш Ctrl+V, которая отвечает за вставку скопированной информации. На текущем этапе снимок, при желании, редактируют.
- Переходят в «Файл» — «Сохранить». Также изображение можно отправить по почте или сразу напечатать.
Скриншотер для создания снимков экрана
Базовые способы хороши быстротой выполнения задачи. Если нужно, чтобы готовый скрин подлежал редактированию, то стоит обратиться к альтернативным методам. Чтобы сделать скриншот экрана на lenovo, пользователи скачивают специальные приложения.
Описанный ниже способ подойдет популярным современным моделям телефонов Леново. Основное преимущество дополнительного ПО заключается в возможности редактировать готовое изображение, сохранять его на сервер, облачный диск или делиться с друзьями.
Лидером среди скриншотеров остается «Mobizen Screen Recorder». Программа отличается возможностью делать записи видео с экрана, редактировать их и добавлять эффекты. Скриншоты обладают высоким качеством. Редактор фото включает в себя добавление текста, рисунков и т.д. После сохранения в памяти устройства автоматически появляется папка со снимком.
Где найти сделанный снимок?
Пользователи часто сталкиваются с тем, что не могут отыскать готовый скрин экрана. Путь, по которому сохраняется скриншот, стандартный: ..\SD-карта\Pictures\Screenshots. Чтобы быстро найти снимок, сначала переходят в приложение «Галерея», потом в папку «Сегодня».
Распространенные проблемы и решения
Популярная проблема, связанная с поиском скриншота, заключается в особенностях модели телефона «Lenovo Vibe». Смартфон не имеет привычной программы «Галерея». Чтобы просматривать фотографии, большинство пользователей скачивают дополнительные программы или пользуются проводником.
Способы создания скриншотов на устройствах Lenovo просты и не отличаются от других гаджетов Android. Для моделей а5000, s850, а536, а328, s660, а также прочих из линейки Леново методы выполнения скрина идентичны. Достаточно понять основной принцип работы.
Источник
Как сделать скриншот на телефоне Леново
Иногда в жизни пользователя Android происходят такие моменты, которыми хотелось бы поделиться. Будь то редкое игровое достижение, комментарии в соцсетях или же часть статьи — телефон может сделать захват любого изображения на экране. Так как смартфоны на операционной системе Android бывают разные, то и производители размещают кнопки для создания скриншотов по-разному. На устройствах Lenovo существует несколько способов захватить экран и поделиться важным моментом: стандартные и сторонних приложений, помогающих в одно движение сделать снимок экрана. В данной статье рассмотрим все возможные варианты создания скриншотов для телефонов Lenovo.
Как сделать скриншот на телефоне Леново
Содержание — Как сделать скриншот на телефоне Леново
Сторонние приложения
Если пользователь не хочет/не умеет работать со стандартными средствами для создания скриншотов и не хочет разбираться в этом — разработчики стороннего ПО сделали всё за него. Во встроенном магазине приложений Play Market любой юзер сможет найти себе интересующий его вариант создания скриншотов. Рассмотрим ниже две самые высокооценённые пользователями программы.
Способ 1: Screenshot Capture
Данное приложение очень простое и почти не обладает углубленными настройками, а просто выполняет свою функцию — делает скриншоты или запись видео с экрана одним нажатием на панель. Единственные настройки присутствующие в Screenshot Capture — это включение/выключение тех или иных видов захвата экрана (встряхиванием, с помощью кнопок и так далее).
Для того чтобы создать скриншот с помощью данного приложения, выполните следующие действия:
1. Сначала необходимо включить сам сервис создания скриншотов в приложении, нажав на кнопку «Старт сервиса», после чего у пользователя появится возможность делать захват экрана.
2. Чтобы сделать снимок или же остановить работу сервиса, необходимо на появившейся панели нажать на кнопку «Скриншот» или «Запись», а для остановки нажать на кнопку «Stop service».
Способ 2: Screenshot Touch
В отличие от предыдущего приложения, Screenshot Touch служит только для создания скриншотов. Более значимым плюсом в этом ПО есть регулировка качества изображения, что позволяет делать захват экрана максимально качественным.
1. Для начала работы с приложением необходимо нажать на кнопку «Запустить Screenshot» и дождаться, пока на экране появится значок фотоаппарата.
2. На панели уведомлений пользователь сможет открыть местоположение скриншотов на телефоне, нажав на «Folder», или создать скриншот, тапнув по «Запись» рядом.
3. Для остановки работы сервиса необходимо нажать на кнопку «Остановить Screenshot», что отключит основные функции приложения.
Встроенные средства
Разработчики устройств всегда предусматривают такую возможность для того чтобы пользователи смогли делиться какими-то моментами без сторонних программ. Обычно на более поздних моделях способы эти меняются, потому рассмотрим самые актуальные.
Способ 1: Выпадающее меню
В некоторых новых версиях Lenovo появилась возможность создания скриншотов из выпадающего меню, появляющегося, если провести пальцем по экрану сверху вниз. После этого нужно нажать на функцию «Скриншот» и операционная система захватит изображение под открытым меню. Снимок экрана будет находиться в «Галерее» в папке с названием «Screenshots».
Способ 2: Кнопка «Питание»
Если долго удерживать кнопку выключения телефона, то пользователю откроется меню, где будут доступны различные виды управления питанием. Там же владельцы Lenovo смогут увидеть кнопку «Скриншот», работающую точно так же, как и в прошлом способе. Местонахождение файла тоже не будет отличаться.
Способ 3: Комбинация кнопок
Данный способ применим для всех устройств с операционной системой Android, а не только для телефонов Lenovo. Сочетанием кнопок «Питание» и «Громкость: вниз» можно будет сделать захват экрана, аналогичный двум описанным выше вариантам, просто зажав их одновременно. Скриншоты будут располагаться по пути «…/Pictures/Screenshots».
Итогом можно обозначить лишь то, что любой из способов, описанных выше, имеет право на существование. Каждый пользователь найдёт что-то удобное для себя, ведь вариантов создания скриншотов на смартфонах Lenovo довольно много.
Источник
Как сделать скриншот на Леново
Бренд Lenovo является одним из самых успешных благодаря своему качеству и демократичной стоимости продукции. Компания выпускает ноутбуки, телефоны, планшеты и другие устройства. При использовании смартфона Леново может потребоваться сделать скриншот. Есть 3 варианта создания снимка экрана без установки сторонних приложений.
Создание скриншота на телефоне Lenovo
В смартфонах Леново сделать снимок экрана можно с помощью встроенных функций. Методы могут изменяться на более поздних моделях, но к основным относятся:
- создание снимка через выпадающее меню;
- при вызове меню через кнопку включения;
- с помощью клавиш «Включение» и «Уменьшение громкости».
Обратите внимание! Вышепредставленные 2 и 3 методы подходят для всех моделей.
Способ 1: Кнопка создания скриншота в выпадающем меню
В верхнем выпадающем меню есть специальная кнопка для создания снимка экрана. Как сделать скриншот на Леново:
- Открыть страницу, которую нужно сфотографировать.
- Провести пальцем по дисплею сверху вниз.
- Найти и нажать на функцию «Скриншот».
Полученное фото экрана будет сохранено в галерее в папке «Screenshots».
Внимание! Данный метод подходит только для новых версий Андроид не ниже 4 х.х.
Способ 2: Кнопка выключения
При удерживании кнопки питания пользователю откроется меню с видами управления питанием. В нем же есть кнопка «Скриншот», делающая фото экрана . Скриншот экрана на Lenovo будет сохранен в той же папке.
Способ 3: Механические кнопки
Сфотографировать дисплей можно при помощи одновременного нажатия на кнопки «Выключение питания» и «Уменьшение громкости». Этот способ подходит для всех смартфонов Lenovo. Скрин появится в папке с адресом “SD-карта\Pictures\Screenshots”.
Использование сторонних программ
Дополнительные приложения используются теми пользователями, которые и хотят или не умеют работать со стандартными средствами. Найти их можно в магазине приложений Google Play.
К преимуществам данного метода относятся:
- возможность редактирования снимков на телефоне;
- фото делается одним касанием;
- можно выбрать путь сохранения фото;
- наличие подробной инструкции по созданию скрина.
Также пользователь может найти приложение, подходящее под его модель телефона.
Screenshot Capture
Screenshot Capture легкое в использовании и обладает минимальным набором функций. Оно позволяет только сделать скриншот записать видео с дисплея одним нажатием.
Как сделать снимок экрана:
- установить сам сервис на телефон;
- открыть его;
- нажать кнопку «Старт сервиса», после чего появится возможность сделать захват экрана;
- нажать клавишу «Скриншот» или «Запись» для создания фото или видео;
- остановить сервис нажатием на «Stop service».
Есть и другие сервисы для создания снимков — Screenshot Touch, Screenshoter и другие. Они работают аналогичным образом.
Заключение
При работе с телефоном может возникнуть необходимость создать скриншот экрана . Это можно сделать с помощью встроенных функций или через сторонние сервисы. Выбор метода зависит от удобства пользователя.
Источник