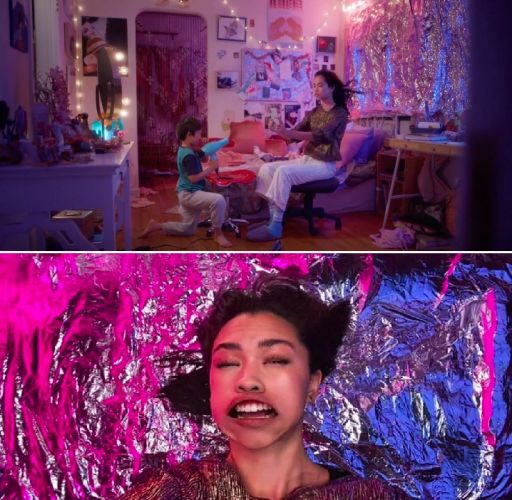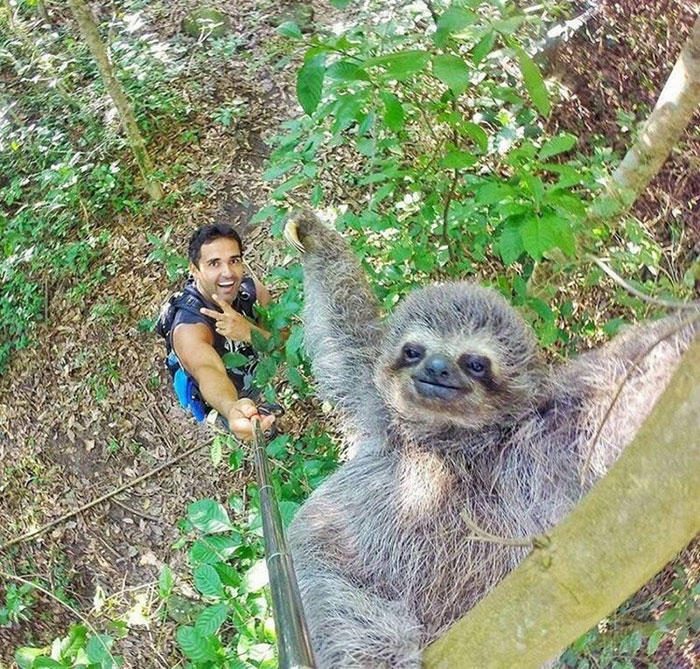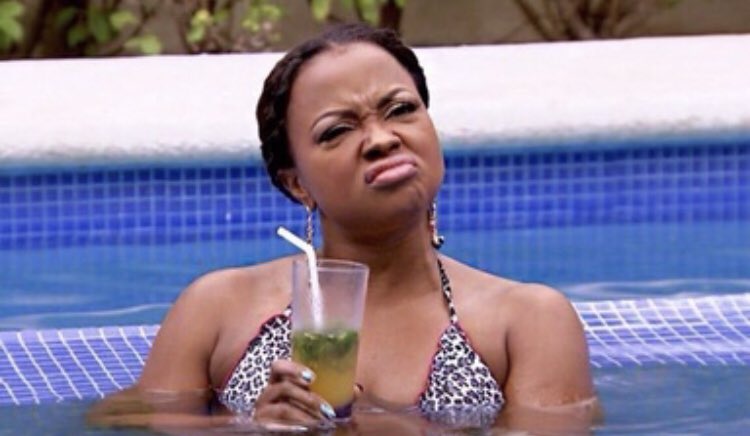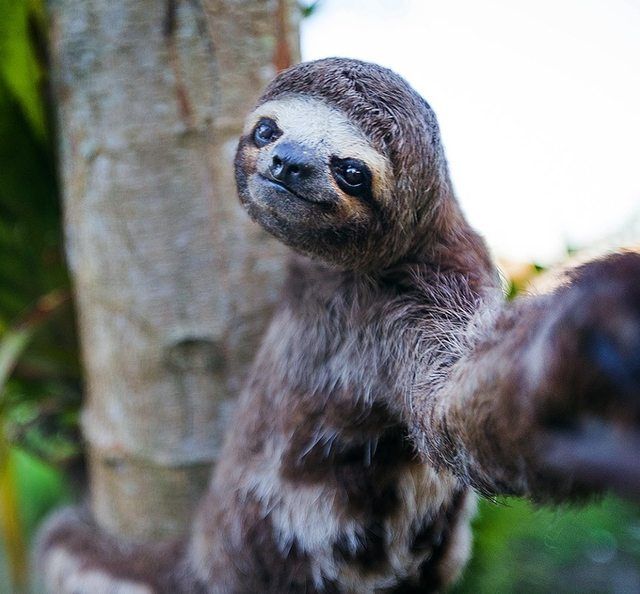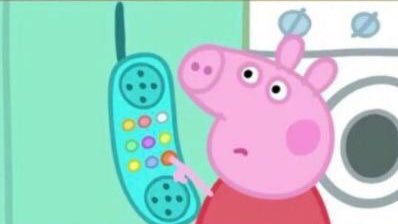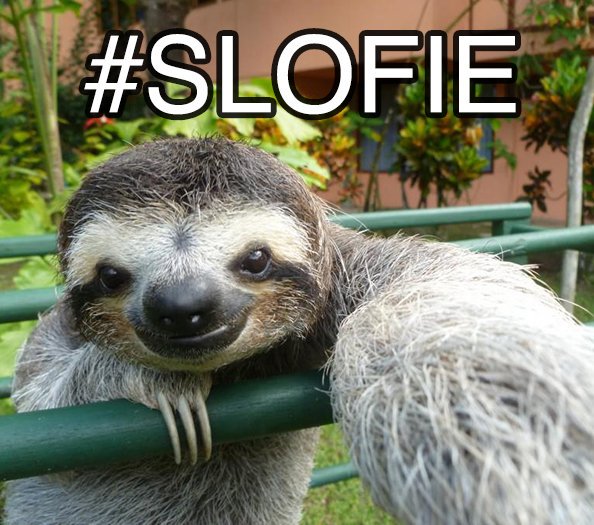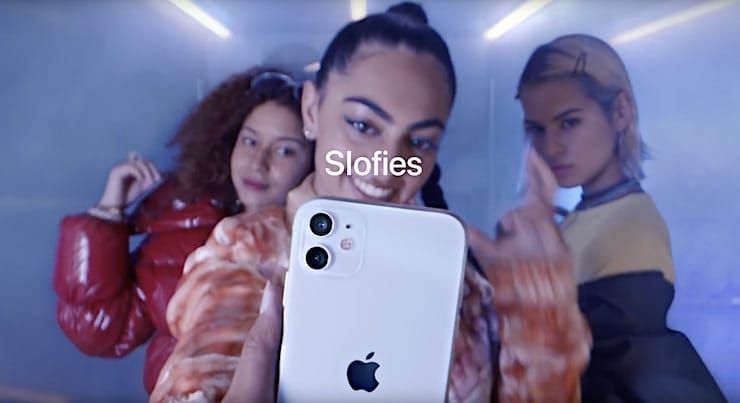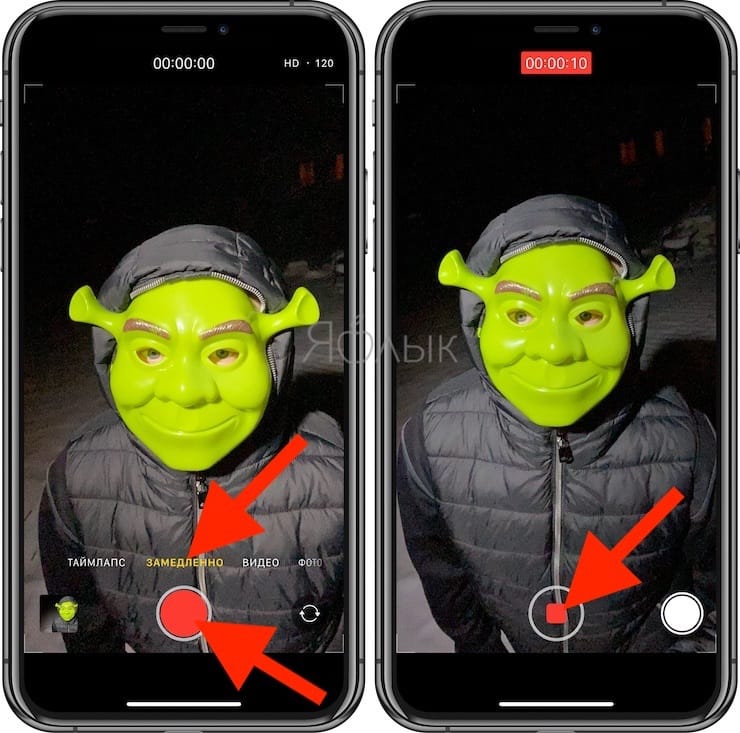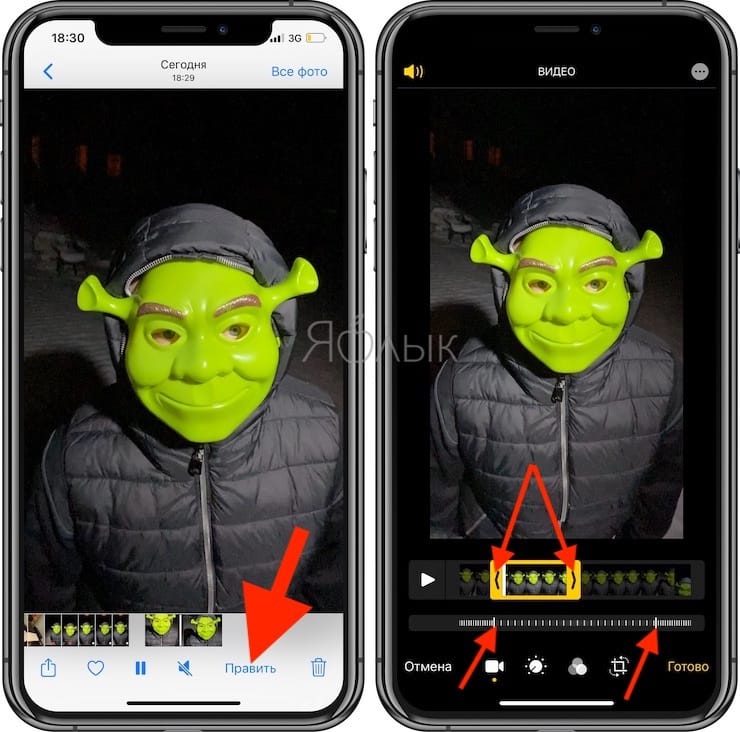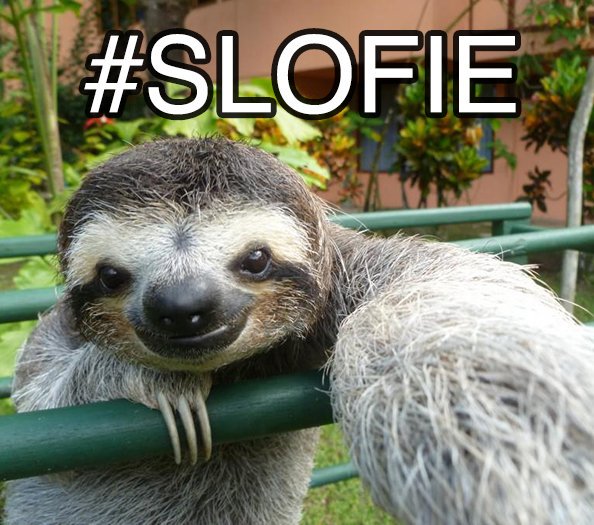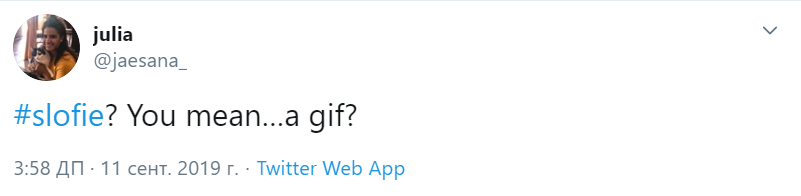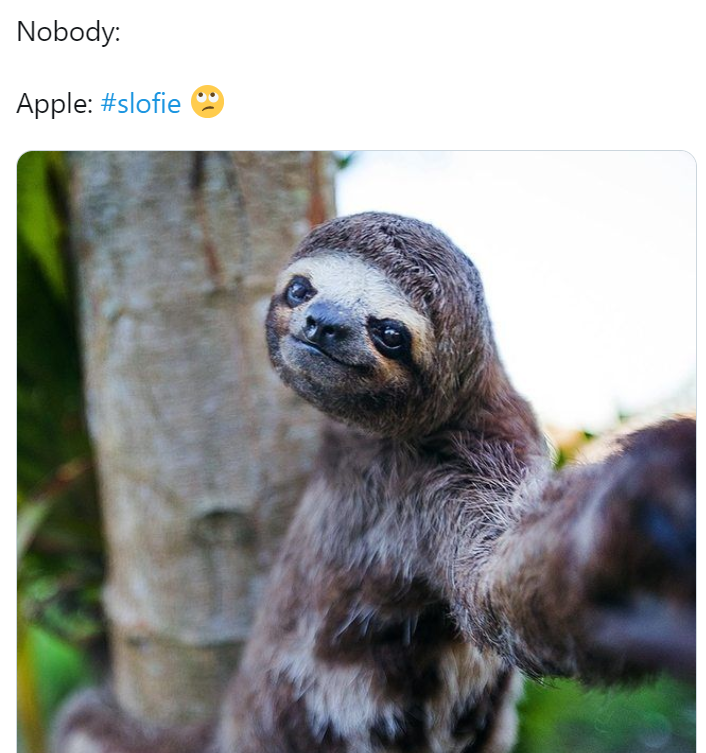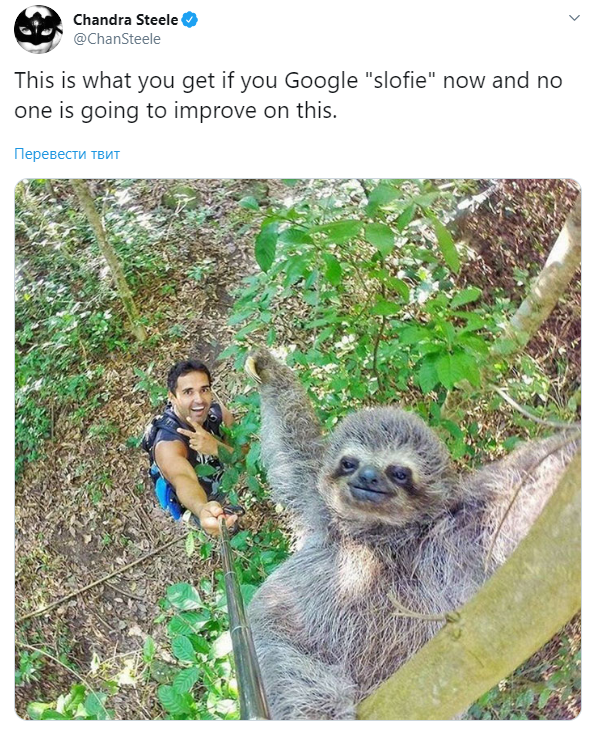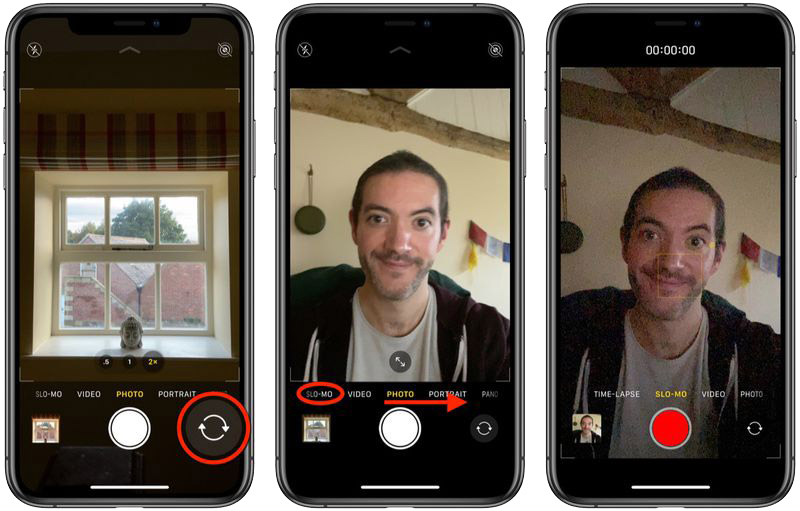- «Может, оставим всё как есть?» Apple решила заменить селфи на слоуфи — это как фото, но никому не нужно
- Как сделать замедленное селфи (слоуфи) на iPhone и какие модели поддерживаются
- Как сделать слоу-мо селфи (слоуфи) на iPhone 11, 11 Pro и 11 Pro Max, iPhone 12, iPhone 12 mini, iPhone 12 Pro, iPhone 12 Pro Max
- Как отредактировать слоуфи (slofie)?
- Как сделать замедленное селфи слоуфи на iPhone ?
- Как сделать слоу-мо селфи: алгоритм действий
- Как отредактировать?
- Слоуфи
- Что такое слоуфи?
- Как сделать слоуфи?
- Шутки и мемы про слоуфи
- Читайте также
- Секреты и скрытые возможности iOS 13 и iPadOS [Часть 3]
- Как снять Слоуфи (slofie)?
- Режим съемки High-Key Mono
- Изменение освещения в режиме портретной съёмки
- Меняем интенсивность автоусиления
- Новое управление перспективой
- Длинная выдержка на фото
- Захват объектов за пределами кадра
- Как редактировать видео в приложении Фото
- Разметка фотографий
«Может, оставим всё как есть?» Apple решила заменить селфи на слоуфи — это как фото, но никому не нужно
Разработчики Apple представили альтернативу селфи для новых iPhone 11 — slofie (слоуфи). С помощью программы пользователи могут снимать короткие замедленные видео без звука и использовать их как обычные фотографии. Всё бы ничего, но где-то люди уже это видели.
В ночь с 10 на 11 сентября в Театре Стива Джобса в Купертино прошла презентация Apple, на которой были представлены iPhone 11, iPhone 11 Pro и iPhone 11 Max, а также Apple Watch Series 5 и ещё один iPad. Вместе с моделями разработчики анонсировали новую функцию iPhone 11 — замедленные селфшоты, или slofies.
Новинка стала альтернативой классическим селфи, а в качестве примера компания использовала видео с фотографирующейся девушкой, пишет Mashable. Slofie (слоуфи) — термин, который происходит от английского слова slow — медленный. Звучит как шутка, но, похоже производители настроены серьёзно.
А некоторые из клиентов уже испытали функцию в действии.
Сначала людям понадобилось время, чтобы понять, что такое слоуфи и что предлагает Apple.
Слоуфи? Вы имеете в виду… гифки?
Я думал, что слоуфи это банковские платежи за то, что у вас есть счёт.
Вот, что вы получите, если попытаетесь погуглить slofie сейчас, и никто не собирается это исправлять.
Чем слоуфи не угодили пользователям? Хотя бы тем, что замедленные короткие видео без звука уже давно можно сделать при помощи других программ. Назвать известный товар другим именем и выдать за новинку — один из грязных приёмов маркетинга.
Весь мир: Камера слоу-мо.
Apple: #Slofie ??♂️
Я уже устала от слоуфи, уже видела их в твиттере и инстаграме.
А ещё люди заметили, что опция может породить много неловких ситуаций.
Жду не дождусь, когда интернет разорвёт от слоуфи-челленджа.
Представьте, как подходите к любимой знаменитости и спрашиваете: «Можно сделать с вами слоуфи?»
Люди, которых зовут Слоуфи: «Чёрт».
В общем, клиенты Apple и их знакомые готовятся к худшему.
Если я когда-нибудь увижу, как мои друзья постят слоуфи в инстаграме, я отпишусь, а потом позвоню в полицию.
На фоне недовольства уже появилось одно дельное предложение.
Может, оставим всё как есть?
Apple не везёт не только с программами. В начале июня компания представила новый мощный ПК, но людям плевать на его возможности. Оказалось, что с помощью этой штуки можно нарезать овощи.
Даже разговоры об умершем основателе Apple Стиве Джобсе смешат пользователей соцсетей. Никакого непочтения к смерти, просто в Каире нашли его двойника, и у людей вопросы к «яблочному» девайсу мужчины.
Источник
Как сделать замедленное селфи (слоуфи) на iPhone и какие модели поддерживаются
Мы не знаем, сможет ли термин «слоуфи» стать действительно популярным. Вполне вероятно, что это явление останется модным на короткое время. Но ничто не мешает такой функции считаться современным хитом. Сделанные в режиме слоу-мо селфи не являются сенсацией в мире смартфонов, но для iPhone это стало новинкой, впервые появившись в серии iPhone 11, 11 Pro и 11 Pro Max.
Как сделать слоу-мо селфи (слоуфи) на iPhone 11, 11 Pro и 11 Pro Max, iPhone 12, iPhone 12 mini, iPhone 12 Pro, iPhone 12 Pro Max
Прежде всего, в отличие от других режимов камеры на iPhone, у слоуфи есть лишь одно фиксированное разрешение и частота кадров – 1080p при 120 кадрах в секунду. Конечно, хотелось бы снимать на скорости до 240 кадров в секунду, как это умеют задние камеры, но, с другой стороны, отсутствует всякая необходимость возиться с какими-либо настройками камеры. Съемка в 4K требует со стороны пользователя определенной работы, так как Apple не делает доступным это разрешение «из коробки». Итак.
Запустите Камеру, затем перейдите к панели «Замедленно» в карусели опций. Убедитесь, что передняя камера включена, нажав стрелки в правом нижнем углу. Это позволит активировать режим селфи. Остается лишь нажать кнопку записи и начать съемку. Нажмите на кнопку еще раз, чтобы остановить запись.
Как отредактировать слоуфи (slofie)?
Как вы сможете заметить, Apple автоматически воспроизводит начало и конец вашего слоуфи в нормальной скорости. Это же относится и к обычным замедленным видео. Если вы хотите, чтобы весь ваш ролик слоуфи отображался в замедленном режиме, то это легко сделать.
Выберите в приложении «Фото» полученное слоуфи-видео, а потом нажмите «Править». В окне редактирования передвиньте желтые полоски для изменения длины видео, а тонкие белые полоски для начала и окончания замедленной части ролика.
Тут же вы сможете увидеть, как эти изменения влияют на ваше видео, нажав кнопку воспроизведения. После окончания редактирования надо лишь нажать кнопку «Готово».
Источник
Как сделать замедленное селфи слоуфи на iPhone ?
Возможность делать слоуфи или замедленные селфи стала настоящим хитом современности. Хотя можно ожидать, что такая функция не будет пользоваться популярностью длительное время, как многие актуальные тренды. Способность создавать замедленные фото является новинкой для iPhone. Впервые она была использована в моделях 11-й серий. Сейчас она также устанавливается в смарт-телефонах 12-й серии.
Как сделать слоу-мо селфи: алгоритм действий
Стоит учитывать, что для возможности сделать кадр в режиме слоуфи подходит только одно фиксированное разрешение и частота кадров – 1080 p при 120 кадрах в секунду. Такой формат не позволяет делать фото такого же высокого качества, как на заднюю камеру, однако при этом отсутствует необходимость внесения дополнительных настроек. Кроме того, пользователю не потребуется особых умений и сноровки, которые необходимы для съемки в 4К.
Алгоритм действий такой:
- Запускаем камеру и переходим к панели замедленной съемки, используя карусель настроек.
- Проверяем, включена ли передняя камера. Используя стрелочки внизу экрана, переводим устройство в необходимый режим.
- Нажимаем кнопку записи. Останавливаем съемку этой же клавишей.
Как отредактировать?
Важно учитывать, что снятое селфи будет воспроизводиться с нормальной скоростью, если не использовать специальные настройки. Поэтому, чтобы слоуфи отображалось действительно в замедленном виде, придется выполнить следующие действия:
- Выбираем сделанное селфи и нажимаем кнопку «Править».
- С помощью желтых полосок в окне редактирования выбираем нужную длину.
- Используя белые полоски, отмечаем участок с замедлением.
В этом же окне вы будете видеть результаты ваших правок. Для этого нужно просто нажать кнопку воспроизведения. Когда редактирование будет закончено, не забудьте нажать кнопку «Готово» для сохранения изменений.
Купить качественную и надежную продукцию этой марки Вы сможете в нашем интернет-магазине с официальной гарантией в магазине i-ekb/Store! Онлайн продажа Apple iPhone, MacBook (МакБук), iPad, AirPods в Екатеринбурге с 2008 года.
Источник
Слоуфи
Слоуфи, слоуфис (slofie, дословно “замедленное селфи”) – функция съемки в новых iPhone 11, с помощью которой можно делать короткие замедленные видео без звука.
Что такое слоуфи?
Термин слоуфи (slofie) происходит от двух слов: slow (медленный) и selfie (селфи). Таким образом, дословно – это замедленное селфи. На деле же результат такой съемки практически не отличается от gif-изображения (гифки). Выходит, что новинка от Apple – возможность снимать моментальные гифки.
Как сделать слоуфи?
Для того, чтобы воспользоваться функцией slofie, в первую очередь, понадобится подходящий гаджет. Технология есть у следующих моделей: iPhone 11, iPhone 11 Pro и iPhone 11 Pro Max. Все эти смартфоны были представлены на презентации Apple 10 сентября 2019 года. Продажи начнутся 20 сентября.
Чтобы сделать слоуфи, достаточно выбрать эту функцию в режиме видеозаписи. Поставьте экран смартфона перед собой и произведите действие. Видео запишется в замедленном виде и без звука. Например, можно несколько раз повернуть голову. Тогда на слоуфи ваши волосы будут эффектно развеваться в стороны.
Вот как это выглядит на практике:
А вот как делается слоуфи в презентационном ролике от Apple:
Шутки и мемы про слоуфи
Конечно, новинка позабавила пользователей. Во-первых, многие озадачены тем, что слоуфи напоминает обычные гифки.
Во-вторых, у многих нашлись подходящие ассоциации. Вот персонаж из мультфильма “Зверополис”:
Так или иначе, многие воодушевлены технологией. Похоже, скоро она станет новым трендом. За его развитием можно следить по хештегу в инстаграме: #slofie
Читайте также
Мемы про камеру iPhone 11 и iPhone 11 Pro
Если вы нашли ошибку, пожалуйста, выделите фрагмент текста и нажмите Ctrl+Enter.
Источник
Секреты и скрытые возможности iOS 13 и iPadOS [Часть 3]
Третья часть из серии лайфхаков для iOS 13 посвящена мультимедиа возможностям новой версии операционной системы на iPhone и iPad. Как снимать лучшие фото и видеоролики? Как обрабатывать фото и редактировать видео? Как выполнить разметку фотографий?
В системе iOS 13 есть немало улучшений для работы с камерами. Появились эффекты освещения в режиме портретной съёмки, включая фильтр High-Key Mono. Он идеально подходит для создания журнального внешнего вида. Можно редактировать автоматические настройки и менять их интенсивность. Все эффекты для фото можно применять и к видео.
Как снять Слоуфи (slofie)?
Slofie (slow-mo) — это то же селфи, только снятое на видео и в замедленном темпе.
Для этого вам потребуются смартфоны серии iPhone 11. Запустите приложение Камера и активируйте переднюю камеру. Сделайте жест вправо поверх режимов съёмки и выберите Slo-mo. Нажмите на кнопку затвора для записи, затем нажмите на неё ещё раз, когда всё готово.
Режим съемки High-Key Mono
Режим High-Key Mono снимает передний план в чёрно-белом цвете и делает задний план светлым. В приложении Камера нажмите на режим Портрет, затем иконку передней камеры. Сделайте жест пальцем поверх портретных режимов, пока не выберите High-Key Mono. Нажмите на кнопку затвора.

В итоге после применения фильтра к портретной фотографии получится что-то типа такого:

Изменение освещения в режиме портретной съёмки
Выберите портретный режим и переднюю камеру. Нажмите на любой портретный режим, кроме Естественный свет. Нажмите на шестиугольник наверху экрана. Используйте ползунок под изображением для регулировки света. Или можно нажать на иконку Цвет для выбора заранее заданных настроек.
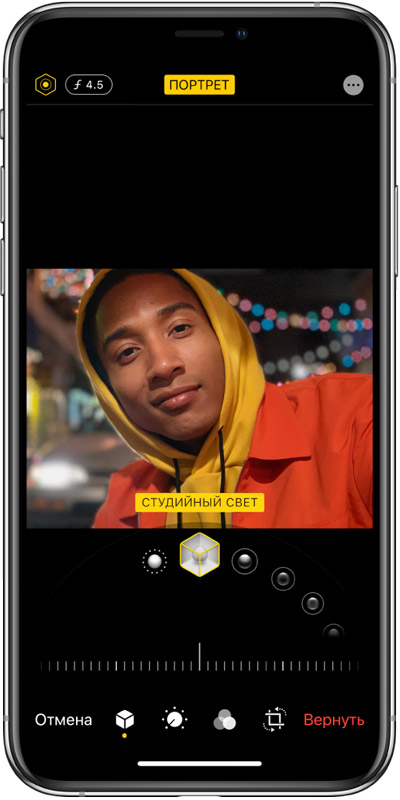
Меняем интенсивность автоусиления
Нажмите на любую фотографию в приложении Фотографии. Нажмите Редактировать, затем на иконку Автоматическое усиление в виде волшебной палочки. Используйте ползунок для изменения интенсивности эффекта.
Или сделайте свайп влево и нажмите на любой другой инструмент редактирования для изменения разных параметров по отдельности. Нажмите Готово для сохранения изменений или нажмите Отменить в нижнем левом углу, чтобы оставить всё как было.
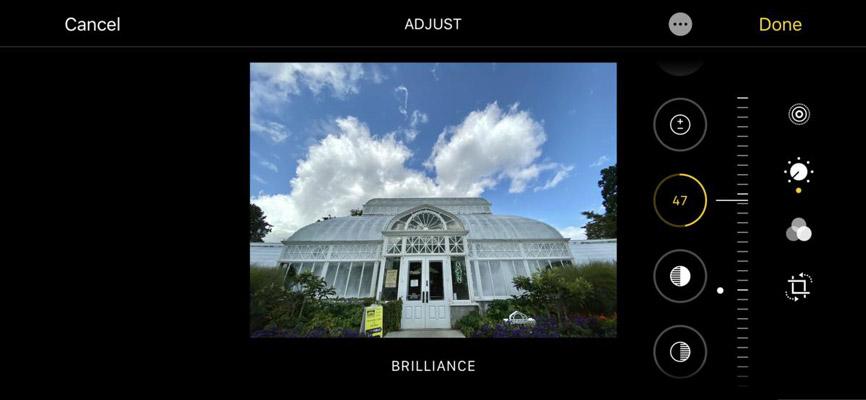
Если вы сохраните изменения, но результат вам не понравится, выберите изображение снова, нажмите Редактировать, затем Восстановить в нижнем правом углу.
Новое управление перспективой
Откройте экран редактирования в приложении Фотографии и нажмите на инструмент обрезания. Нажмите на инструмент вертикальной или горизонтальной перспективы внизу, затем используйте ползунок для настройки перспективы. Нажмите на опции обрезания наверху экрана и выберите одну или нажмите Auto. Нажмите Готово или Отмена.
Another cool iOS 13 feature: adjusting x and y skew for photos and videos. (Instagram has had this feature for ages) pic.twitter.com/QErzWBX3Sz
Длинная выдержка на фото
Откройте приложение Фотографии и перейдите в альбомы. Сделайте свайп вверх до альбома Живые фотографии. Войдите в него и нажмите на изображение. Сделайте жест по фотографии для открытия опций, среди которых есть Live, Loop, Bounce и длинная выдержка. Выберите последний вариант и увидите объединение кадров для создания эффекта длинной выдержки.
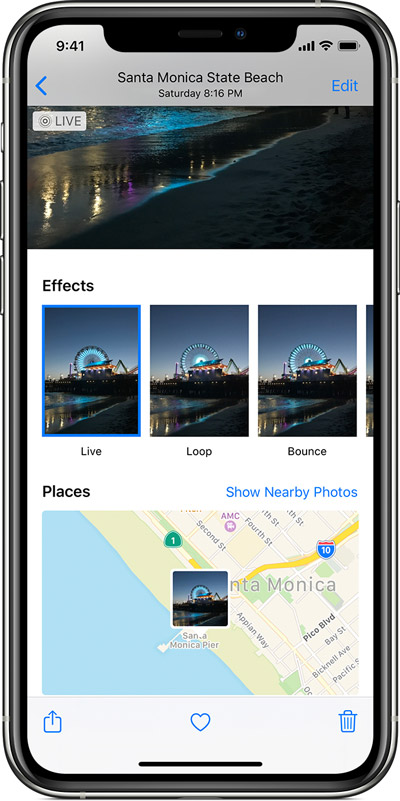
Захват объектов за пределами кадра
Если у вас гаджет серии iPhone 11 (включая 11 Pro и 11 Pro Max), можно снимать объекты за пределами кадра, которые используются, когда вы вносите изменения в режиме обрезания. Откройте Настройки > Камера и выберите Захват фото вне кадра . После этого у вас будет больше выбора при смене перспективы и обрезании.
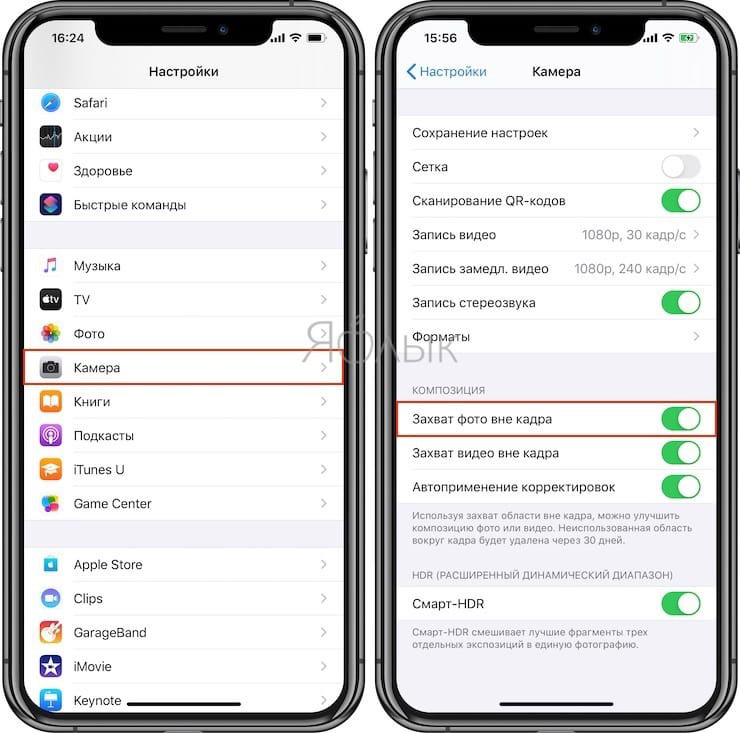
Как редактировать видео в приложении Фото
- Шаг 1. Выберите видео. Запустите приложение Фотографии, нажмите Альбомы, сделайте свайп вверх до альбома Видео. Нажмите на него, выберите видео. Желательно, чтобы оно было снято при хорошем освещении и стабильном положении камеры (не дерганое).
- Шаг 2. Скачайте видео. Нажмите на видео, которые будете редактировать. Нажмите Редактировать и дождитесь скачивания видео, если оно хранится в iCloud. Отмените скачивание, если выбрали другое видео и повторите действия.
- Шаг 3. Обрезка и выравнивание видео. Нажмите на инструмент обрезки, затем на выравнивание. Нажмите на иконку камеры и используйте рукоятки с обеих сторон временной полосы для обрезания видео. Кнопка Play внизу позволит увидеть, что получилось.
- Шаг 4. Выберите фильтр. Все доступные для фотографий фильтры могут применяться и к видео. Нажмите на кнопку фильтров с тремя кругами и сделайте свайп влево по превью видео для выбора одного из них. Настройте интенсивность каждого фильтра свайпом вдоль линии под превью.
- Шаг 5. Настройте освещение. Нажмите на ярлык рядом с фильтрами, выберите волшебную палочку или сделайте свайп влево для открытия настроек экспозиции, теней и ярких участков. Выполните свайп по линии под ней для настройки интенсивности этих эффектов. Нажмите Готово.
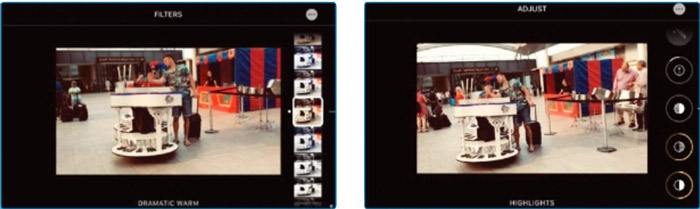
Разметка фотографий
Если вам нужно поделиться фото и создать аннотацию к ней, нажмите на изображение в приложении Фото, Править , затем выберите Дополнительно (…) Нажмите Разметка . Вы увидите набор инструментов и выбор цвета внизу экрана. Нажмите на нужный инструмент или нажмите и удерживайте на него для выбора доступных команд.
Выберите толщину стилуса, при помощи ползунка укажите прозрачность. Дальше выбирайте цвет. Нажмите на цветовую палитру снова, чтобы спрятать её. Нажатие на + открывает возможность добавлять текст, подпись, формы или увеличительное стекло.
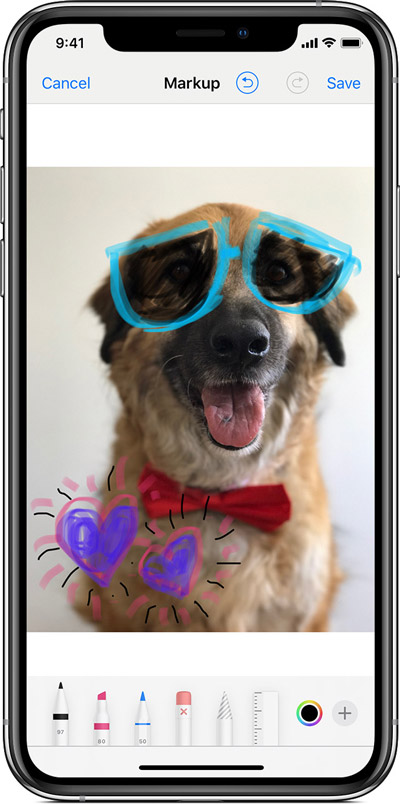
С выбранными инструментами и цветом рисуйте на фотографии при помощи пальца или набирайте текст в текстовом поле. Используйте стрелки для отмены изменений при необходимости, затем нажмите Готово . Можно нажать кнопку Поделиться для отправки изменённого изображения.
Источник