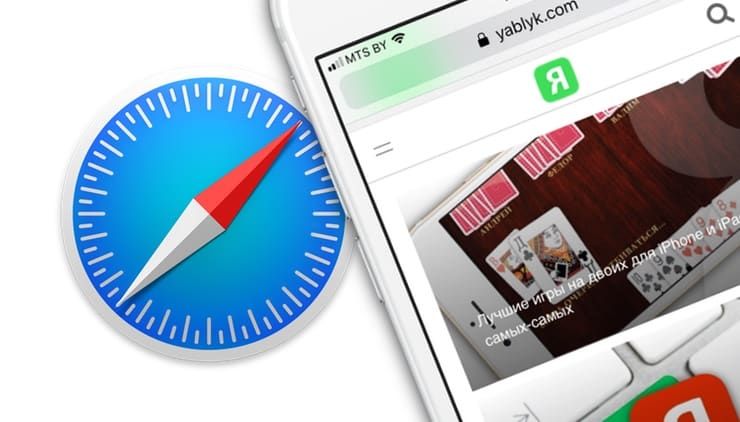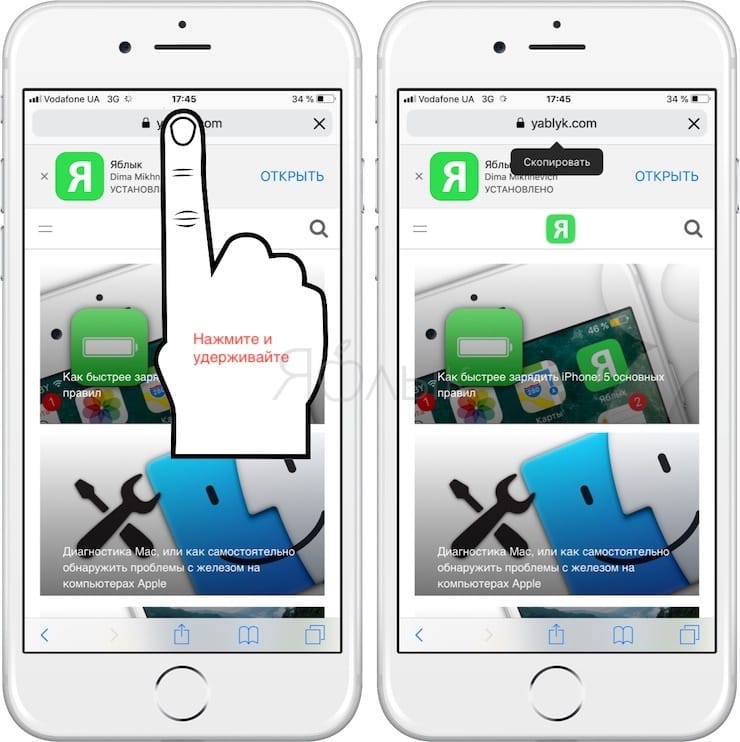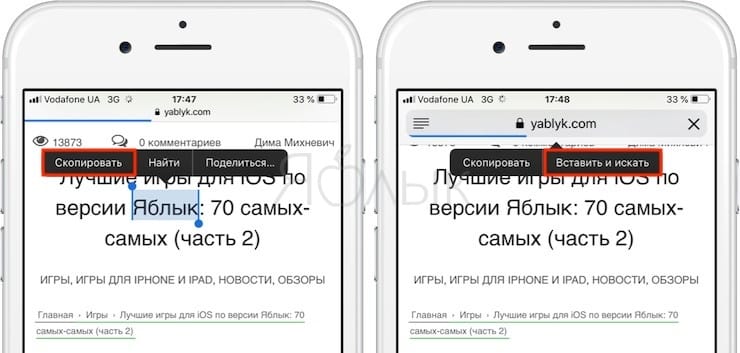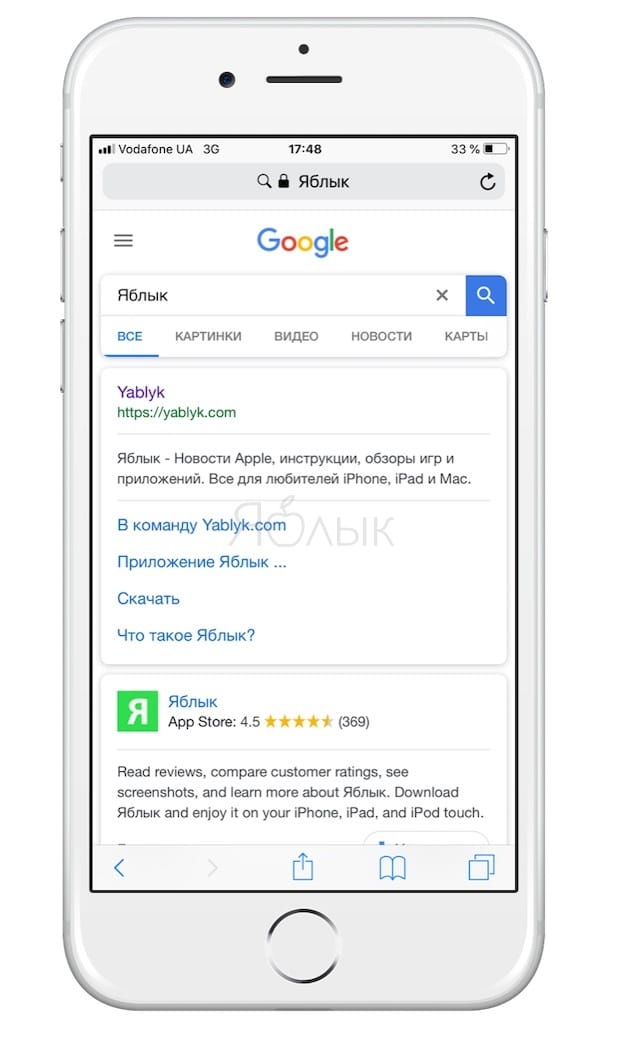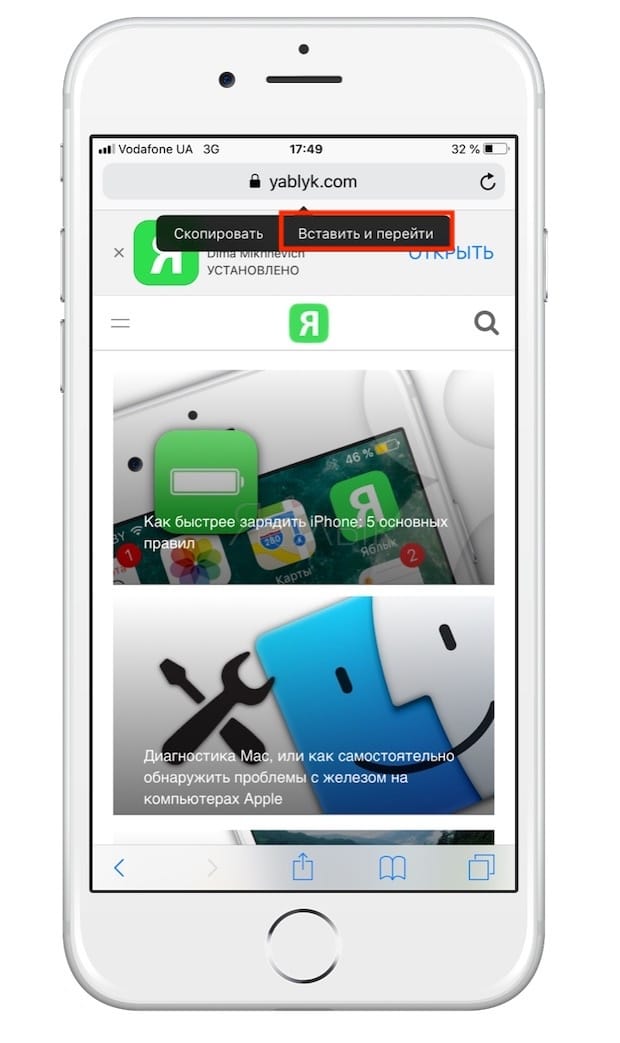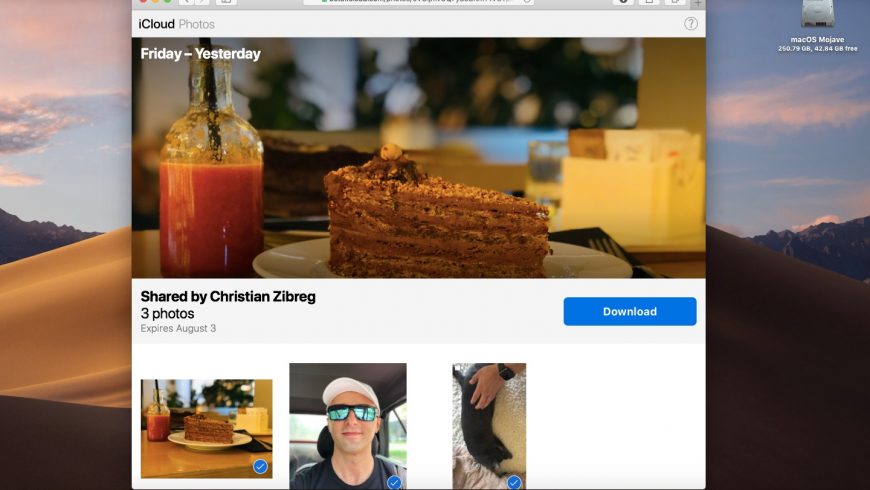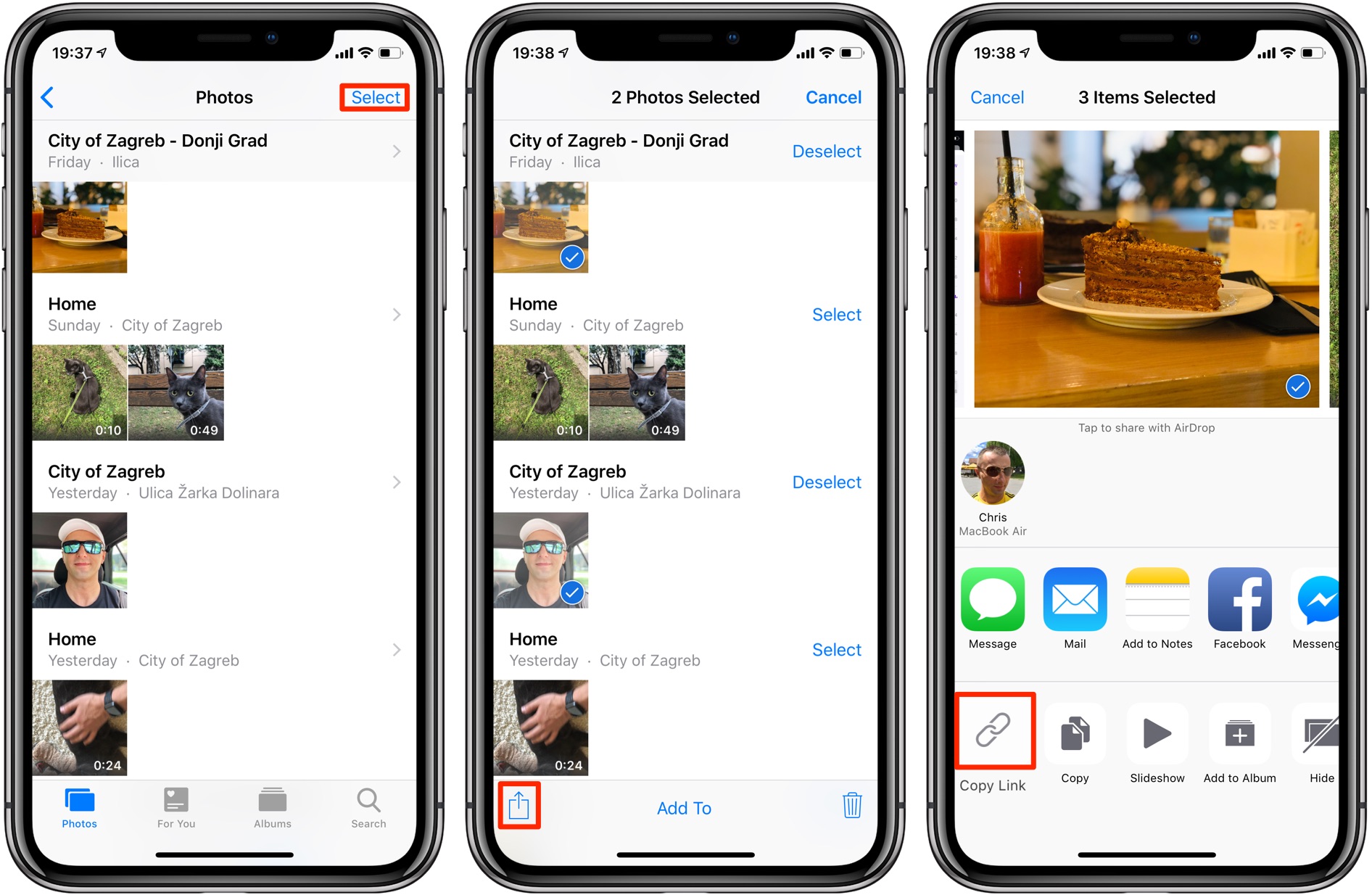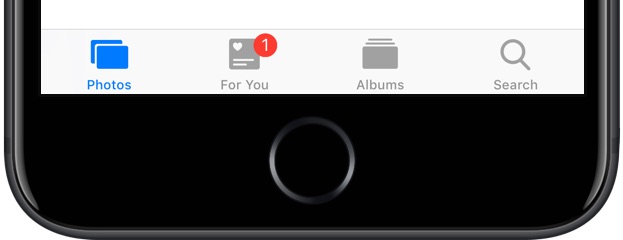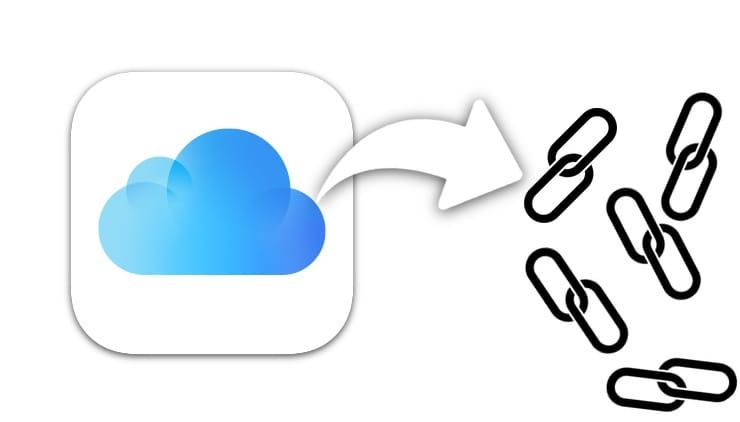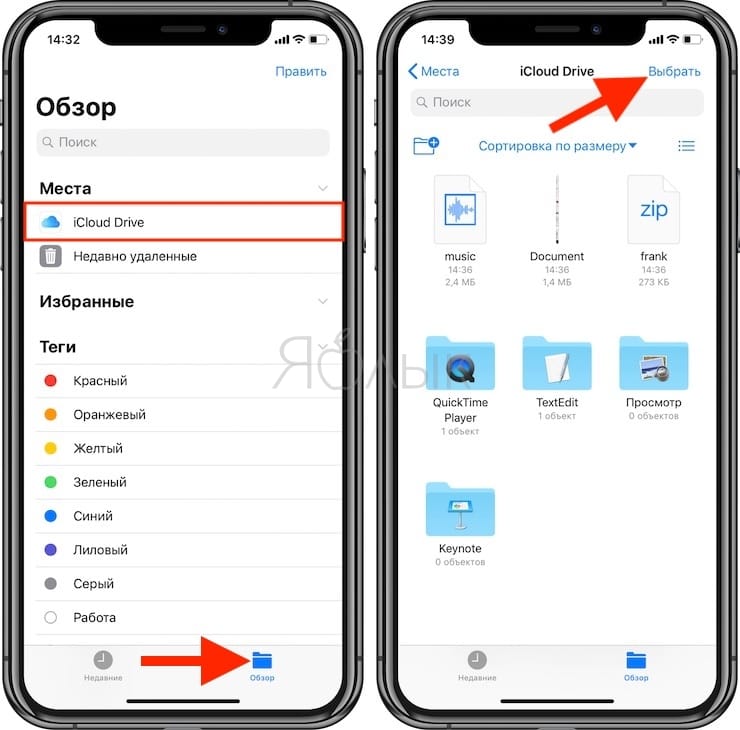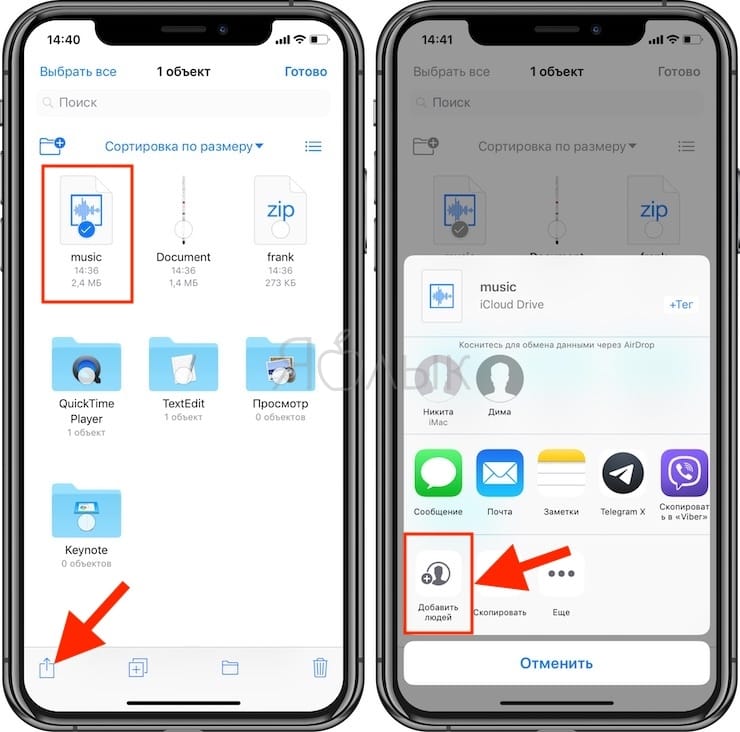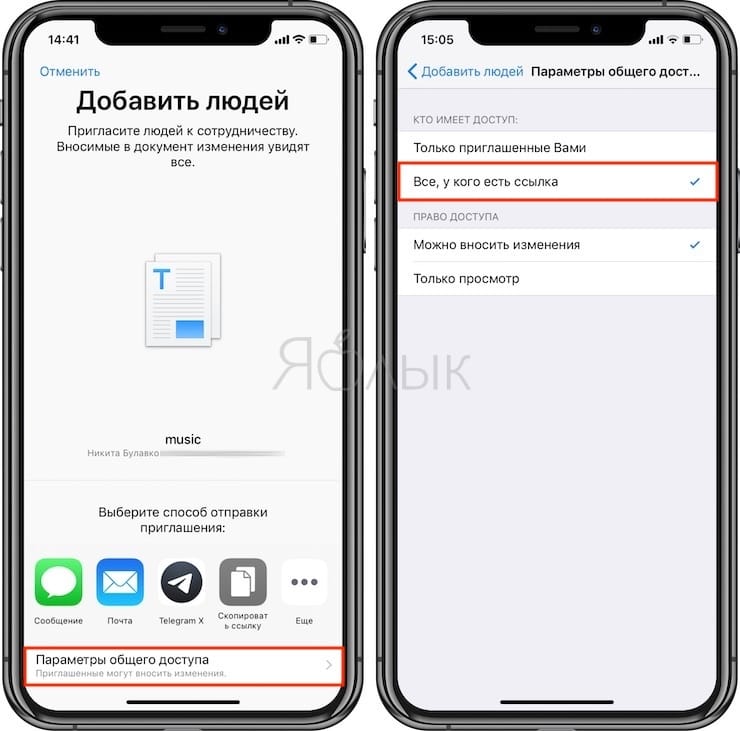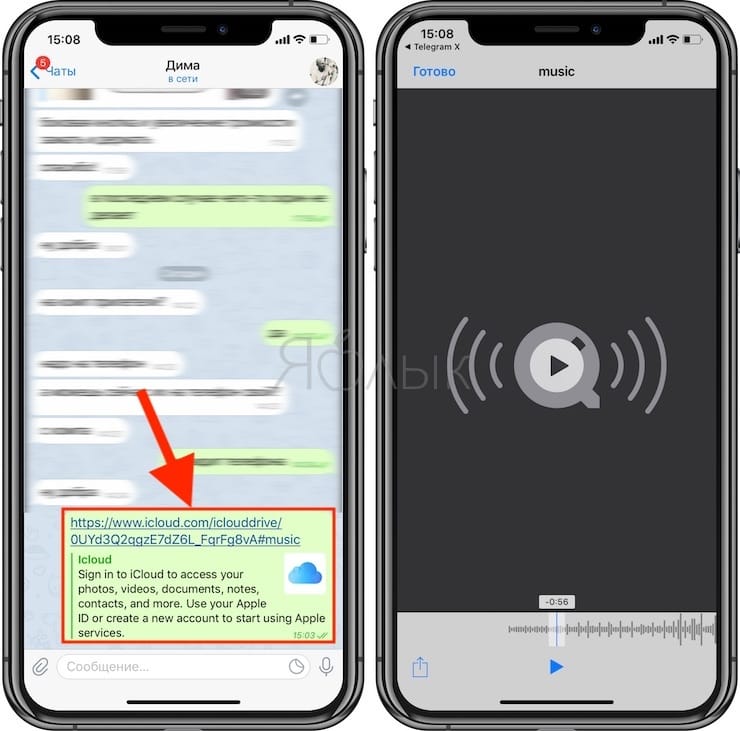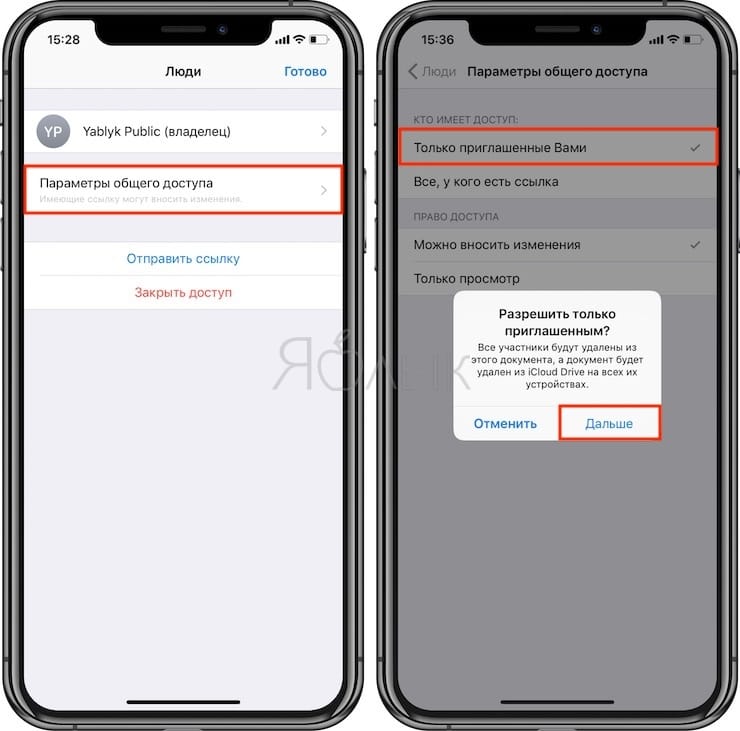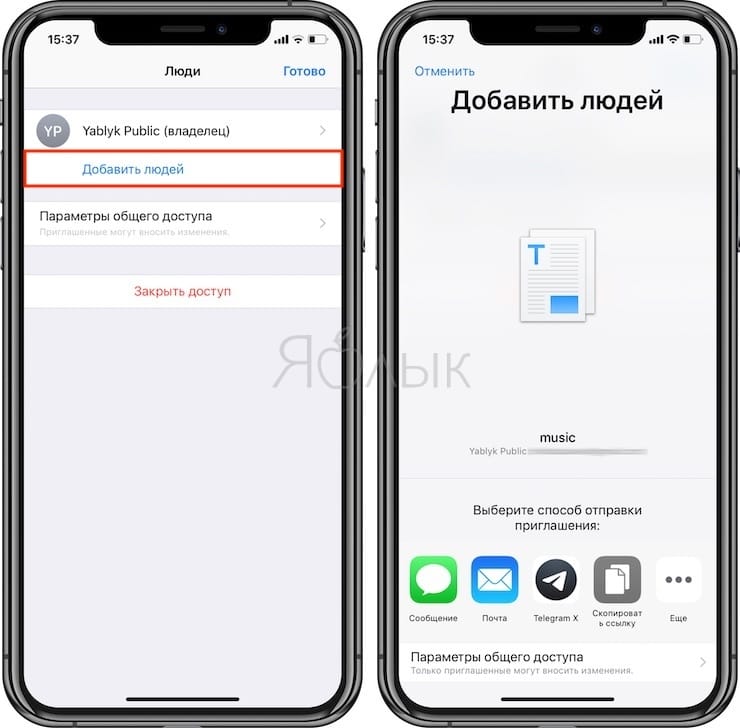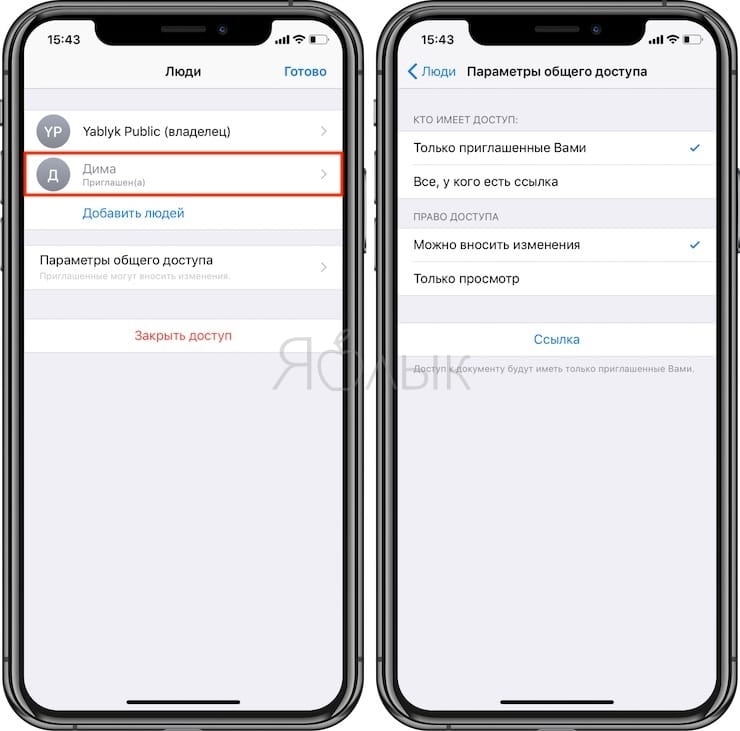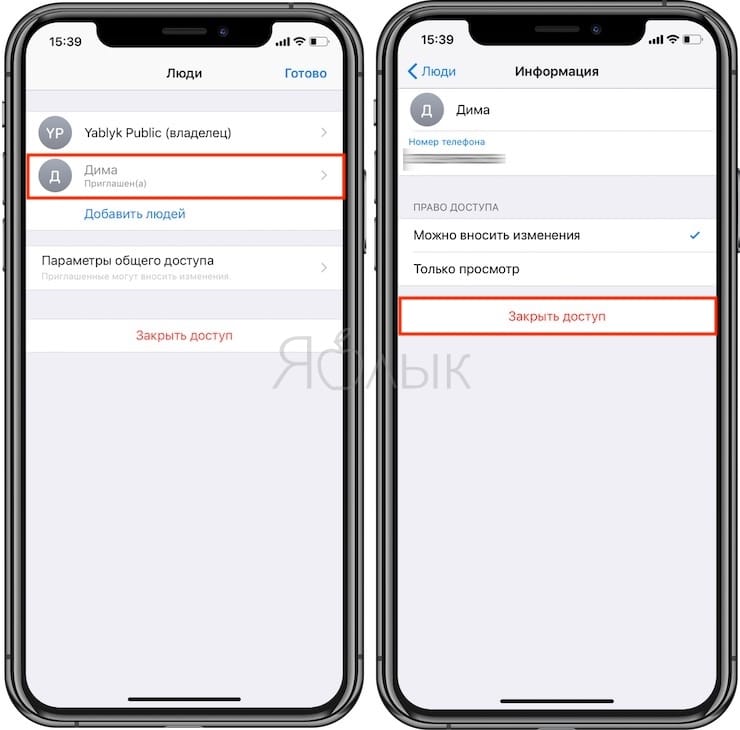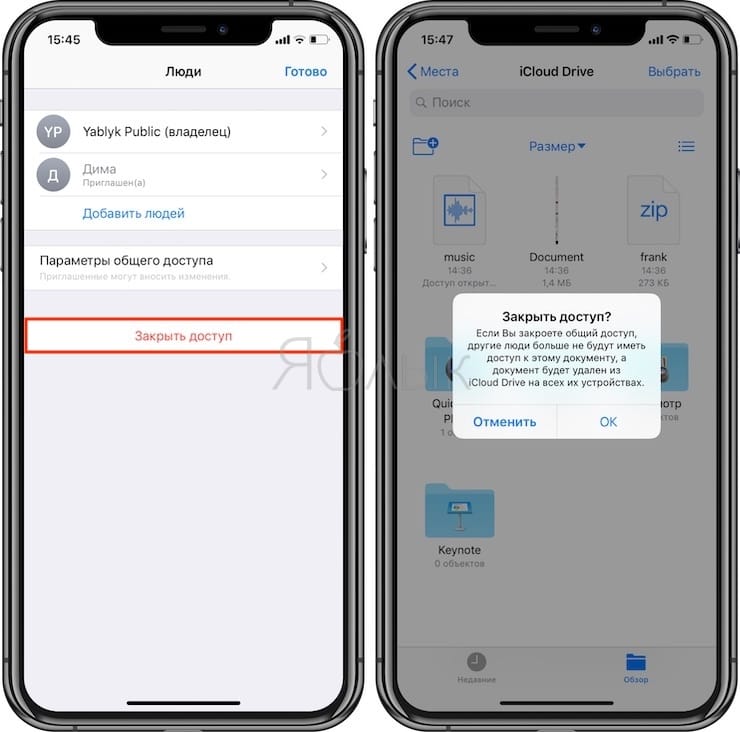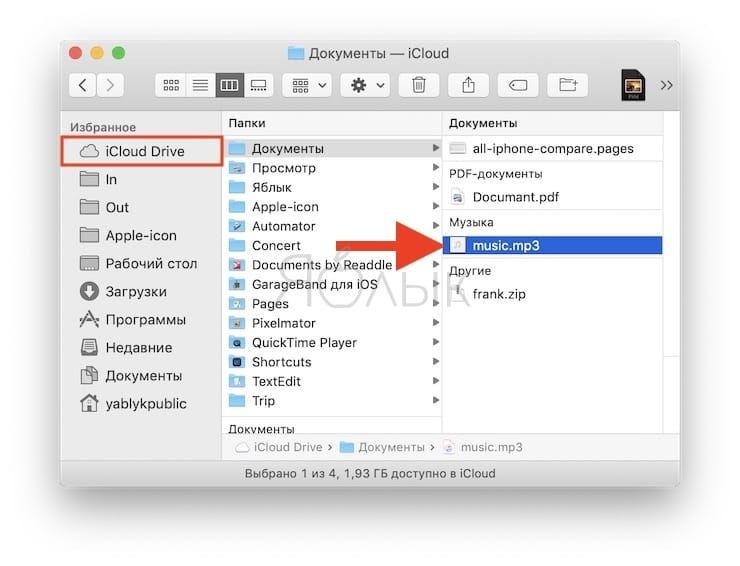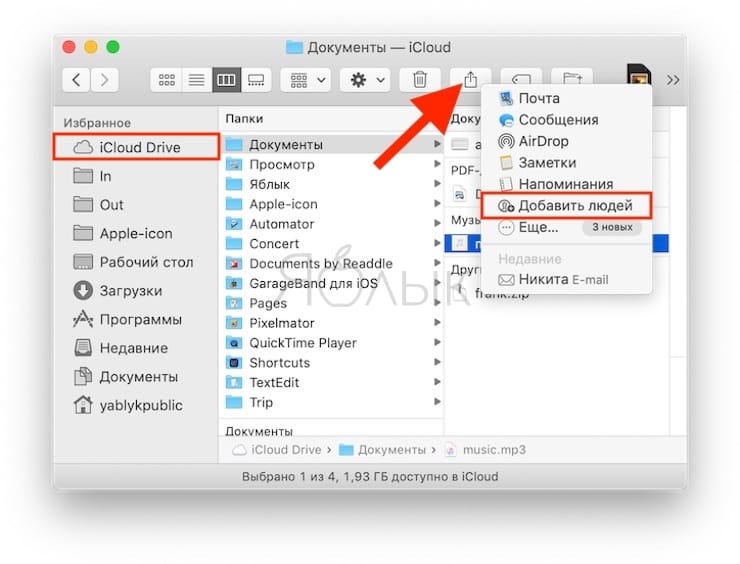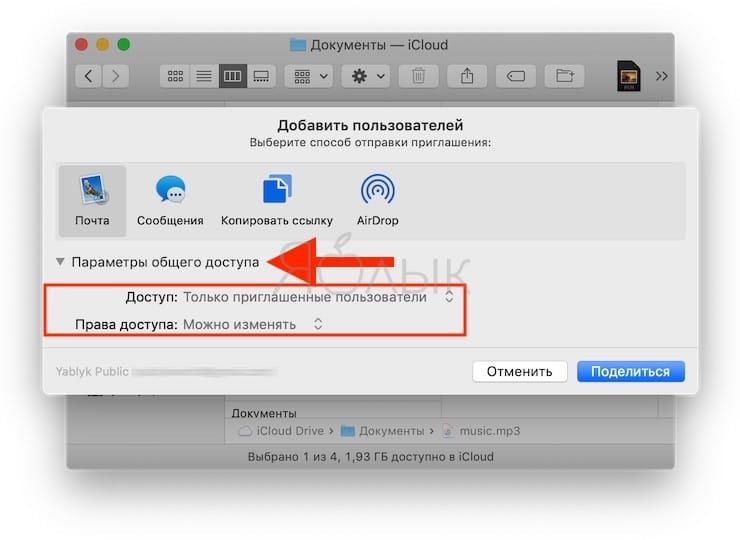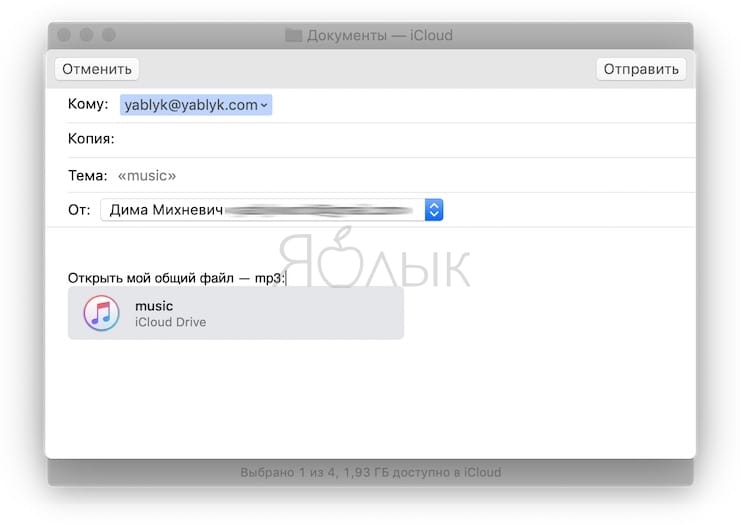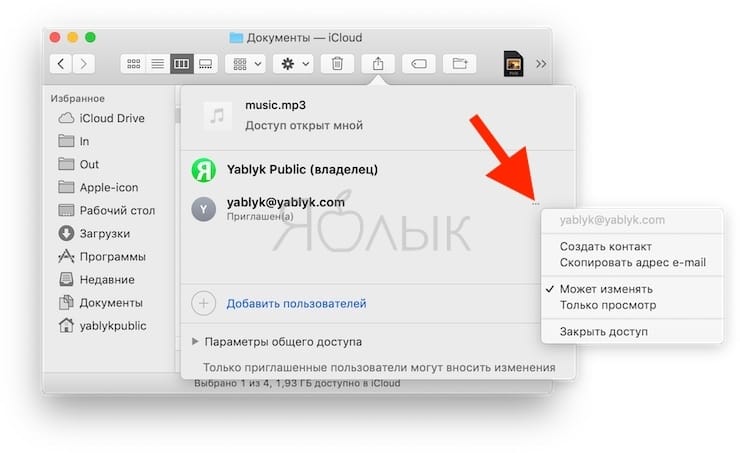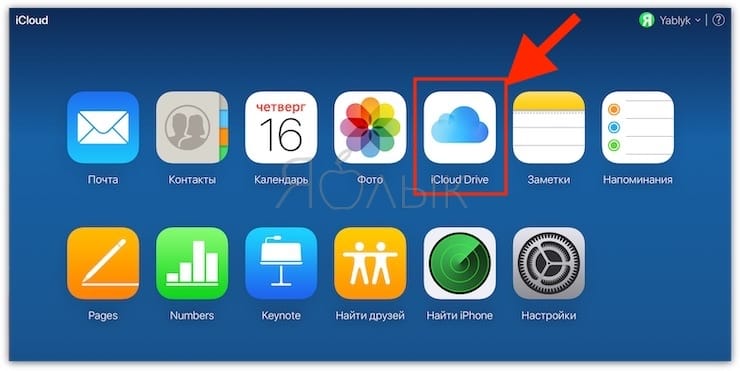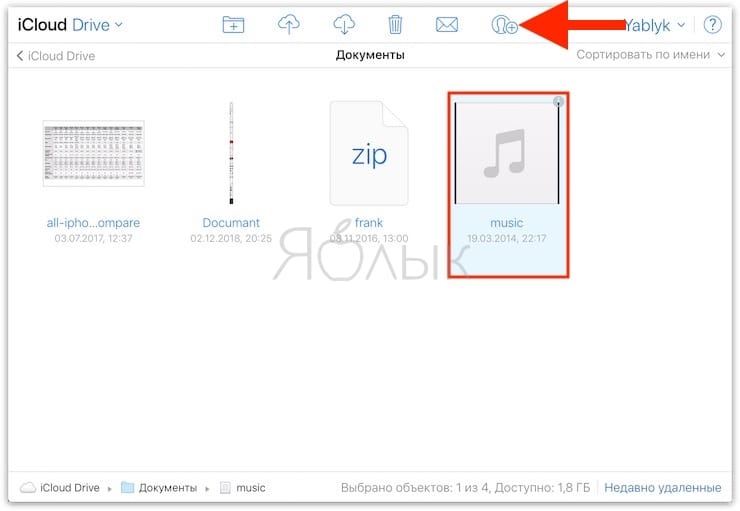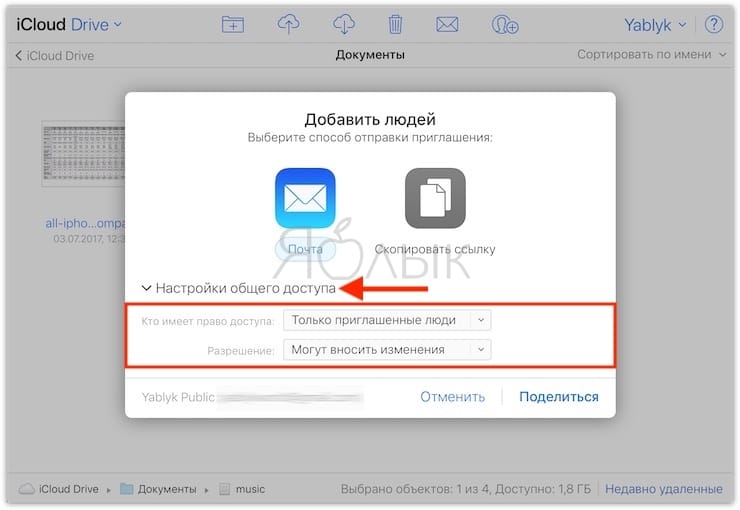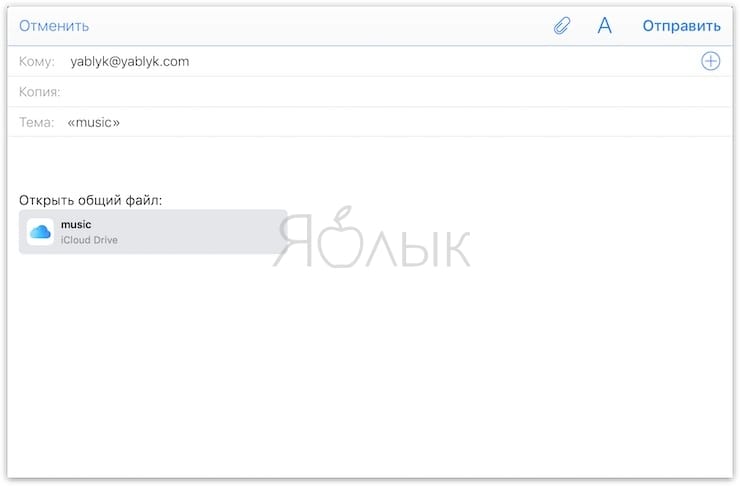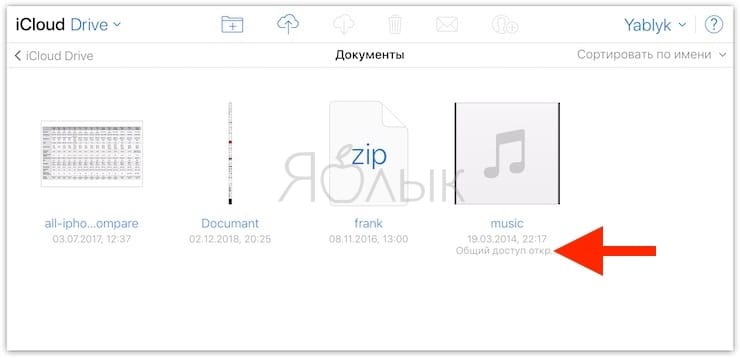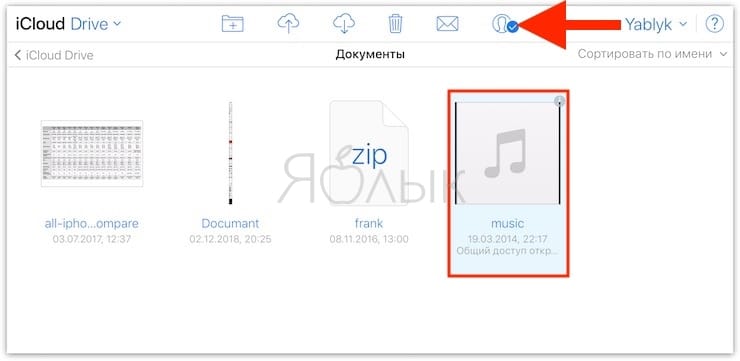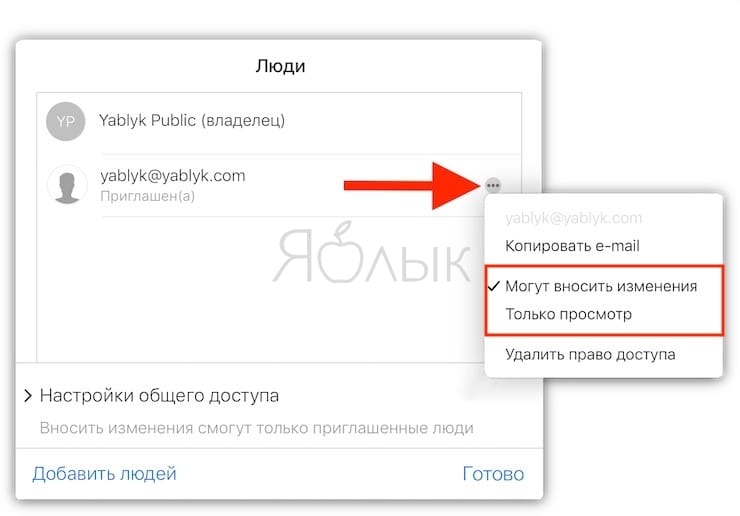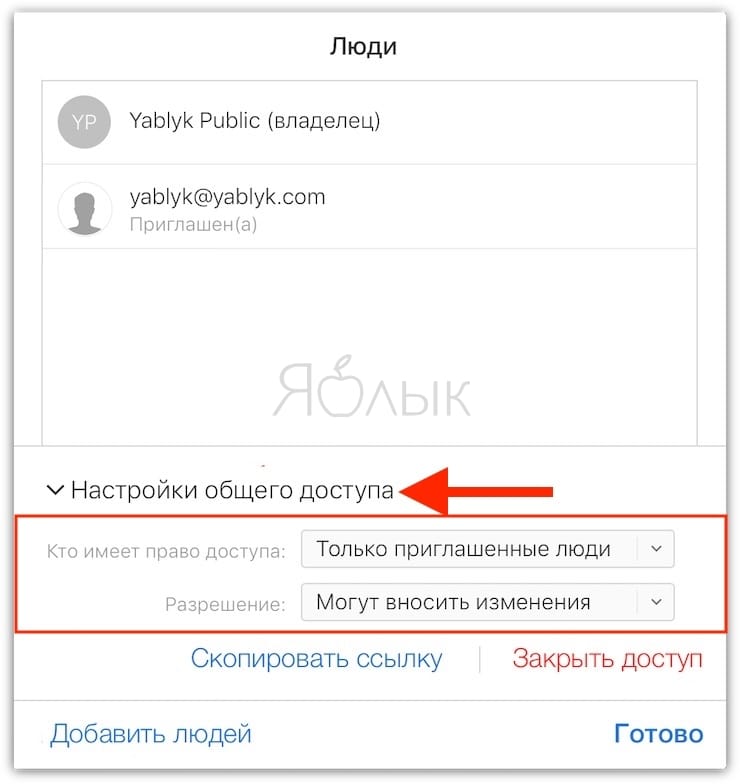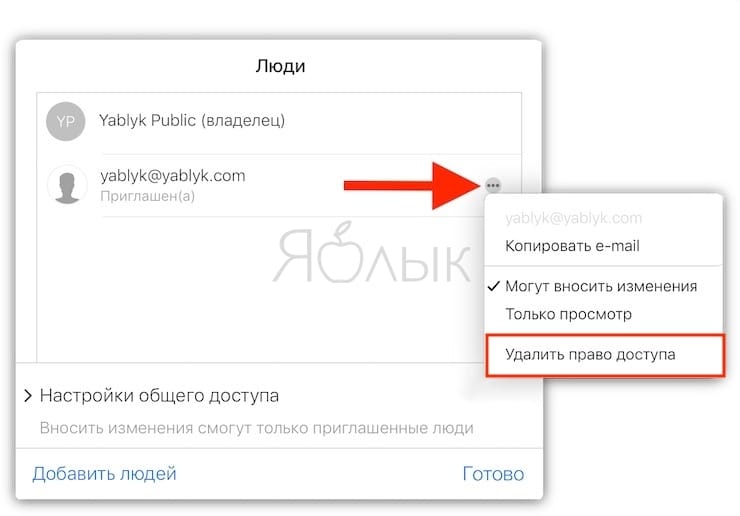- Как быстро скопировать URL-адрес (ссылку) страницы в Safari на iPhone и iPad
- Как быстро искать информацию через Safari на iPhone и iPad
- Как быстро переходить по скопированным URL в Safari
- Как делиться фотографиями и видео на iPhone или iPad с помощью ссылки
- Требования
- Как создать ссылку iCloud.com с медиафайлами
- Как открыть ссылку iCloud.com с файлами
- Как сохранять файлы в свой фотопоток
- Отключена функция iCloud Фото?
- Как закрыть доступ к медиафайлам
- Как перестать получать медиафайлы от других
- Как отправить ссылку на файл, хранящийся в iCloud Drive на iPhone, iPad или Mac
- Как отправить ссылку на документ из iCloud Drive на iPhone или iPad
- Как редактировать доступы к расшаренным документам iCloud Drive на iPhone и iPad
- Как закрыть общий доступ к файлу из iCloud Drive на iPhone и iPad для всех или определенного пользователя
- Как предоставить доступ к документу из iCloud Drive на Mac
- Как закрыть общий доступ к файлу из iCloud Drive на Mac
- Как предоставить доступ к файлу из iCloud Drive через iCloud.com
- Как редактировать права доступа к расшаренным документам iCloud Drive через iCloud.com
- Как отозвать общий доступ к файлу из iCloud Drive через iCloud.com
Как быстро скопировать URL-адрес (ссылку) страницы в Safari на iPhone и iPad
iOS хранит в себе очень много маленьких хитростей, которые заметно облегчают жизнь. Например, мало кто знает о том, что из копировать и вставлять текст из поисковой строки Safari можно гораздо проще, чем кажется.
Как пользователи iPhone и iPad обычно копируют адрес веб-сайта из поисковой строки? Сначала тап по строке, затем долгое нажатие → Выбрать все → Скопировать. Это очень долго — а если вам еще и нужно проделывать такую процедуру несколько раз, то всё действо превращается в настоящее мучение.
Между тем, есть и другой, гораздо более удобный способ — всплывающее меню Safari. И вот как это работает:
1. Сделайте долгий тап по адресной строке в Safari.
2. Появится контекстное меню с вариантом — Скопировать. Нажмите, чтобы мгновенно скопировать URL-адрес нужного сайта.
После этого меню сразу же исчезнет, сигнализируя тем самым о том, что ссылка скопирована и готова к вставке.
Как быстро искать информацию через Safari на iPhone и iPad
Если вы что-то читаете, и в процессе чтения вам попалось на глаза незнакомое слово — просто скопируйте его и воспользуйтесь поисковой строкой Safari для того, чтобы осуществить быстрый поиск. Вот как сделать всё правильно:
1. Скопируйте нужное слово (долгий тап по слову → Скопировать).
2. Нажмите и удерживайте палец на поисковой строке Safari.
3. В появившемся контекстном меню выберите вариант Вставить и искать.
Поиск по фразе в Google или в той поисковой машине, которая установлена у вас по умолчанию, начнется автоматически.
Как быстро переходить по скопированным URL в Safari
Нечто похожее можно сделать и со скопированными веб-адресами сайтов:
1. Скопируйте нужный URL.
2. Нажмите и удерживайте палец на поисковой строке Safari.
3. В появившемся контекстном меню выберите вариант Вставить и перейти.
Safari откроет скопированную страницу автоматически (при условии, что есть доступ в интернет через Wi-Fi или мобильное соединение).
Источник
Как делиться фотографиями и видео на iPhone или iPad с помощью ссылки
Никто не любит вложения на несколько мегабайт, но в iOS 12 на iPhone и iPad можно очень быстро и удобно делиться фотографиями и видео в приложении Фото с помощью создания ссылки, перейдя по которой ваш контент сможет просмотреть и скачать кто угодно.
Особенности функции:
- В iOS 12 можно создавать ссылки iCloud.com с фотографиями и видео, а затем делиться ими с другими.
- Тот, у кого есть доступ к ссылке, может открыть, просмотреть и скачать ваш контент.
- На Mac, ПК с Windows и других устройствах такие ссылки открывают сайт iCloud.com
- В iOS всё происходит через приложение Фото.
- Ссылка действует в течение 30 дней.
Зачем делиться ссылками, когда можно просто отправить файлы? Потому что отправлять фото и видео с высоким качеством по почте или через Сообщения – прошлый век.
Возможность делиться файлами через ссылку решает проблему с файлами на много мегабайт. Чтобы посмотреть контент, получателю достаточно всего лишь перейти по ссылке. Функция работает как Dropbox и будет очень полезна, когда нужно поделиться фото и видео с тем, у кого нет устройств от Apple.
Ваше устройство загружает файлы в iCloud, но не переживайте о свободной памяти – она не отнимается от вашего хранилища. Получателю не придётся тратить столько трафика, как если бы вы отправили просто файлы, а не ссылку.
Получатель может открыть вашу ссылку прямо в приложении Фото или же через браузер на компьютере. Ссылка автоматически генерирует превью в приложении Фото у каждого из получателей.
Ссылка доступна каждому из выбранных вами получателей в течение 30 дней.
Требования
Чтобы создавать ссылки iCloud.com с фото и видео вам нужно следующее:
- iPhone, iPad или iPod с iOS 12 и новее.
- Функция iCloud Фото должна быть включена в Настройках.
У получателей функция iCloud Фото может быть отключена.
Как создать ссылку iCloud.com с медиафайлами
1) Откройте приложение Фото на своём iPhone или iPad с iOS 12 и новее.
2) Нажмите Выбрать в правом верхнем углу экрана.
3) Выберите один или несколько файлов, которыми хотите поелиться.
4) Нажмите на значок Поделиться в виде стрелочки вверх.
5) Выберите Скопировать в открывшемся меню.
Появится сообщение о том, что фото и видео готовятся к отправке. Процесс может занять некоторое время в зависимости от размера и количества выбранных медиафайлов.
6) Когда ссылка сохранится в буфере обмена, используйте опцию Вставить, чтобы отправить её друзьям или родственникам через Сообщения, Почту или другое приложение.
В программе Фото на Mac функция пока что недоступна.
Как открыть ссылку iCloud.com с файлами
Открыть медиафайлы в iCloud можно через веб-браузер или же через приложение Фото на iPhone и iPad.
Мобильные устройства
Вам даже не придётся вручную открывать ссылку, поскольку в iOS 12 улучшенный помощник Siri обнаружит её в Сообщениях и автоматически создаст превью в приложении Фото. Не переживайте, в ваш фотопоток ничего не сохранится, пока вы сами не сохраните нужные файлы.
Если вы получите ссылку по почте, превью тоже появится в Фото. Если открыть ссылку на устройстве с Android или др., то откроется сайт iCloud.com.
Компьютер
Если открыть ссылку в браузере на компьютере, вы увидите удобную страницу iCloud.com с превью файлов, откуда их можно будет скачать.
Медиафайлы содержат все данные EXIF, включая модель устройства и локацию. Также ссылка содержит имя отправителя, название, место съёмки и т.д.
Учитывайте это, если вам важна ваша конфиденциальность в сети. iOS 12 пока что находится в разработке, но из финальной версии обновления информацию о локации и другие персональные данные будут убраны.
Как сохранять файлы в свой фотопоток
Нужно сохранить понравившиеся файлы в свой фотопоток до того, как срок действия ссылки истечёт. Напомним, что они не сохраняются сами по себе.
Мобильные устройства
Вы можете сохранить в Фото сразу все файлы или же выбрать только несколько/один. В любом случае, превью в приложении сохранится, пока не истечёт срок, или же отправитель не решит закрыть доступ.
Ещё раз отметим, что ссылка iCloud.com с файлами действует только в течение 30 дней после создания.
Все файлы
1) Откройте приложение Фото на iPhone или iPad сiOS 12 и новее.
2) Перейдите на вкладку Для вас снизу экрана.
3) Нажмите на превью ссылки в секции Недавние общие.
4) Нажмите кнопку Добавить все.
Все файлы будут сохранены на ваше устройство в оригинальном разрешении. Вы найдёте их в своём фотопотоке в приложении Фото. Они будут отображаться по дате создания.
Один файл
1) Откройте приложение Фото на iPhone или iPad сiOS 12 и новее.
2) Перейдите на вкладку Для вас снизу экрана.
3) Нажмите на превью ссылки в секции Недавние общие.
4) В нижней части экрана выберите фото или видео, чтобы его открыть.
5) Нажмите кнопку Добавить внизу экрана.
Выбранный файл сохранится в приложение Фото.
Некоторые файлы
1) Откройте приложение Фото на iPhone или iPad сiOS 12 и новее.
2) Перейдите на вкладку Для вас снизу экрана.
3) Нажмите на превью ссылки в секции Недавние общие.
4) Нажмите Выбрать в правом верхнем углу секции с превью.
5) Отметьте нужные файлы галочками.
6) Нажмите кнопку Добавить.
Выбранные вами файлы сохранятся в Фото.
Компьютер
Вы можете сохранить медиафайлы через браузер на Mac или ПК с Windows.
1) Откройте любой веб-браузер (мы используем Safari).
2) В адресную строку вставьте полученную ссылку iCloud.com и перейдите по ней.
3) Откроется страница с фотографиями и видео. Выберите те, которые сохранить, отметив их галочками, а затем нажмите кнопку Скачать.
4) Когда ZIP-файл скачается на ваш компьютер, извлеките из него файлы.
В веб-браузере ссылки iCloud.com можно открывать даже на компьютерах не от Apple, например, на ПК с Linux и т.п.
Отключена функция iCloud Фото?
Функцию iCloud Фото нужно включить для того, чтобы можно было создать ссылку.
Если вы попытаетесь создать ссылку с выключенной функцией, то увидите сообщение о необходимости её включить.
Нажмите Использовать iCloud Фото и подтвердите своё действие. Или же можно самостоятельно зайти в Настройки → ваше имя → iCloud → Фото и включить функцию вручную.
Как закрыть доступ к медиафайлам
1) Откройте приложение Фото на iPhone или iPad сiOS 12 и новее.
2) Перейдите на вкладку Для вас снизу экрана.
3) Нажмите на превью ссылки в секции Недавние общие.
4) Нажмите на три точки в правом верхнем углу экрана и выберите Закрыть доступ.
5) Подтвердите своё действие на появившемся меню.
Доступ к вашим файлам через будет немедленно закрыт.
Превью в приложении Фото исчезнет и у вас, и у получателей, а страница iCloud.com будет навсегда удалена. Если получатели успели сохранить какие-то файлы, то они останутся на их устройствах.
Как перестать получать медиафайлы от других
Действие ссылки истечёт через 30 дней, но вы можете убрать её из приложения Фото в любой момент.
1) Откройте приложение Фото на iPhone или iPad сiOS 12 и новее.
2) Перейдите на вкладку Для вас снизу экрана.
3) Нажмите на превью ссылки в секции Недавние общие.
4) Нажмите на три точки в правом верхнем углу экрана и выберите Отказаться.
5) Подтвердите действие на открывшемся меню.
Появится сообщение о том, что доступ к этим файлам будет для вас закрыт. Превью автоматически исчезнет с вкладки Для Вас в приложении Фото, но сохранённые файлы удалены не будут.
Источник
Как отправить ссылку на файл, хранящийся в iCloud Drive на iPhone, iPad или Mac
Каждый пользователь «облачного» хранилища файлов iCloud Drive имеет возможность показать файл другим юзерам и предоставить к нему доступ – базовый, т.е. только для просмотра, или расширенный, с возможностью редактирования и совместной работы. Это можно сделать с iOS-устройства, с Mac и даже из веб-версии iCloud.
В этой статье мы покажем, как предоставить доступ к файлам и документам из iCloud Drive, как редактировать расширения для «расшаренных» файлов и как отзывать доступ к ним на iPhone / iPad, Mac и с фирменного сайта iCloud.
Для начала – немного полезной информации:
Пользователь, которому вы хотите предоставить доступ к файлу, в обязательном порядке должен иметь Apple ID.
Если он откроет файл на iPhone, iPad или Mac, то файл будет загружен локально, на его iCloud Drive. Если юзер откроет файл в веб-версии (т.е. через браузер), сначала ему придется войти в свой аккаунт на сайте iCloud.com.
Как отправить ссылку на документ из iCloud Drive на iPhone или iPad
1. В стандартном iOS-приложении Файлы перейдите в раздел iCloud Drive и найдите документ, которым вы хотите поделиться.
2. Нажмите кнопку Выбрать в правом верхнему углу и коснитесь нужного файла.
3. Нажмите кнопку Поделиться (крайняя слева в нижнем углу экрана). Далее выберите вариант Добавить людей.
4. Выберите вкладку Параметры общего доступа.
5. Укажите, кто имеет доступ к файлу и с какими правами. В нашем примере доступ к файлу имеют все пользователи, у которых есть ссылка. Кроме того, в файл разрешено вносить изменения.
6. Вернитесь на предыдущий экран при помощи нажатия на кнопку-ссылку Добавить людей в левом верхнем углу
7. Выберите способ отправки приглашения (iMessage, E-mail или мессенджеры). В нашем случае, Telegram.
Пользователь получит прямую ссылку на файл:
8. Под документом в iCloud Drive, на который было отправлено приглашение, появится надпись Доступ открыт.
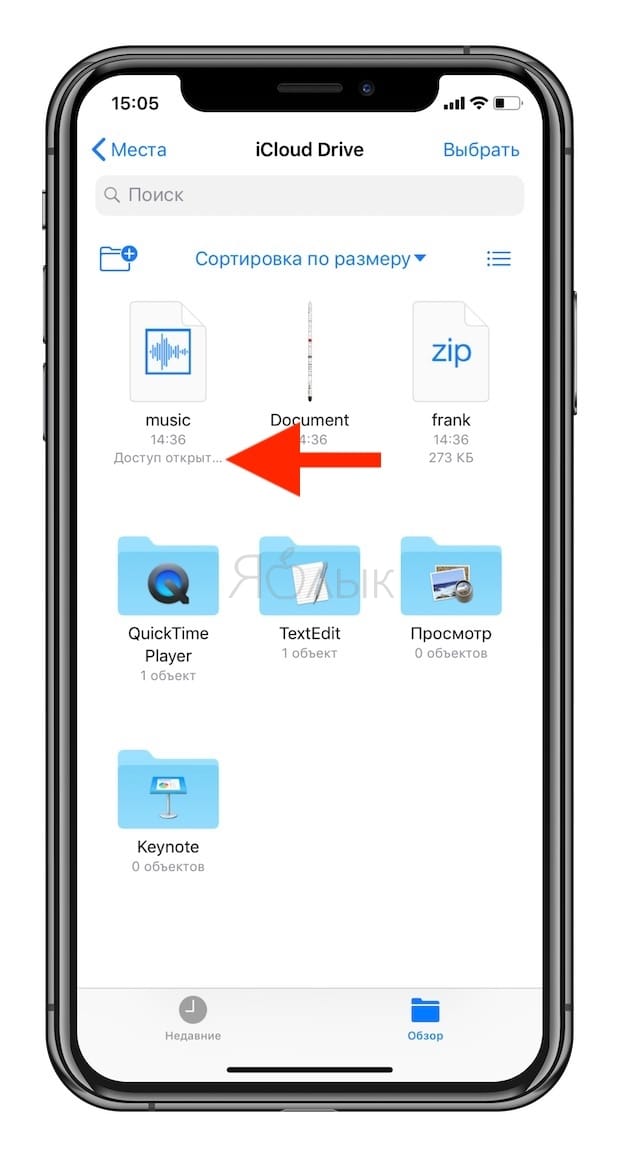
Как редактировать доступы к расшаренным документам iCloud Drive на iPhone и iPad
По умолчанию документы в общем доступе видят только приглашенные пользователи, причем им разрешен не только просмотр, но и редактирование. При желании (или при необходимости) эти настройки можно изменить.
1. Выполните шаги 1-4 из инструкции выше для файла с открытым доступом. В итоге должна открыться страница с параметрами доступа к файлу.
2. Если необходимо изменить параметры доступа с «Все, у кого есть ссылка» на «Только приглашенные Вами», имейте ввиду, что все пользователи, которые ранее получали доступ по ссылке, потеряют доступ к файлу.
Изменив доступ на «Только приглашенные Вами» у вас появится возможность добавить людей при помощи соответствующей кнопки.
Для редактирования прав доступа одного человека: нажмите на нужный аккаунт и укажите, что он может делать – только просматривать файлы или и редактировать тоже (вариант Можно вносить изменения). При необходимости можно и закрыть доступ полностью, нажав на одноименную кнопку.
3. Для изменения общих правил: на странице с аккаунтами пользователей выберите вариант Параметры общего доступа. Здесь есть два раздела с настройками – Кто имеет доступ (только те, кого пригласили именно вы, или все, у кого есть ссылка), и уже знакомый по предыдущему пункту раздел Право доступа (только чтение или чтение + редактирование).
Как закрыть общий доступ к файлу из iCloud Drive на iPhone и iPad для всех или определенного пользователя
Сделать это можно как в отношении конкретного пользователя, так и всех, кто ранее с вашего разрешения имел доступ к документу.
1. Проделайте шаги 1-3 из руководства по предоставлению прав доступа к файлу (см. выше).
2. На странице аккаунтов выберите нужного пользователя и нажмите красную кнопку с надписью Закрыть доступ. Подтвердите свое решение нажатием на кнопку ОК. Повторите операцию при необходимости (если нужно отозвать общий доступ для кого-то еще).
3. Если вы хотите отозвать доступ к файлу сразу для всех пользователей, просто нажмите Закрыть доступ на странице с аккаунтами.
Как предоставить доступ к документу из iCloud Drive на Mac
1. В приложении iCloud Drive на Mac найдите и выберите документ, которым вы хотите поделиться.
2. Кликните по иконке Поделиться (стрелка «вверх», выходящая из квадрата). Далее выберите вариант Добавить людей.
Если нужного пользователя нет в появившемся списке, нажмите на Добавить пользователя. Доступные варианты – Почта, Сообщения, Копировать ссылку и AirDrop.
3. Выберите способ доставки – через Сообщения, по электронной почте и т.д. В нашем примере мы выбрали вариант с отправкой Email-сообщения через приложение Почта. Кстати – на этом этапе уже можно редактировать права доступа.
4. Укажите электронный адрес получателя и отправьте письмо как обычно. Пользователь получит Email со ссылкой (стилизованный под баннер) на ваш документ.
По умолчанию Mac передает документы из общего доступа только приглашенным пользователям – зато им разрешен не только просмотр, но и редактирование. При желании эти настройки можно изменить и до, и после отправки файла со ссылкой.
В инструкции ниже мы рассмотрим действия в том случае, если вы не меняли настройки доступа перед отправкой
1. Выполните шаги 1-2 из инструкции для Mac (см. выше).
2. Для смены прав конкретному пользователю кликните на меню-многоточие справа от его иконки и выберите один из двух вариантов – Может изменять или Только просмотр.
3. Для смены общих настроек на странице с аккаунтами нажмите Параметры общего доступа и внесите коррективы.
Как закрыть общий доступ к файлу из iCloud Drive на Mac
Если вы хотите закрыть доступ к документу для всех пользователей:
1. Выполните шаги 1-2 из инструкции для Mac (см. выше).
2. Если отозвать права требуется не для всех пользователей: кликните на меню-многоточие справа от его аккаунта и нажмите на Закрыть доступ.
3. Если отозвать права требуется для всех пользователей: на странице с аккаунтами пользователей, имеющих доступ к нужному документу, кликните по Закрыть общий доступ.
Как предоставить доступ к файлу из iCloud Drive через iCloud.com
1. Перейдите на сайт iCloud.com, войдите в свою учетную запись при помощи Apple ID, далее откройте приложение iCloud Drive и выберите файл, которым хотите поделиться.
2. Кликните по иконке Добавить людей (аватар со знаком «плюс» в правом верхнем углу экрана). У вас будет два варианта – через Email или копирование ссылки.
Мы выберем вариант с электронной почтой. На этом шаге также можно изменить и настройки доступа (более подробно мы рассмотрим их ниже).
3. Нажмите Поделиться.
4. Укажите имя или Email-адрес получателя в строке Кому и нажмите Отправить. Получателю придет письмо с приглашением получить доступ к документу.
Как редактировать права доступа к расшаренным документам iCloud Drive через iCloud.com
Их можно отредактировать как до, так и после отправки ссылки на файл. Если вы уже предоставили доступ к документу и теперь решили изменить права пользователя:
1. Войдите в аккаунта на iCloud.com при помощи своего Apple ID, откройте приложение iCloud Drive и выберите файл, к которому ранее предоставили доступ.
2. Нажмите на иконку Показать участников. После этого вы увидите список пользователей, у которых есть доступ к документу.
3. Если отредактировать права нужно только для одного пользователя – нажмите на меню-многоточие справа от его аватара и выберите один из двух вариантов – Могут вносить изменения и Только просмотр.
4. Если для всех – на экране с аккаунтами пользователей нажмите Настройки общего доступа. Далее укажите, кто имеет право доступа к файлам (только приглашенные или все, у кого есть ссылка) и разрешения (Могут вносить изменения или Только просмотр).
Как отозвать общий доступ к файлу из iCloud Drive через iCloud.com
Создатель и «владелец» документа может отозвать право на доступ к нему и через веб-версию iCloud Drive. Для этого:
1. Выполните шаги 1 и 2 из инструкции выше.
2. Чтобы запретить доступ кому-то одному из списка пользователей, кликните по меню-многоточию и выберите вариант Удалить право доступа.
3. Чтобы запретить доступ всем ранее подключившимся к документу пользователям, на странице аккаунтов нажмите Настройки общего доступа → Закрыть доступ.
Источник