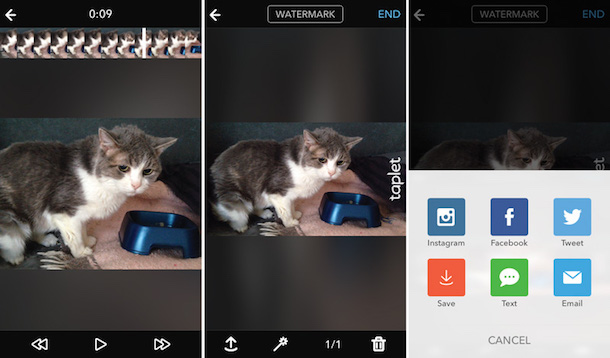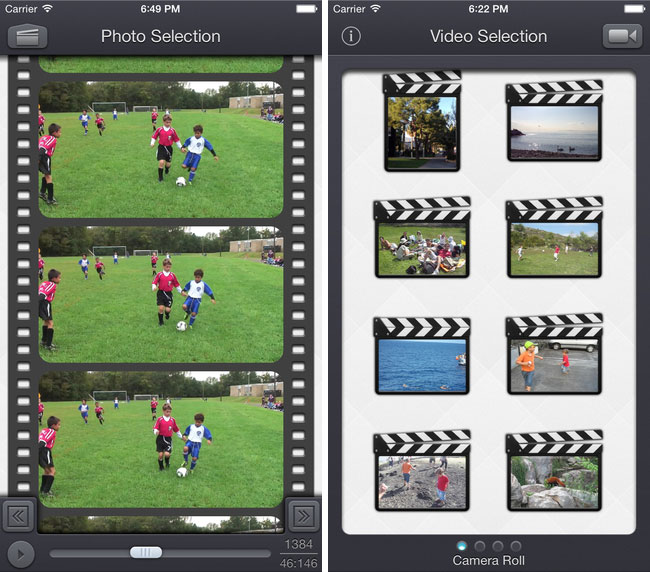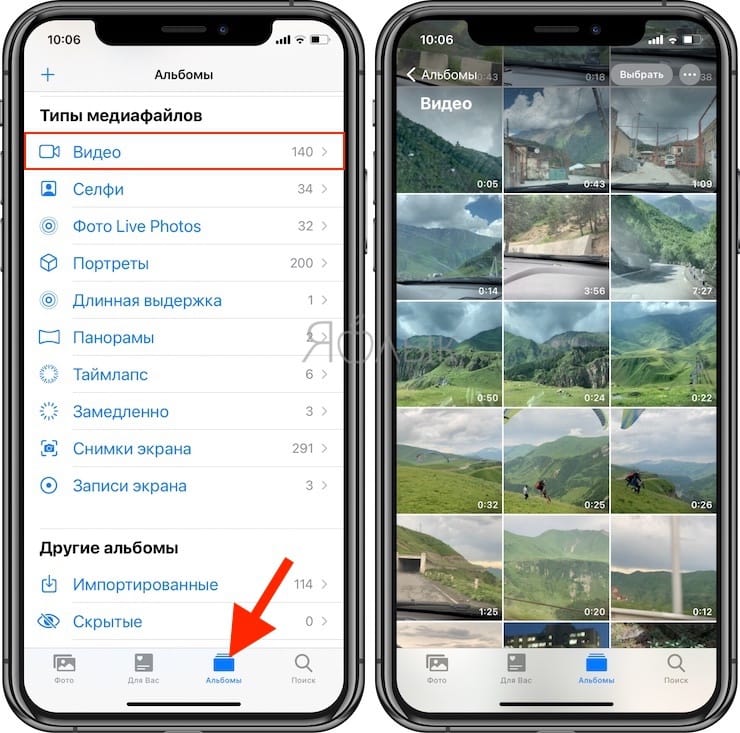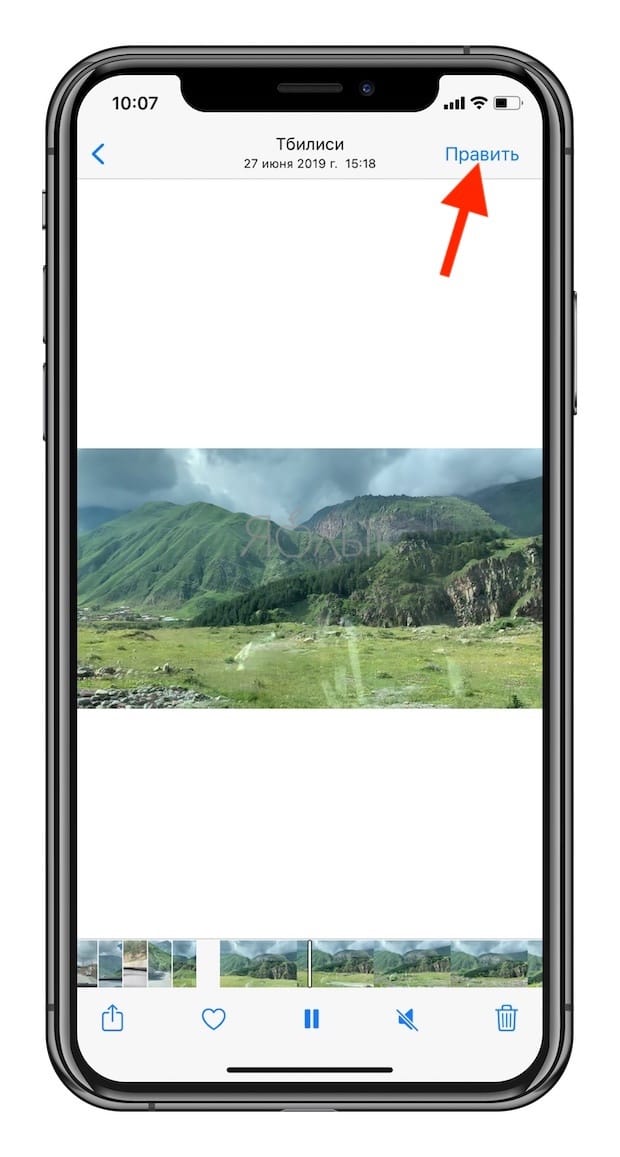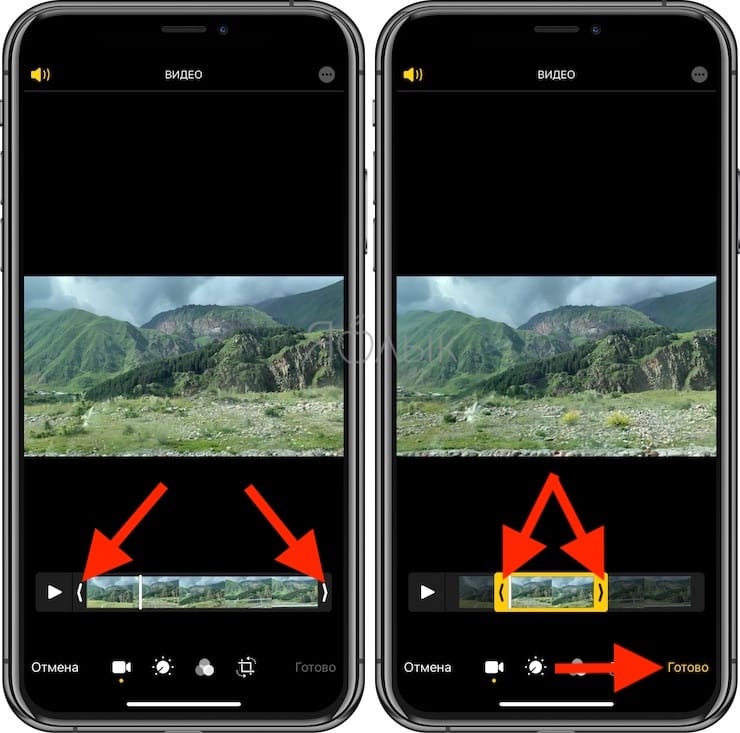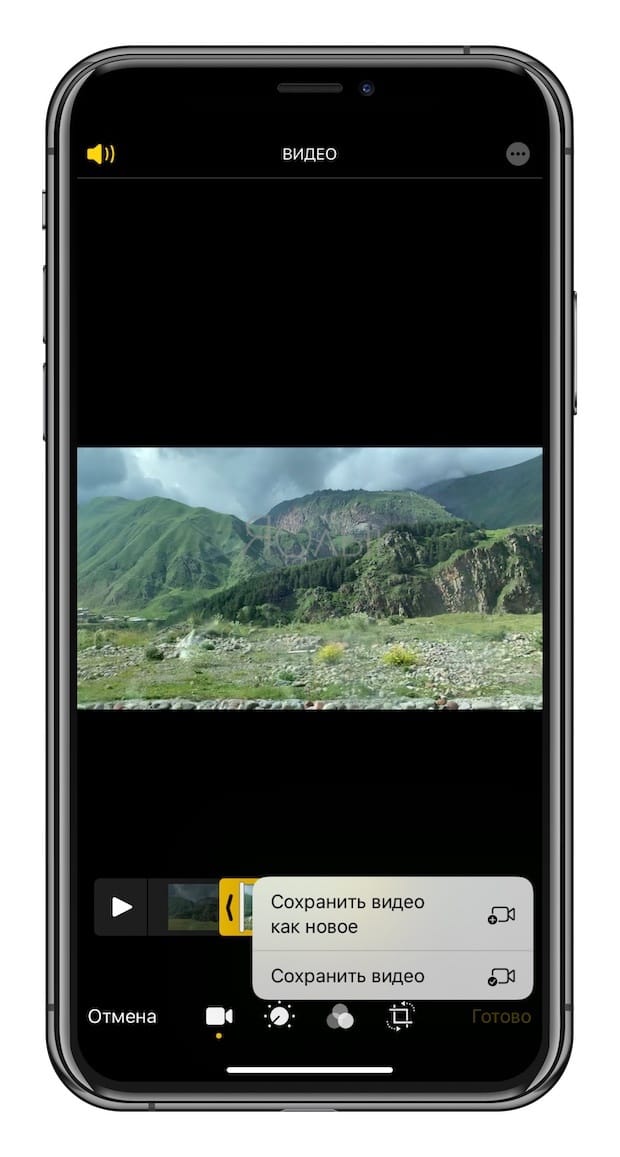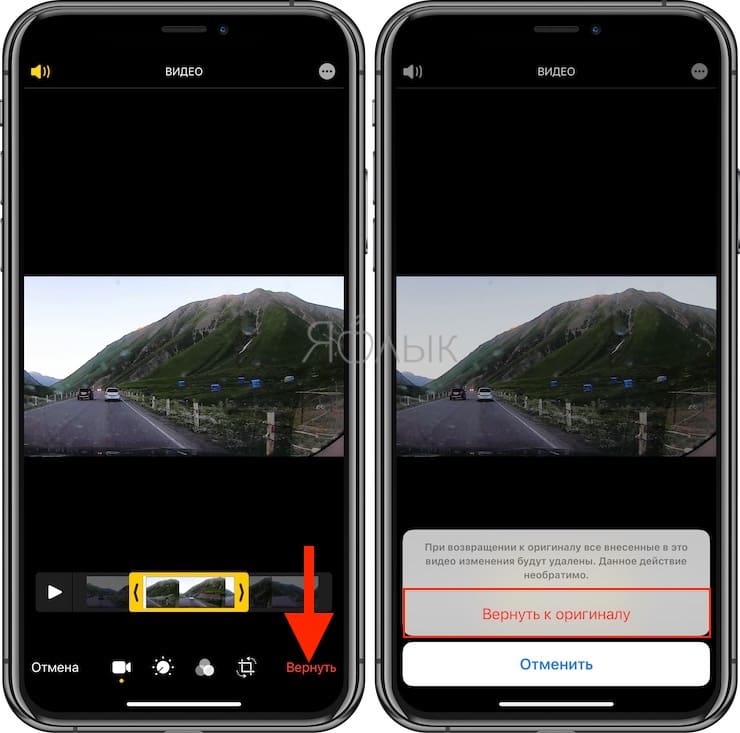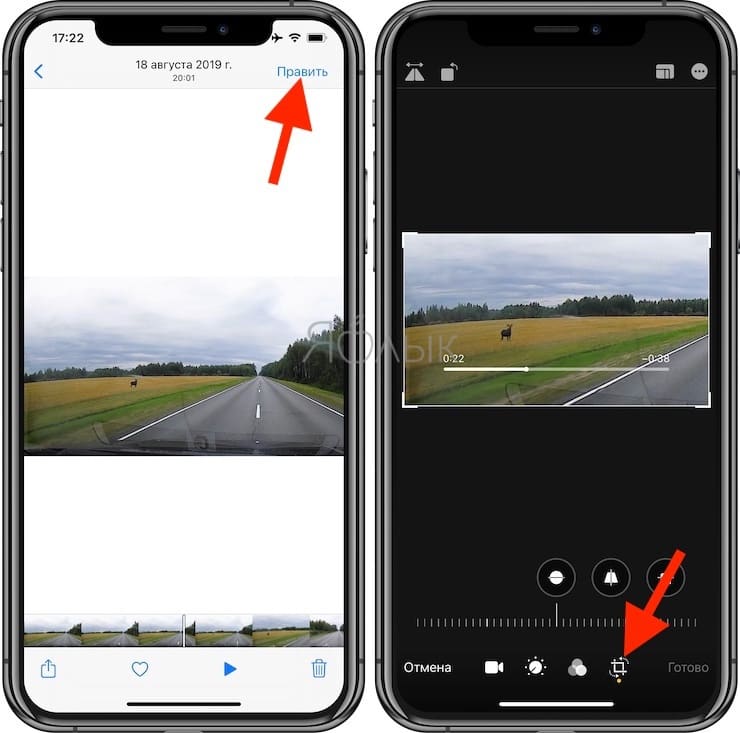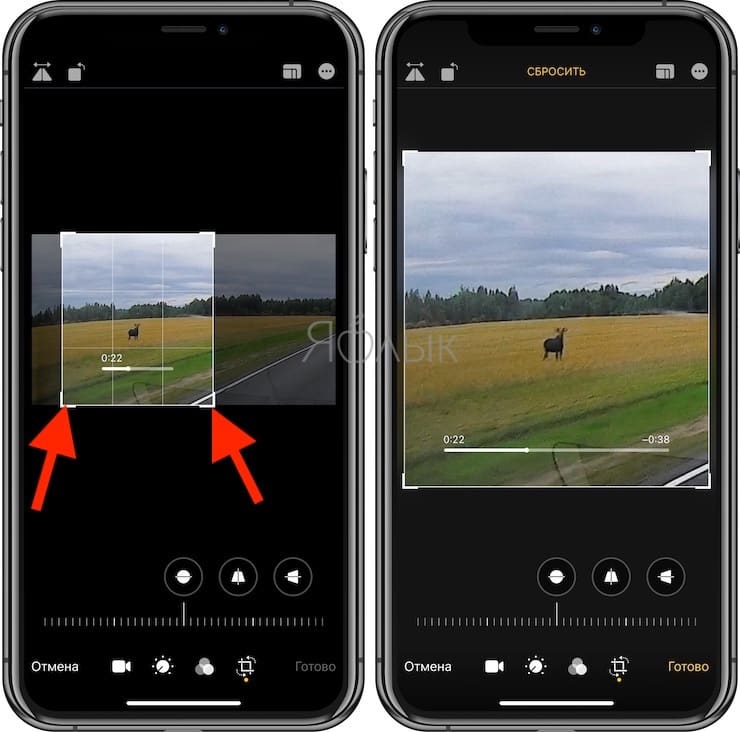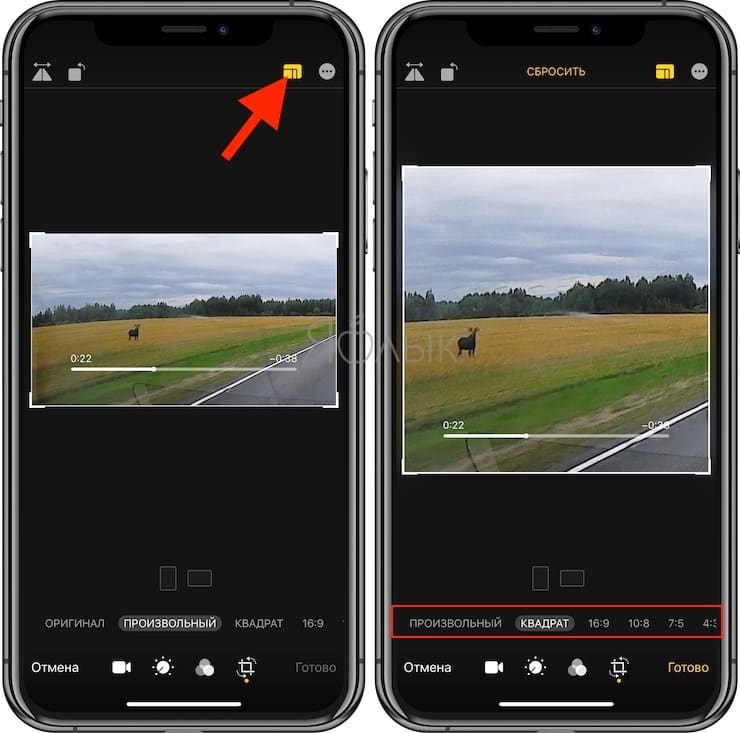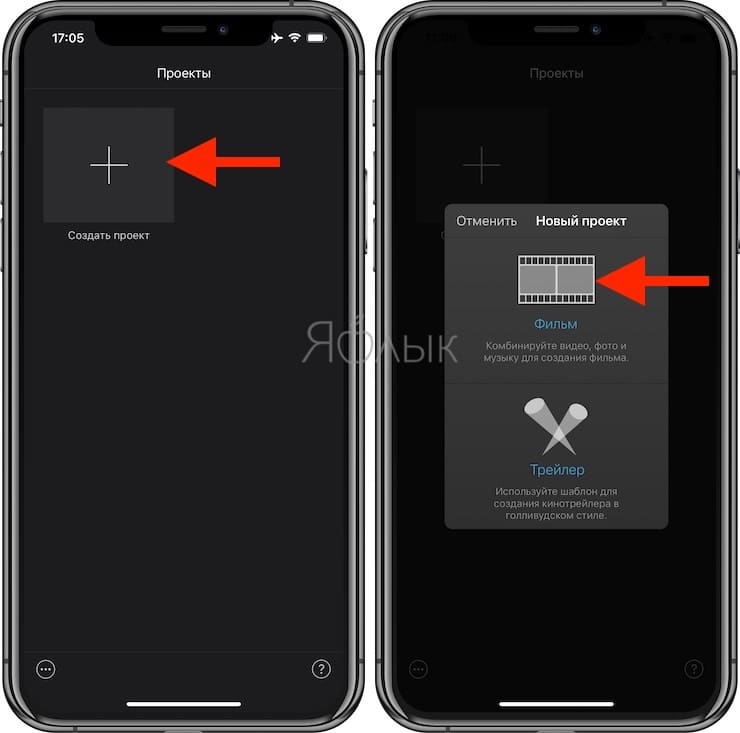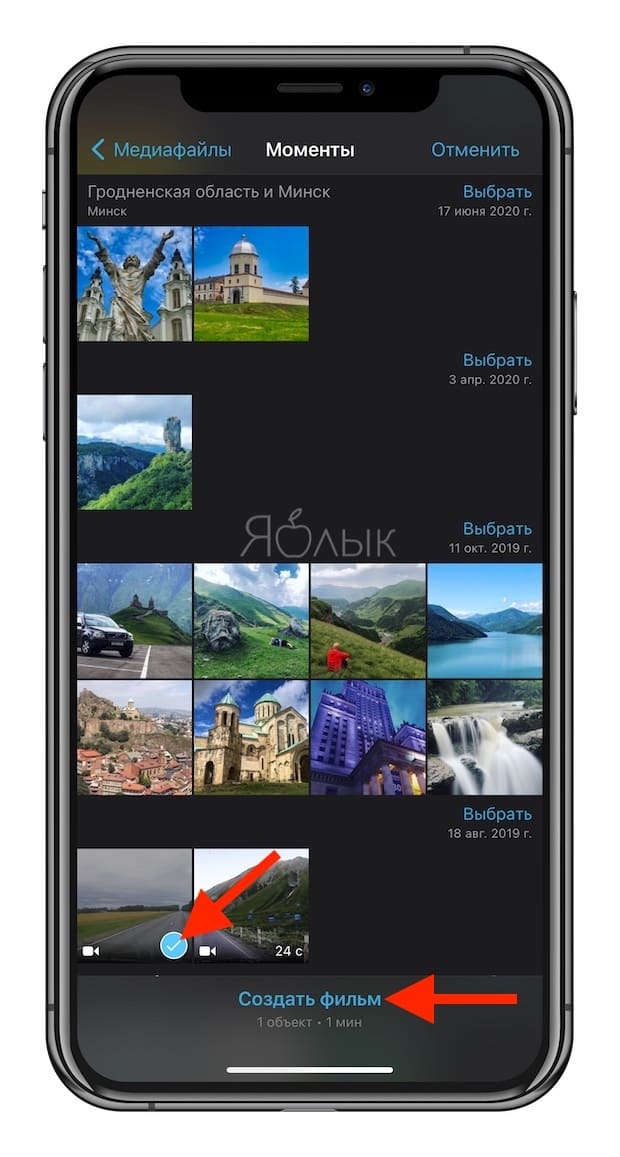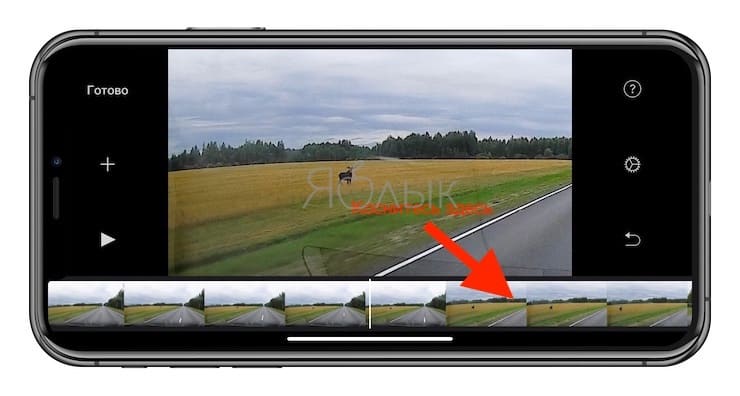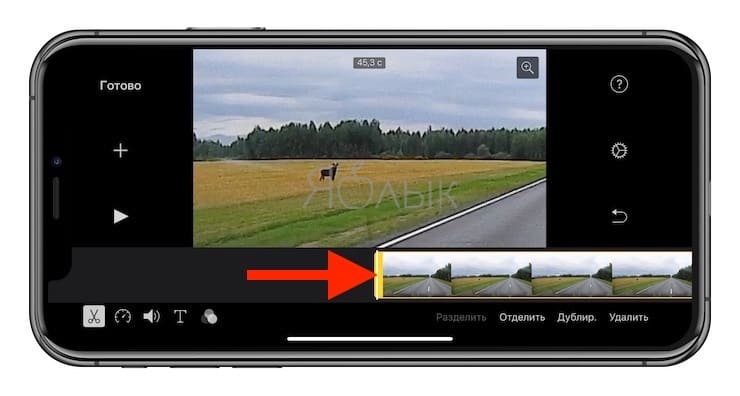- Приложения на iPhone (iOS) для вытаскивания удачных кадров из видеороликов
- Taplet
- Video 2 Photo
- Instanty
- Movavi
- Как обрезать или кадрировать видео на iPhone и iPad без сторонних приложений
- Содержание статьи
- Обрезка или кадрирование (кроп, crop): в чем разница?
- Как обрезать видео на iPhone и iPad при помощи «Фото»
- Как сделать кроп видео (кадрирование) в приложении «Фото»
- Как обрезать и кадрировать (кроп) видео в приложении iMovie на iPhone
- Попробуйте все функции редактирования видео на iPhone
- Как из видео сделать фото на Айфоне
- Скриншот
- Video 2 Photo
- Movavi
- Instanty
Приложения на iPhone (iOS) для вытаскивания удачных кадров из видеороликов
Если вы часто используете свою камеру, то наверняка задавались вопросом: как из видео сделать фото на айфон. Необходимо это для извлечения самых удачных кадров, которые впоследствии могут быть обработаны. В данном материале мы рассмотрим несколько достойных внимания приложений, способных вытаскивать из роликов необходимые вам фотографии.
Самый простой сбособ не требующий дополнительный приложений — это сделать скриншот во время просмотра видео, поставив его на паузу. Но если нужно сделать раскадровку видео и красиво вырезать стоп-кадр, тогда воспользуйтесь одним из следующих инструментов.
Taplet
Taplet – полностью бесплатное приложение для iPhone (iOS), способное работать не только с отснятыми роликами на яблочных аппаратах, но и с роликами сторонних устройств, включая небезызвестный GoPro. Принцип работы приложения прост до безобразия: ролик разбивается на большое количество отдельных кадров, сохранять которые можно одним нажатием по экрану.
Более того, функционал программы позволяет изменять резкость, яркость, контрастность кадра. Все полученные фото не теряют в плане качества, а при необходимости после обработки их можно будет разместить сразу же в социальных сетях.
Одна из примечательных фишек приложения – возможность сделать селфи со вспышкой. Для этого необходимо снять видео на основную камеру, после чего выбрать наиболее удачный кадр. Заметим, что если снималось видео горизонтально, то редактировать его придется в обычном, вертикальном положении.
В конце съемки, приложение дает возможность очень быстро обработать запись, после чего вы сможете просмотреть все кадры, перемещаясь в нужном вам направлении по видеоролику. Благодаря весьма удачному и простому интерфейсу, находить удачные фото очень просто, как и сохранять их в отдельную папку.

Video 2 Photo
После появления видеозаписи в высоком разрешении многие пользователи задумались о необходимости использовать стоп-кадры. Одним из приложений, предоставляющих такой функционал, является Video 2 Photo.
При помощи программы можно просто добавлять уже существующие видеоролики и выбирать нужные участки во времени. Указывать место можно с высокой точностью, благодаря кнопкам на экране, а после можно перейти к последующей обработке.
Video 2 Photo имеет пару фильтров и специальных эффектов, позволяющих улучшить качество изображения, играться с цветами, добавлять виньетку и пр. Присутствует функционал для обрезки полученного изображения.
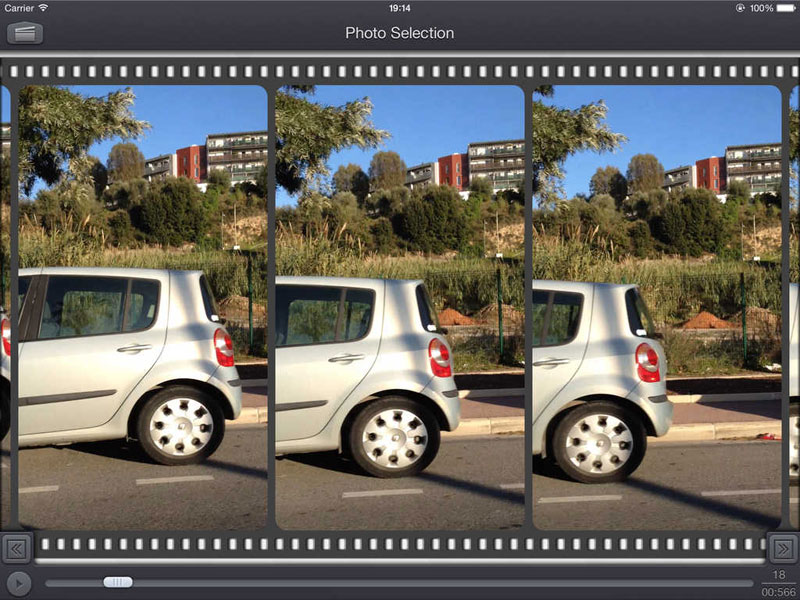
После выполнения всех необходимых работ, готовый снимок можно отправить на ваш iPhone или поделиться им с друзьями в социальных сетях. Заметим, что приложение работает только на устройствах семейства iPhone не ниже 5 и на iOS не ниже 7 версии. Минус Video 2 Photo – платное распространение, но символическое, – всего 119 руб.
Instanty
Как и предыдущие программы, Instanty используется для вытягивания удачных снимков из видеороликов. Сделать стоп-кадр довольно просто: нужно указать место при помощи клавиш «+» и «-» в главном окне приложения, после чего можно приступить к обработке полученного кадра.
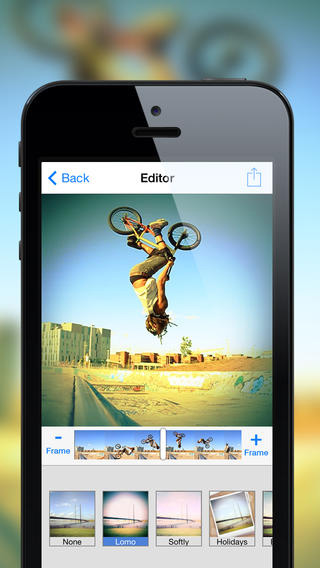
Приложение имеет в арсенале несколько десятков полезных фильтров и специальных эффектов, при помощи которых можно улучшить качество изображения, изменить цвета, фактуру кадра, добавить эффекты типа сепия, оттенки серого и другие. После этого можно сохранить изображение на память телефона или отправить его в социальные сети.
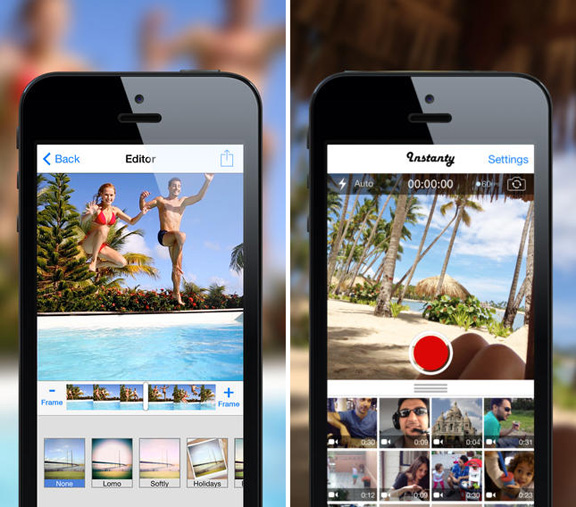
Приложение работает на iPhone 4 и выше с iOS 7 и выше, и доступно для скачивания полностью бесплатно.
Movavi
Если вам нужно вырезать стоп-кадр из видео, можно также обратиться за помощью к программе Movavi, которая помимо вытягивания изображений из видео умеет множество инструментов для обработки роликов.
После запуска программы, необходимо нажать на кнопку «Добавить файлы» и выбрать пункт «Добавить видео», а затем выбрать нужное вам видео. Если необходимо сохранить кадр из фильма на DVD-диске, то нажмите на «Добавить DVD» и выберете соответствующую папку. Видео после этого окажется в программе, а вам останется перетащить его в окно редактирования.
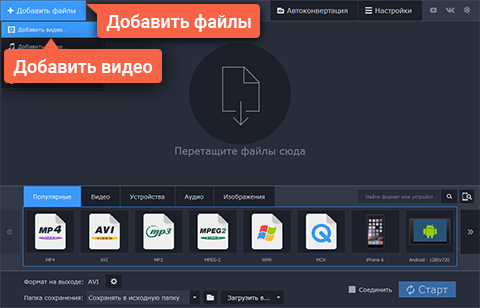
После этого вам нужно перейти в режим редактирования.
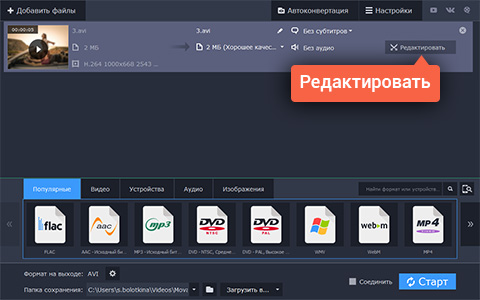
Теперь можно приступить непосредственно к поиску нужного кадра и сохранению. Для этого переместите бегунок на шкале в том месте, где вам необходимо сделать захват, а после просто нажмите иконку с изображением фотоаппарата. Во всплывшем окне необходимо будет указать формат файла и указать путь к его сохранению на компьютере. После этого можно фото можно отправить на дальнейшую обработку или же отправить знакомым по Скайпу или опубликовать пост в LiveJournal.
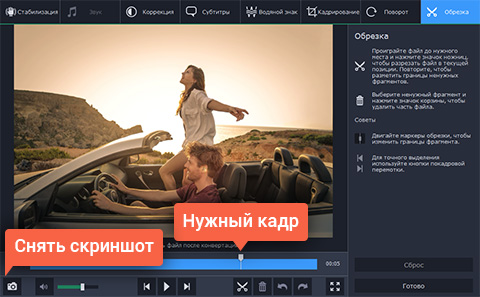
Помимо этого, Movavi способен конвертировать видео, аудио и другие медиафайлы, может изменять формат без потери качества; улучшать качество фото, видео и звука; обрезать клипы перед конвертацией.
Не забывайте читать комментарии, там тоже много полезной информации. Если на ваш вопрос нет ответа, а на более поздние комментарии есть ответ, значит ответ на ваш вопрос содержится в статье, уважайте чужое время.
Источник
Как обрезать или кадрировать видео на iPhone и iPad без сторонних приложений
Зачастую видео мы снимаем в спешке и буквально «на ходу». В результате в кадре может оказаться немало лишнего. Существует несколько простых способов изменить длину ролика или кадрировать его. С каждым последующим выпуском iOS купертиновцы реализуют новый функционал, благодаря которому мы можем отказаться от многих бесплатных и платных аналогов из App Store, довольствуясь штатными приложениями. В этом материале мы расскажем как обрезать видео при помощи штатного приложения «Фото» на iPhone и iPad.
Признаться, когда мне предложили написать этот материал, я сразу же подумал, что для обрезки видео необходимо устанавливать бесплатную программу iMovie, которая отлично справляется с видеомонтажом, совсем забыв о «Фото». В штатном просмотрщике iOS имеется отличный инструмент, идеально подходящий для нашей задачи.
Навык обрезки видео на iPhone весьма полезный. Ведь это дает возможность создавать видеоролики с идеальным соотношением сторон для последующих публикаций в Twitter, Instagram или Facebook или сохранять самые ценные моменты вашей жизни без посторонних элементов в кадре. Согласитесь, большой палец в углу экрана видеть явно не хочется. Но если необходимо просто уменьшить длину видео или изменить его ширину и высоту, то быстрая обрезка возможна прямо на iPhone. Ролик не надо куда-то выгружать для обработки на компьютере.
Содержание статьи
Обрезка или кадрирование (кроп, crop): в чем разница?
Для многих пользователей термины кроп (кадрирование) и обрезка считаются синонимами. Однако лучше разделять эти два понятия. Оба действия действительно относятся к редактированию видео, но если кроп меняет разрешение клипа, то обрезка – его длительность.
Итак, кроп работает с размерами картинки. Этот прием используется для оптимизации видео для публикации в социальных сетях или удаления ненужных объектов из кадра. А обрезка (тримминг) делает видео просто короче. При этом можно обрезать как начало, так и конец видео, чтобы сформировать нужную длительность.
Если ваш iPhone работает под управлением iOS 13 или более новых версий системы, то вы можете быстро откорректировать длину и разрешение видео с помощью приложения «Фото». Неважно, хотите ли вы сделать видео короче или вырезать фрагмент кадра, встроенное приложение «Фото» поможет вам решить нужную задачу.
Как обрезать видео на iPhone и iPad при помощи «Фото»
1. Откройте «Фото».
2. Во вкладке «Альбомы» перейдите в папку «Видео» или отыщите видеоролик другим удобным для себя способом.
3. Откройте видео и в правом верхнем углу нажмите кнопку «Править».
4. В нижней части дисплея нажмите на значок с изображением камеры, появится раскадровка, а в левом и правом углу стрелочки, которые можно перетягивать, для сокращения или увеличения длины видеоряда. Когда вы начнёте с ними работать, лента окрасится в жёлтый цвет. При необходимости можно воспроизвести полученный участок.
5. Нажмите кнопку «Готово» и выберите действие «Сохранить видео как новое» или «Сохранить видео». Со вторым пунктом будьте осторожны, потому как неправильно произведя обрезку ролика можно лишиться ценных кадров. Куда лучше сохранять «как новое», а оригинал удалять отдельно. Так он ещё будет храниться в корзине в течение 30 дней.
Не волнуйтесь, если вы по ошибке нажали «Сохранить видео» – к исходной версии можно вернуться и отменить обрезку. Просто откройте это видео, нажмите «Править» и выберите Вернуть в правом нижнем углу. Затем нажмите Вернуться к оригиналу в появившемся меню.
Но имейте в виду, что если вы проделаете это, то исчезнет не только изменение размера видео, но и все другие ранее внесенные в него изменения.
Как сделать кроп видео (кадрирование) в приложении «Фото»
1. Откройте приложение «Фото» на iPhone.
2. Найдите видео, которое требуется изменить, и нажмите на него.
3. Коснитесь кнопки «Править».
4. Нажмите на значок кадрирования внизу экрана.
5. Переместите углы инструмента прямоугольного выделения на видео, чтобы удалить ненужные области.
Или, если вы хотите подогнать видео под определенное соотношение сторон, нажмите значок изменения размера и выберите под видео необходимые значения.
Как обрезать и кадрировать (кроп) видео в приложении iMovie на iPhone
Несмотря на то, что вы можете делать кроп видео и обрезать его в приложении «Фото», для этих задач подойдет и iMovie. Этот качественный видеоредактор от Apple тоже может вносить любые необходимые изменения в длину и размер видео. Вот как это можно сделать:
1. Откройте приложение iMovie на своем iPhone.
2. Нажмите на «Создать проект» и выберите «Фильм».
3. Выберите необходимое видео, нажмите на значок галочки и выберите «Создать фильм».
4. Нажмите на временную шкалу, чтобы в правом верхнем углу появился значок с изображением увеличительного стекла. Нажмите на него.
5. Для кропа видео используйте два пальца, увеличивая или уменьшая размер кадра (жест щипка).
6. Чтобы обрезать его длину, перемещайте границы шкалы времени. Это позволит задать подходящее начало и конец видео.
7. Когда вы закончите, нажмите «Готово».
8. Чтобы сохранить видео на iPhone или отправить его другу, нажмите значок экспорта в нижней части экрана.
Попробуйте все функции редактирования видео на iPhone
Вы можете сделать со своим видео гораздо больше с помощью функций редактирования на вашем iPhone. Они выходят далеко за рамки просто кропа и обрезки. Теперь приложение «Фото» охватывает базовые функции редактирования не только фотографий, но и видео. Вы можете делать кроп, обрезать, выпрямлять, переворачивать, вращать, регулировать яркость, изменять экспозицию, применять фильтры и многое другое, чтобы улучшить финальный вид вашего видео.
А если вы хотите добавить фоновую музыку или объединить несколько видеороликов в один, то с этим успешно справится приложение iMovie. Так что теперь прямо на iPhone можно делать основные изменения снятого видео.
Источник
Как из видео сделать фото на Айфоне
время чтения: 2 минуты
Иногда хочется остановить мгновение из видеоролика, снятого на Айфоне, сделать из него фотографию и поместить в альбом или рамку. Удачный кадр можно обработать и использовать как обои для рабочего стола, а также показать друзьям в социальных сетях. В этом материале мы расскажем, как на Айфоне из видео вытащить фото. Способов много, мы рассмотрим некоторые из них.
Скриншот
Снять скриншот во время трансляции ролика — это самый доступный способ, не требующий специального программного обеспечения. Однако он не позволяет делать раскадровку и красиво вырезать стоп-кадр.
О том как сделать скриншот на iPhone вы можете прочитать в наших статьях:
Video 2 Photo
Приложение, позволяющее выбирать с высокой точностью указанные участки в существующих видеороликах, разбивая их на кадры.

После редактирования картинку можно сохранить на Айфоне или распространить в социальных сетях. Особенности программы:
- Спецэффекты и фильтры, улучшающие качество фотографий.
- Инструментарий для обрезки кадров.
Приложение распространяется на платной основе и поддерживается на девайсах семейства iPhone не ниже 5 и на iOS от 7 версии.
Movavi
Хорошо знакомая пользователям программа, позволяющая вырезать стоп-кадр из видео.

После запуска приложения необходимо:
- Кликнуть на иконку «Добавить файлы».
- Активировать опцию «Добавить видео».
- Отобрать ролик и перетащить его в окошко редактирования.
- Начать с помощью специального бегунка выбор кадров.
- Задать путь сохранения картинки.
Movavi обладает инструментами для обработки изображений, а также способен конвертировать видео, аудио в популярные форматы без потери качества.
Instanty
Популярная программа, как и описанные выше приложения, помогает вытаскивать фото из видеоряда на Айфоне.

Чтобы получить оригинальный снимок, предлагается поместить ролик в программу и отметить желаемый момент касанием пальца. Используя кнопки «+» и «-» легко найти точный кадр в окошке приложения.
Десятки встроенных фильтров и спецэффектов помогут преобразить фотоснимок, поменять цвет и фактуру. После обработки фото легко сохранить на Айфоне или выставить его в социальных сетях. Instanty распространяется бесплатно и работает на iPhone 4 и выше, начиная с iOS 7.
Источник