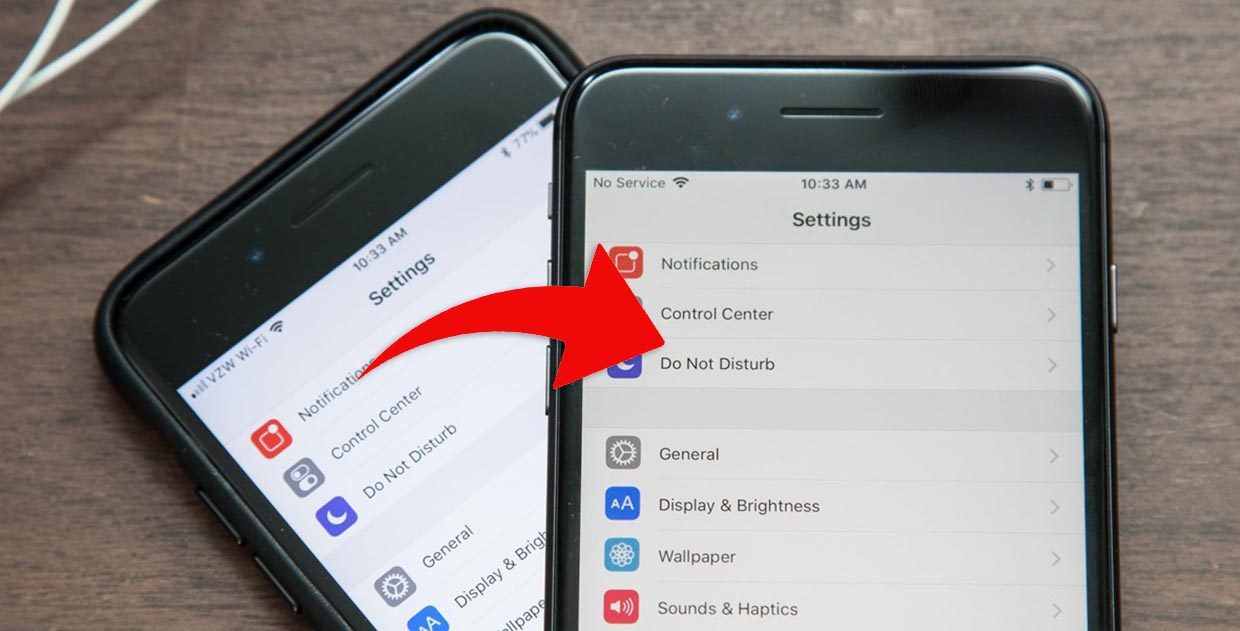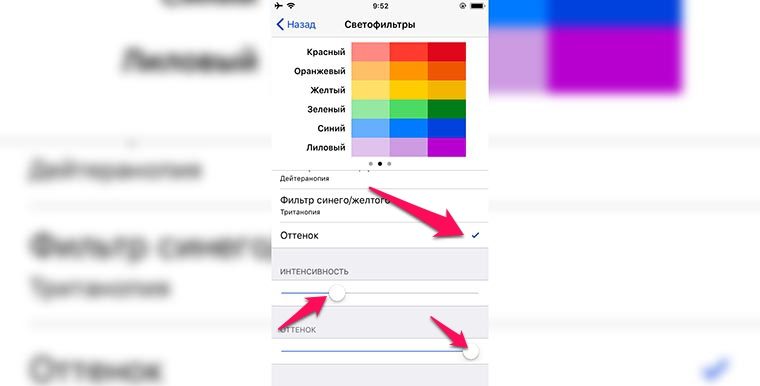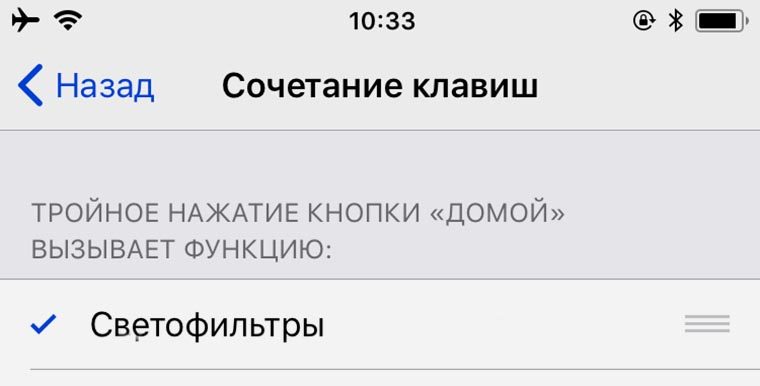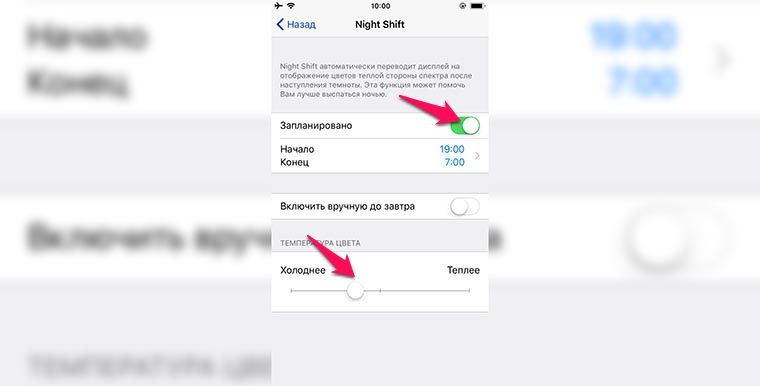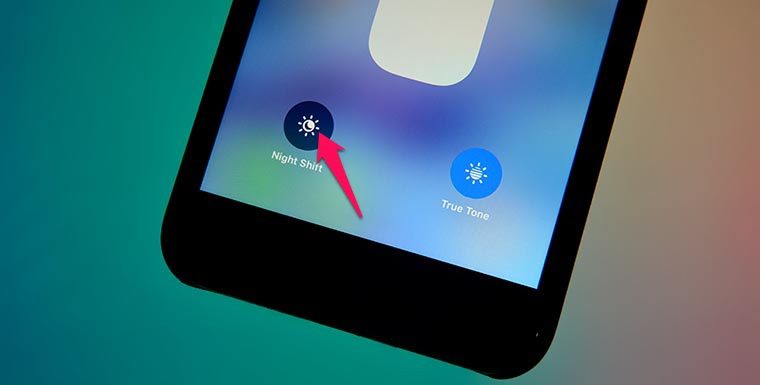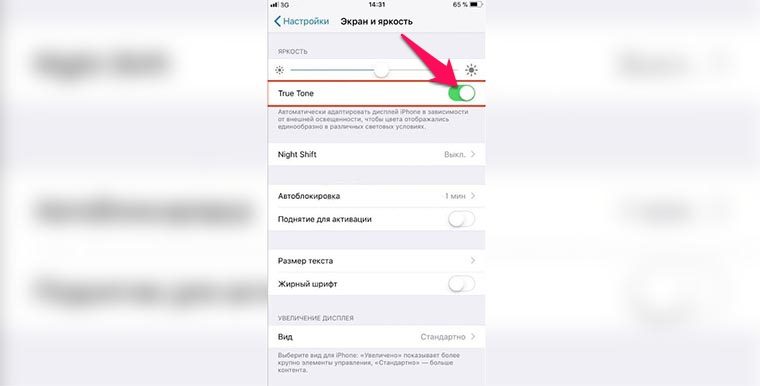- Как сделать белую тему на айфоне?
- Как установить новую тему на айфон?
- Как поменять айфон на белую тему?
- Как поменять тему на айфоне iOS 12?
- Как изменить тему в айфоне?
- Как установить тему на айфон 11?
- Как установить тему на iOS 14?
- Как убрать темную тему на айфоне?
- Как сделать светлую тему?
- Как изменить тему Ватсап на айфоне?
- Как поменять тему в инстаграме на айфоне?
- Как поменять тему в Инсте?
- Как сменить иконку на айфоне iOS 14?
- Как поменять иконку приложения айфон через команды?
- Как поменять виджеты на айфоне?
- Как улучшить цвета на экране любого iPhone
- 1. Постоянно «теплый» дисплей
- 2. «Теплый» экран в темное время суток
- 3. «Теплая» картинка в зависимости от освещения
- Как настроить автоматическую смену обоев при включении ночной темы
- Смена обоев при смене тем на iOS
- Не работает автоматизация на iOS. Что делать
- Темы оформления на iPhone (новые иконки): как менять, где скачать, как заработать на этом
- Как изменить иконку на iPhone или iPad
- Смена дизайна иконок – прорыв или провал?
- Где найти и скачать иконки, обязательно ли надо за них платить?
- Как заработать на иконках iOS?
- Как создать свой пакет иконок и можно ли на этом заработать?
Как сделать белую тему на айфоне?
Перейдите в меню «Настройки», затем нажмите «Экран и яркость». Выберите «Темное», чтобы включить темный режим.
Как установить новую тему на айфон?
Как скачивать и устанавливать темы на iPhone или iPad без джейлбрейка
- Зайти на страницу iSkin в браузере Safari на iPhone, iPod touch и iPad.
- Прокрутить вниз и выбрать пункт Browse all themes, после чего откроется список доступных тем.
- Выбрать понравившуюся тему.
Как поменять айфон на белую тему?
Как включить темную тему на iPhone до iOS 13?
- Открываем «Настройки» → «Основные» → «Универсальный доступ».
- Находим пункт «Адаптация дисплея», нажимаем.
- Далее выбираем «Инверсия цвета».
- Нажимаем «Смарт-инверсия».
Как поменять тему на айфоне iOS 12?
Перейдите в «Настройки» iPhone, пролистните список разделов параметров и тапните «Основные». Откройте раздел «Универсальный доступ» и затем коснитесь пункта «Адаптация дисплея». Теперь нажмите «Инверсия цвета», что приведёт к открытию экрана, где можно активировать целевую опцию.
Как изменить тему в айфоне?
Можно осуществить переключение между темной и светлой темой через приложение «Настройки». Перейдите в раздел «Экран и яркость» и выберите подходящее оформление.
Как установить тему на айфон 11?
Как устанавливать темы оформления на iOS 11
- Джейлбрейкните iPhone, iPad или iPod touch с помощью инструмента Electra. …
- Скачайте ipa-файл FilzaEscaped по этой ссылке.
- Установите программу Cydia Impactor (если у вас её нет). …
- Установите через App Store приложение ZipApp Free или любой другой архиватор.
Как установить тему на iOS 14?
Как сделать свои иконки и темы в iOS 14
- Откройте приложение «Команды».
- Добавьте новую команду, нажав на плюсик в правом верхнем углу.
- «Добавить действие» → «Скрипты» → «Открыть приложение».
- В появившемся скрипте нажмите «Выбрать» и затем выберите приложение, иконку которого вы хотите изменить.
- Нажмите на значок с многоточием в правом верхнем углу.
Как убрать темную тему на айфоне?
Темный режим также можно включить через Пункт управления. Откройте Пункт управления и нажмите кнопку «Темный режим» , чтобы включить или отключить его.
Как сделать светлую тему?
Чтобы включить светлую тему, откройте приложение «Параметры Windows», для этого нажмите на панели задач кнопку Пуск и далее выберите Параметры или нажмите сочетание клавиш + I. В открывшемся окне «Параметры Windows» выберите Персонализация. Выбранная тема применяется сразу, пример на скриншоте ниже.
Как изменить тему Ватсап на айфоне?
Если на вашем iPhone работает операционная система iOS 13, вы можете включить общесистемный темный режим: он затемняет не только WhatsApp, но и все приложения. Для этого перейдите в настройки «Экран и Яркость» — «Оформление» и выберите темную тему. Важно: темная тема появилась только в начале марта 2020 года.
Как поменять тему в инстаграме на айфоне?
Способ 1: Откройте «Настройки», найдите пункт «Экран и яркость» и переключите тему оформления со Светлое на Темное. Способ 2: Откройте Пункт управления, нажмите и удерживайте ползунок изменения яркости экрана. В появившемся окне нажмите кнопку переключения темы. Способ 3: Добавьте в Пункт управления специальную кнопку.
Как поменять тему в Инсте?
Как поменять тему чата в Инстаграм
- зайдите на свою страницу и откройте любой чат;
- кликните на иконку “i”, которая расположена в верхней части чата;
- в разделе “Настройки” нажмите на вкладку “Тема”;
- выберите понравившуюся тему, цвет или градиент.
Как сменить иконку на айфоне iOS 14?
Как изменить иконки приложений в iOS 14
- Открываем «Команды». …
- В поиске набираем «Открыть приложение».
- Выбираем нужное. …
- Нажимаем на иконку с изображением трех точек. …
- Кликаем на иконку с изображением приложения. …
- Находим в библиотеке снимков нужное вам изображение. …
- Пример:
- Так это выглядит на рабочем столе айфона.
Как поменять иконку приложения айфон через команды?
Как поменять изображение иконок
Заходим в команды. Нажимаем «+» в верхнем правом углу. Открывается меню «Новая команда». Нажимаем «Добавить действие» -> «Скрипты».
Как поменять виджеты на айфоне?
Использование виджетов на iPhone и iPod touch
- На экране «Домой» нажмите и удерживайте виджет или пустую область, пока приложения не начнут покачиваться.
- Нажмите кнопку «Добавить» в верхнем левом углу.
- Выберите виджет, выберите один из трех размеров виджета, затем нажмите «Добавить виджет».
- Нажмите «Готово».
Источник
Как улучшить цвета на экране любого iPhone
Каждый пользователь iPhone или iPad уже давно может подстроить картинку на экране своего устройства и сделать её более комфортной для восприятия. Для этого в системе есть ряд опций, которые работают по-разному и пригодятся в разных случаях.
1. Постоянно «теплый» дисплей
Подойдет такой способ для тех, кому картинка на экране кажется слишком синей или «холодной» и хочется более теплого цвета вне зависимости от освещения и времени суток.
Сделать это можно на любом iPhone или iPad, достаточно перейти по пути Настройки – Основные – Универсальный доступ – Адаптация дисплея – Светофильтры. Здесь нужно включить фильтры главным переключателем, выбрать режим Оттенок и отрегулировать интенсивность и оттенок ползунками ниже.
Дополнительно можно перейти в раздел Настройки – Основные – Универсальный доступ – Сочетание клавиш и отметить здесь пункт Светофильтры. Так тройное нажатие на кнопку Домой быдет быстро включать и отключать применение светофильтра.
2. «Теплый» экран в темное время суток
Чтобы включать теплую картинку только в вечернее время, можно воспользоваться функцией Night Shift.
Все актуальные гаджеты Apple начиная с iPhone 5s, iPad Air, iPad mini 2 и iPod touch (6-го поколения) поддерживают фишку Night Shift. Эта опция позволяет сделать цветовую температуру дисплея более теплой в темное время суток.
Достаточной перейти в Настройки – Экран и яркость – Night Shift, включить полезную фишку и указать временной период для срабатывания опции. Ниже можно отрегулировать комфортный оттенок.
Night Shift можно быстро включать и отключать из Пункта управления, нужно лишь задержать палец на ползунке регулировки яркости и нажать одноименную кнопку для включения и отключения режима.
3. «Теплая» картинка в зависимости от освещения
Самой продвинутой фишкой Apple для адаптации цветовой температуры дисплея является опция True Tone (Настройки – Экран и яркость – True Tone). Она доступна лишь на iPhone X, iPhone 8/8 Plus, iPad Pro (кроме модели 12.9″ 1-го поколения).
Благодаря наличию специального сенсора, устройство самостоятельно оценивает освещенность вокруг и подстраивает цветовую температуру экрана под окружающее освещение. Зашел в комнату с желтыми лампами – экран тоже пожелтел, вышел на солнечный свет – экран стал белым.
Это позволяет пользователю всегда видеть максимально комфортную для восприятия картинку.
True Tone можно включать и отключать аналогично Night Shift: открываем Панель управления, удерживаем ползунок яркости и нажимаем на соответствующую кнопку.
⭐ Спасибо re:Store за полезную информацию.
Источник
Как настроить автоматическую смену обоев при включении ночной темы
Несмотря на то что в своё время появление на iOS ночной темы вызвало бурную реакцию среди пользователей, к ней довольно быстро привыкли. Кто-то использует её постоянно, а кто-то, как и задумывали разработчики, активирует по расписанию, предпочитая днём взаимодействовать со светлым интерфейсом, а вечером и ночью – с тёмным. Можно даже не переключаться между ними вручную, а настроить автоматическую смену тем. Но если сама расцветка интерфейса меняется без каких-либо проблем, то вот изображение рабочего стола – нет, хотя многим бы наверняка этого хотелось.
Ночная тема может включаться автоматически, но не может менять обои
Дуров рассказал, почему нельзя заблокировать Telegram, и как он будет работать без App Store
Благодаря «Быстрым командам» и функции автоматизации вы можете настроить автоматическую смену изображения рабочего стола и экрана блокировки, привязав к ночной теме тёмный рисунок, а к дневной – светлый. В результате системные алгоритмы будут сами переставлять картинки, в зависимости от того, в какой цвет в данный момент окрашен ваш интерфейс. При этом от вас потребуется только провести предварительную подготовку, тогда как в дальнейшем все действия будут совершаться без вашего участия. Ну что, приступим?
Смена обоев при смене тем на iOS
Для начала вам потребуется создать два альбома в приложении «Фото», где нужно разместить по одному изображению для ночной и дневной темы соответственно. Я не буду описывать этот процесс, потому что он практически наверняка знаком всем. Вы вольны выбирать любые картинки, которые вам понравятся, но, наверное, логичнее, чтобы их цветовая гамма соответствовала дневной и ночной темам. А для вашего же удобства рекомендую назвать их просто «День» и «Ночь».
Выберите альбом с изображениями для дня, а потом такой же — для ночи
- Перейдите по этой ссылке и установите команду Light or Dark Wallpaper;
- Теперь перейдите в настройки команды нажатием на три точки в кружке;
В результате всё должно выглядеть вот так
- В первом поле «Фото» замените альбом на «День», а во втором – на «Ночь».
Теперь потребуется создать две одинаковых автоматизации, чтобы команда активировалась автоматически без вашего участия. Одна будет относиться к ночной теме и включать тёмную картинку, а другая – к дневной и светлой картинке соответственно.
- Откройте приложение «Быстрые команды» — «Автоматизация»;
- Нажмите «Создать автоматизацию для себя» — «Время суток»;
Автоматизацию можно привязать к точному времени, а можно — к восходу или закату солнца
- Установите время на плюс 1 минуту ко времени активации ночной темы (либо выберите «Заход солнца», если ночная тема включается при заходе солнца);
На этой странице нужно выбрать быструю команду, меняющую обои
- На следующей странице нажмите «Добавить действие» и выберите команду Light or Dark Wallpaper;
Обязательно отключите запрос на активацию, чтобы автоматизация срабатывала автоматически
- Отключите запрос на активацию и сохраните автоматизацию;
- Затем создайте ещё одну такую же автоматизацию, но уже для светлой темы, выбрав соответствующее её включению время.
Не работает автоматизация на iOS. Что делать
Если обои не меняются, скорее всего, вы выбрали неправильное время для автоматизации
Очень важно устанавливать время на плюс одну минуту ко времени смены тем, потому что они применяются не мгновенно. Из-за этого иногда случается так, что быстрая команда и автоматизация срабатывают раньше, чем система меняет тему, и у них не оказывается триггера для срабатывания. В результате изображение рабочего стола не меняется. Я обнаружил это в процессе проверки, но долго не мог понять, почему всё срабатывает вроде правильно, а картинка остаётся прежней.
Как на iOS сделать «папку», где все приложения расположены списком
Ещё один важный момент, о котором нужно помнить, заключается в том, что некоторые автоматизации могут конфликтовать друг с другом. Например, у меня до этого момента была активирована функция автоматической смены изображений рабочего стола, настроенная на каждый вечер. Логично, что использование двух автоматизаций, направленных на, по сути, одно и то же действие, но зависящих от разных факторов, оказалось невозможным. Поэтому, если у вас настроены аналогичные команды, вам, как и мне, придётся выбирать, что из этого для вас важнее.
Источник
Темы оформления на iPhone (новые иконки): как менять, где скачать, как заработать на этом
С выходом iOS 14 пользователи получили новую интересную возможность – менять дизайн иконок, создавая тем самым собственные темы оформления. Интересно, что ранее сама Apple весьма категорично относилась к любым попыткам кастомизировать систему. Более того, пользователи получили не только возможность создавать свои собственные иконки, но и продавать их! Один дизайнер рассказал, что за ночь такой работы смог заработать 9240 долларов! Конечно же, нам интересно, как работает такая схема.
Целых 13 лет iOS шла к тому, чтобы разрешить пользователям менять облик интерфейса. При этом сама компания не стала предлагать определенные темы или шаблоны, оформить виджет или сделать иконку можно с помощью любой картинки. Пользователи не могли оставить без внимания такую возможность и начали активно ее использовать, проявляя свою креативность. Вот некоторые примеры:
Как изменить иконку на iPhone или iPad
Поменять привычный или уже надоевший интерфейс рабочих столов своего iPhone или iPad без труда может любой пользователь. Для этого:
1. Откройте приложение «Быстрые команды» от Apple (если его нет на устройстве, то скачать можно здесь).
2. Перейдите по пути Мои команды → «+» → Добавить действие.
3. В поисковой строке введите запрос «Открыть приложение», а потом выберите Открыть приложение → Выбрать. Вы увидите список установленных на устройстве приложений.
4. Выберите то, чью иконку вы хотите заменить. В системе появится ярлык приложения. Откройте дополнительное меню в виде трех точек справа вверху экрана и создайте имя для новой иконки. После этого нажмите на пункт «Добавить на экран «Домой».
5. Введите название значка на домашнем экране «Значок и название для экрана Домой», а затем нажмите на иконку.
Во всплывающем меню выберите пункт «Выбрать фото», а затем задайте фотографию, которая и должна стать значком приложения. При необходимости можно ее отредактировать.
Останется выбрать необходимую иконку в открывшемся приложении Фото, а затем нажать кнопку Добавить в правом верхнем углу.
Смена дизайна иконок – прорыв или провал?
Часто за хорошей идеей кроется отвратительная реализация. Кастомизация в iOS 14 все же имеет ограничения. Например, нет возможности выбора единой темы для всех иконок сразу и полной замены всего оформления рабочих столов. Пользователям предлагается вручную менять каждую иконку, добавляя затем ярлык на рабочий стол и пряча старый в библиотеку приложений.
Радостные пользователи сотнями выкладывают скриншоты своих преображенных рабочих столов. Но надо понимать, что для создания такого облика системы придется потратить немало времени. Каждый виджет и иконку необходимо изменять вручную и по одному элементу. Каждое изменение потребует указанных в приложении «Команды» действий. Конечно же, пользователю нетрудно будет запутаться. Ведь на рабочем столе находятся одни иконки, а в Библиотеке приложений – другие.
Хорошо, что в Apple позволили кастомизировать интерфейс своей системы, вот только внятной альтернативы родному оформлению предложено не было. А ведь в Android давно уже существуют «Темы» с десятками бесплатных вариантов и тысячами платных. За пару кликов можно полностью изменить внешний облик всей системы.
Где найти и скачать иконки, обязательно ли надо за них платить?
К счастью, можно без труда найти и бесплатные пакеты с иконками для iOS 14. Пока еще нет единого ресурса, на которым вы могли бы найти нужные картинки. Приходится пользоваться поиском и социальными сетями, где начинающие дизайнеры активно делятся результатами своей работы. Например, тут можно скачать иконки в стиле iOS 6. Кастомизировать же виджеты можно с помощью приложения Widgetsmith. Но большинство популярных тем оформлений доступны в Интернете платно. Очень много готовых тем представлено на сайте etsy.com. После оплаты вы получите ссылку на пакет с картинками. А на онлайн-платформе продаж Gumroad появился даже пакет кастомизации для iOS 14 в стиле Android.
Как заработать на иконках iOS?
Пользователь Twitter с ником @traf на собственном сайте оперативно разместил набор картинок, которые позволяют кастомизировать интерфейс iOS 14. Простой пакет иконок дизайнер выставил на продажу с ценником в 28 долларов. Через два часа картинок было продано на 5 000 долларов, а еще через несколько часов 330 продаж принесли уже 9240 долларов.
1. Share my iOS home screen setup
2. Notice some crazy interest in the icons
3. Design icon set, and upload it to @gumroad
4. Create a website on @notionhq using @super_
5. Make $5,264 in my sleep, all from
2 hours of work
За неделю @traf заработал более 100 000 долларов. И это далеко не единственный пример того, как можно создать свой дизайн иконок и заработать на этом.
Как создать свой пакет иконок и можно ли на этом заработать?
Дизайнеры рекомендуют для создания иконок использовать приложение Canva. Оно как раз и разработано для создания логотипов, а также для обработки фотографий. Инструментария вполне хватит для самостоятельной генерации иконки.
Программа уже обладает макетами иконок популярных приложений. Если фирменного значка нет, то есть возможность выбрать вариант по умолчанию. Так, для музыкального сервиса можно задать ноту, для онлайн-кинотеатра – кусочек пленки, геймпад на игру. Но подобное может сделать вообще любой графический редактор, в том числе и всем известный Photoshop.
А вот для монетизации своей работы вам понадобится создать нечто особенное, что привлечет внимание пользователей. Это могут быть иконки, навевающие ностальгию, как старые версии Windows или iOS, или же уникальные авторские работы с выраженным стилем.
Да и свободный доступ к иконкам после их продажи тоже мешает бизнесу. Никто не мешает покупателю поделиться товаром с кем-то другим или вообще выложить картинки в общий доступ. Правильным решением кажется создание специального магазина тем, в котором дизайнеры смогли бы размещать свои продукты. Пока же ситуация организованной не выглядит. Зато авторы не платят комиссию со своих продаж, а ведь Apple безжалостно удерживает 30% с покупок, сделанных в ее экосистеме. Для кого-то возможность кастомизации станет всего лишь временным развлечением, но к этой функции iOS шла долгих 13 лет.
Источник