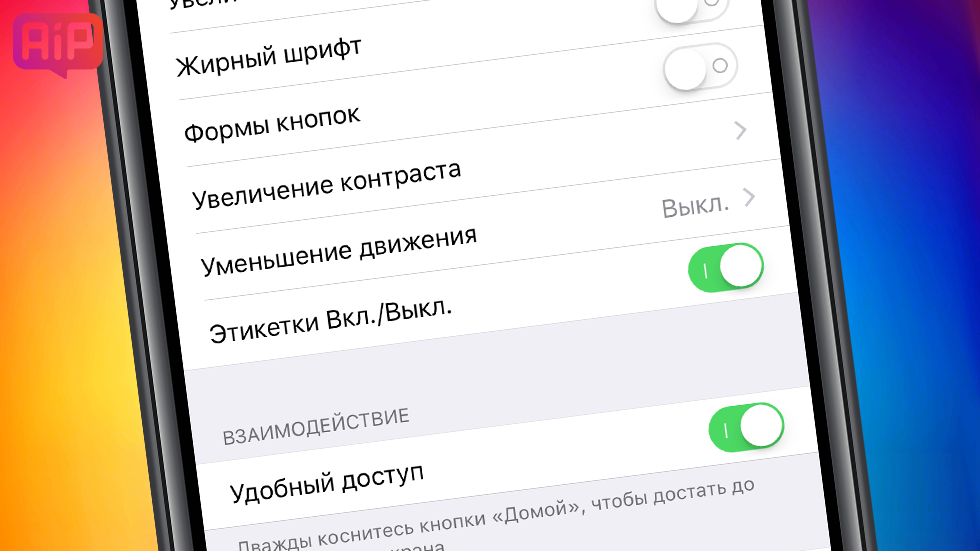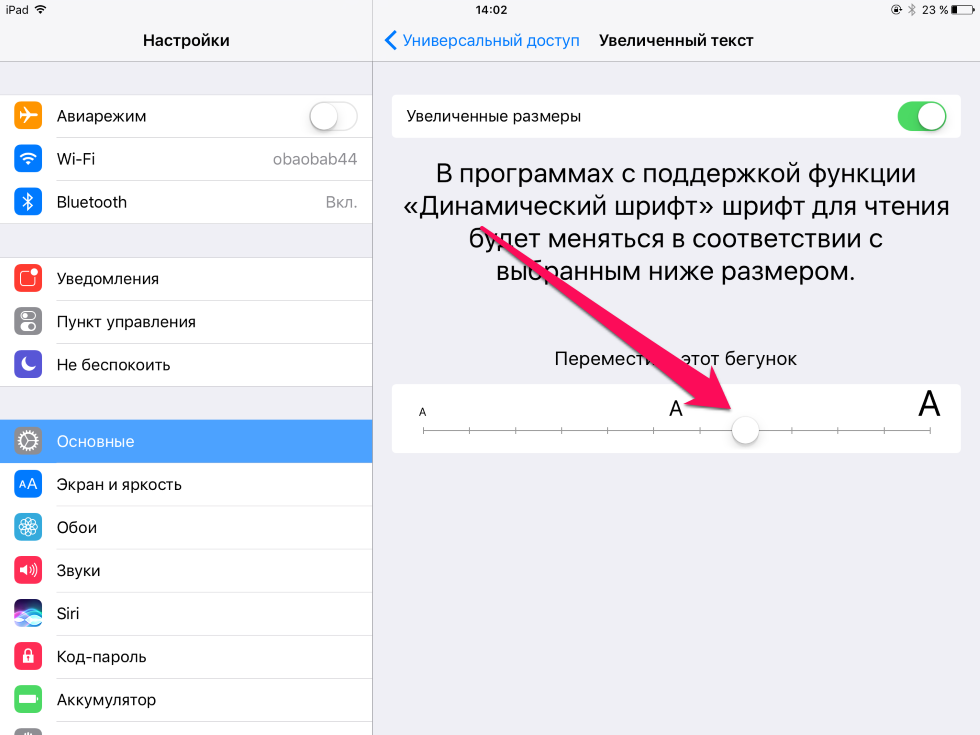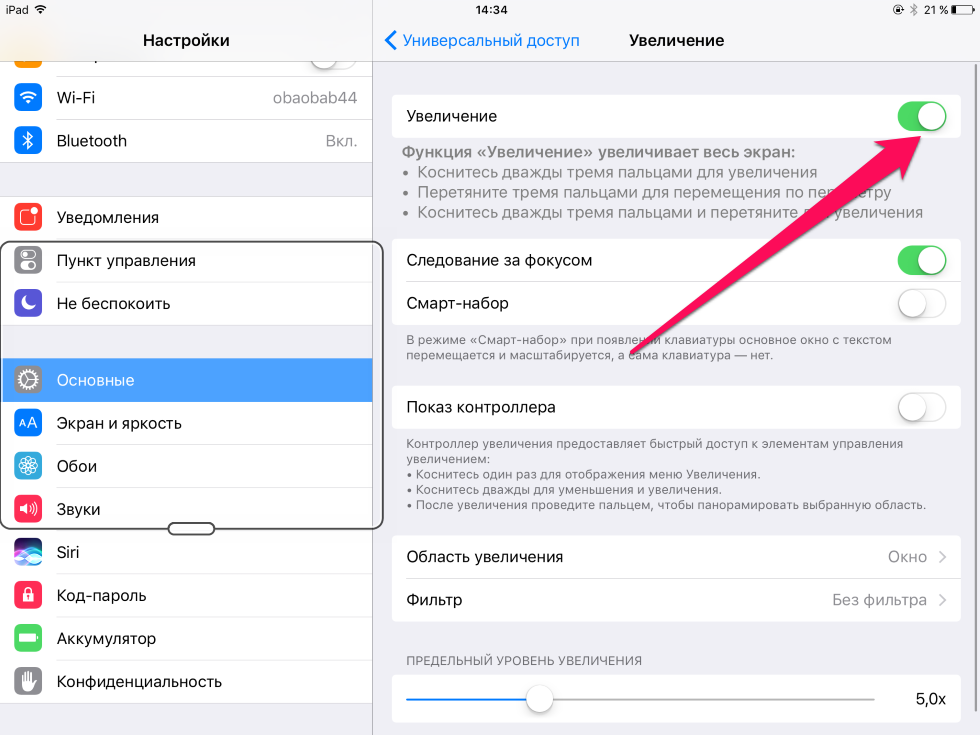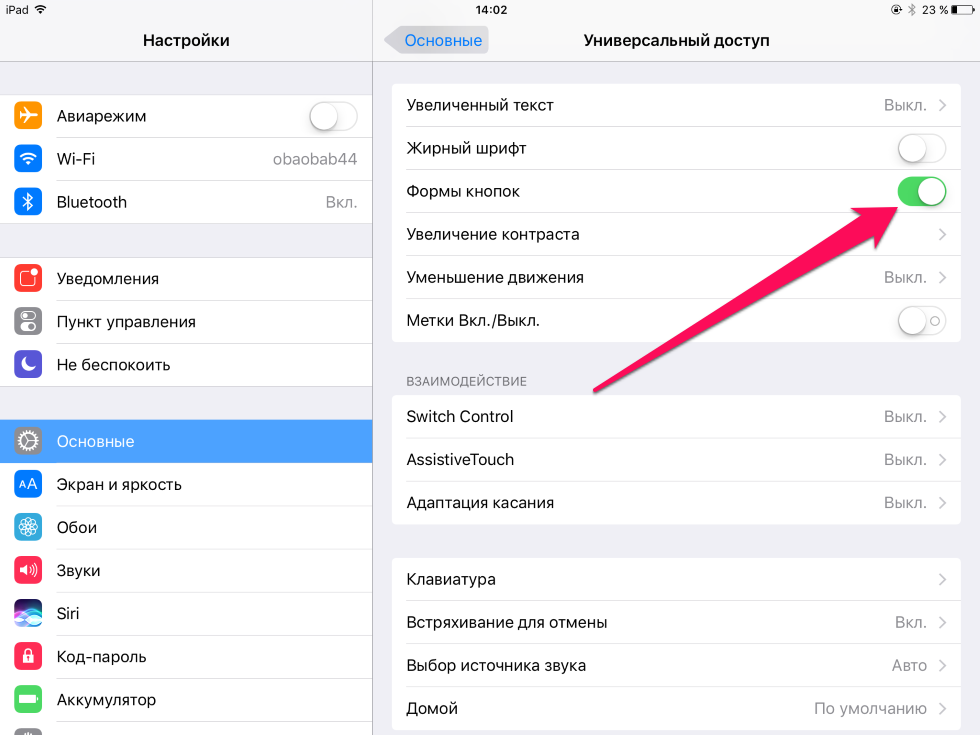- 5 неочевидных способов подстроить свой iPhone или iPad под себя
- Измените размер текста
- Включите зум
- Активируйте использование LED-вспышки при предупреждениях
- Оформите кнопки по-особенному
- Настройте особую вибрацию для особых контактов
- Советы и трюки
- Как собрать домашнюю студию для музыки, блогов и подкастов
- Как скрыть выемку в экране MacBook Pro 2021
- Как восстановить видео на Айфоне. 4 лучших способа
- Что делать, если забыл пароль от Айфона? 4 способа решения проблемы
- Как подписаться на YouTube Premium за 80 рублей
- Как отключить автозаполнение на iOS и macOS
- Что будет, если отказаться от iPhone на неделю
- Блокировка рекламы, PiP и фоновый режим: как прокачать веб-версию YouTube на iPhone, iPad и Mac
- Айфоны почти закончились. Вот 4 крутых смартфона, которые способны их заменить
- Как сделать свои стикеры в WhatsApp
- 50 полезных фишек iPhone. Вдруг кто забыл
- Самые крутые фишки 3D Touch
- 1. Использовать быстрые действия «Пункта управления»
- 2. Управлять скачиванием приложений из App Store
- 3. Переименовать папки на домашнем экране
- 4. Удалить все сообщения из «Центра уведомлений»
- 5. Использовать виджеты на домашнем экране
- 6. Переместить курсор ввода по тексту
- 7. Просмотреть любой открываемый контент
- 8. Отправить ссылку на установленное приложение
- 9. Оценить уведомления приложений в папках
- 10. Быстро ответить на уведомления из сообщений
- Набор текста и работа с ним
- 11. Удобно вводить текст одной рукой
- 12. Не отрывать палец для ввода цифр и знаков
- 13. Потрясти iPhone для отмены изменений
- 14. Добавить сокращения для фраз и Эмодзи
- 15. Быстро переключайтесь между всеми языками
- Полезные находки в «Настройках»
- 16. Активировать удобный доступ
- 17. Увеличить интенсивность цветов на экране
- 18. Требовать внимание для Face ID
- 19. Увеличить чувствительность 3D Touch
- 20. Использовать сотовую сеть для помощи Wi-Fi
- 21. Выключить запросы оценок из App Store
- 22. Автоматически заполнять пароли из СМС
- 23. Проверить срок окончания гарантии
- 24. Повысить качество записи «Диктофона»
- 25. Выбрать карту для оплаты App Store из Apple Pay
- 26. Добавить дополнительное лицо для Face ID
- 27. Настроить подключение аксессуаров
- 28. Поделиться паролем от своего Wi-Fi
- 29. Настроить автоматическое обновление системы
- 30. Увеличить громкость динамиков выше стандартной
- Классные функции в «Фото»
- 31. Найти людей и объекты на фотографиях
- 32. Отправить фотку кому угодно через iCloud
- 33. Сделать видео из живых снимков
- 34. Показать ещё снимки недалеко от текущего
- 35. Скрыть некоторые фотографии
- Интересные возможности Safari
- 36. Открыть полноценную версию сайта
- 37. Вернуться к одной из предыдущих страниц
- 38. Открыть последние закрытые страницы
- 39. Быстро добавить страницу в закладки
- 40. Закрыть сразу все открытые вкладки
- Другие интересные фишки iPhone
- 41. Упорядочить приложения по алфавиту
- 42. Установить таймер для прослушивания музыки
- 43. Поставить трек из Apple Music на будильник
- 44. Узнать первое приложение, которое установили
- 45. Перетащить несколько приложений на домашнем экране
- 46. Отсортировать комментарии в App Store
- 47. Запустить настройки любого приложения голосом
- 48. Найти историю поиска музыки через Siri
- 49. Сделать из iPhone подслушивающее устройство
- 50. Получить напоминание по местоположению
5 неочевидных способов подстроить свой iPhone или iPad под себя
Оригинальные способы настройки iOS.
Даже без джейлбрейка у пользователей iPhone и iPad существует немало способов для персонализации своего устройства. В этой статье мы расскажем о пяти далеко не самых очевидных, но крайне простых способах подстройки устройства под ваши личные предпочтения.
Измените размер текста
Стандартный размер текста на iPhone и iPad устраивает большинство пользователей, по крайней мере, именно так все думают. Однако стоит лишь раз посмотреть на то, как выглядит шрифт большего или меньшего размера (в зависимости от предпочтений, и, конечно же, зрения), и мнение некоторых людей начинает меняться. Посмотреть как может выглядеть ваш iPhone или iPad с измененным размером текста и применить понравившиеся настройки вы можете в меню «Настройки» → «Основные» → «Универсальный доступ» → «Увеличенный текст». Кроме этого, здесь же, в меню «Универсальный доступ» можно активировать параметр «Жирный шрифт», который так же может прийтись по душе многим (для его применения требуется перезагрузка).
Включите зум
Немногие знают, но приблизить на iPhone и iPad для более пристального изучения, вы можете все что угодно. Например, вы можете увеличить даже фотографии из Instagram, которые по умолчанию в официальном приложении сервиса увеличивать нельзя. Все что нужно сделать для активации возможности зума, это перейти в меню «Настройки» → «Основные» → «Универсальный доступ» → «Увеличение» и включить переключатель «Увеличение». После этого, каждый раз когда вы будете касаться дисплея дважды тремя пальцами, будет активироваться режим зума. Выйти из него можно будет таким же жестом.
Активируйте использование LED-вспышки при предупреждениях
Пользователи iPhone могут активировать мигание LED-вспышки смартфона при поступлении новых уведомлений или звонков. Для включения этой небольшой, но жутко полезной функции нужно перейти в меню «Настройки» → «Основные» → «Универсальный доступ» и в разделе «Слух» включить переключатель «LED-вспышка для предупреждений». Изменения вступят в силу моментально. Отметим, что мигать вспышка вашего iPhone буде только когда смартфон заблокирован.
Оформите кнопки по-особенному
Форму кнопок на своем мобильном устройстве вы так же можете изменить, пусть и большого выбора в виде кнопок нет. Все в том же меню «Настройки» → «Основные» → «Универсальный доступ» активируйте пункт «Формы кнопок» — изменения вы заметите сразу же. Если такая альтернативная форма кнопок вам не нравится, переведите переключатель в неактивное положение.
Настройте особую вибрацию для особых контактов
Для каждого конкретного контакта вы можете выбрать не только свою мелодию звонка, но и особый тип вибрации, причем создать эту самую вибрацию iOS предоставляет возможность лично вам. Перейдите в меню «Настройки» → «Звуки» → «Вибрация» и выберите пункт «Создать вибрацию». После этого задайте новый шаблон вибрации, просто простучав соответствующий ритмический рисунок по экрану, сохраните шаблон и присвойте созданную вибрацию необходимому контакту.
Источник
Советы и трюки
Последнее обновление — 10 декабря 2021
Данная рубрика рассчитана на тех, кто хочет извлечь максимум пользы из своих устройств на базе iOS и Mac OS, воспользовавшись тайными возможностями этих операционных систем. Наши авторы расскажут вам о различных трюках и уловках, к которым можно прибежать, чтобы лишить себя от различных головных болей или просто заставить свои гаджеты работать лучше.
Как собрать домашнюю студию для музыки, блогов и подкастов
Времена, когда что-то хорошее можно было записать только в студии, давно прошли. Теперь для создания качественного контента достаточно выделить дома небольшое количество пространства и разместить там пару гаджетов. Сделав это, вы сможете записывать подкасты и блоги, заниматься музыкой, создавать контент, а также прослушивать его. В этой статье я хочу рассказать, на что стоит обратить внимание при создании контента, а самое главное, как создать студию. В свое время я много времени провел, выбирая компоненты для нее, и совершил немало ошибок. Теперь я понимаю, что можно купить, чтобы не пожалеть об этом. Меня спасли только советы знакомых, которые занимались звукозаписью. Теперь хотелось бы передать опыт на конкретных примерах разных брендов.
Как скрыть выемку в экране MacBook Pro 2021
Для некоторых пользователей чёлка — это просто недостаток дизайна. Другим её расположение активно мешает работе с пунктами меню. В любом случае, многие предпочли бы вообще не иметь с ней дела. Что же делать, если вы купили или собираетесь купить новый MacBook Pro. На процессоре M1 Pro или M1 Max, с 14- или 16-дюймовым дисплеем — это неважно. В любом из вариантов вас будет беспокоить только одно — вырез на экране устройства. Однако не спешите отчаиваться, эту досадную оплошность Apple вы можете исправить самостоятельно. Во всяком случае, попытаться.
Как восстановить видео на Айфоне. 4 лучших способа
Вспомните, сколько раз вы были вынуждены удалять фото и видео из памяти своего iPhone в моменты нехватки памяти, а потом жалели, что их уже не вернуть? Больше одного это точно. Ведь на флешку данные не перенесёшь из-за отсутствия их поддержки, а в срочных ситуациях обычно не думаешь о том, чтобы перенести всё на компьютер. Поэтому единственным способом освободить немного пространства в штатном хранилище становится удаление. Впрочем, даже если вы поудаляли дорогие сердцу фотографии и видеозаписи не вчера, их всё равно ещё можно восстановить.
Что делать, если забыл пароль от Айфона? 4 способа решения проблемы
Вопреки рекомендациям Apple, мало кто защищает iPhone паролем больше чем из четырёх символов. Во-первых, такую комбинацию ещё нужно придумать, ведь воспользоваться для её ввода менеджером паролей не получится. А, во-вторых, её банально дольше вводить, особенно, если использовать не только цифры, но и буквы. Но даже этот факт не мешает многим забыть свой пин-код блокировки. Как правило, такое происходит, если очень долго не пользоваться паролем, отдавая предпочтение биометрии. Память постепенно затвердевает, и заветная комбинация просто распыляется по чертогам вашего разума. И что же делать в таких ситуациях? Выход — есть.
Как подписаться на YouTube Premium за 80 рублей
Подписка YouTube Premium — это для тех, кто просто с жиру бесится. Так, по крайней мере, считают те, у кого её нет. В конце концов, что такого в том, чтобы посмотреть рекламу перед видео и пару раз прерваться на неё по ходу воспроизведения? В общем говоря, ничего. Но смотреть по 4-5 рекламных вставок за один ролик, тратя на них по полторы, а иногда и две минуты своего времени, — это слишком. А ведь чаще всего вы не ограничиваетесь просмотром одного видео на YouTube, не так ли? Поэтому и количество рекламы растёт прямо пропорционально количеству открытых роликов. Не знаю, как вы к этому относитесь, но я решил, что терпеть такое — не для меня. Тем более, если отключить рекламу на Ютубе можно всего лишь около 80 рублей в месяц.
Как отключить автозаполнение на iOS и macOS
Автозаполнение — это один из самых удобных механизмов, которые себе только можно представить. Круто, что iPhone сам понимает, куда нужно подставить логин и пароль, адрес или информацию банковской карты, независимо от того, какое приложение открыто в данный момент. Однако такого рода удобство очень часто граничит с безопасностью. Поэтому приходится выбирать — либо автозаполнение, либо сохранение конфиденциальности. В конце концов, нельзя гарантировать, что вы случайно не попадёте на фишинговый сайт и случайно не спалите свои пароли или номер своего «пластика» со сроком действия и CVC-кодом. Поэтому логично, что многие предпочитают отключить автозаполнение, но не знают, как это сделать.
Что будет, если отказаться от iPhone на неделю
В моей жизни было много случаев, когда я оставался без смартфона: перед покупкой нового, когда он разряжался и даже несколько раз я забывал его дома. Было и сознательные случаи — просто хотелось побыть без соцсетей, мессенджеров и постоянных новостей. В период отпуска я приезжал в свой город, отключал iPhone и брал обычную звонилку Nokia: практика показала, что это очень даже полезна, а привычка стала нормой. С каждым годом делать это намного сложнее, ведь мы уже не представляем нашу жизнь без электронных сервисов. Сегодня я расскажу вам об основных моментах, которые усложняют жизнь, когда отказываешься от смартфона в пользу кнопочного телефона.
Блокировка рекламы, PiP и фоновый режим: как прокачать веб-версию YouTube на iPhone, iPad и Mac
В этом году в iOS официально появилась поддержка расширений для Safari. Несмотря на то что раньше пользователям были доступны дополнения для браузера, это было не одно и то же. Они представляли собой побочные функции классических приложений и были довольно ограничены с точки зрения возможностей. Однако с выходом iOS 15 в App Store официально появилась самостоятельная категория расширений, цель которых состояла исключительно в расширении функциональности Safari. Одно из них оказалось очень полезным для поклонников YouTube, делая его удобнее.
Айфоны почти закончились. Вот 4 крутых смартфона, которые способны их заменить
Дело идет к Новому Году, полки с iPhone пустеют даже в небольших магазинчиках, а ждать предзаказ совершенно не хочется? Кажется, мы потихоньку достигаем дна. Но не стоит огорчаться: недаром же говорят, что кризис — это время возможностей и открытий. В нашем случае — возможность попробовать что-то новое из смартфонов. Хотя бы попробовать и присмотреться — не сошелся же свет клином на iPhone? Тем более, что в наше время существуют неплохие альтернативы даже самым топовым версиям — заплатите ровно столько же, а, возможно, даже немного меньше. Собрали для вас 4 топовых смартфона, которыми вполне реально заменить iPhone и получить заветную покупку без длительного ожидания.
Как сделать свои стикеры в WhatsApp
Я понимаю, что это не имеет ничего общего с объективностью, но моя основная претензия к WhatsApp всегда сводилась к тому, что это не Telegram. Слишком уж нравился мне мессенджер Павла Дурова — своей логикой, универсальностью и обширным набором функций. Естественно, я оказался такой не один, поэтому удивляться тому, что многие начали переходить в Телеграм, не имело никакого смысла. Но разработчики WhatsApp не желали терять аудиторию и постепенно начали предлагать пользователям то, о чём раньше нельзя было и помыслить. Сначала нам дали возможность прямого переноса чатов с Android на iPhone и обратно, а теперь разрешили создавать свои стикеры. О них-то мы сегодня и поговорим.
Источник
50 полезных фишек iPhone. Вдруг кто забыл
Я выбрал iPhone в качестве основного смартфона почти восемь лет назад. Кроме шести своих за это время в моих руках побывали десятки других девайсов, которые мне по долгу службы пришлось изучить вдоль и поперёк.
Чего только стоят десятки материалов про особенности iOS на iPhones.ru, которые я успел собрать. Это один из них, и здесь только актуальные и действительно полезные фишки, про которые вы могли не знать или забыли.
Самые крутые фишки 3D Touch
Уверен, в будущем Apple полностью откажется от 3D Touch. Технология не стала массовой и действительно популярной, поэтому компания даже не использует её в iPhone XR.
В следующих iOS компания постепенно уйдёт от сильных нажатий на экран. Но сегодня в операционной системе слишком много действий, которые связаны именно с ними. Напомню основные.
1. Использовать быстрые действия «Пункта управления»
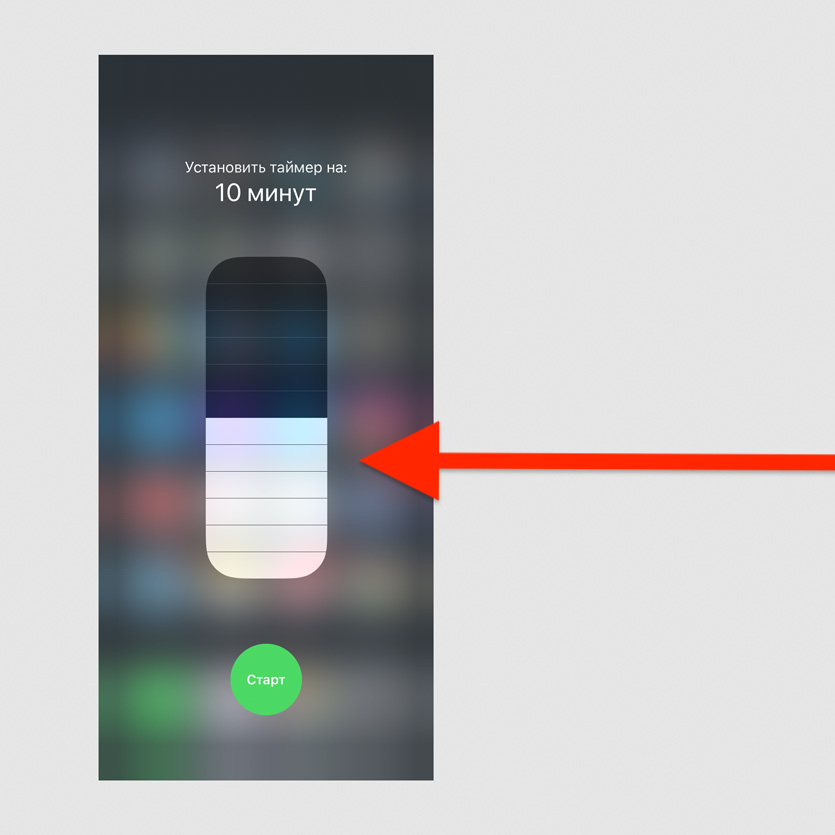
Попробуйте с усилием нажать на один из значков в пункте управления
Нажатие с усилием на «Фонарик» даст возможность выбрать его интенсивность, «Калькулятор» — скопировать последнее значение, «Таймер» — выбрать время.
2. Управлять скачиванием приложений из App Store
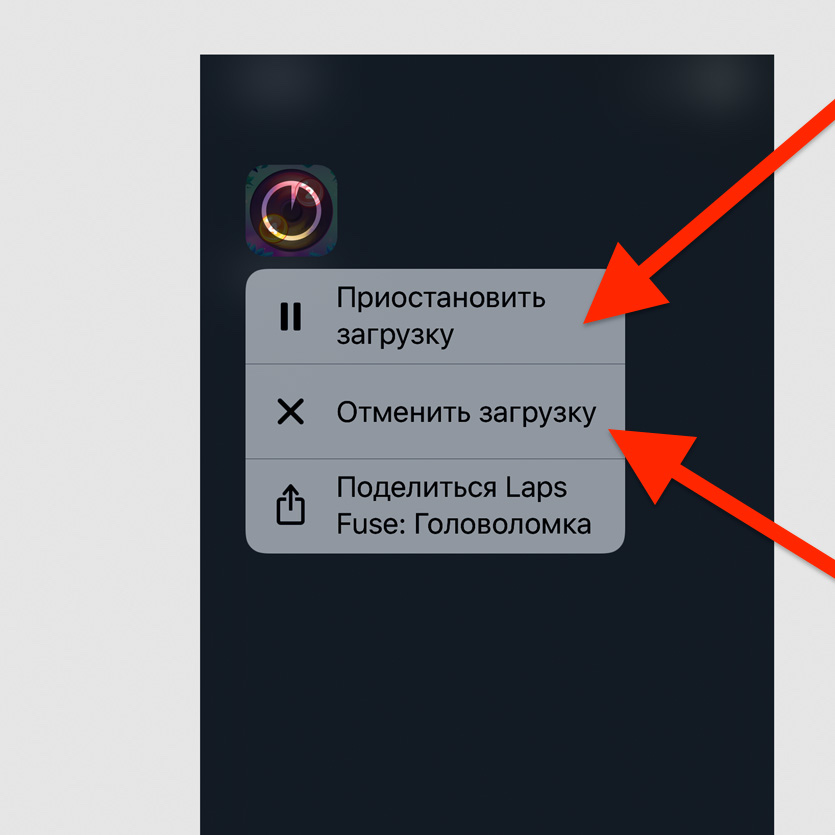
Нажмите с усилием на значок приложения, которое загружается
У вас есть возможность приостановить или отменить загрузку. Если скачиваете сразу несколько приложений, одно из них также можно сделать приоритетным.
3. Переименовать папки на домашнем экране
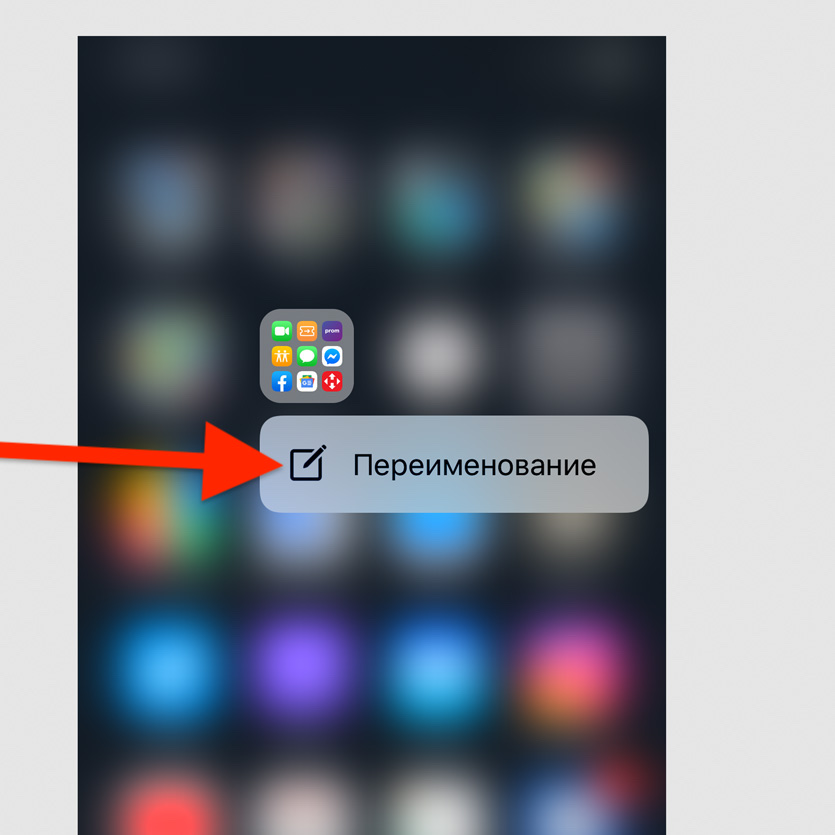
Нажмите на папку на домашнем экране с усилием и выберите «Переименование»
Это самый быстрый способ изменить имя любой папки на домашнем экране своего iPhone.
4. Удалить все сообщения из «Центра уведомлений»
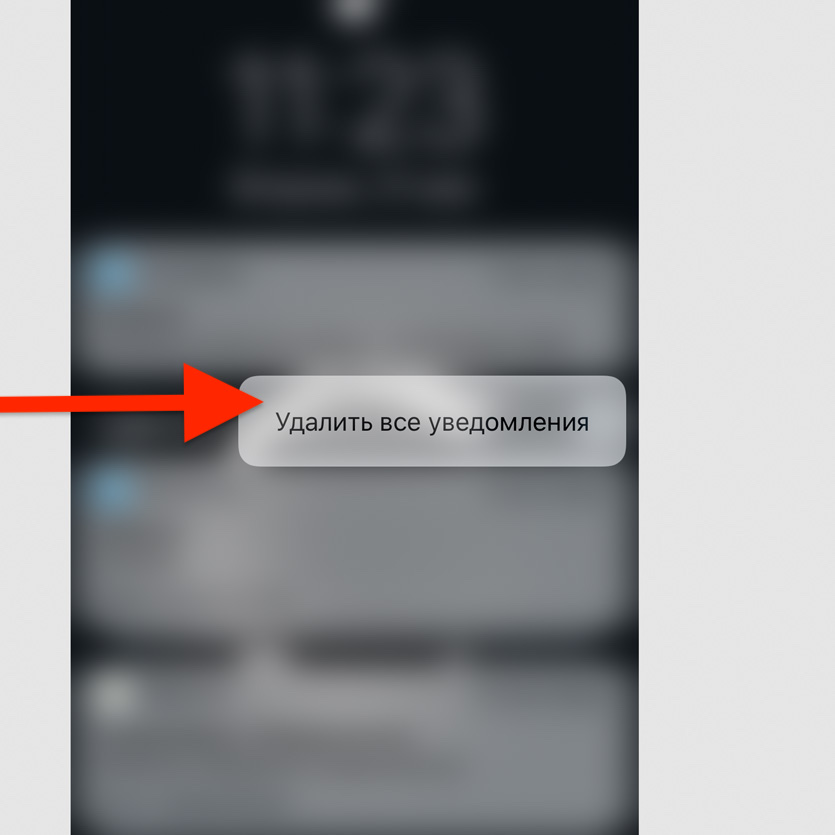
С усилием нажмите на значок «Х» в «Центре уведомлений» и выберите «Удалить все уведомления»
Если уведомлений собралось слишком много, и все они бесполезны, таким образом от них можно быстро избавиться.
5. Использовать виджеты на домашнем экране
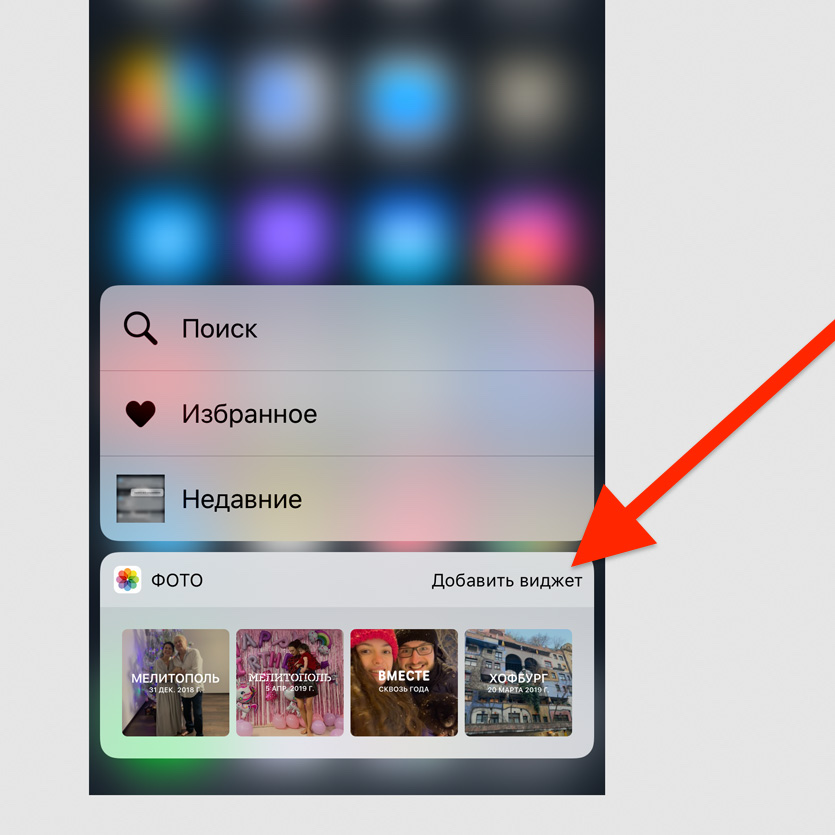
Нажмите с усилием на значок любого приложения на домашнем экране
Нет смысла добавлять виджеты в отдельное меню, когда доступ к ним можно получить по сильному нажатию на значок приложения.
6. Переместить курсор ввода по тексту
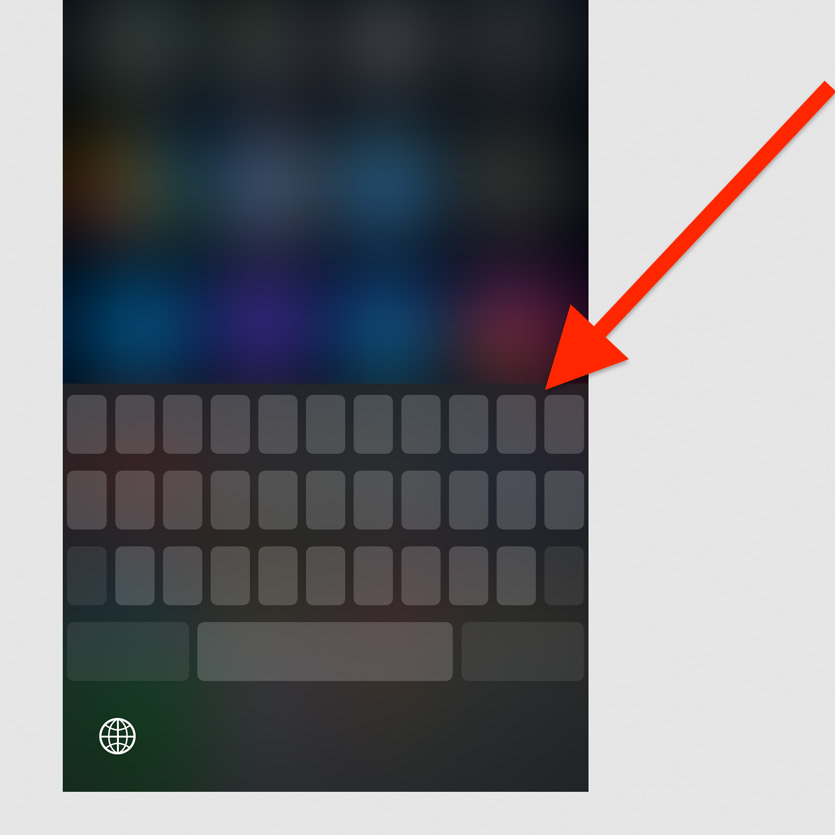
С усилием нажмите на клавиатуру
Таким образом вы активируете виртуальный трекпад и сможете изменить положение курсора по своему усмотрению.
7. Просмотреть любой открываемый контент
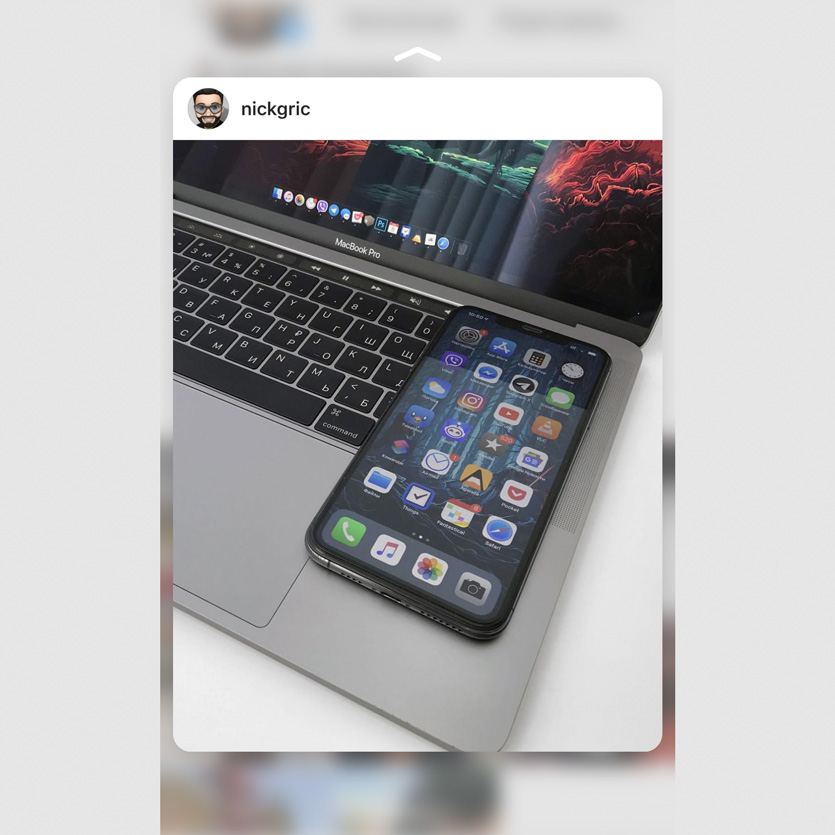
Нажмите с усилием на ссылку в Safari или пост из плитки фото в профиле Instagram
Это действие поможет активировать предварительный просмотр контента, находящегося по ссылке.
8. Отправить ссылку на установленное приложение
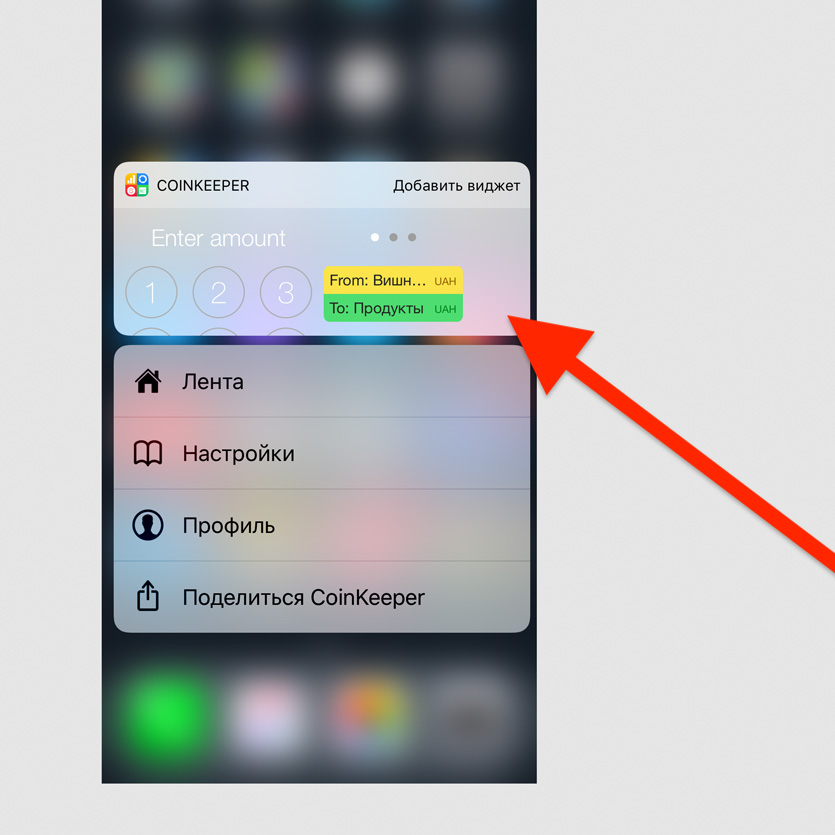
Нажмите на значок приложения на домашнем экране с усилием и выберите «Поделиться»
Так вы сможете быстро передать любому знакомому ссылку на своё любимое приложение из App Store.
9. Оценить уведомления приложений в папках
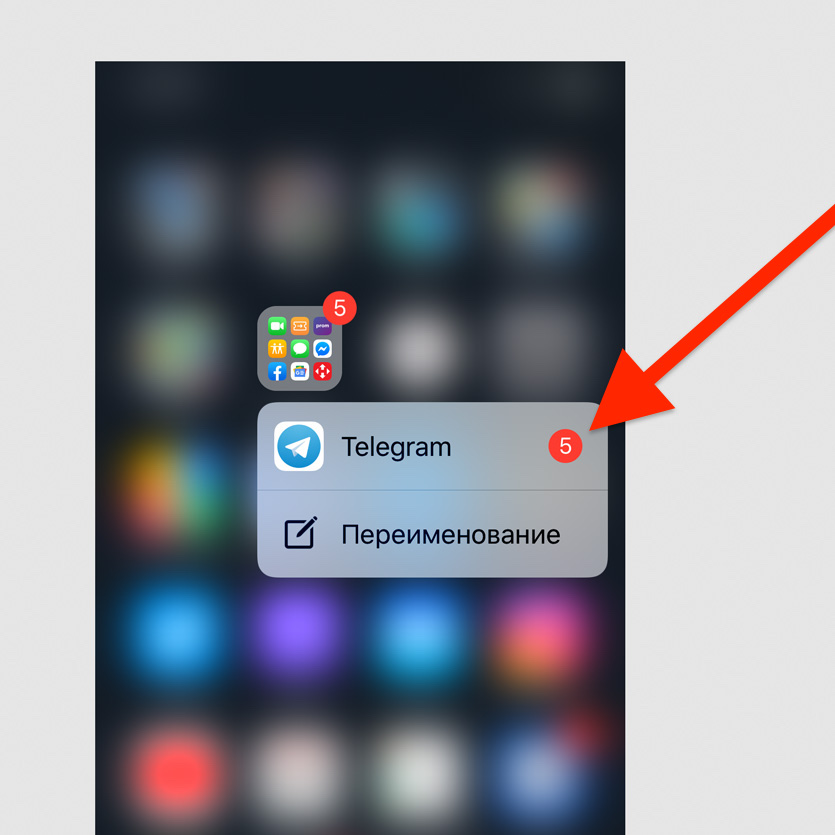
Нажмите на значок папки с усилием
Чтобы быстро увидеть полный список приложений с числом уведомлений в конкретной папке, нужно просто нажать не неё с усилием.
10. Быстро ответить на уведомления из сообщений
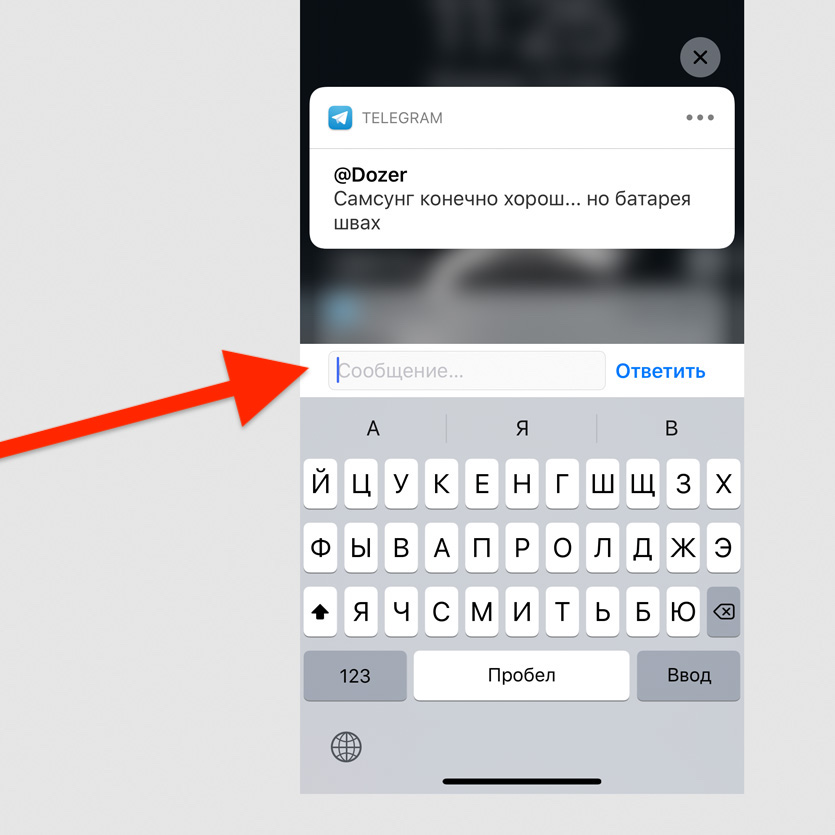
С усилием нажмите на уведомление
Эта возможность поддерживает большинство мессенджеров для iPhone.
Набор текста и работа с ним
Вы удивитесь, но многие тексты для этого и других сайтов лично я частично набираю на iPhone. Конечно, не полностью, но это действительно случается — особенно в общественном транспорте.
Бывает, я ограничиваюсь только структурой, но чаще пишу целые куски — на iPhone Xs Max набирать текст вполне удобно. Без этих функций делать это точно было бы не так комфортно.
11. Удобно вводить текст одной рукой
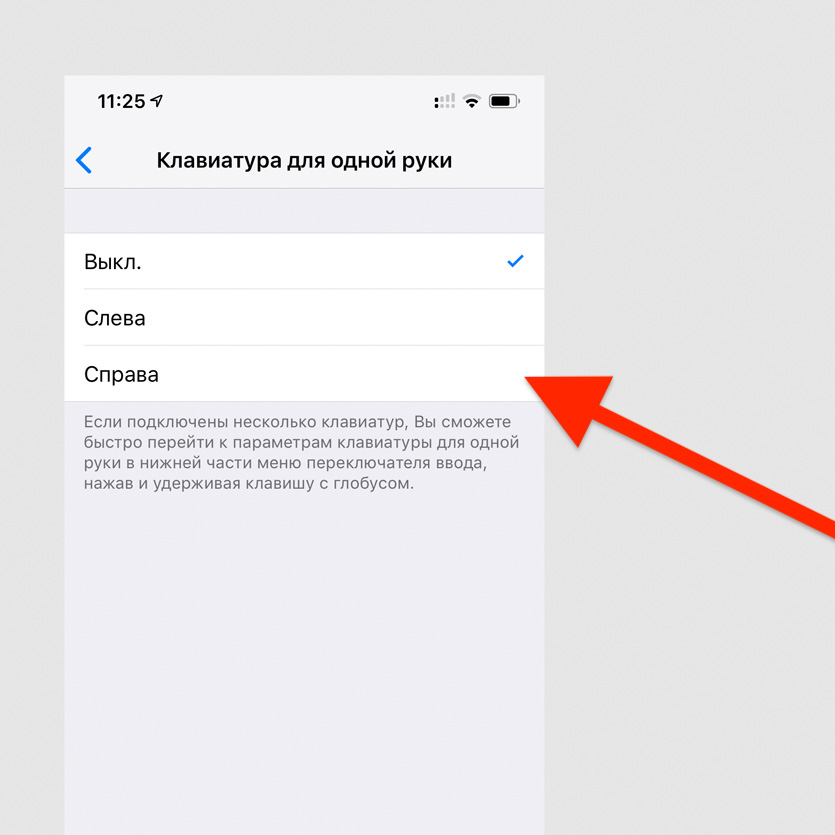
Перейдите в меню «Настройки» > «Основные» > «Клавиатура» > «Клавиатура для одной руки» и выберите её расположение
Вы можете прижать клавиатуру к левому или правому краю, в зависимости от того, какой рукой набираете текст.
12. Не отрывать палец для ввода цифр и знаков
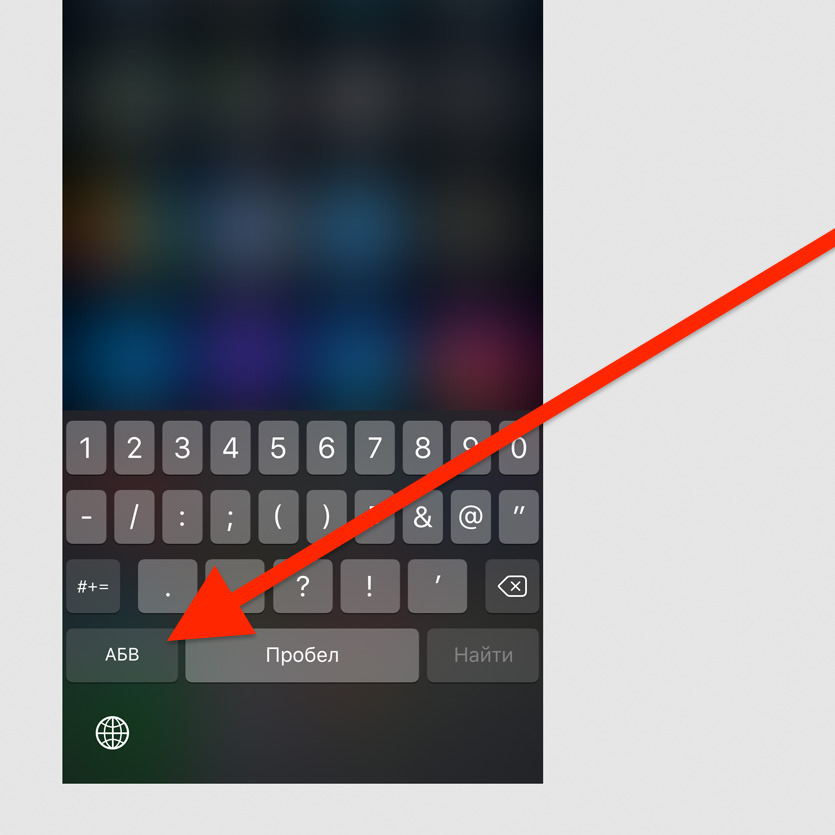
Нажмите на кнопку переключения клавиатуры на цифры и знаки, не отрывайте палец и переведите его на необходимый символ, отпустите палец
После ввода необходимого символа клавиатура автоматически переключится обратно на текст.
13. Потрясти iPhone для отмены изменений
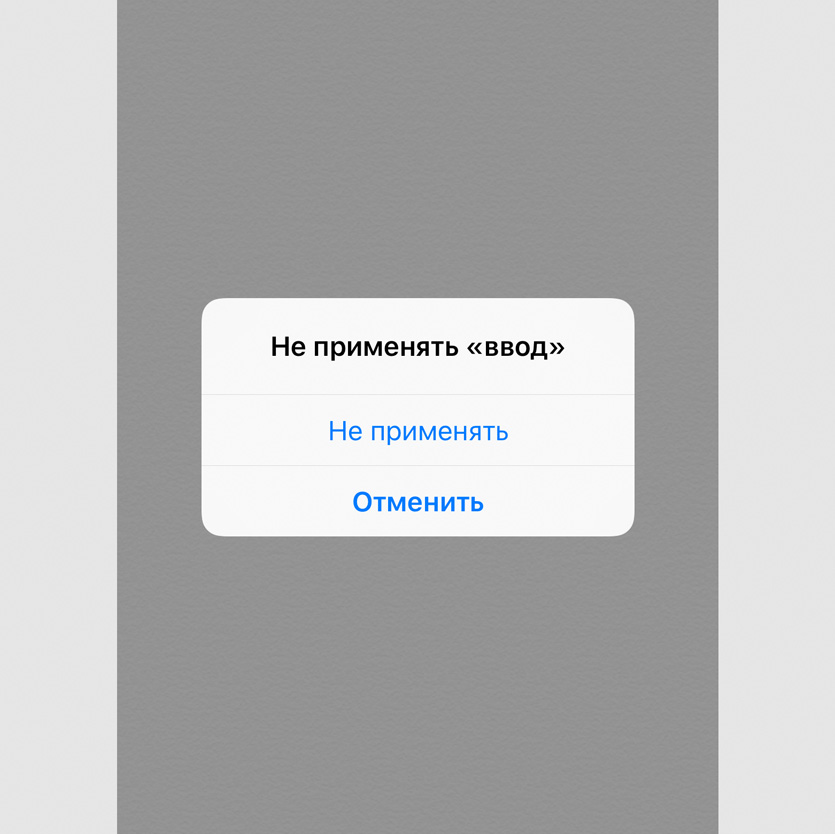
Просто потрясите свой смартфон и выберите «Не применять»
Таким образом вы сможете отменить любые изменения текста на iPhone.
14. Добавить сокращения для фраз и Эмодзи
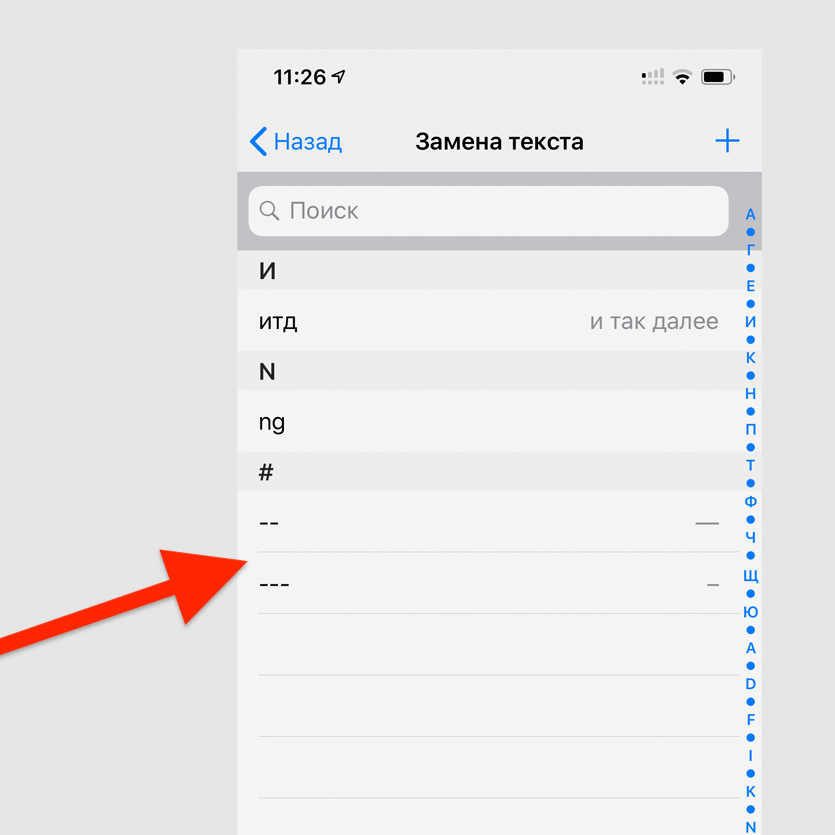
Это можно сделать в меню «Настройки» > «Основные» > «Клавиатура» > «Замена текста»
В это меню вы можете добавить сокращения для любого текста, который часто вводите — даже для смайликов. Я вот использую их для тире разной длины.
15. Быстро переключайтесь между всеми языками
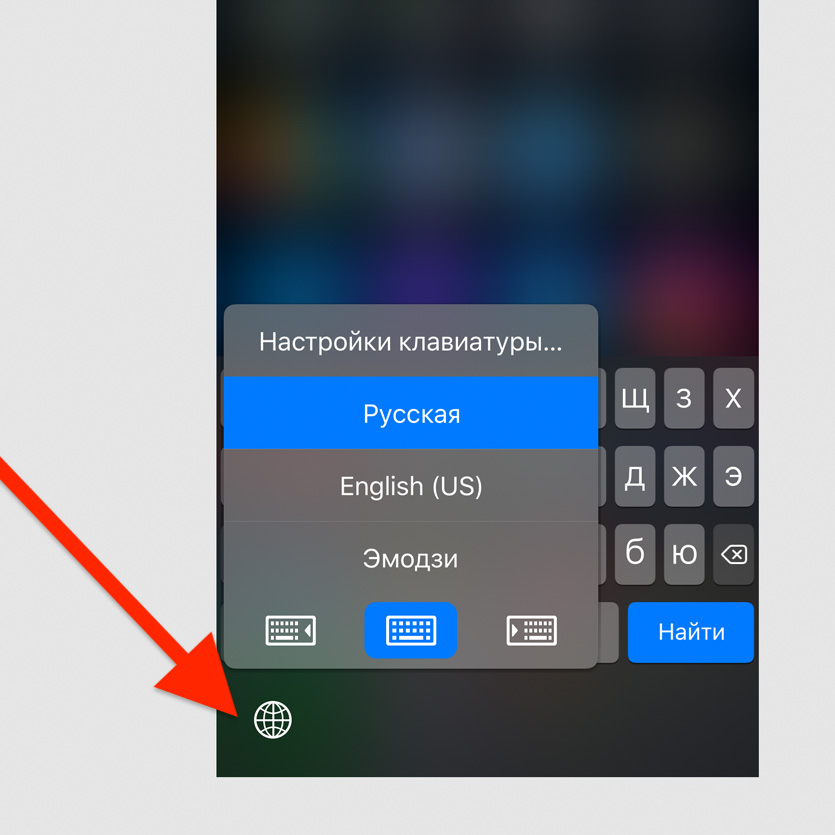
Зажмите кнопку с изображением глобуса на клавиатуре
Если вы одновременно используете несколько клавиатур, переключаться по очереди между ними не удобно — лучше сразу выбрать конкретный язык ввода.
Полезные находки в «Настройках»
Эх, помню времена iPhone 4s — своего первого смартфона Apple. Тогда после Android я поражался, насколько мало тумблеров в системе более чем достаточно для её настройки под себя.
Все круто изменилось, и сегодня в iOS 12 настолько много меню и переключателей, что в них часто теряются даже самые опытные пользователи. Напомню про самые неочевидные.
16. Активировать удобный доступ
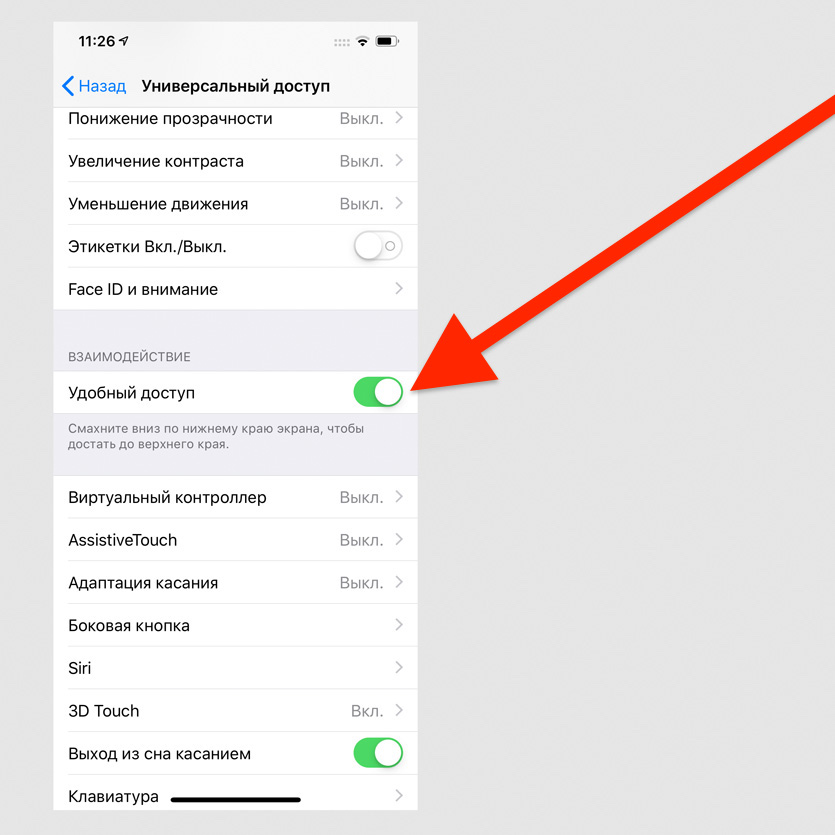
Это можно сделать в меню «Настройки» > «Основные» > «Универсальный доступ» — пункт «Удобный доступ»
После активации этой возможности опустить верхнюю часть экрана вниз получится смахиванием вниз по полосе управления приложениями в нижней части экрана.
17. Увеличить интенсивность цветов на экране
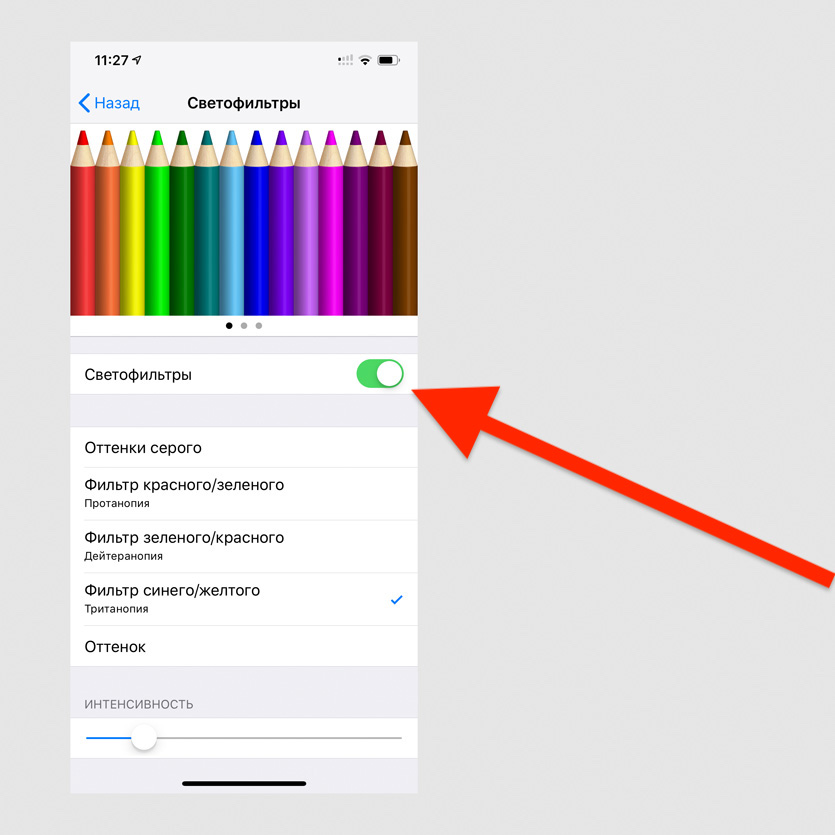
Перейдите в меню «Настройки» > «Основные» > «Универсальный доступ» > «Адаптация дисплея» > «Светофильтры», выберите «Фильтр синего/жёлтого» и определите интенсивность
Если вам импонируют ядовито-насыщенные цвета OLED-экранов на корейских смартфонах, вы можете добавить их и на iPhone.
18. Требовать внимание для Face ID
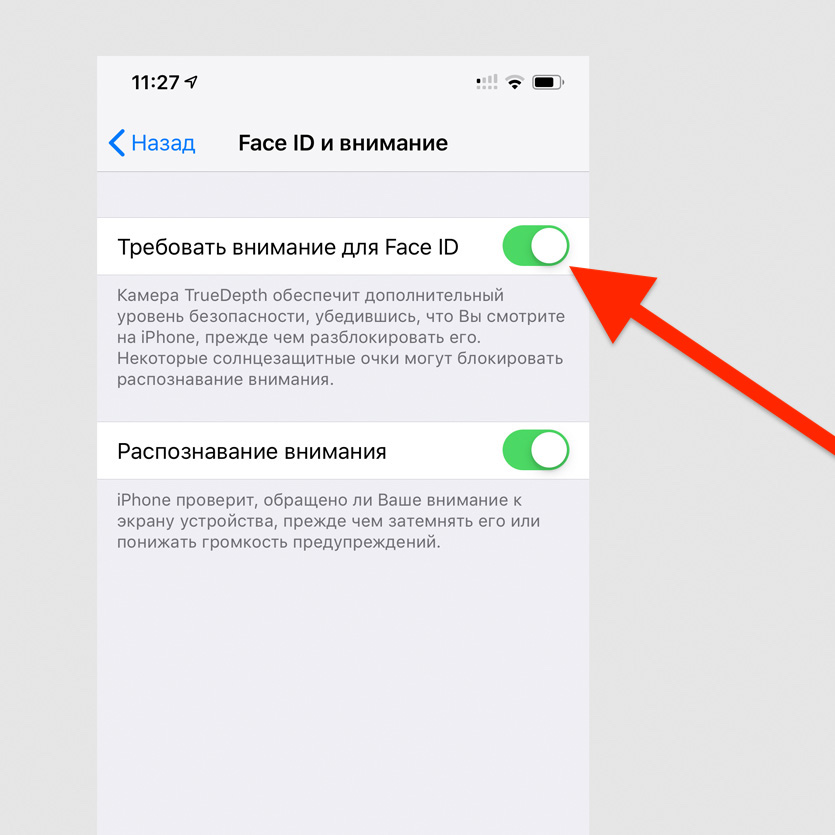
«Настройки» > «Основные» > «Универсальный доступ» > «Face ID и внимание» > «Требовать внимание для Face ID»
Если включена эта возможность, iPhone не разблокируется через Face ID, если вы не посмотрите на блок фронтальных камер.
19. Увеличить чувствительность 3D Touch
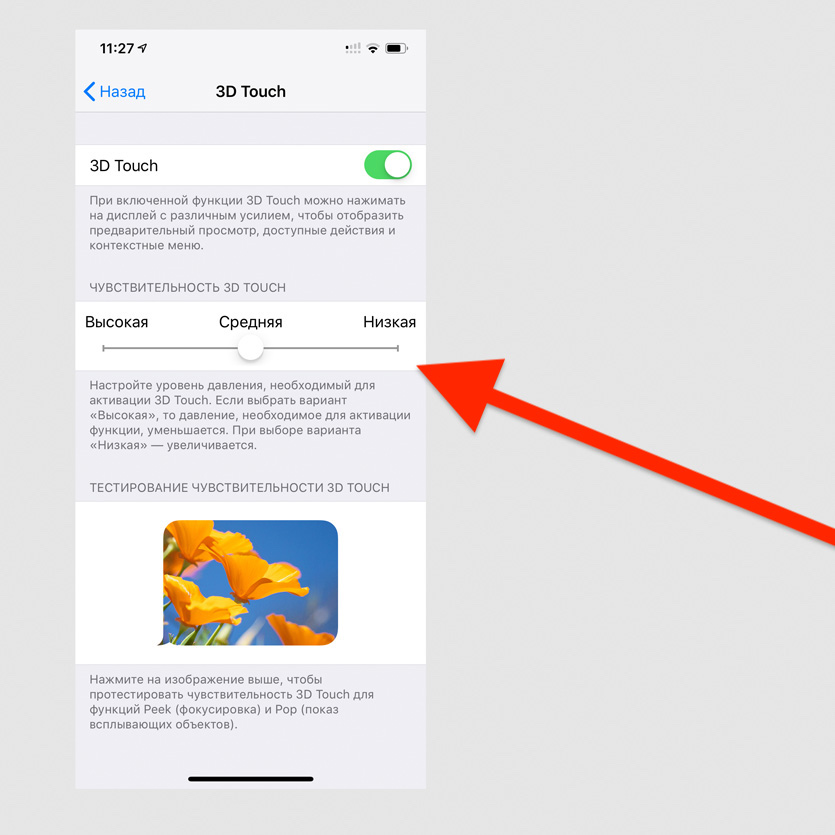
Это можно сделать в меню «Настройки» > «Основные» > «Универсальный доступ» > «3D Touch»
Если вы используете защитное стекло, без настройки чувствительности силы нажатия на экран не обойтись.
20. Использовать сотовую сеть для помощи Wi-Fi
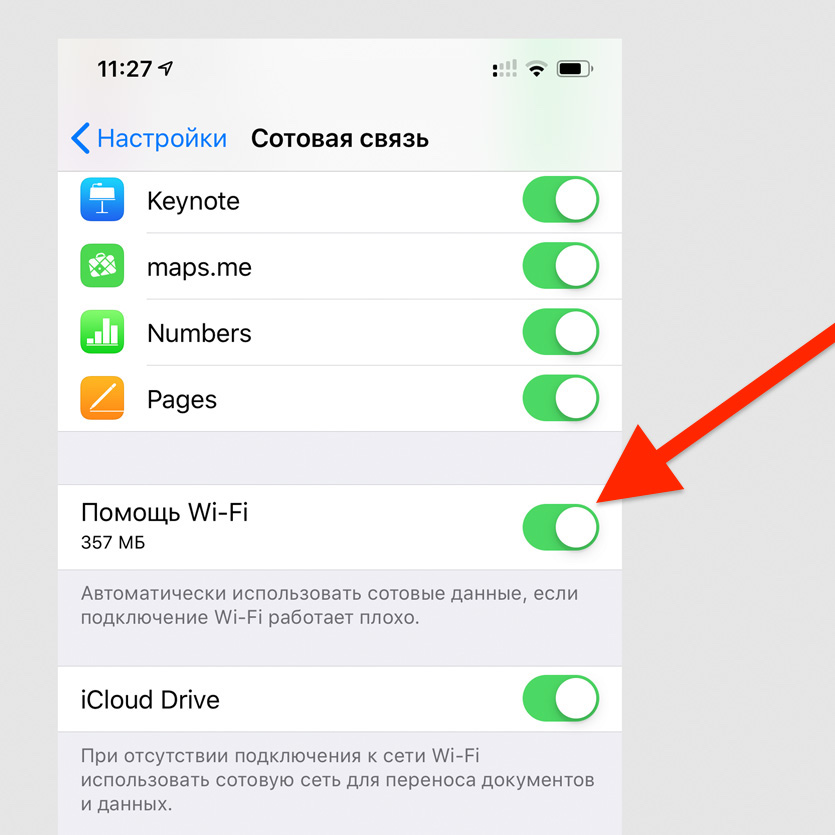
Перейдите в меню «Настройки» > «Сотовая связь» и включите «Помощь Wi-Fi»
Эта возможность нужна для поддержки некачественного беспроводного соединения с интернетом с помощью сотовых сетей — она особенно полезна при использовании безлимитного пакета трафика.
21. Выключить запросы оценок из App Store
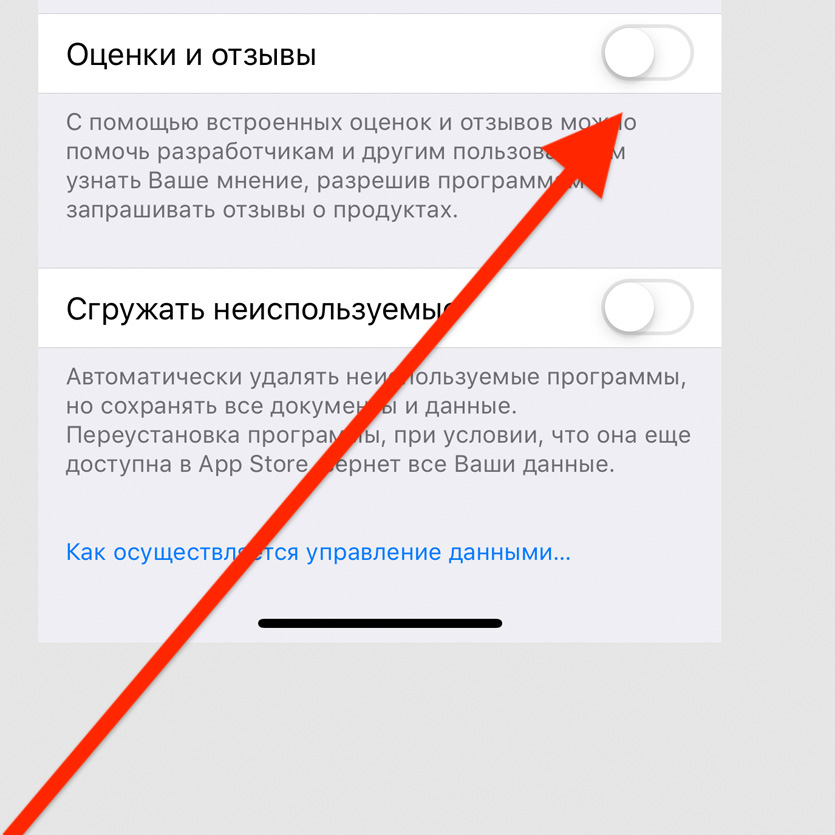
Отключите пункт «Оценки и отзывы» в меню «Настройки» > «iTunes Store и App Store»
Если вас достали просьбы разработчиков оценить их приложения, обязательно выключите их в этом меню.
22. Автоматически заполнять пароли из СМС
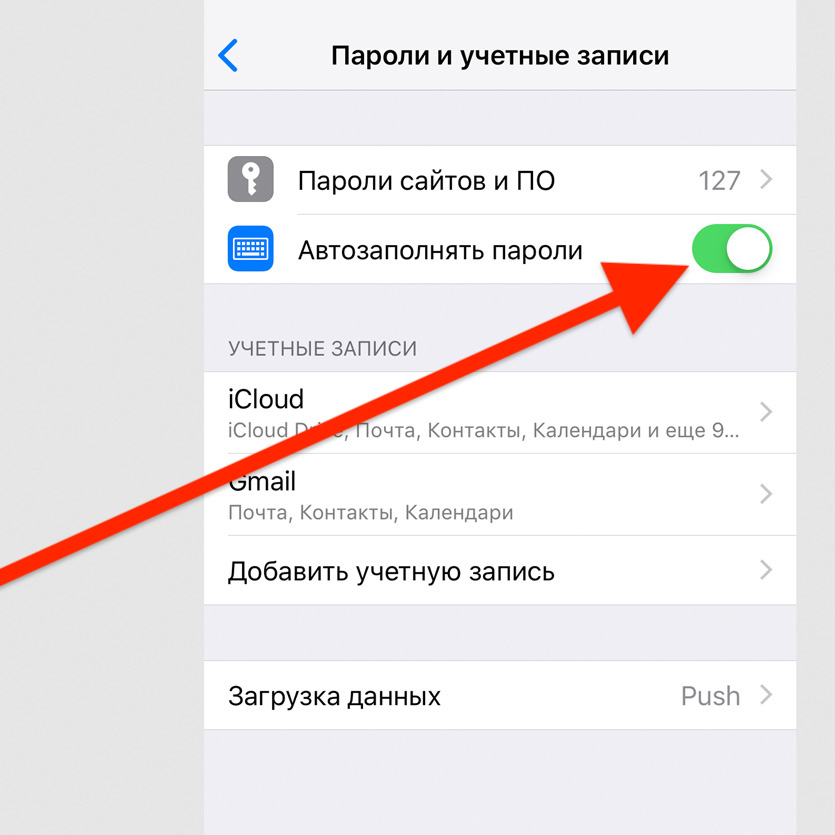
Включите «Автозаполнять пароли» в меню «Пароли и учётные записи» в «Настройках»
С помощью этой фичи можно автоматически вводить пароли из СМС в приложениях — например, в мессенджерах.
23. Проверить срок окончания гарантии
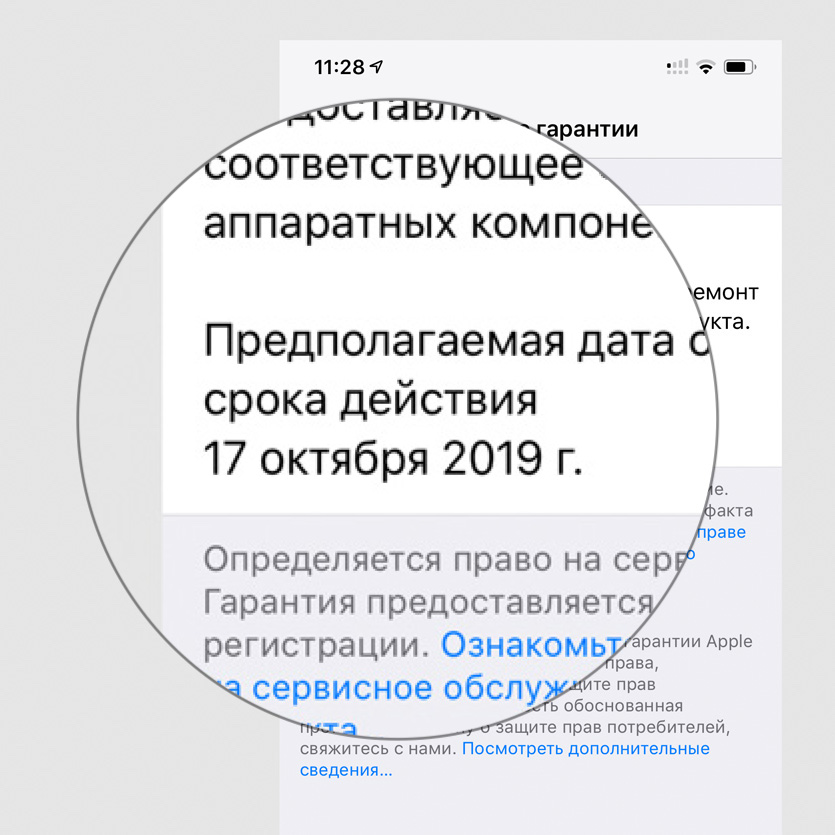
Это можно сделать в меню «Настройки» > «Основные» > «Об этом устройстве» > «Ограниченная гарантия»
Это меню даёт только приблизительное представление по поводу официальной гарантии — нюансы лучше уточнить у магазина, который продал вам устройство.
24. Повысить качество записи «Диктофона»
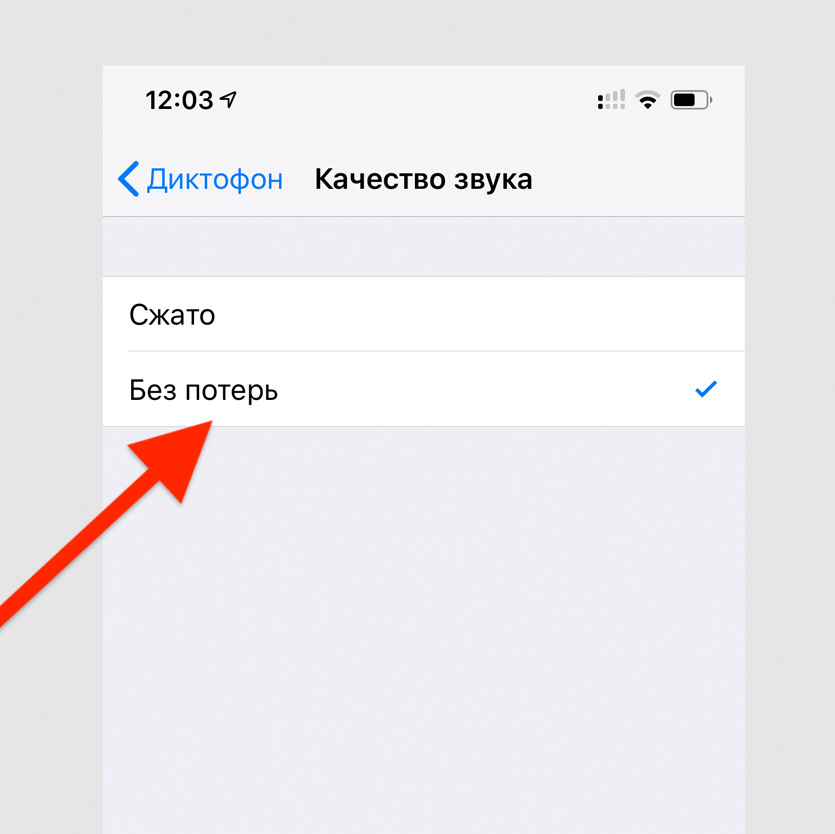
Выберите вариант «Без сжатия» в меню «Настройки» > «Диктофон» > «Качество звука»
Обязательно выберите этот пункт, если записываете свои мысли, музыку или лекции — качество значительно повысится.
25. Выбрать карту для оплаты App Store из Apple Pay
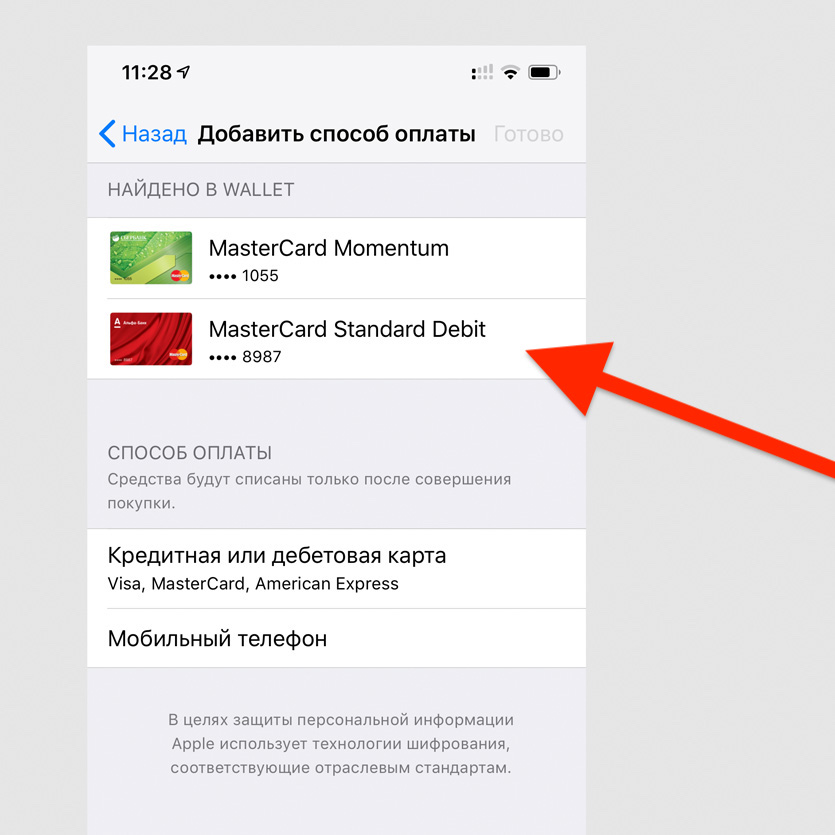
Это можно быстро сделать через «Настройки» > Apple ID > «Оплата и доставка» > «Добавить способ оплаты»
Эта возможность появилась в середине мая — теперь менять банковские карты для оплаты App Store, iTunes Store и других сервисов Apple можно без ввода всех их данных.
26. Добавить дополнительное лицо для Face ID
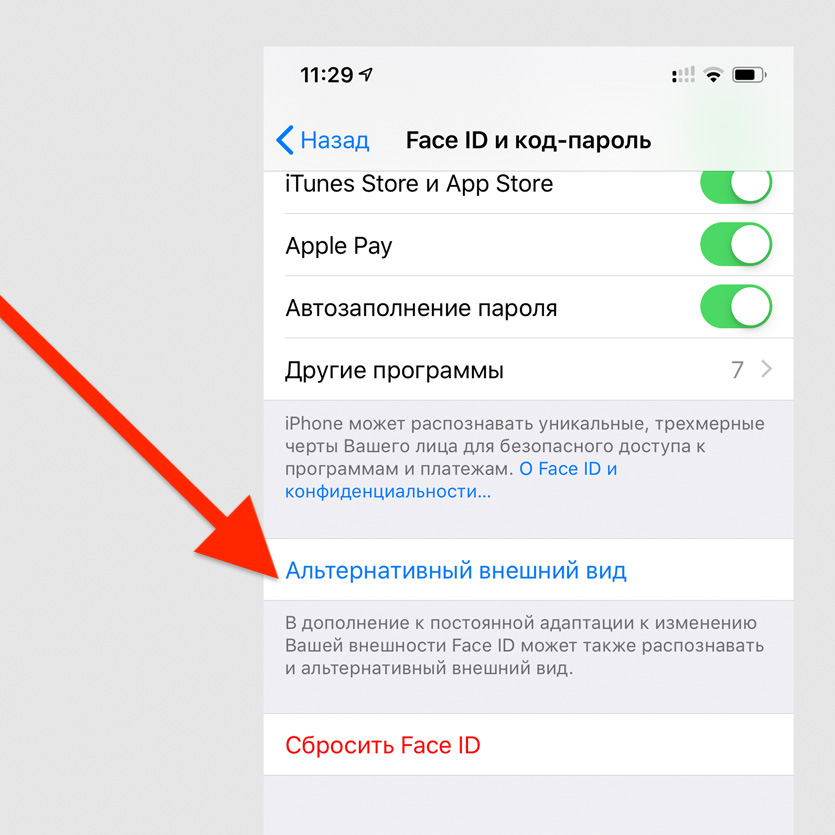
Выберите пункт «Альтернативный внешний вид» в меню «Настройки» > «Face ID и код-пароль»
Эту возможность первоначально придумали для тех, кто иногда очень сильно меняет свой внешний вид. Но её можно использовать и для близких — например, добавить для разблокировки лицо жены.
27. Настроить подключение аксессуаров
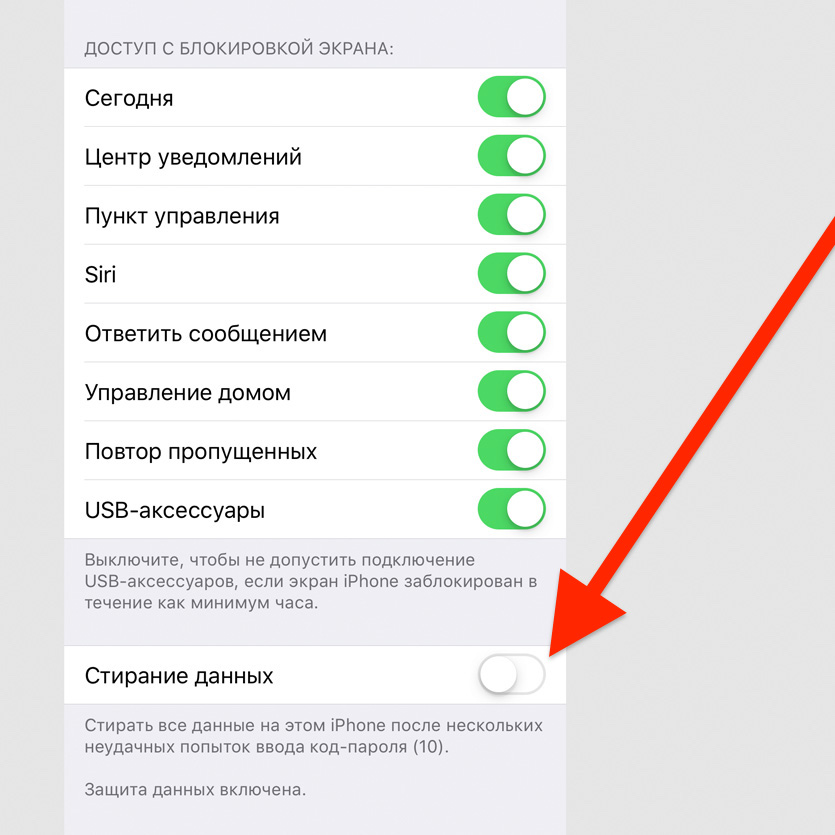
Переключите «USB-аксессуары» в меню «Настройки» > «Face ID и код-пароль»
Когда этот пункт выключен, iPhone не будет реагировать на подключение аксессуаров, если его не разблокировали на протяжении последнего часа.
28. Поделиться паролем от своего Wi-Fi

Выберите «Поделиться паролем», когда рядом кто-то на iPhone или Mac пытается подключиться к Wi-Fi, который вы уже используете
Это самый простой способ передать пароль от беспроводной сети — он особенно выручает, когда вы банально не помните этот набор из букв и цифр.
29. Настроить автоматическое обновление системы
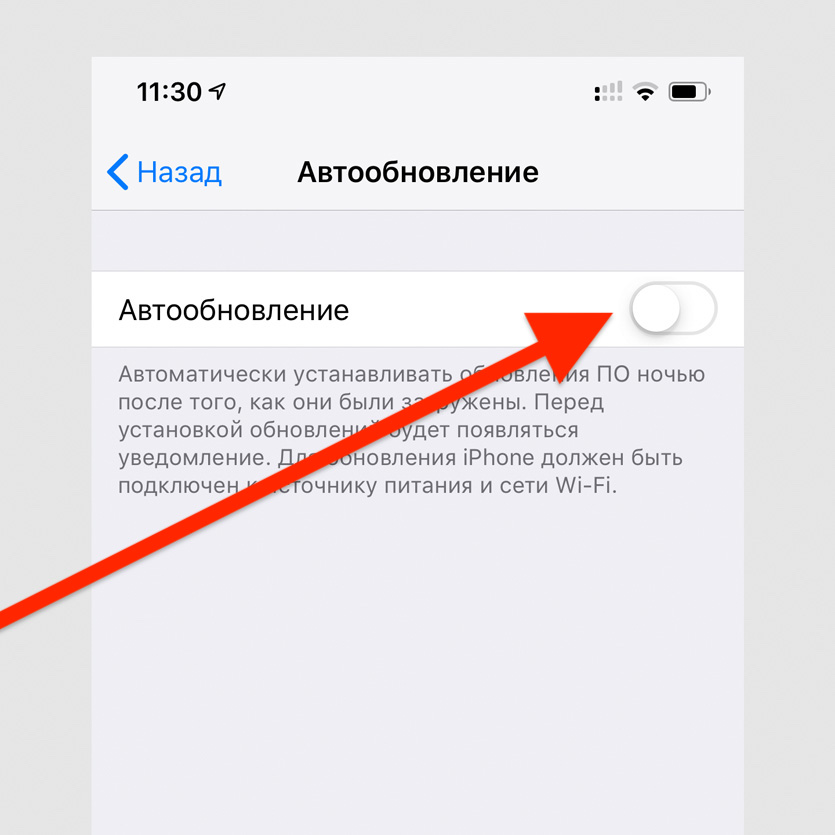
Это можно сделать в меню «Настройки» > «Основные» > «Обновление ПО» > «Автообновление»
Вы можете включить автоматическое обновление системы, если доверяете Apple, и выключить его, если не доверяете. Во втором случае перед апдейтом получится прочитать о его нюансах.
30. Увеличить громкость динамиков выше стандартной
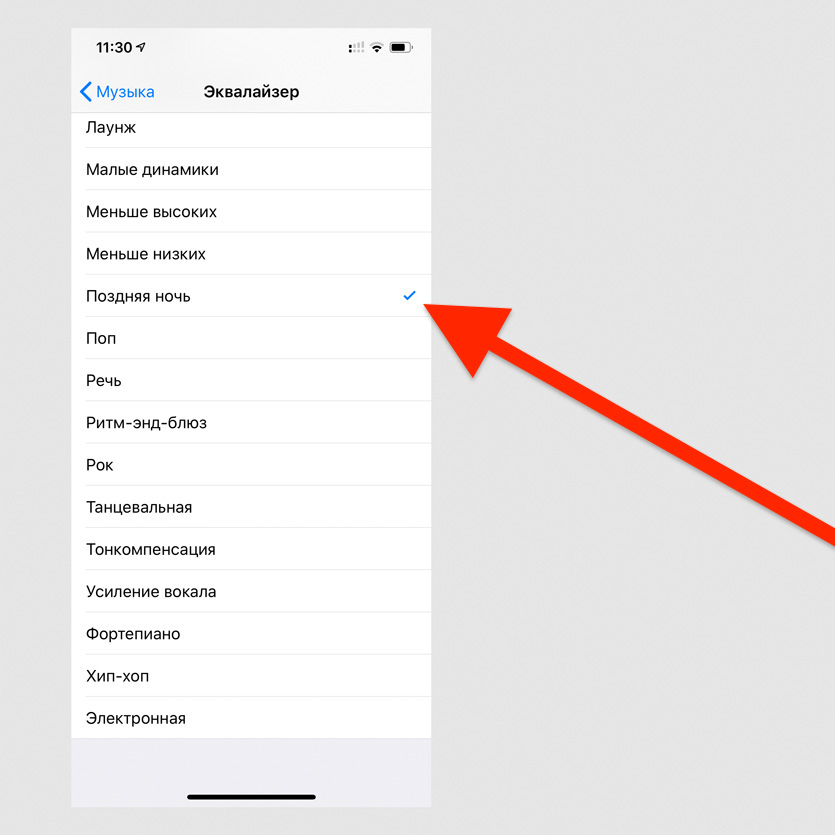
Выберите вариант «Поздняя ночь» в меню «Настройки» > «Музыка» > «Эквалайзер»
Эта фишка актуальна, когда вы слушаете музыку из внешних динамиков на iPhone на свежем воздухе — громкость действительно увеличивается на 10–20%.
Классные функции в «Фото»
Стандартная системная галерея сегодня настолько выросла, что какие-то дополнительные приложения для работы со снимками использовать вообще не хочется — максимум, редакторы.
Например, сейчас приложение «Фото» умеет узнавать объекты на изображениях, и мы уже писали об этой неординарной возможности в отдельном материале.
31. Найти людей и объекты на фотографиях
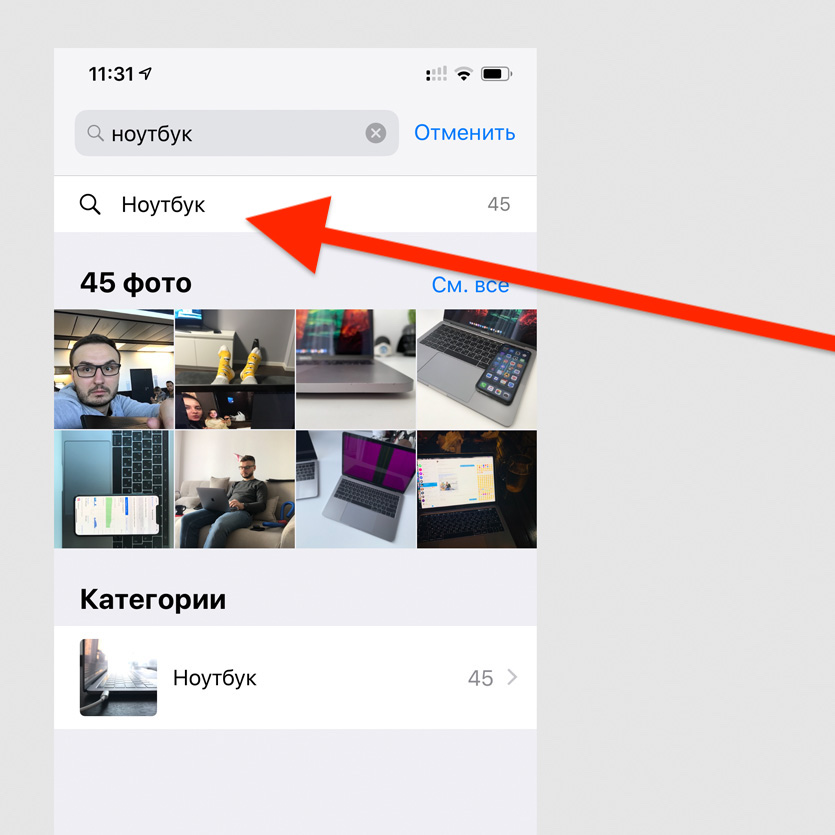
Просто введите название объекта в поисковой строке
Супер-удобная возможность, которая работает на базе машинного обучения. С помощью него программа индексирует снимки, а потом показывает вам релевантные результаты поиска.
32. Отправить фотку кому угодно через iCloud
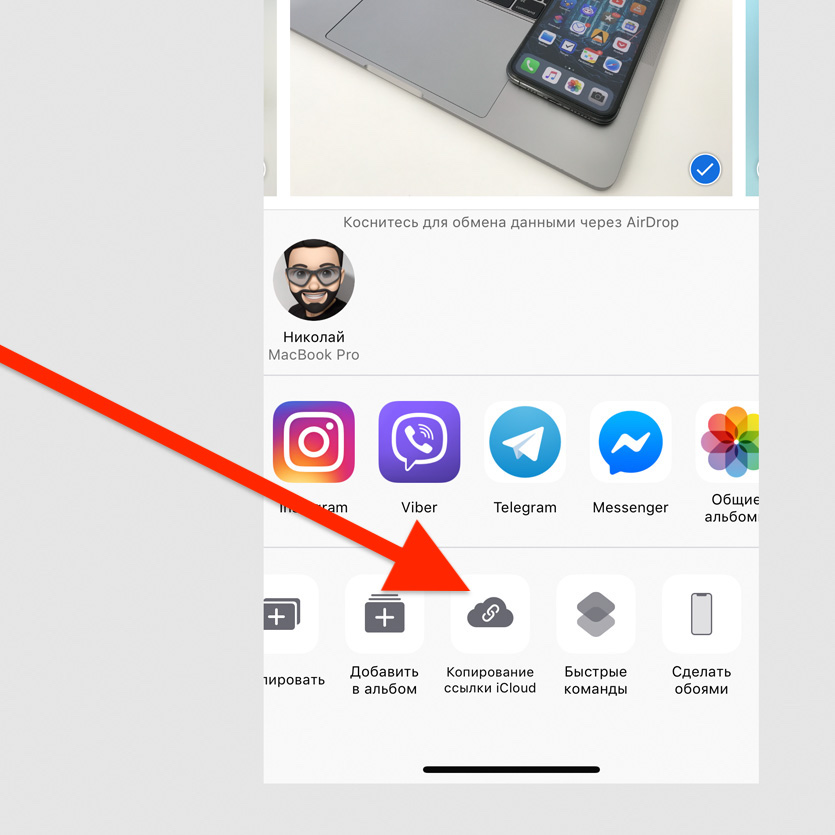
Выберите «Копирование ссылки iCloud» в меню дополнительных действий для любой фотографии
Фотография будет храниться на серверах iCloud на протяжении месяца. Открыть её получится не только у владельцев техники Apple.
33. Сделать видео из живых снимков
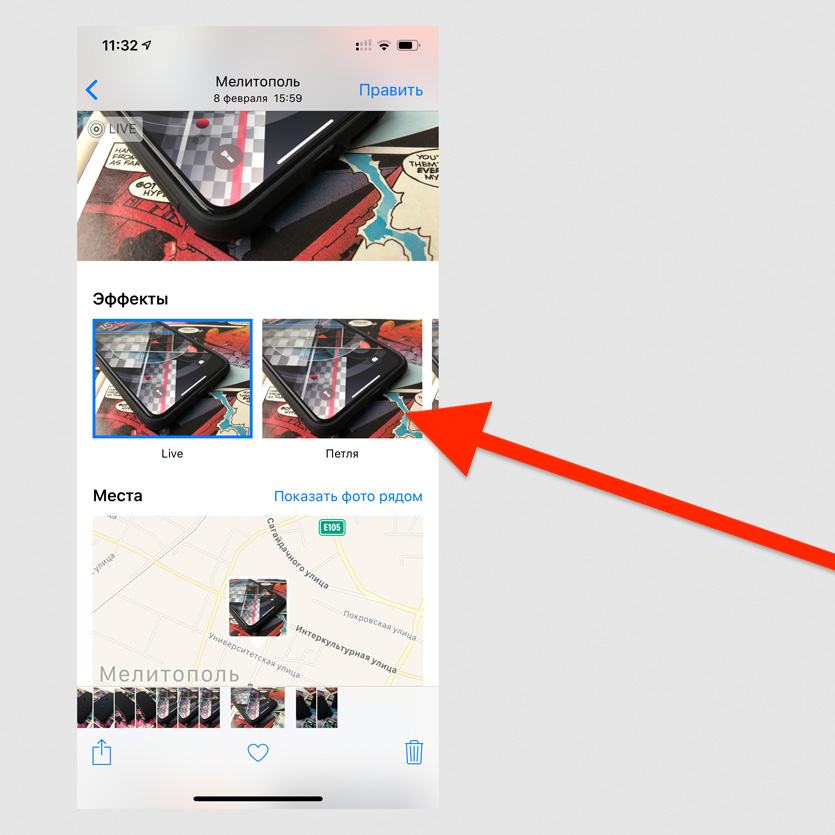
Смахните по живому снимку снизу вверх и выберите вариант создания видео: «Петля» или «Маятник»
Любой живой снимок таким образом можно превратить в короткое зацикленное видео для Instagram.
34. Показать ещё снимки недалеко от текущего
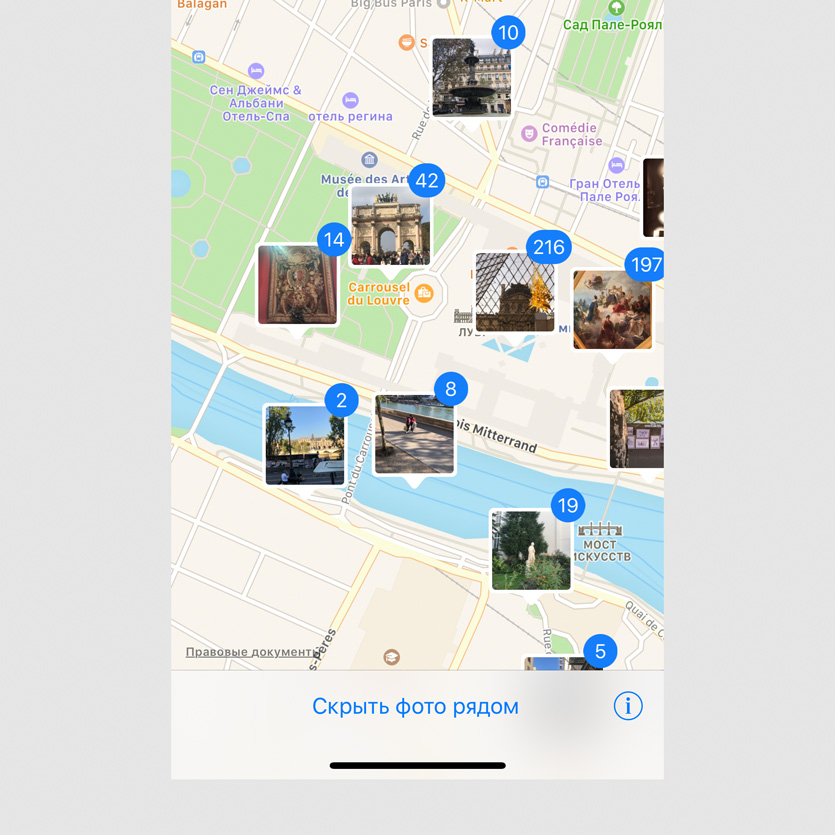
Смахните по живому снимку снизу вверх и выберите «Показать фото рядом»
Очень удобная возможность для всех, кто много путешествует. С помощью неё можно увидеть ближайшие фотографии на карте.
35. Скрыть некоторые фотографии
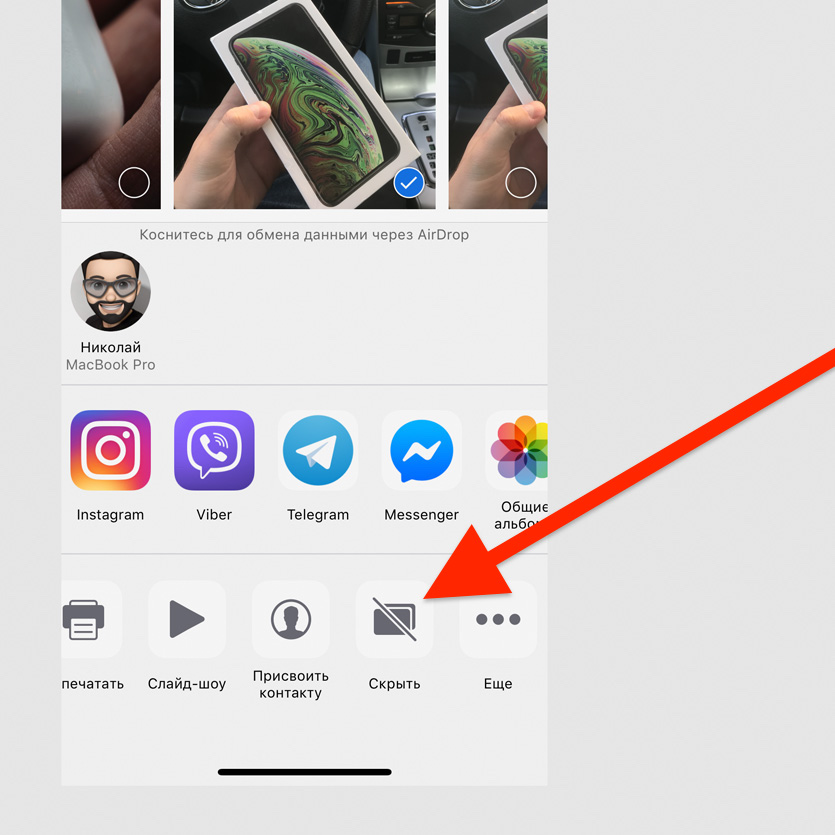
Выберите «Скрыть» в меню дополнительных действий для любой фотографии
После использования этой возможности снимок останется только в специальной папке скрытых — он пропадёт из альбомов, его нельзя будет найти с помощью поиска.
Интересные возможности Safari
Споры по поводу лучшего браузера для iPhone продолжаются который год. У нас примерно 50 на 50: одна часть пользуется стандартным Safari, вторая — Chrome.
Лично я уверен, что Safari на iPhone гораздо удобнее любых других решений. Главное, знать некоторые секреты работы с ним, про которые я расскажу немного подробнее.
36. Открыть полноценную версию сайта
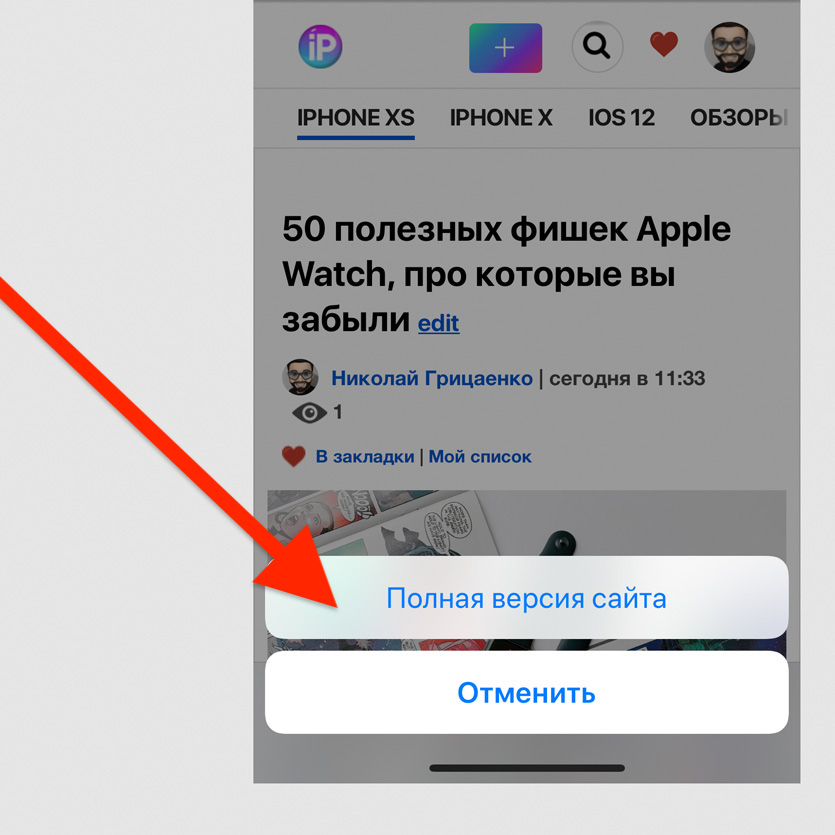
Зажмите кнопку обновления сайта и выберите «Полная версия сайта»
Часто на десктопной версии сайта больше возможностей, чем на мобильной. Поэтому иногда эта функция выручает.
37. Вернуться к одной из предыдущих страниц
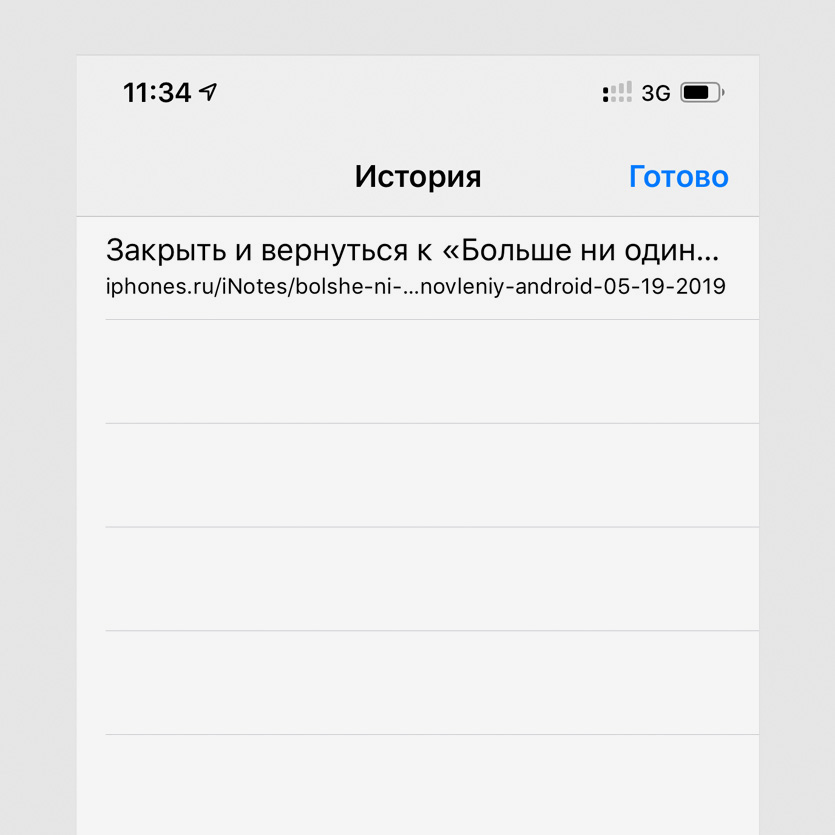
Зажмите кнопку возвращения назад
Немногие знают, что в Safari можно вернуться не только на одну страницу назад — можно выбрать любую из истории переходов.
38. Открыть последние закрытые страницы
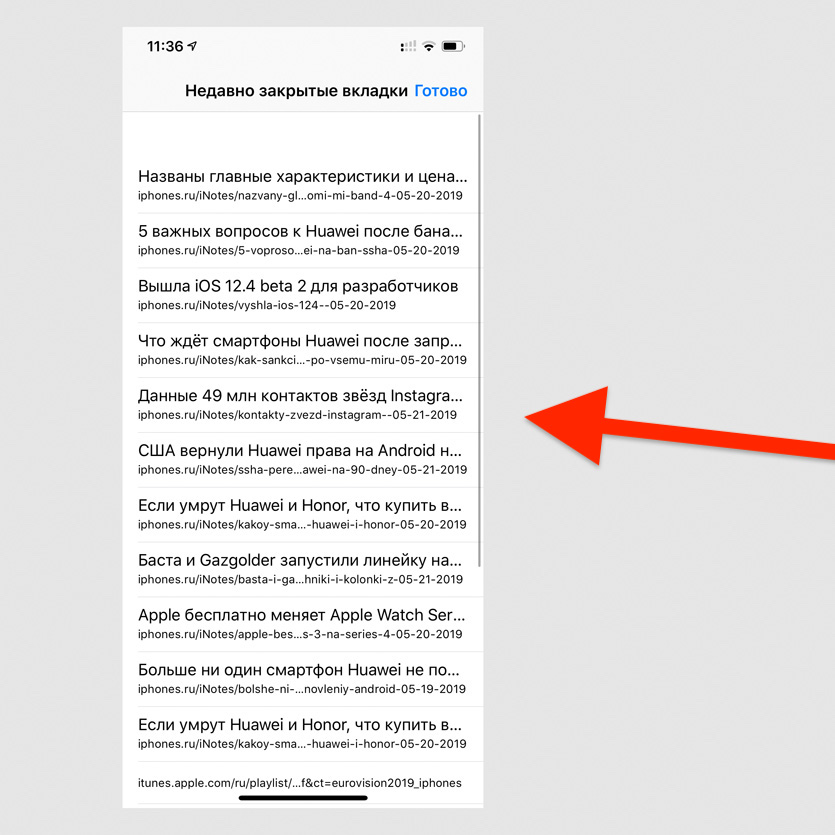
Перейдите в меню вкладок и зажмите кнопку новой вкладки
Если вы случайно закрыли вкладку, с помощью этой возможности её быстро получится восстановить.
39. Быстро добавить страницу в закладки
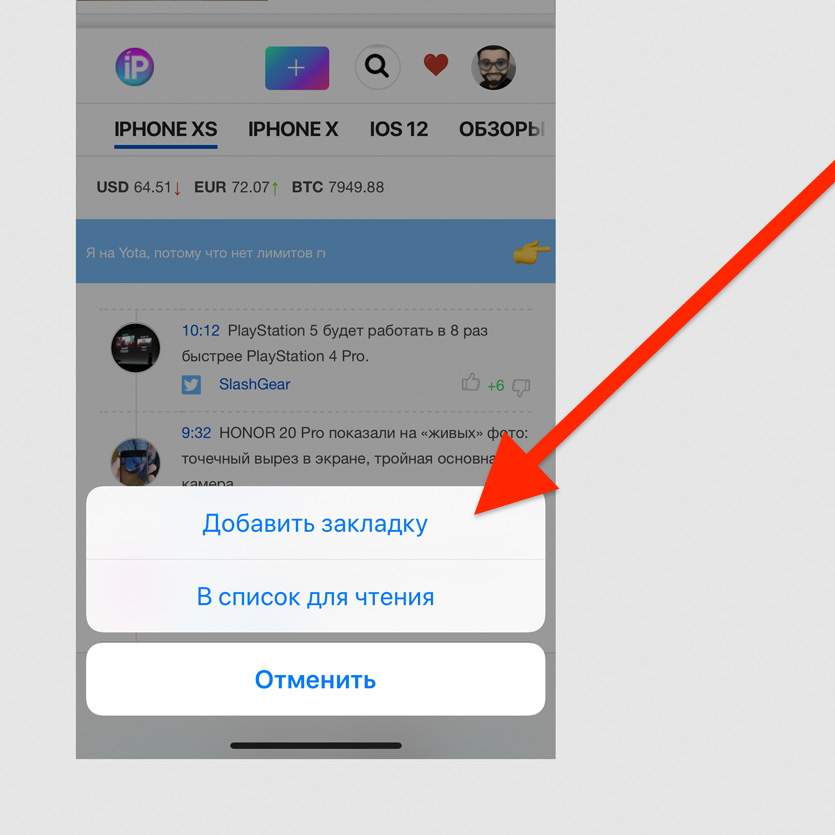
Зажмите кнопку закладок с усилием и выберите «Добавить закладку»
Это самый простой способ добавить новую страницу в закладки.
40. Закрыть сразу все открытые вкладки
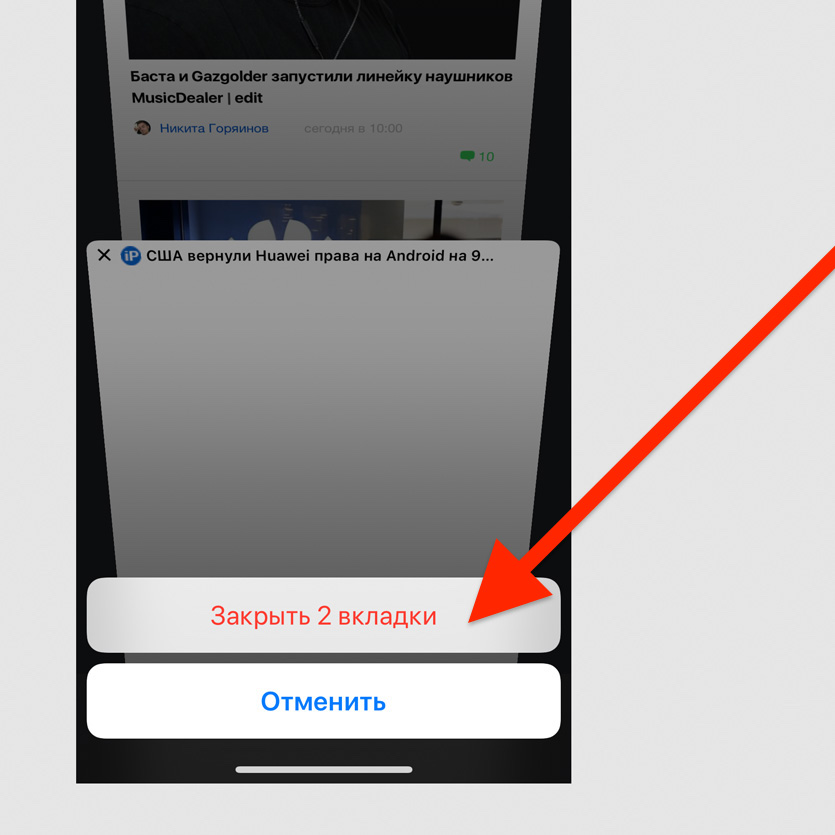
Перейдите в меню вкладок, зажмите кнопку «Назад» и выберите «Закрыть X вкладок»
Если вы открыли большое количество вкладок, можете закрыть все сразу, а не по одной.
Другие интересные фишки iPhone
Дальше все полезные возможности смартфона, которые не вошли в другие категории. С помощью некоторых даже можно лихо подшутить над пользователями iPhone — владельцам Android на заметку.
41. Упорядочить приложения по алфавиту
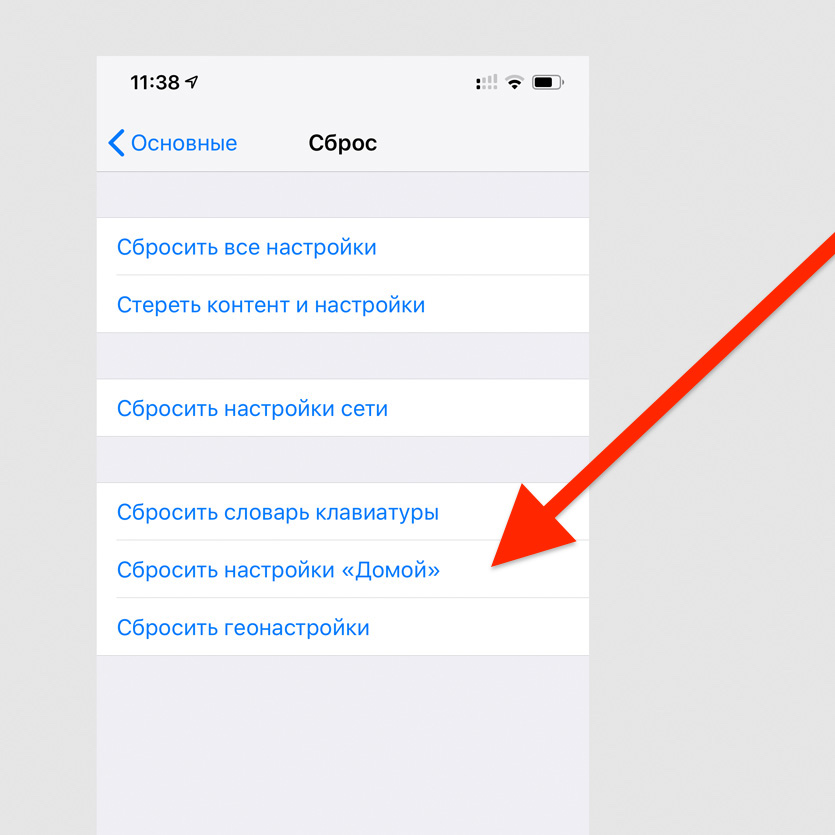
Перейдите в меню «Настройки» > «Основные» > «Сброс» и выберите «Сбросить настройки «Домой»»
При использовании этой возможности значки стандартных приложений на домашнем экране вернутся в первоначальное положение, как при первом запуске iPhone, а остальные будут выстроены по алфавиту.
Это отличный способ подшутить над владельцем смартфона, которому придётся долго и нудно возвращать все значки на привычные места.
42. Установить таймер для прослушивания музыки
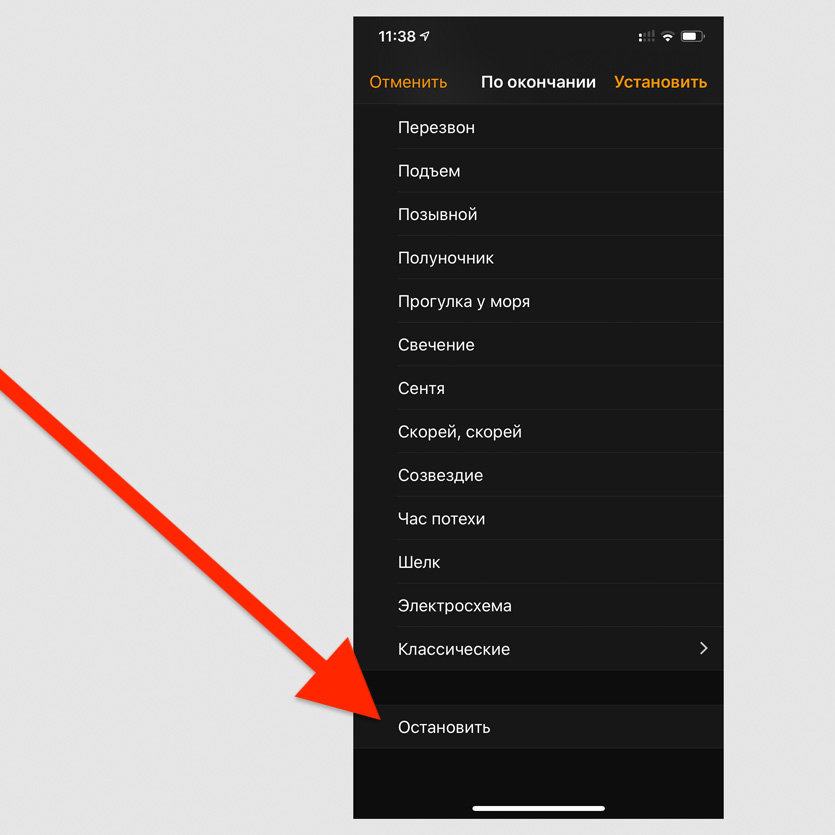
Откройте «Таймер», перейдите в меню «По окончании» и выберите пункт «Остановить»
Таймер на остановку воспроизведения работает не только с Apple Music, но и с любыми другими приложениями и сервисами.
43. Поставить трек из Apple Music на будильник
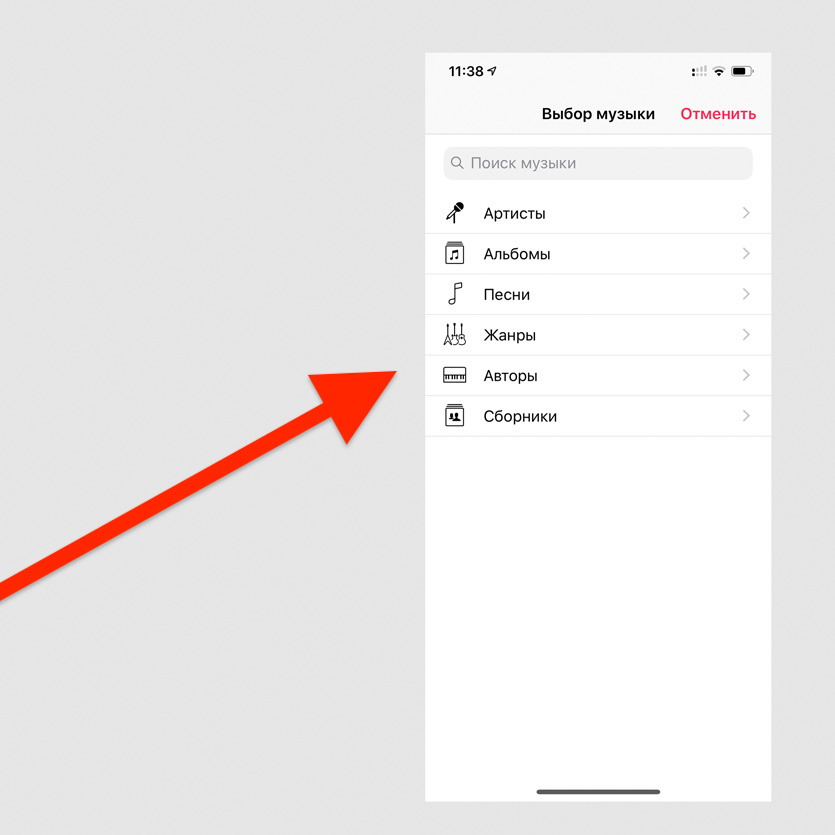
Откройте «Будильник», перейдите в раздел редактирования будильника, в меню «Мелодия» > «Выбор песни»
Очевидная возможность, которую мало кто знает. Просыпаться утром можно не только под пронзительные трели, но и под любимую музыку.
44. Узнать первое приложение, которое установили
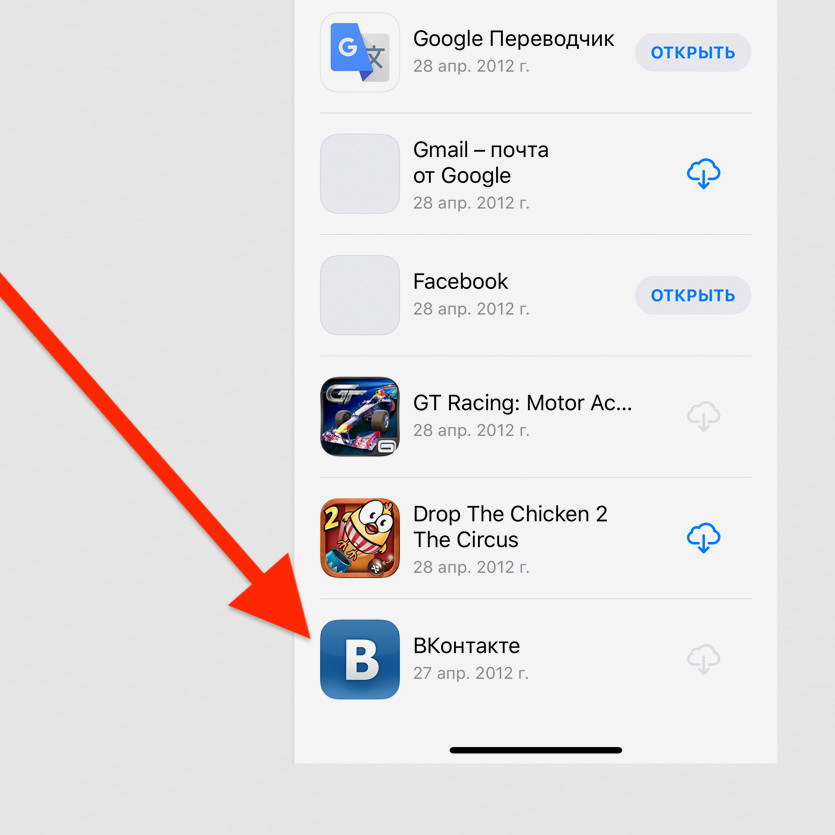
Откройте App Store > перейдите в меню Apple ID > нажмите на кнопку «Покупки», выберите пользователя и пролистайте вниз до упора
Оказывается, шесть лет назад я первым делом установил на iPhone «ВКонтакте». А какое приложение было первым у вас?
45. Перетащить несколько приложений на домашнем экране
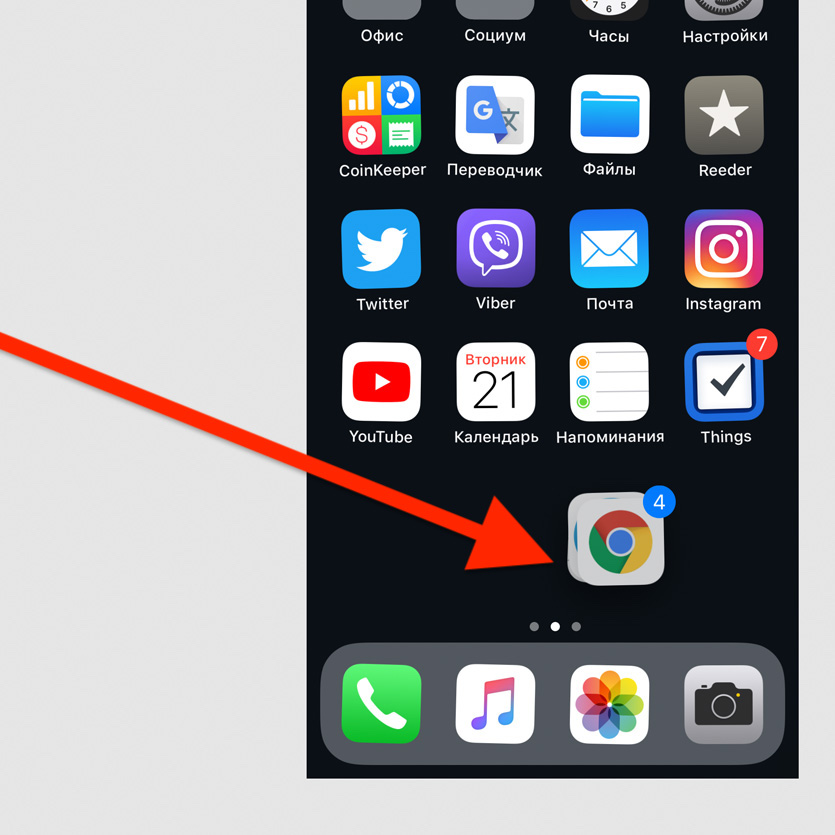
Активируйте режим редактирования значков на домашнем экране, начните перетаскивать любой значок одним пальцем и выберите дополнительные значки другим
Чтобы упорядочить значки на домашнем экране, можно перетаскивать их не по одному, а сразу пачкой.
46. Отсортировать комментарии в App Store
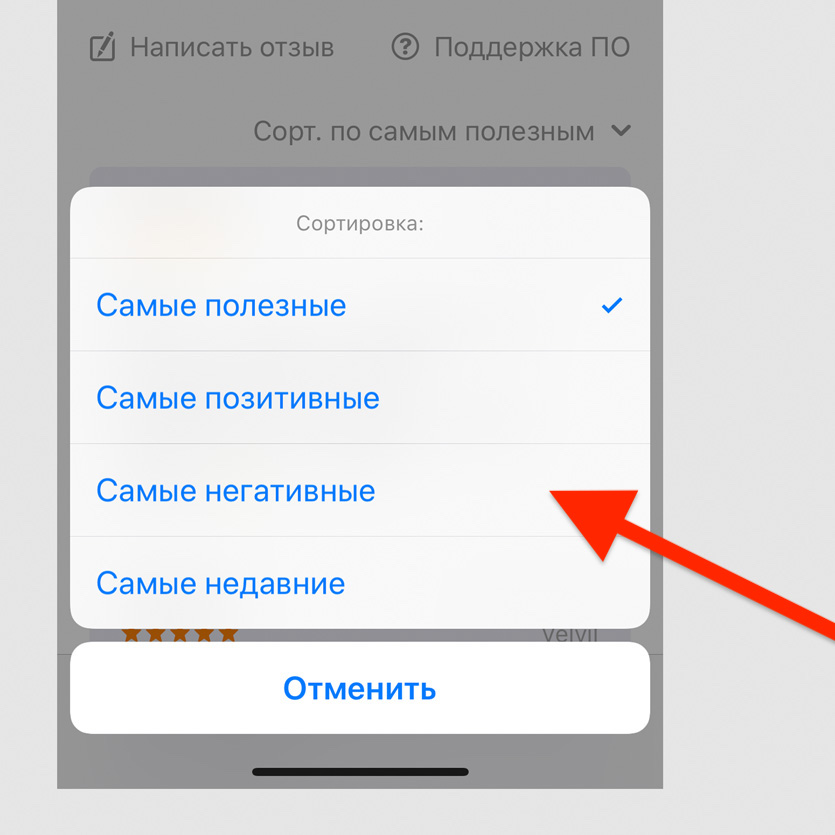
Это можно сделать в меню «См. все» в разделе «Оценки и отзывы» приложения в App Store — здесь их можно сортировать по собственному желанию
Сортировка комментариев в App Store даст возможность быстро перейти к самым позитивным и наиболее негативным. В первом случае вы узнаете о сильных сторонах приложения, во втором — о слабых.
47. Запустить настройки любого приложения голосом
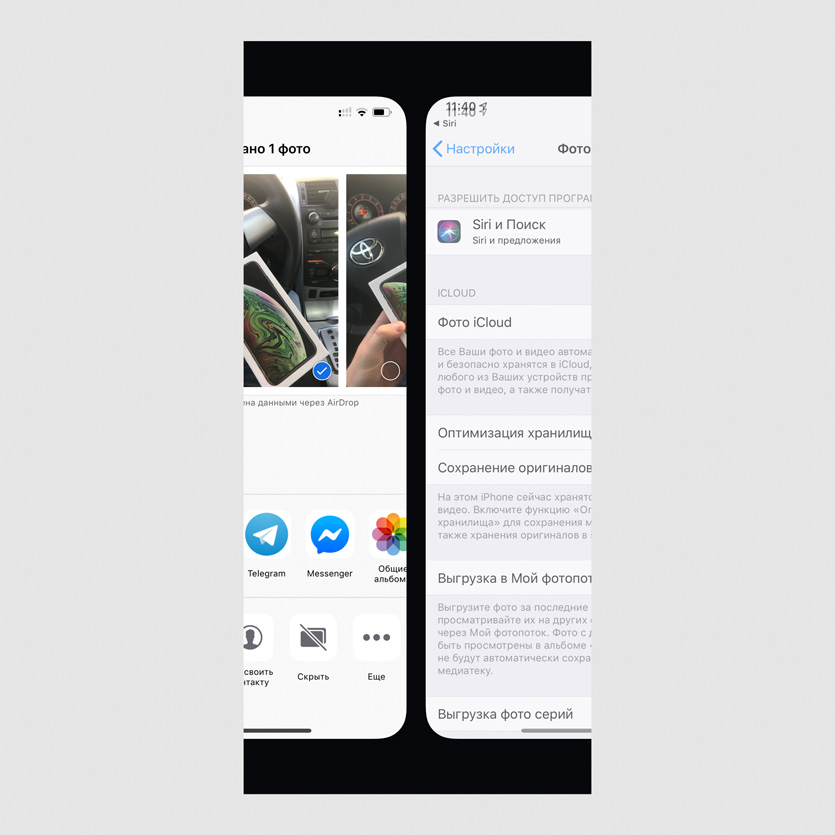
Активируйте Siri и скажите «Настройки»
Если вы запустите эту команду с домашнего экрана, перейдёте в главное меню «Настроек». Если сделаете это из любого приложения, быстро откроете список его параметров в «Настройках».
48. Найти историю поиска музыки через Siri
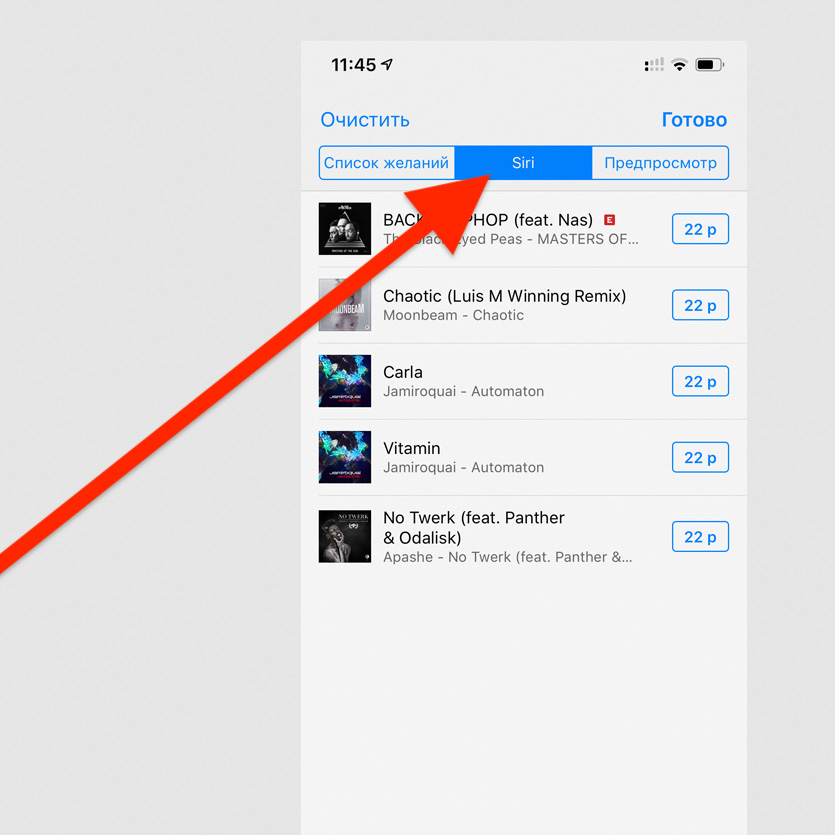
Отройте iTunes Store, перейдите в список желаний и разверните раздел Siri
Именно в этом меню вы найдёте полную историю треков, которые когда-либо распознавали через Siri.
49. Сделать из iPhone подслушивающее устройство
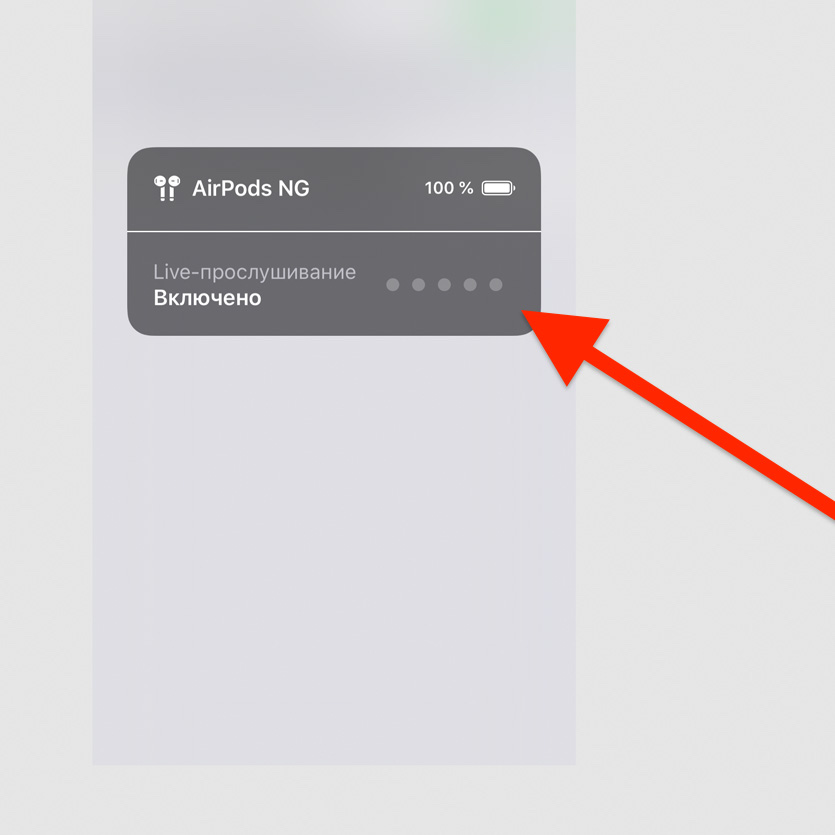
Подключите к iPhone наушники AirPods, активируйте «Слух» в «Пункте управления»
Возможность, которая создана для людей с нарушениями слуха, можно использовать даже как подслушивающее устройство.
В данном случае iPhone можно оставить в комнате, отойти от него на расстояние действия Bluetooth и услышать все, что в ней происходит. Нужны только AirPods.
50. Получить напоминание по местоположению
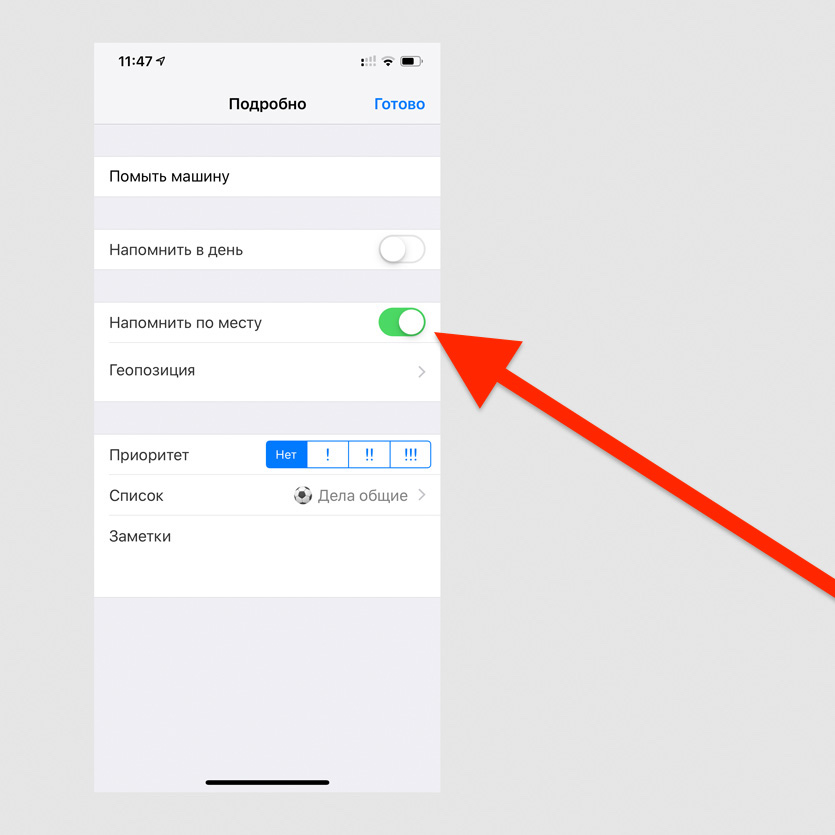
Выберите «Напомнить по месту» при создании напоминания и выберите геопозицию
Необходимое напоминание вы сможете получить, когда подойдёте к магазину, приедете или будете уезжать из офиса.
Источник