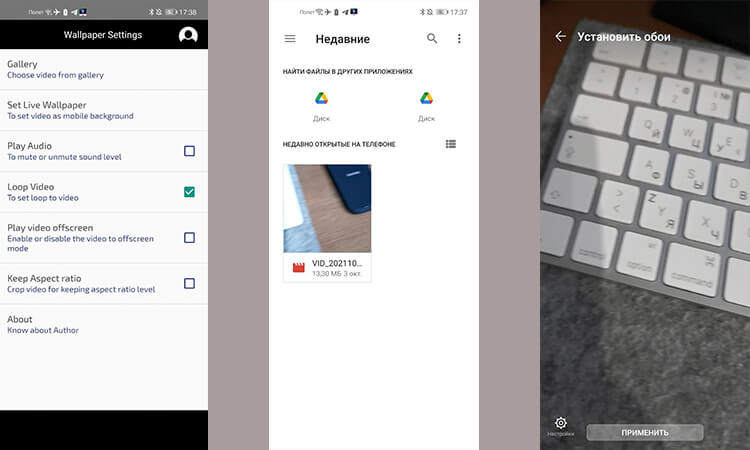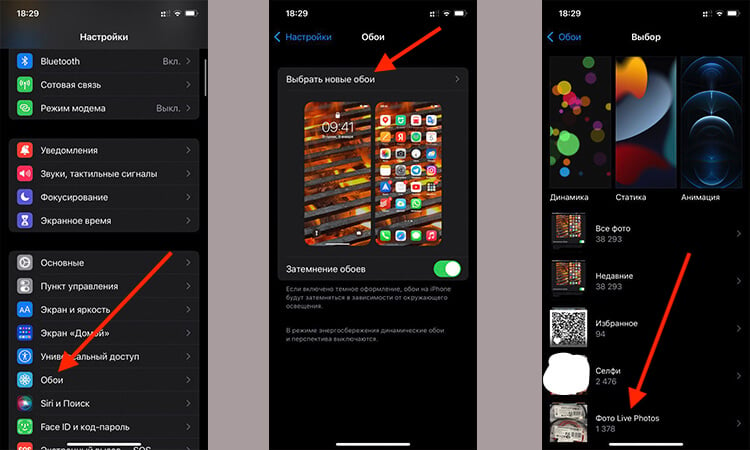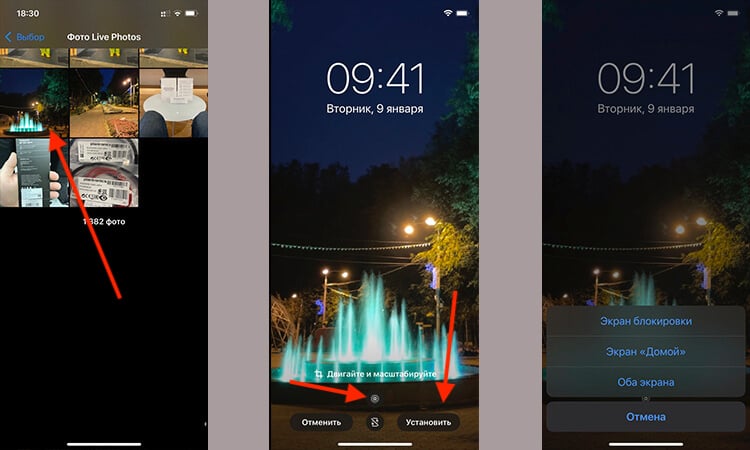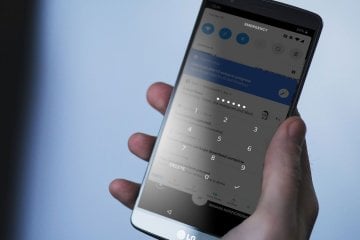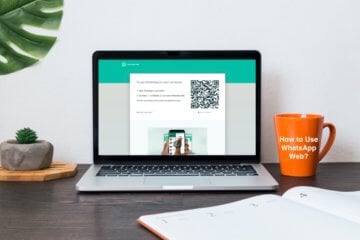- Как сделать меняющиеся обои на телефоне Андроид
- Установка обоев с помощью стандартных возможностей
- Видео
- Как установить обои на Андроид стандартным методом
- Установка обоев через галерею
- Как сделать слайд-шоу в качестве обоев
- Установка обоев стандартным способом
- Установка живых обоев
- Живые обои, как их установить
- Как сделать живые обои на Android и iOS самому
- Живые обои для телефона своими руками
- Как сделать живые обои на Android
- Как сделать живые обои на iPhone
Как сделать меняющиеся обои на телефоне Андроид
Установка обоев с помощью стандартных возможностей
Как поставить часы на экран блокировки для андроида
В качестве картинки для экрана блокировки подходят как изображения по умолчанию, так и загруженные из Интернета. Чтобы изменить заставку, нужно:
- Зайти в настройки телефона и выбрать пункт «Экран».
- Нажать на вкладку «Обои».
- Указать, на каком экране отобразится картинка — на главном или экране блокировки.
- Выбрать изображение (проще всего через галерею).
К сведению! На многих моделях смартфонов меню можно вызвать длительным нажатием на пустой участок экрана. Появится несколько кнопок, в том числе «Обои». Если тапнуть по ней, появится дополнительное меню, где нужно выбрать вариант «Экран блокировки». Далее устанавливается картинка из стандартных либо из галереи.
Видео
Как установить обои на Андроид стандартным методом
Когда пользователь приобретает телефон, обычно производитель в комплекте поставки предусматривает наличие нескольких видов статических и живых обоев. Для того, чтобы ими воспользоваться, нужно выполнить следующие действия:
- Сделать долгий тап на экране в месте, где нет иконок.
- В результате появится меню, в котором выбирают строку «Обои».
- Далее будет предоставлен выбор: живые обои, галерея, обои.
- Выбирают нужный раздел, делают тап на понравившемся изображении и нажимают «установить».
После этого выбранные обои будут активированы. В процессе установки в некоторых моделях может быть предложен выбор того, куда устанавливать изображения. Для этого возможны такие варианты:
- На экран блокировки.
- На главный экран.
- В оба этих места.
Таким образом при желании на указанные экраны можно поставить различные картинки. В некоторых моделях смартфонов могут быть использованы только те варианты. Которые предоставлены производителем. Для того, чтобы ими воспользоваться, придётся использовать сторонние программы.
Изменение стандартными средствами.
Проводить установку также можно с использованием настроек. Для этого нужно поступать таким образом:
- Тапнуть иконку настроек.
- Перейти в раздел установки картинок.
- Выбрать место, куда будет установлена картинка: для блокировки или на основной экран.
- Нужно нажать кнопку «изменить» и выбрать подходящую картинку. После этого можно будет увидеть превью выбранных изображений. Если оно подходит, из настроек можно выйти.
После окончания процедуры выбранную картинку можно увидеть на соответствующем экране.
Также для установки может быть применено стандартное приложение Галерея, входящее в комплект поставки операционной системы. Если в него войти, можно увидеть хранящиеся в нём картинки. Тапнув по той, которая подойдёт, нужно в появившемся меню выбрать пункт «Установить как». Затем будут указаны варианты. Из них выбирают «Начальный экран» или «Блокировка». Такой способ считается одним из наиболее удобных. Однако он недоступен на некоторых моделях Андроида.
Если пользователь нашёл подходящую картинку, но она не подходит по размерам, то её можно обрезать с помощью графического редактора.
На что обратить внимание при замене обоев — можно увидеть в этом видео:
Установка обоев через галерею
Выбрать и установить обои можно прямо из стандартного приложения «Галерея». Если вы выбрали этот вариант для оформления фона своего смартфона, то делаем следующее: отправляемся в галерею, находим понравившееся фото и открываем его. Теперь нажимаем кнопку вызова подменю в виде трёх вертикальных точек, расположенных справа на верхней панели и выбираем пункт «Установить как обои». Осталось выбрать, на каком именно экране мы хотим видеть данную картинку:
*Примечание: скриншоты, представленные здесь делались на Samsung Galaxy A7. Вполне возможно, что на устройствах Андроид других производителей расположение кнопок и названия пунктов меню будут отличаться, но по смыслу, разобраться в порядке действий, я думаю, будет не очень сложно. Для второго способа открывание панели с кнопкой «Обои» на разных гаджетах тоже будет отличаться. Я подробно описывала необходимые действия на различных смартфонах в теме, как удалить рабочие столы, выполнив их, нужно будет просто выбрать «Обои», или (как на телефонах HTC) пункт «Фоновый рисунок главного экрана».
Как сделать слайд-шоу в качестве обоев
Владельцы Xiaomi имеют возможность с помощью стандартных средств создать возможность регулярной замены картинок из выбранного набора. В результате обои будут фактически представлять из себя слайд-шоу. Эта опция присутствует в ещё некоторых моделях, но далеко не во всех.
Для настройки нужно зайти в настройки обоев и при выборе варианта зайти в раздел «Карусель обоев». Здесь отмечают нужный картинки и подтверждают. После выхода из настроек слайд-шоу будет активировано.
Установка обоев стандартным способом
Существуют два наиболее популярных метода установки обоев на смартфон:
- Стандартый способ — это когда вы находите картинку в интернете, после чего ставите её на рабочий стол самостоятельно;
- Использование специального приложения — в нём содержится масса обоев, которые обрезаются под ваш экран автоматически.
Если вы уже нашли в глобальной паутине подходящее изображение, то остается его поставить в качестве обоев. Это несложно:
Шаг 1. Зайдите в «Галерею» или любое другое приложение, отображающее содержащиеся на смартфоне картинки.
Шаг 2. Выберите то изображение, которое вы желаете всегда видеть на рабочем столе. Нажмите здесь на вертикальное троеточие, которое откроет небольшое меню опций.
Шаг 3. Нажмите на пункт «Установить как обои».
Шаг 4. Выберите, куда именно вы хотите поставить обои. Обычно помимо главного экрана здесь доступен экран блокировки. Также можно одновременно установить одну картинку на оба экрана. В нашем случае нас интересует рабочий стол — то есть, «Главный экран».
Шаг 5. На многих смартфонах далее вам покажут то, как будет выглядеть рабочий стол. Если вас это устраивает, то нажмите на кнопку «Установить как обои».
На планшетах и некоторых смартфонах может потребоваться кадрирование изображения. Так вы сможете его подогнать под экран, чтобы картинка выглядела идеально.
Установка живых обоев
С легкой руки разработчиков HTC большую популярность получили живые обои. От статических они отличаются тем, что картинка находится в движении. По небу проплывают облака, сквозь листву леса временами проглядывают солнечные лучи, по муравейнику бегают его жители, занавески на окне время от времени колышутся… Словом, живые обои — это уже не рядовое изображение, сохраненное в формате JPEG. Но это и не GIF-анимация — это нечто более сложное. Поэтому живые обои обычно распространяются в виде отдельных приложений.
Найти и установить живые обои можно при помощи Play Market. В большинстве случаев они распространяются совершенно бесплатно. Чаще всего такие обои нужно лишь установить, другие действия от пользователя не требуются (хотя иногда какие-то настройки всё же вводятся).
Обратите внимание: живые обои достаточно сильно нагружают процессор и расходуют энергию. Если у вашего смартфоны слабый аккумулятор и не самые лучшие характеристики, то от живых обоев следует отказаться.
Живые обои, как их установить
Живые обои представляют собой динамическую анимированную картинку, на которой может физически происходить какое-то действие. Например, плавающие рыбки, водопад, со спадающими вниз струями воды, летящие снежинки и т. д. Однако, несмотря на эффект, который производит такая экранная заставка, она имеет существенные минусы:
- Требуемая версия Android не ниже 2.1;
- Устройство должно иметь производительный процессор и достаточно свободной памяти;
- Аккумулятор смартфона должен быть с хорошей ёмкостью, поскольку такое изображение слишком быстро «съедает» заряд батареи.
Живые обои – это ничто иное, как приложение (файл) с расширением APK. Введя соответствующий запрос в строке поиска магазина Google Play, можно легко найти интересующие вас темы и изображения:
Примечание: при выборе того или иного приложения с живыми картинками, важно учитывать разрешение экрана своего Android-устройства.
Ну, вот, по теме, как установить обои на экран Андроида, мне добавить больше нечего, по крайней мере пока. Задавайте свои вопросы, если они будут, а я прощаюсь с вами, дорогие читатели нашего блога, до следующей темы. Удачи!
Источник
Как сделать живые обои на Android и iOS самому
Персонализация обоев смартфона — это эффективный способ сделать домашний экран уникальным и непохожим на домашние экраны других пользователей. Конечно, есть очень красивые штатные заставки, миллиарды красивых фото в интернете и тысячи фотографий в самом телефоне, но именно видеообои производят ни на что не похожий эффект. Живые обои, которые перемещаются как GIF при нажатии и удерживании, делают работу с Android или iPhone еще более интересной. И да, вы правильно прочитали, что установка таких обоев возможна на любом смартфоне. Что удивительно, на iOS сделать это даже проще. Но я расскажу о процессе создания их на обеих платформах.
На заставку можно поставить не только статичные, но и анимированные обои.
Живые обои для телефона своими руками
Некоторые смартфоны поставляются со встроенными живыми обоями, но создание собственных живых обоев из любого имеющегося у вас видео занимает всего несколько минут. Подумайте, насколько интересно было бы каждый раз при включении телефона видеть водопад, который вы сняли в поездке, или капли воды, красиво падающие с крыши.
Звучит заманчиво? Тогда сейчас расскажу, как это сделать, и начну с описания процесса на Android. В этом случае надо будет скачать приложение, а на iOS все делается штатными средствами.
Как сделать живые обои на Android
Android не предлагает встроенных средств для создания живых обоев, но вы можете получить доступ к аналогичным функциям через сторонние приложения, доступные в Google Play. Поиском можно найти огромное количество таких приложений, но к наиболее известным относятся следующие:
Некоторые приложения не просто создают обои, но и автоматизируют процесс их установки, делая все за вас после того, как вы внесете необходимые настройки. Среди интересных приложений можно так же назвать Muzei Live Wallpaper, которое каждый день будет предлагать вам новые живые обои с хорошо известными произведениями искусства. А если вам больше по душе природа, то обратите внимание на Forest Live Wallpaper, предоставляющее вам живые обои на тему леса.
Расскажу, как выглядит процесс автоматического создания живых обоев на примере приложения Video Live Wallpaper.
Для начала скачайте приложение из Google Play и запустите его, затем после нескольких приветственных сообщений с краткой инструкцией откройте галерею, нажав верхнее поле. Теперь выберите видео, которое хотите использовать в качестве живых обоев.
Все просто и понятно.
Желательно, чтобы видео было вертикальным, в противном случае оно может быть сильно обрезано или искажено. Дальше выберите настройки, которые вам нравятся для ваших живых обоев. Можно даже сделать так, чтобы они воспроизводились со звуком. Впрочем, это не самая хорошая идея. Зато вы можете зациклить видео, чтобы оно воспроизводилось без перерыва. И внести несколько других настроек. Все они будут перед вами.
После того, как все будет готово, нажмите кнопку установки обоев. Вот и все. Вы можете выбрать другое приложение, но часто они создаются на одной базе и мало чем будут отличаться друг от друга. Порой они даже имеют одинаковый интерфейс.
Как приложения в Google Play крадут у пользователей деньги.
Как сделать живые обои на iPhone
Если у вас iPhone 6S или новее, то для того, чтобы сделать живые обои, нет необходимости загружать отдельное приложение. Это связано с тем, что iPhone 6S и более поздние модели (за исключением iPhone SE первого поколения) позволяют делать живые фотографии, а также поддерживают 3D или Haptic Touch. Живые фотографии — это очень короткие фрагменты видео, которые записываются до и после вашей фотографии, чтобы сделать ее ”живой”. Однако такие фото могут служить живыми обоями.
Для iOS 13 и новее процесс настройки живых обоев выглядит следующим образом.
Сначала откройте настройки телефона и найдите пункт ”Обои”. Теперь нажмите ”Выбрать новые обои”. И прокрутите вниз до раздела ”Фото Live Photos”. В нем будут те фотографии, которые можно использовать для живых обоев.
Только прежде, чем выбирать обои, убедитесь, что внизу стоит значок Live Photo. Если он перечеркнут, то фотография будет выбрана как обычная. Если фотография сделана в горизонтальной ориентации, ее можно подвинуть, чтобы на экран попадало то, что нужно.
Теперь останется только выбрать то место, где будут отображаться живые обои — экран блокировки или оба экрана. Как только вы это сделаете, у вас появятся живые обои, которые будут прокручиваться на экране блокировки, когда вы касаетесь экрана и удерживаете палец на нем.
Есть и другие способы установки живых фото. К ним относятся приложения, скачиваемые их AppStore. Они позволят вам сохранить GIF-анимацию, которую вы будете использовать в качестве живых обоев. Например, IntoLive — популярное приложение для iOS, которое может конвертировать ваши видео в Live Photos, как и Giphy.
Новости, статьи и анонсы публикаций
Свободное общение и обсуждение материалов
Мне всегда казалось, что Google явно считает пользователей Android несубъектными. Именно поэтому она позволяет себе не только не прислушиваться к их мнению, но даже пренебрегать их безопасностью. Ведь, если помните, в этом году, когда Apple запретила разработчикам шпионить за пользователями без их ведома, Google удалила инструмент слежки из всех своих приложений для iOS, но при этом не подумала поступать так же в отношении Android. Просто поисковый гигант воспринял iOS как витрину, на которой нужно вести себя элегантнее, чем дома. Видимо, с этим же и связан более широкий набор функций, которые Google предлагает в приложениях на конкурирующей платформе.
Сегодня невозможно оставить смартфон без блокировки. Даже если вы не очень стеснительный человек и в принципе не против, если кто-то может залезть в галерею и посмотреть ваши фотографии, есть много других причин, чтобы защитить свой аппарат от посторонних. SMS с операциями покупок, коды подтверждения транзакций, заметки с расходами, банковские приложения, бесконтактные сервисы оплаты — всё это хранится в телефоне, и это нельзя не защитить. Поэтому абсолютное большинство пользователей устанавливают пароли на свои смартфоны, а, чтобы не вводить их каждый раз, подменяют их биометрией. Но ведь иногда случается так, что биометрия отключается, и пароль приходится вбивать вручную. А что делать, если ты его просто забыл?
WhatsApp, в отличие от Telegram, имеет куда больше функциональных ограничений. Помимо того, что вы не можете перенести переписку между iOS и Android, для использования мессенджера на компьютере всегда было нужно держать рядом подключенный смартфон. Естественно, это не делало его удобнее. Ведь ограничение состояло не только в необходимости поддерживать соединение, но и использовать для связи именно мобильную связь, даже если сам компьютер уже подключён к безлимитной сети Wi-Fi. Впрочем, сегодня мы расскажем вам, как пользоваться WhatsApp Web без телефона.
Источник