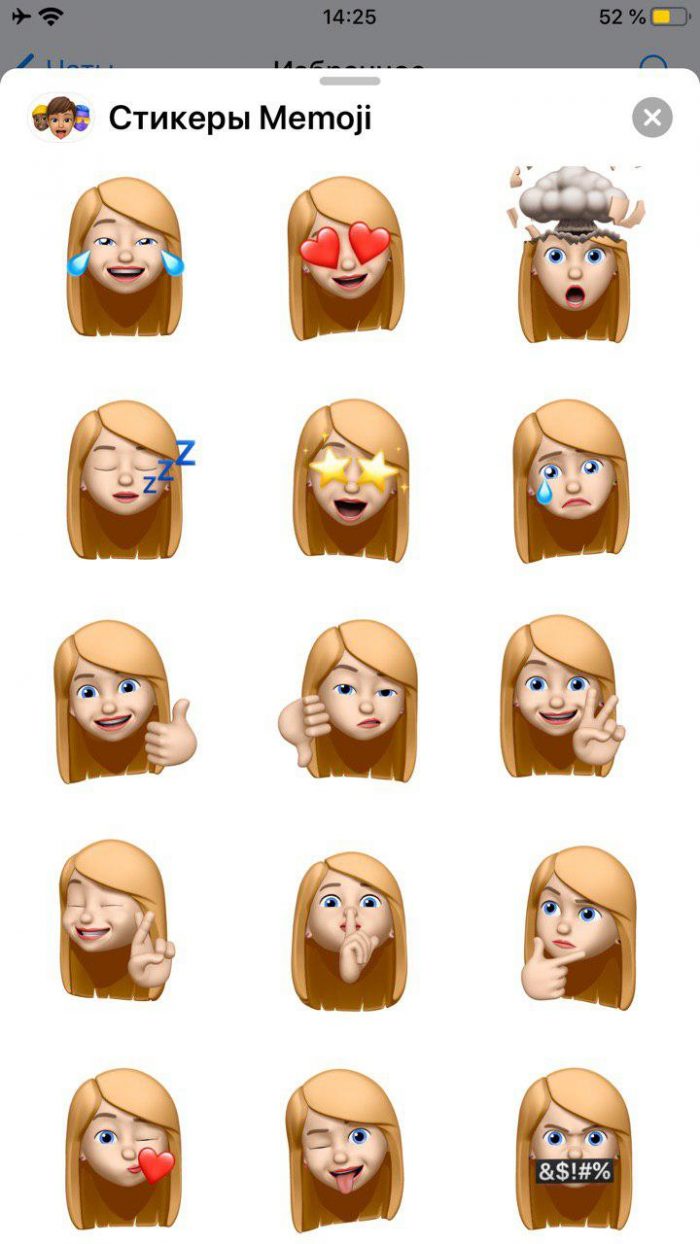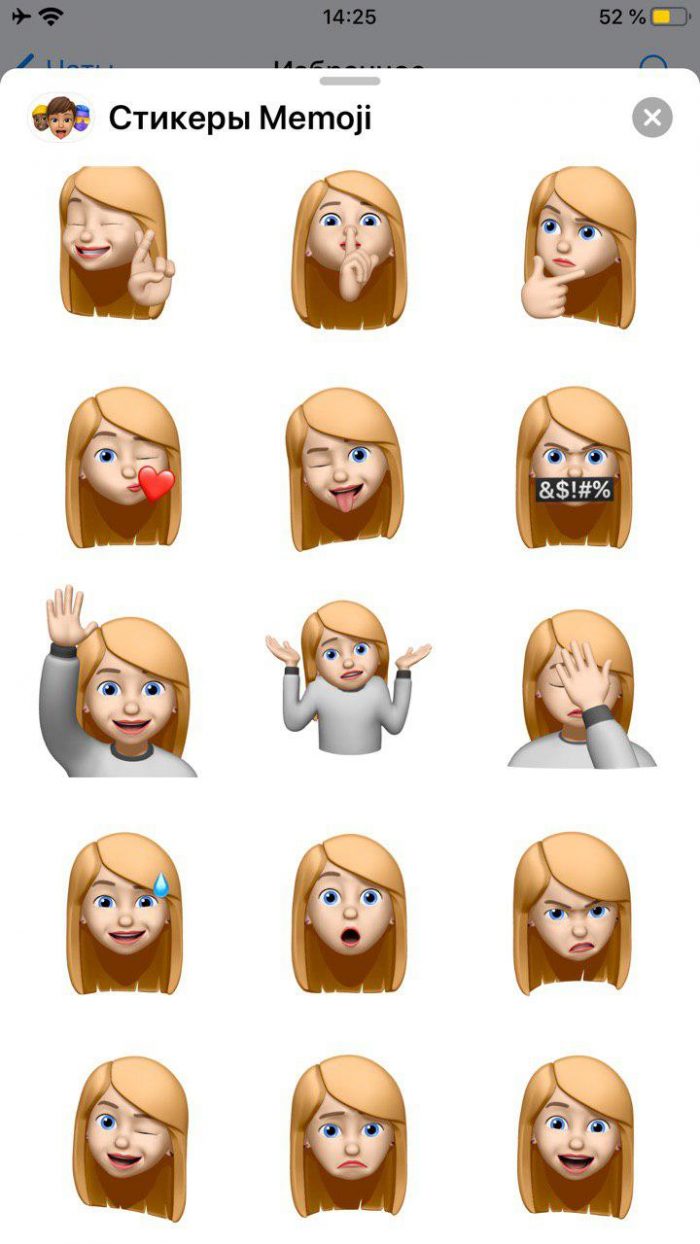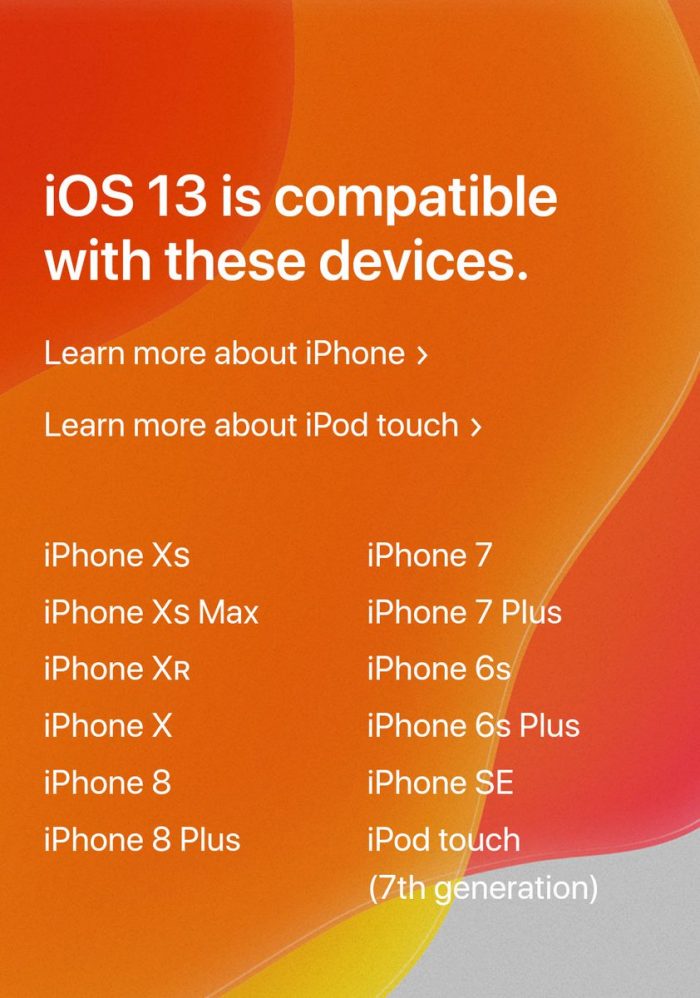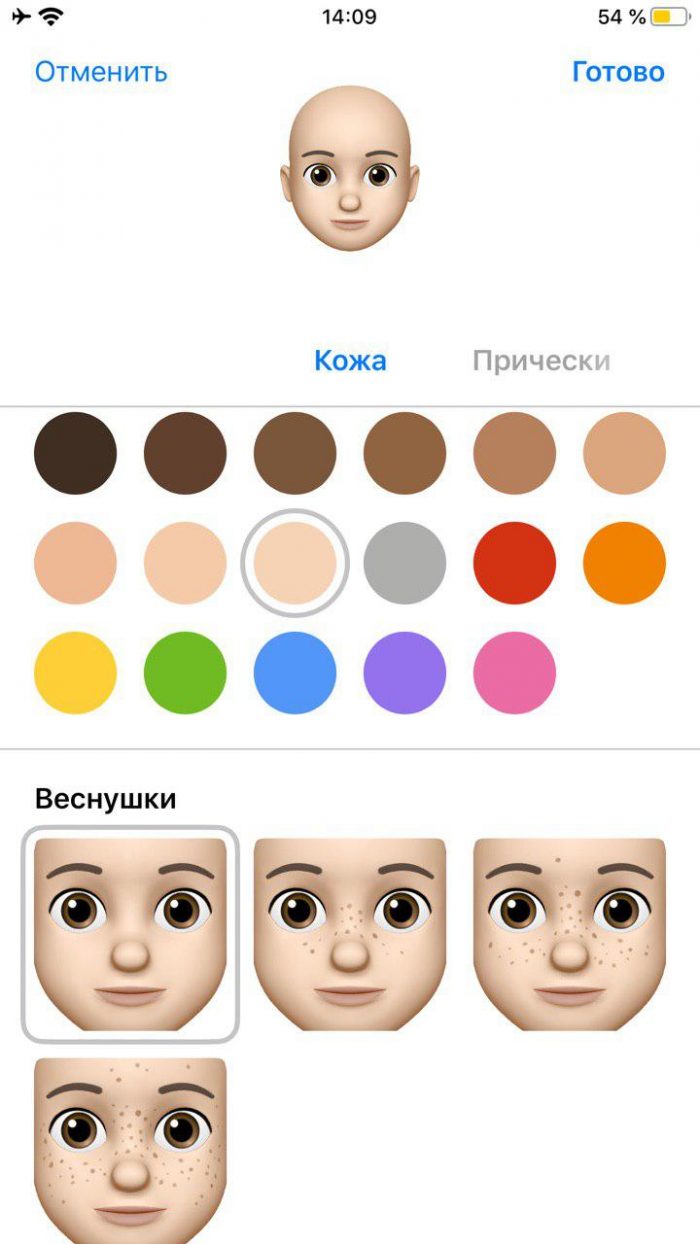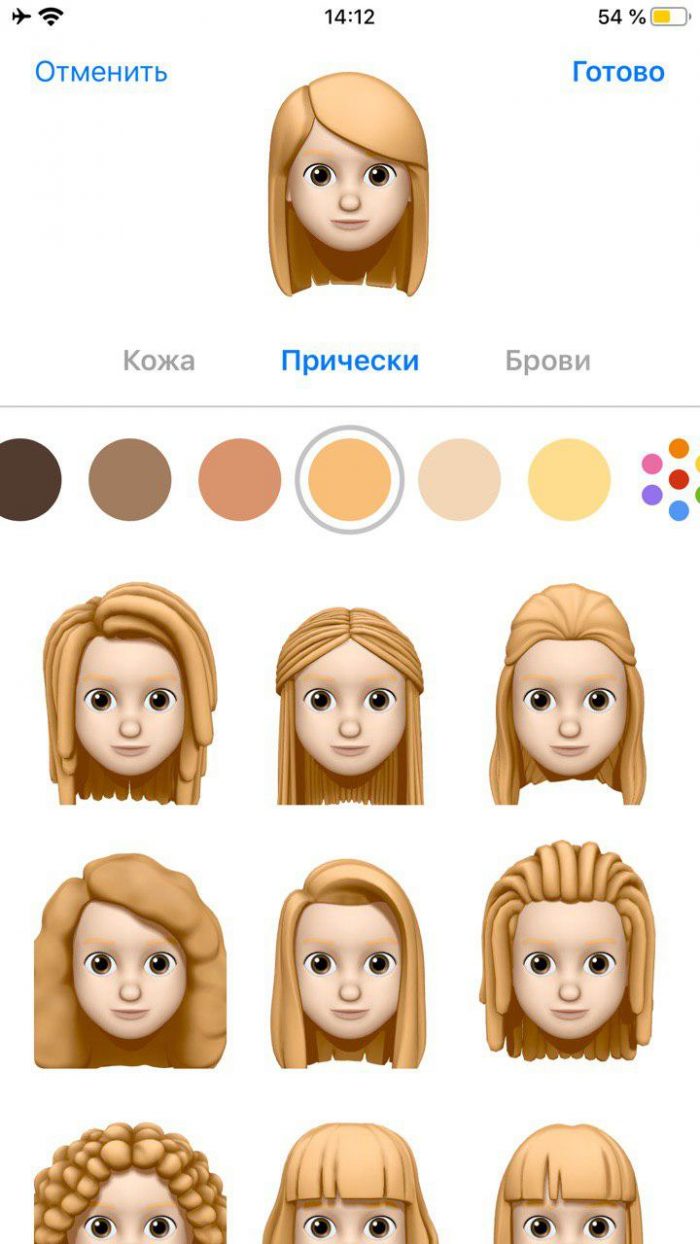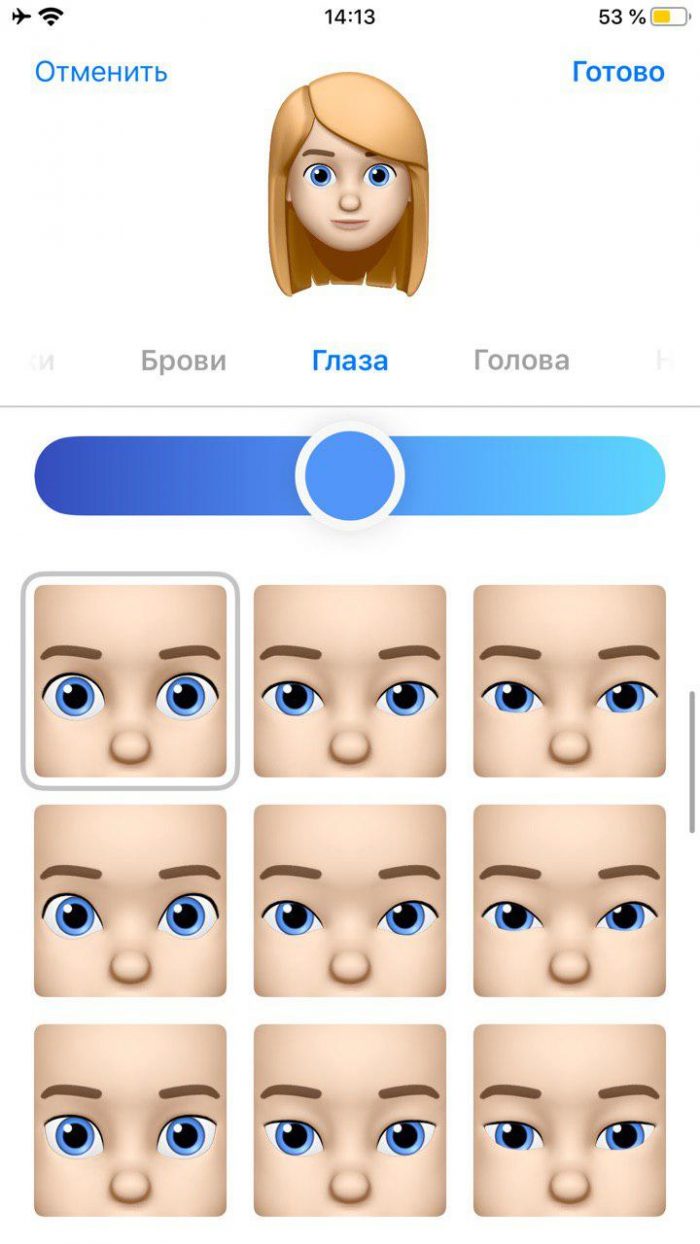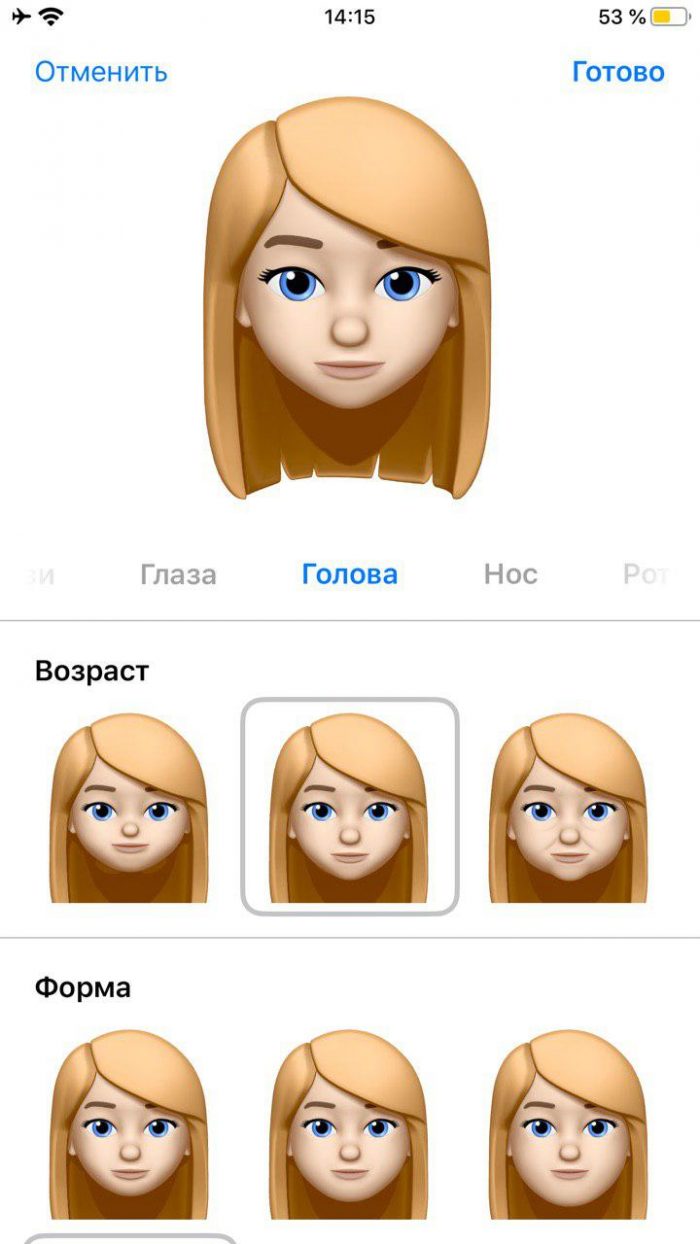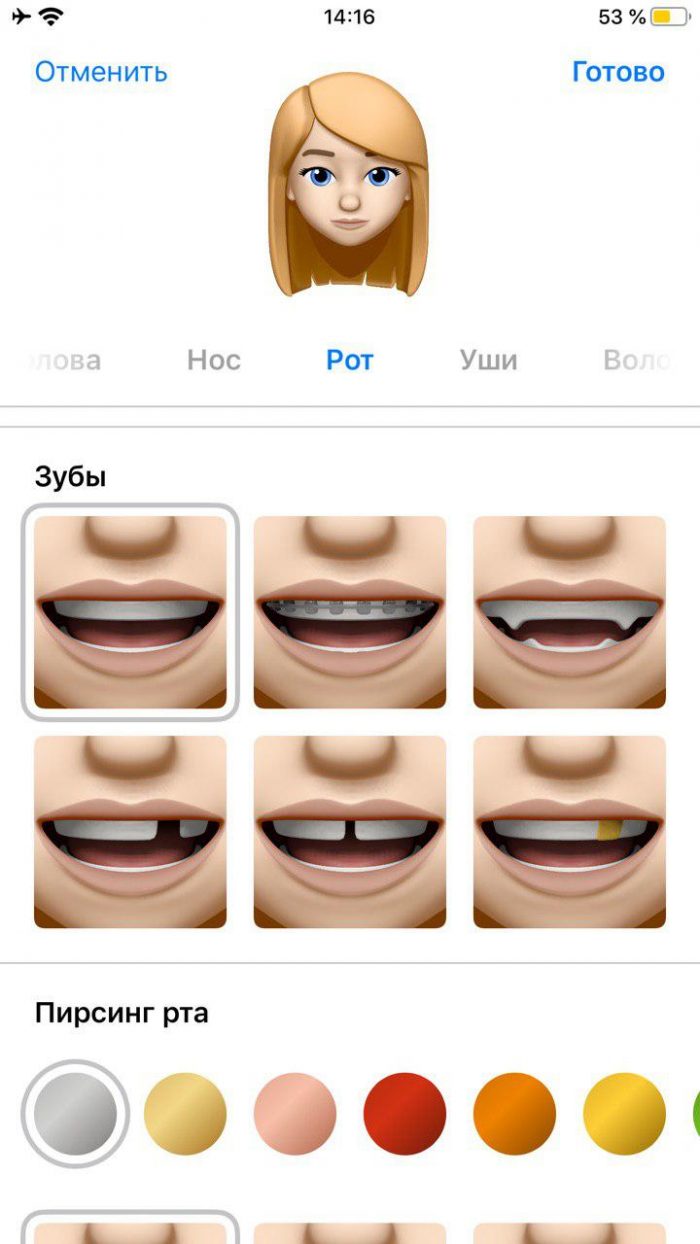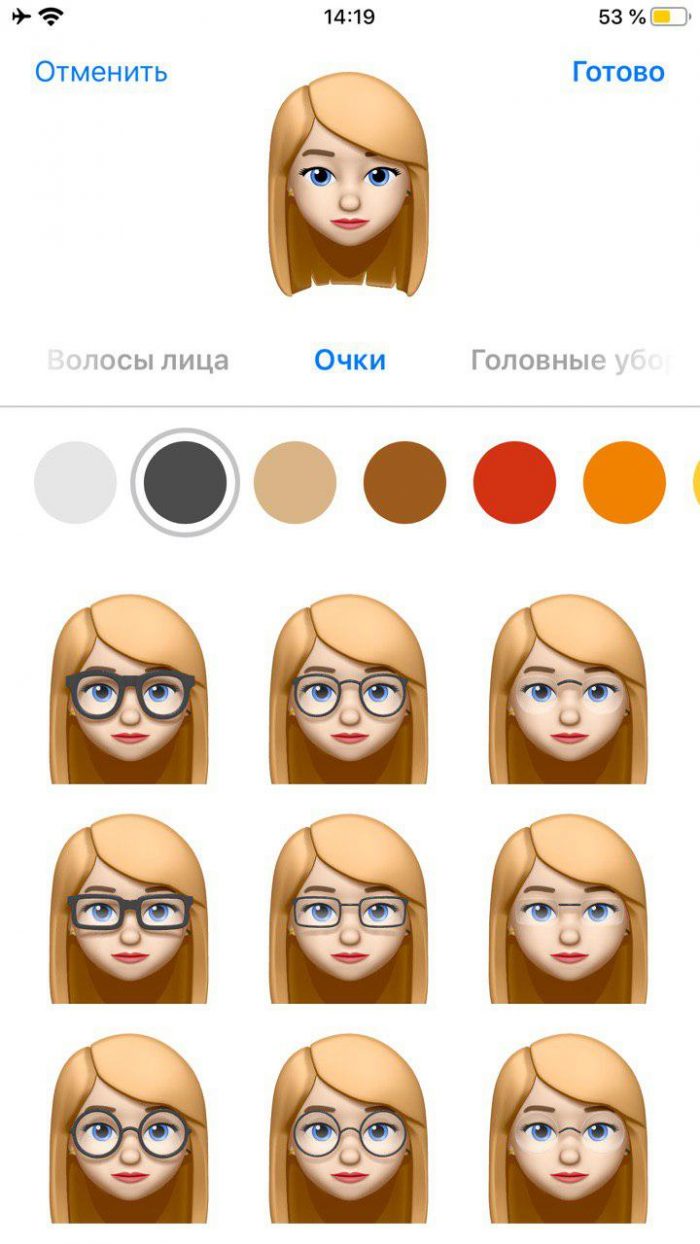- Использование Memoji на iPhone и iPad Pro
- Как создать Memoji
- Как создавать стикеры Memoji
- Как использовать анимированные Memoji в сообщениях
- Как использовать анимированные Memoji в FaceTime
- Управление созданным Memoji
- Как сделать мемоджи на айфоне? Простая инструкция.
- Новая ось
- Не забудьте обновиться
- Создаем виртуального себя
- Использовать где?
- Внимание!
- Сорви овации
- Make Your Own Memoji
- Make your Memoji
- Share your Memoji
- FaceTime with your Memoji
- Как создать свой эмодзи на iPhone?
- Оглавление
- Для каких устройств подходит статья
- Анимоджи и Мемоджи: что это и в чем отличия
Использование Memoji на iPhone и iPad Pro
Вы можете создавать Memoji в соответствии со своим характером и настроением, а затем отправлять их в приложениях «Сообщения» и FaceTime. А на совместимом iPhone или iPad Pro вы можете создавать анимированные Memoji, говорящие вашим голосом и копирующие вашу мимику.
Как создать Memoji
- Откройте приложение «Сообщения» и коснитесь кнопки «Написать» , чтобы создать новое сообщение. Или выберите существующий разговор.
- Нажмите кнопку Memoji , затем проведите пальцем вправо и нажмите кнопку «Новый Memoji» .
- Настройте параметры своего изображения Memoji (цвет кожи, прическу, цвет глаз и т. д.).
- Нажмите «Готово».

Как создавать стикеры Memoji
Ваши Memoji автоматически превращаются в наборы стикеров, которые доступны с клавиатуры и могут использоваться в приложении «Сообщения», «Почта» и некоторых сторонних приложениях.
Как создать стикер Memoji.
- Создайте свой Memoji.
- Откройте клавиатуру, затем нажмите кнопку стикеров Memoji .
- Выберите стикер для отправки.
- Нажмите кнопку «Отправить» .
Стикеры Memoji не поддерживаются на iPad Air 2.

Как использовать анимированные Memoji в сообщениях
- Убедитесь, что вы используете совместимый iPhone или iPad Pro.
- Откройте приложение «Сообщения» и коснитесь кнопки «Написать» , чтобы создать новое сообщение. Или выберите существующий разговор.
- Нажмите кнопку Memoji и проведите влево, чтобы выбрать Memoji.
- Нажмите кнопку записи , чтобы начать запись, и значок , чтобы остановить ее. Запись ведется не дольше 30 секунд. Чтобы выбрать другое созданное изображение Memoji с той же записью, нажмите его. Чтобы создать стикер Memoji, нажмите и удерживайте изображение Memoji, а затем перетащите его в цепочку сообщений. Чтобы удалить Memoji, нажмите кнопку «Корзина» .
- Нажмите кнопку «Отправить» .

Как использовать анимированные Memoji в FaceTime
- Убедитесь, что вы используете совместимый iPhone или iPad Pro.
- Откройте приложение FaceTime и позвоните.
- Когда вызов начнется, нажмите кнопку эффектов .
- Выберите изображение Memoji, которое хотите использовать.
- Продолжайте звонить по FaceTime с использованием настроенного Memoji. Или нажмите кнопку «Закрыть» , чтобы продолжить без Memoji или вернуться в меню FaceTime.
Чтобы изменить изображение Memoji либо удалить его в процессе вызова FaceTime, повторите действия 2–4.
Управление созданным Memoji
Хотите изменить созданное изображение Memoji? Можно изменить функции, продублировать существующее изображение Memoji с помощью новых функций либо удалить его.
- Откройте приложение «Сообщения» и коснитесь кнопки «Написать» , чтобы создать новое сообщение. Или выберите существующий разговор.
- Нажмите кнопку Memoji или кнопку стикеров Memoji , затем выберите нужный Memoji.
- Нажмите кнопку «Еще» . Затем выберите редактирование, дублирование или удаление.
Если вы хотите хранить изображения Memoji на всех совместимых устройствах, включите двухфакторную аутентификацию для Apple ID и войдите в iCloud с помощью одного и того же Apple ID на всех устройствах. Вам также необходимо включить iCloud Drive. Перейдите в раздел «Настройки» > [Ваше имя] > iCloud > iCloud Drive.
Чтобы использовать анимированные изображения Memoji, требуется совместимый iPhone или iPad Pro.
Источник
Как сделать мемоджи на айфоне? Простая инструкция.
Свершилось! Теперь мемоджи могут создавать себе не только обладатели смартфона с FaceID. Но и также все владельцы айфонов с 13 iOS. Как сделать мемоджи на айфоне? Давайте посмотрим!
Новая ось
Новая 13 iOS принесла нам неплохие обновления. Помимо караоке, светлого плеера, расширенного редактора фотографий и новых Напоминаний, пользователи получили возможность создавать собственные мемоджи без FaceID. С помощью них можно выразить большое количество эмоций.
Мемоджи – это мультяшка, которая будет похожа именно на вас! Вы можете самостоятельно придать ей любые черты лица, которые будут характеризовать именно вас.
Не забудьте обновиться
Что делать, если у вас нет FaceID?
Первое и самое главное условие – у вас должна быть установлена iOS 13! На картинке можно увидеть айфоны, которые поддерживают данное обновление:
Создаем виртуального себя
Хотите создать мемоджи, но не знаете как? После того, как вы загрузили и установили iOS 13 на телефон, проделываете следующее:
- Заходите в Сообщения/ВК/или любой мессенджер.
- Открываете клавиатуру, чтобы напечатать текст. А затем нажимаете 2 раза на Глобус (это там, где располагаются все смайлики).
- Слева увидите предложение, которое подскажет вам, как делать мемоджи.
- Далее можно выбрать: цвет кожи, добавить веснушки и родинки.
- Выбрать понравившеюся прическу и нужный цвет волос. Есть даже мелирование.
- Затем брови, цвет и форма глаз, ресницы, подводка, тени.
- А далее выбираете форму головы, возраст.
- Форма и цвет губ. Также можно добавить пирсинг или брекеты.
- А еще в уши можно вставить серьги или Эирподс.
- Для мужчин есть возможность добавить усы, бороду или бакенбарды.
- Есть очки и головные уборы.
Использовать где?
Теперь мы знаем, как делать мемоджи, чтобы они были похожи на вас. Где их использовать? В любых социальных сетях! В некоторых пока нельзя, если у вас установлены старые версии. Но мемоджи хорошо работают в этих приложениях:
ВАЖНО! Если вы не увидели возможность отправить мемоджи в каком-то приложении. То сделайте легкий свайп вправо. Они должны появиться слева от часто используемых смайликов.
Внимание!
Мемоджи можно выкладывать в сторис инстаграма. Всё довольно просто. Они вставляются также как и обычные смайлики.
Сорви овации
Будьте самыми стильными! Используйте суперэффекты:
Еще куча лайфхаков, секретов обработки, лучших фильтров и необычных масок. А также о том, как сделать радугу на лице, наложить текст, правильно разложить раскладку на фото, описано в сборной большой статье. Кликайте на картинку!
Теперь вы точно знаете всё: как сделать мемоджи и где их использовать. Выражайте себя, экспериментируйте и создавайте собственного мультяшного персонажа!
Спасибо за ваше потраченное время
Источник
Make Your Own Memoji
Create an avatar to match your personality, mood, or alter ego.
Animoji brought some of our favorite emoji to life by putting our voices and facial expressions into animated monkeys, aliens, and unicorns. Memoji up the ante by letting you create (and share) an avatar that not only sounds and moves like you but looks like you as well. With Memoji, you finally get to animate your face—and who hasn’t wanted to look like a live cartoon?
Both Animoji and Memoji are available on iPhone X or later, the 11-inch iPad Pro, and the third-generation 12.9-inch iPad Pro.
Got one of those devices? Good. Here’s what to do next.
Make your Memoji
To begin, open a conversation in Messages and tap the Animoji icon (the one with a monkey face). You’ll see a row of Animoji pop up—swipe all the way to the left and tap the plus sign. From here customize the different features to make your Memoji look just like you. (Or not like you! Go ahead and make a digital version of your aunt if you want. She’d probably be cool with that.)
Customize your Memoji’s skin, hairstyle, head shape, eyes, brows, nose, lips, ears, facial hair, eyewear, and headwear. With any color you pick—whether for skin, hair, glasses, or a hat—a slider tool lets you choose a precise shade so you can get your blue skin and purple hair just so.
When styling your hair, add a second color if you like—ideal for highlights (or a salt-and-pepper look, as the case may be). With eyeglass frames, add a tint of color to the lenses to turn them into sunglasses.
And remember: You can make dozens of Memoji characters. So create one of your best friend, one of your mom or dad, one of your significant other, and one of you as a superhero who needs to alter your appearance for national security purposes. (It happens.)
Share your Memoji
Once you’ve made your Memoji, you’ll definitely want to share it. Notice that when you select a Memoji, your iPhone or iPad Pro’s TrueDepth camera is able to animate your avatar with whatever expression you’re making. Stick out your tongue and your Memoji will follow suit.
To record a Memoji video, tap the big red button to capture up to 30 seconds of antics. Swipe left or right to switch to another Memoji or Animoji. You can also share your Memoji as a sticker. To do this, tap and hold it, then drag it into a message conversation.
Another fun option: Take a Memoji selfie using the Messages camera. Just tap the camera icon to the left of the text-entry box, then tap the star icon in the lower left corner to bring up the Animoji icon. Tap that and pick the Memoji or Animoji you’d like to replace your face in a selfie.
FaceTime with your Memoji
In FaceTime, you can place your Memoji over your mug, as a giant animated mask of sorts.
To do this, place a call in FaceTime and tap the Animoji icon in the lower left corner. Doing this will bring up all the Memoji (and Animoji) you’ve made.
Tap on the one you’d like to use, then tap back on the call screen to return to the conversation—surprising the heck out of whoever’s on the other end.
Источник
Как создать свой эмодзи на iPhone?
В наши дни онлайн-общение в мессенджерах и социальных сетях стало ещё более привлекательным благодаря многочисленным интерактивным опциям — гифкам, мемам и эмоджи — смайлам, среди которых стали особо популярны анимоджи и мемоджи.
Наша статья посвящена эмодзи — мы расскажем, откуда произошёл этот термин, в чем отличие анимодзи и мемодзи, и приведём подробные инструкции того, как создать свой собственный emoji на iPhone!
Оглавление
Для каких устройств подходит статья
Создавать стикеры (статичные) возможно на устройствах, где установлена iOS 13 и последующие версии, то есть, данная инструкция в статье будет актуальна для следующих моделей айфонов:
- iPhone 6s/6s plus
- iPhone 7/7 plus
- iPhone 8/8 plus
- iPhone X/Xs/Xr/Xs Max
- iPhone 11/11 Pro/11 Pro Max.
Отдельно отметим, что для создания и использования «живого», анимированного стикера мемоджи можно на айфонах, начиная с модели iPhone X и более новых.
Анимоджи и Мемоджи: что это и в чем отличия
Итак, все знают, что простые emoji (эмодзи или эмоджи) — это обычные яркие смайлики с выражениями эмоций и набором бытовых картинок, находящиеся в клавиатуре наших айфонов, к которым все уже давно привыкли при написании сообщений в соц.сетях и чатах.
Прогресс не стоит на месте, и с появлением iOS 12, Apple представила Animoji (анимоджи или анимодзи) — это «оживлённые», анимированные эмодзи, которые копируют выражение лица человека. Эти стикеры работают благодаря программе распознавания лица, поэтому четко «видят» и повторяют Вашу мимику и передают настроение. Когда пользователь хочет в переписке передать свои чувства и эмоции, при помощи анимированных животных и персонажей — жирафа, кота, щенка, обезьяны, панды, робота и других — он может отправить подмигивание, сомневающееся лицо, смех и так далее. То есть, в переписке будет отображен выбранный анимодзи-персонаж с определенной эмоцией. Такая анимация проигрывается 30 секунд.
Рисунок 1. Открываем Сообщения, и находим вкладку с анимодзи над изображением клавиатуры в любом из диалогов.
Источник