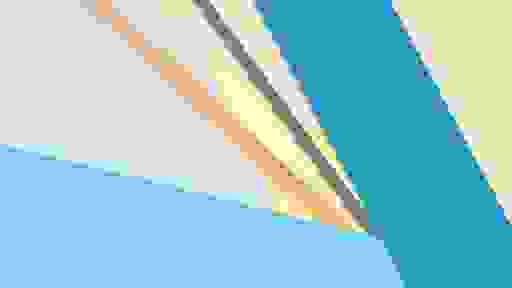- Подключаем Toolbar
- Navigation Drawer в стиле Material Design за 5 минут
- Создание проекта
- Android Support Library
- Подключение библиотеки MaterialDrawer
- Подготовка разметки для Navigation Drawer
- Инициализация Navigation Drawer
- Улучшения Navigation Drawer
- How to Create Custom AppBar/ActionBar/ToolBar in Android Studio | Java
- Gradle dependency
- Set the styles
- Design our AppBar/ActionBar/ToolBar
- Material Design. Динамический Toolbar на живом примере
- Начнём с постановки задачи
- Создаём xml файлы конфигураций
- Урок 13. Работа с Toolbar и menu на примере UserInfoActivity
- Знакомство с элементом Toolbar
- Атрибуты элемента Toolbar
- Скачивание png иконки
- Создание menu
Подключаем Toolbar
Toolbar — это полная замена ActionBar’а. В отличие от него Toolbar более настраиваемый. Так как Toolbar является обычным View, то мы можем разместить в нем любые View-компоненты (например, логотип компании). В этом уроке я расскажу, как добавить Toolbar в свое приложение.
Подготовка
Для того, чтобы добавить Toolbar в приложение нам нужно подключить библиотеку AppCompat из Android Support Library v7. Я не буду описывать как подключать эту библиотеку к проекту, т. к. в разных IDE это делается абсолютно по-разному.
Подключаем
Для начала нам нужно создать файл themes.xml в папке res/values вашего проекта и вставить в него следующий код:
colorPrimary — цвет нашего Toolbar’а
colorPrimaryDark — цвет статусбара (доступно с Android KitKat 4.4)
colorAccent — цвет виджетов приложения по умолчанию.
Теперь нам нужно прописать нашу тему в манифесте в разделе application:
Создайте файл toolbar.xml в папке res/layout после чего вставьте в него этот код:
После этого мы можем подключать наш Toolbar, прописав в layot-файле:
Готово. Осталось лишь указать нашей Activity на наш Toolbar. Но прежде чем это сделать нам нужно унаследоваться от ActionBarActivity вместо обычного класса Activity. Это нужно потому, что в классе AppCompatActivity есть метод setSupportActionBar(Toolbar), с помощью которого мы и указываем нашей Activity на Toolbar:
Устанавливаем цвет шрифта
Мы также можем изменить цвет заголовка Toolbara, вызвав метод setTitleTextColor и передать на вход наш цвет:
Чтобы каждый раз не прописывать цвет в коде мы можем сделать это в themes.xml, вставив между тегами style:
Включаем подсветку статусбара
Для того, чтобы статус бар подсвечивался вставляем между тегами style в values/themes.xml:
Создадим в файле values/dimens.xml новый dimen:
А файлах values-v19/dimens.xml и values-v21/dimens.xml вставляем:
24dp — это высота статусбара.
Устанавливаем отступ сверху нашему Toolbar’у:
Мы установили отступ в 24 dp в 19 и 21 версиях API, так как только у них поддерживается подсветка статусбара.
Также не забудьте поменять в манифесте targetSdkVersion на 19 или выше.
Начиная с Support Library v22 ActionBarActivity считается устаревшим. На замену к нему пришел AppCompatActivity.
Источник
Navigation Drawer в стиле Material Design за 5 минут

У вас получится Navigation Drawer, который:
- Соответствует последним рекомендациям по дизайну (Google Material Design Guidelines);
- Поддерживает использование нескольких Drawer (можно выдвигать второй справа);
- Поддерживает использование бейджей;
- Имеет простой и понятный интерфейс (API);
- Может выползать как под, так и поверх Status Bar;
- Позволяет менять иконки, цвета, бейджи во время выполнения;
- Использует AppCompat support library;
- Работает, начиная с API 14.
Помимо этого, новички обучатся интеграции сторонних библиотек в свой проект, что крайне полезно, учитывая их грандиозное разнообразие на Github.
Создание проекта
В примере будет использоваться интегрированная среда разработки Android Studio от компании Google, основанная на IntelliJ IDEA, которую сама корпорация активно продвигает. Все действия можно воспроизвести используя и другие среды, например, Eclipse. Однако статья ориентирована на новичков, а они будут в большинстве своем использовать именно Android Studio, так как именно его Google теперь и предлагает при скачивании Android SDK с developer.android.com (ранее можно было скачать Eclipse).
Итак, выбираем в меню «File» -> «New Project. »:
Заполняем имя приложения, пакета, выбираем SDK.
Создавать проект мы будем с поддержкой минимального API Level равного 14, что соответствует Android 4.0 Ice Cream Sandwich, поскольку всё, что ниже, составляет менее 8% аудитории и привносит несоизмеримо большее количество головной боли:
В последних двух окнах оставляем все по умолчанию, жмем «Finish».
Android Support Library
Для того, чтобы красивый Navigation Drawer работал на версиях Android ниже 5.0 и выглядел в стиле Material Design, необходимо включить в проект библиотеку поддержки от Google, которая носит название v7 appcompat library. В текущей версии Android Studio (1.0.2) библиотека подключается по умолчанию при создании проекта. Проверьте это в файле проекта \app\build.gradle, в разделе dependencies должна быть строка (цифры могут быть не обязательно «21.0.3»):
а класс MainActivity должен наследоваться от ActionBarActivity
Также проверьте в \res\values\styles.xml, чтобы тема приложения наследовалась от Theme.AppCompat или ее вариаций без ActionBar (мы заменим ActionBar на ToolBar), например:
Подключение библиотеки MaterialDrawer
Добавьте в раздел dependencies файла \app\build.gradle строки
и нажмите появившуюся в верхней части окна кнопку «Sync Now» для синхронизации вашего проекта.
Подготовка разметки для Navigation Drawer
В главный layout приложения нужно добавить ToolBar. Приведите activity_main.xml к такому виду:
Создайте в папке layout файл drawer_header.xml со следующим содержанием
этот файл — разметка для верхней части Drawer’a, в которой находится картинка. Теперь положите в папку \res\drawable\ любую картинку с именем header.jpg, которая будет отображаться в верхней части Drawer’a, например эту:
Файл \res\strings.xml, содержащий строковые ресурсы, приведите к следующему виду
Инициализация Navigation Drawer
В методе onCreate вашей MainActivity мы инициализируем ToolBar, добавьте после setContentView следующий код:
Затем инициализируем и сам Navigation Drawer, добавьте ниже:
В случае появления ошибок, убедитесь, что ваша секция импортов в MainActivity выглядит так:
Теперь можно запустить приложение и оценить результат:
Улучшения Navigation Drawer
Чтобы Navigation Drawer еще точнее соответствовал рекомендациям от Google, можно сделать следующие улучшения (см. полный листинг MainActivity в конце статьи):
- Скрывать клавиатуру при открытии NavigationDrawer:
Закрывать NavigationDrawer по нажатию системной кнопки «Назад»:
Реализацию всех этих улучшений вы можете посмотреть в полном листинге MainActivity:
Источник
How to Create Custom AppBar/ActionBar/ToolBar in Android Studio | Java
Today in this tutorial, we’re going to see how to create a custom AppBar/ActionBar/ToolBar in android.
I also already created a tutorial on this topic, but here I will demonstrate it with different examples.
Gradle dependency
for circle image view:
Set the styles
now go to your styles.xml file and set the theme to NoAction Bar so that we can create our own toolbar.
Design our AppBar/ActionBar/ToolBar
now go to your main XML file and create a ToolBar and set the width and height, make sure min-height should be actionBar size.
this will give you just a toolbar without any field. Look at the below image.
for the logo, we’re using a circular image view. Already add the dependency. Put it inside the toolbar and do the adjustment.
here we set our title to null, so in the main java file assign our toolbar and do the below change
the result will be:
we can also set the logo by using app:logo=”your logo here” in your toolbar
the result will be:
for the menu, create a menu android resource folder and create a menu resource file ( /res/menu/custom_menu.xml)
import that menu in our main java file by using these code of lines
for adding a title simply add a textView inside the toolbar.
Источник
Material Design. Динамический Toolbar на живом примере
Уверен, что те, кто следят за изменениями в мире Android, заметили, что Toolbar начинает играть в приложениях всё более значимую роль. Например в последней версии Gmail клиента в Toolbar вынесен почти весь функционал по работе с почтой, а в новом Google Chrome Toolbar отвечает за работу с текстом страниц.
В данной статье я постараюсь рассказать о создании динамического Toolbar, который позволит пользователю работать с контентом четырьмя различными способами в рамках одного Activity. Мы рассмотрим весь процесс разработки Toolbar-a начиная с xml файлов стилей и заканчивая анимацией иконок, а в конце статьи я оставлю ссылку на GitHub репозиторий с примером полностью рабочего приложения.
Начнём с постановки задачи
Мы будем разрабатывать Toolbar для приложения, которое позволит пользователю следить за изменениями цен на акции. На главном экране будет расположен список всех акций, за которыми следит пользователь, мы также должны реализовать базовый функционал: удаление, поиск и сортировку акций. Вот так я реализовал этот функционал с помощью динамического Toolbar-a:
| Стандартный режим | Режим поиска | Режим удаления | Режим сортировки |
|---|---|---|---|
 |  |  |  |
Создаём xml файлы конфигураций
Итак, в первую очередь нам нужно создать xml файл самого Toolbar-a. Я советую сделать это в отдельном файле, так как в будущем мы скорее всего захотим использовать один и тот же (или похожий) Toolbar во всех Activity нашего приложения.
Теперь мы можем добавить toolbar.xml в xml Activity следующим образом:
res/layout/activity_main.xml
Поскольку в нашем Toolbar будет располагаться виджет поиска, мы можем настроить его внешний в вид в файле styles.xml нашего приложения. В 21 версии Android SDK появилось гораздо больше возможностей для кастомизации виджета поиска (SearchView Widget), вы можете посмотреть полный список атрибутов по этой ссылке: AppCompat v21 — Material Design for Pre-Lollipop Devices! В этом же файле мы зададим цвет нашего Toolbar.
И наконец создадим файл со списком всех элементов нашего Toolbar-а. Тут у нас есть несколько вариантов:
- В начале создать только те элементы, которые будут видны в стандартном режиме, а затем в коде добавлять или удалять элементы при переходе между режимами.
- Сразу создать все существующие элементы в xml файле, а в коде просто управлять их видимостью.
Я выбрал второй вариант так как у нас не так много элементов внутри Toolbar и нам нет смысла экономить память храня в ней только видимые элементы.
Также существует два способа создания элементов Toolbar:
- Создавать элементы внутри меню (Menu), как экземпляры класса MenuItem. Этот способ использовался в предыдущих версиях Анрдроид (API Level
Источник
Урок 13. Работа с Toolbar и menu на примере UserInfoActivity
Код начала урока:
Знакомство с элементом Toolbar
Элемент Toolbar предназначен для быстрого и удобного доступа пользователя к часто используемым функциям. Создать его можно используя как упрощённый вариант, в котором о многом уже позаботились разработчики системы Android , так и полностью управляя всеми внутренними компонентами. В данном уроке мы рассмотрим упрощённый вариант.
На главном экране приложения с детальной информацией о пользователе нам необходимо создать такой toolbar :
Здесь у нас находится только один элемент: кнопка поиска, которая должна перенаправлять нас на экран для поиска других пользователей.
В ранних версиях Android использовался элемент ActionBar , теперь же его функцию выполняет Toolbar . Важно, использовать Toolbar из пакета android.support.v7.widget , чтобы у нас была совместимость со старыми устройствами (версия Android ниже 5.0).
Поэтому сперва нам необходимо позаботиться о том, чтобы наши экраны не содержали элемент ActionBar по умолчанию. Для этого нам нужно унаследовать главный стиль приложения (находится в файле styles.xml ) от необходимого нам Theme.AppCompat.Light.NoActionBar :
Теперь необходимо добавить элемент Toolbar в xml -файл activity_user_info.xml . Для этого добавим Toolbar над контейнером RelativeLayout , в котором находится вся информация о пользователе. Также добавим стиль для тулбара, чтобы переиспользовать его на других экранах.
Атрибуты элемента Toolbar
Остановимся на некоторых атрибутах:
- «android:layout_height»>?attr/actionBarSize . Здесь мы указываем высоту тулбара. Таким синтаксисом мы можем получить доступ к значению высоты, которая применяется в атрибутах темы. По умолчанию, если мы не переопределяем значение, оно берётся из системного пакета темы support . Это значение лучше использовать, т.к. оно соответствует гайдам дизайна от Google . Подробнее можете изучить на сайте официальной документации.
- theme>@style/ThemeOverlay.AppCompat.Dark.ActionBar . Мы пока закомментировали этот атрибут. Объясним его чуть позже более наглядно.
Таким образом, мы добавили в нашу Activity тулбар. Но этого мало. Нам нужно сообщить ей, что мы используем его в качестве замены элемента ActionBar . Это необходимо, чтобы на устройствах со старой версией Android (ниже Android 5.0 (API 21)) наш интерфейс выглядел также, как и на устройства с новой версией. Для этого нам просто нужно вызвать метод Activity setSupportActionBar(Toolbar toolbar) :
Важно, чтобы импорт вашего тулбара выглядел так: import android.support.v7.widget.Toolbar; . Именно тулбар из этого пакета нам и нужен.
Давайте запустим приложение и посмотрим, что получилось:
Видим, что текст в нашем тулбаре отображается тёмным цветом. Это потому что наше приложение по умолчанию использует Light тему Theme.AppCompat.Light.NoActionBar . Эта тема означает, что фоновый цвет будет светлым, а текст – тёмным.
Давайте раскомментируем атрибут тулбара, который указывает, что все его вложенные элементы должны использовать тему Dark . В тёмной теме весь текст будет отображать светлым цветом, а фоновый цвет – тёмным. Помним, что фоновый цвет тулбара мы тоже переопределяем, используя атрибут android:background .
Запустим приложение, посмотрим, что получилось:
Отлично, двигаемся дальше.
Осталось наполнить наш toolbar содержимым. Т.к. нашему тулбару необходима всего одна кнопка поиска, то мы можем обойтись стандартным способом добавления элементов в тулбар: при помощи Menu (помимо примера ниже также можете ознакомиться с данным уроком).
Скачивание png иконки
Давайте вначале скачаем иконку поиска, которая будет отображаться в menu . Как правило, для создания приложения достаточно пользоваться ресурсами, которые уже для разработчиков подготовил Google. Например, такая ситуация с иконками, которые рекомендует использовать Google. Их можно найти на этом сайте. В данном случае нам необходима иконка поиска, поэтому попробуем её найти, введя в поле поиска search :
Нашли подходящую иконку, выбрали в выпадающем списке тип Android и цвет, а теперь можем скачать .png -файлы. В первую очередь извлекаем архив для удобной работы с файлами. После извлечения архива видим, что в папке res содержится иконка промасштабированная для различных разрешений экранов, поэтому в зависимости от разрешения экрана устройство самостоятельно будет использовать наиболее подходящий ресурс для отображения.
Наша задача – обеспечить приложение иконками для разных разрешений. Подробнее об этом можно почитать в официальной документации.
Таким образом выделяем все папки внутри res ( drawable-hdpi , drawable-xhdpi и т.д.), копируем их, потом заходим в проект и вставляем их в папку res нашего приложения. После добавления иконок структура проекта выглядит так:
Т.е. мы скопировали несколько иконок для разных размеров экранов.
Если поменяем тип отображения файлов с Android на Project , то увидим, что физически создалось несколько папок, в каждой из которых лежит png для разного разрешения экрана.
Создание menu
Как мы с вами помним, для создания папки ресурсов menu необходимо нажать правой кнопкой по папке res и выбрать New -> Android resource directory . В появившемся диалоговом окне выбираем Resource type – menu . Все остальные поля заполнятся автоматически такими же значениями:
Нажимаем OK и видим, что папка создалась.
Затем создадим новый файл меню. Для этого правой кнопкой кликаем по папке menu и выбираем варианты New -> Menu resource file . Вводим имя user_info_menu.xml :
Из данного xml -файла можно увидеть, что наша иконка поиска будет всегда видна пользователю ( app:showAsAction=»always» ). Видим, что мы ссылаемся на иконку, которую только что добавили в проект ( android:icon=»@drawable/ic_search_white_24dp» ).
Теперь мы можем наполнить содержимым наш Toolbar , переопределив метод onCreateOptionsMenu в Activity . Это стало возможным благодаря тому, что мы вызвали метод setSupportActionBar(toolbar) .
Чтобы переопределить какой-то из методов мы можем нажать комбинацию клавиш Ctrl + O . После этого появится окно со всеми методами. Мы можем ввести название метода onCreateOptionsMenu . И выбрать его:
Давайте добавим в метод использование user_info_menu :
Отлично, дело за малым: выполнить необходимое нам действие по клику на кнопку – перейти на экран для поиска пользователей:
Единственная вещь, о которой ещё стоит упомянуть – это установка заголовка нашего экрана, отображающегося в тулбаре. Мы хотим устанавливать имя пользователя динамически в методе displayUserInfo . Для этого достаточно вызвать в необходимом месте метод тулбара setTitle(CharSequence title) . Помните, что мы вызывали строку setSupportActionBar(toolbar) . Также в Activity есть метод getSupportActionBar , который используется для совместимости со старыми устройствами. Его мы и будем использовать. Давайте добавим эту логику в метод displayUserInfo() :
AndroidStudio может подчёркивать вызов getSupportActionBar().setTitle , сообщая, что объект может быть null . Но мы помним, что мы вызвали метод setSupportActionBar(toolbar) , поэтому можем пока игнорировать это замечание.
Запустим приложение и посмотрим на результат:
В результате данного урока мы узнали:
- что такое элемент Toolbar ;
- что такое Menu и как его использловать с элементом Toolbar ;
- каким образом наполнить Toolbar пользовательскими элементами.
Источник