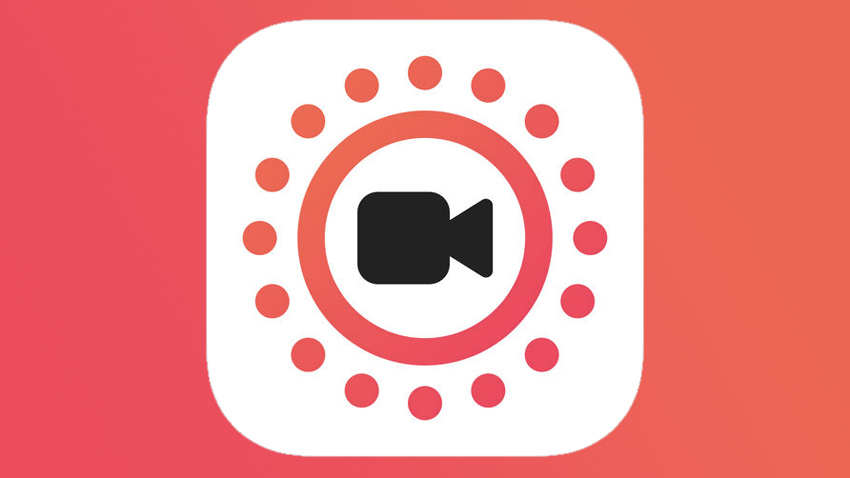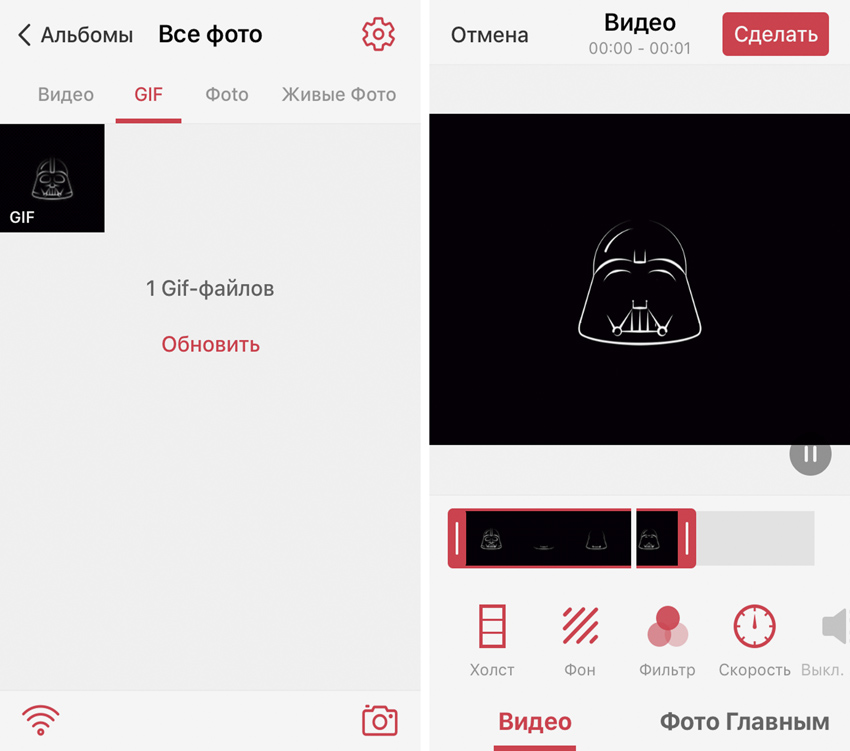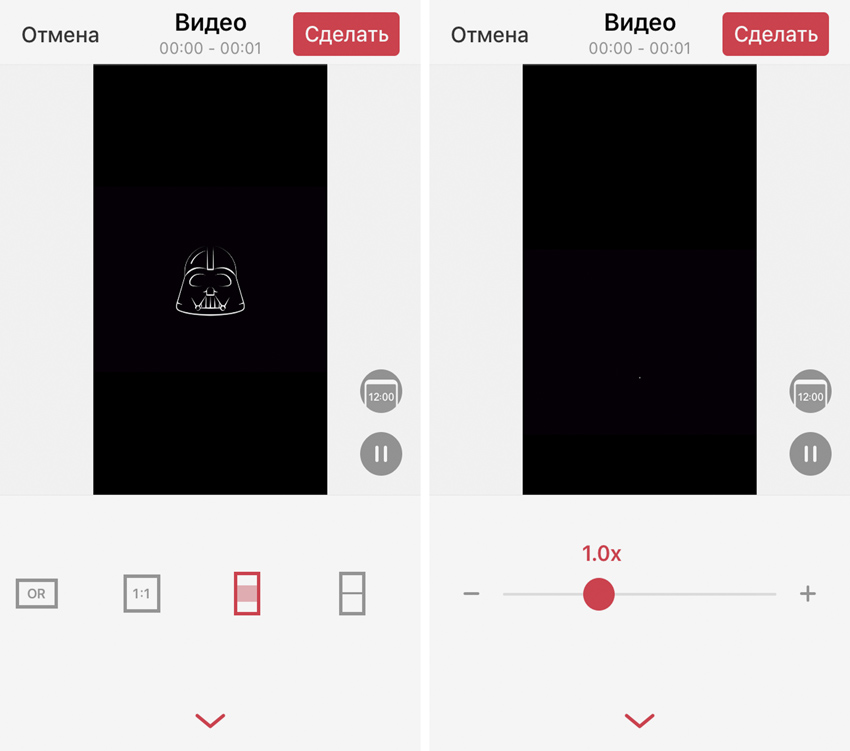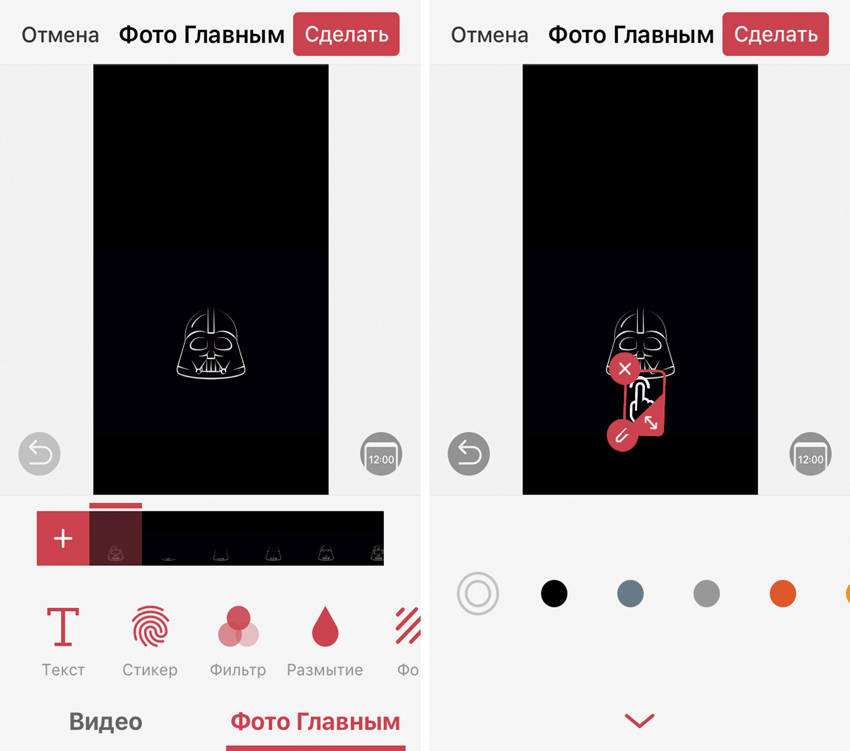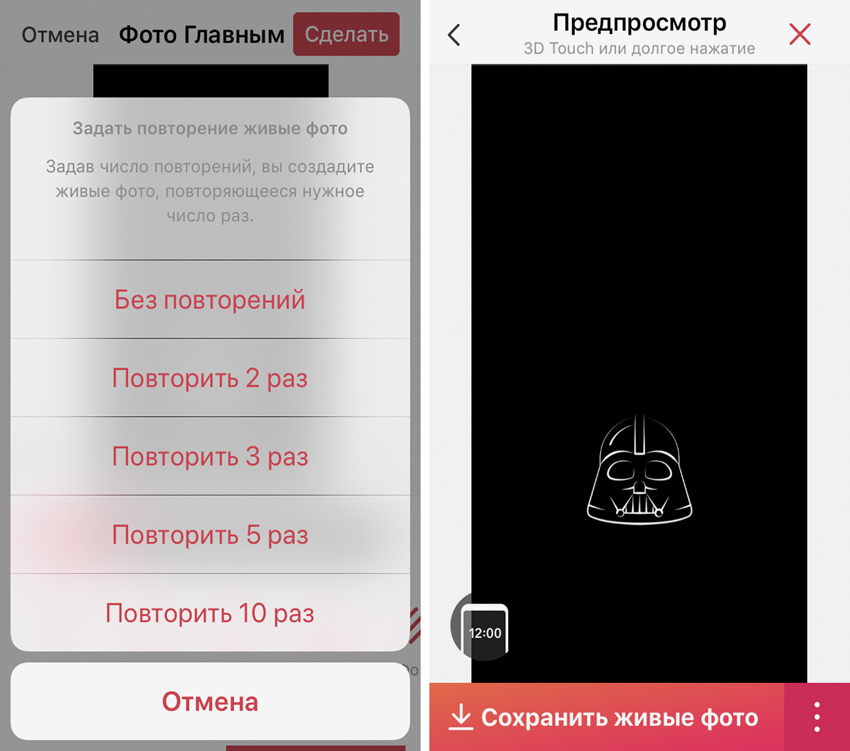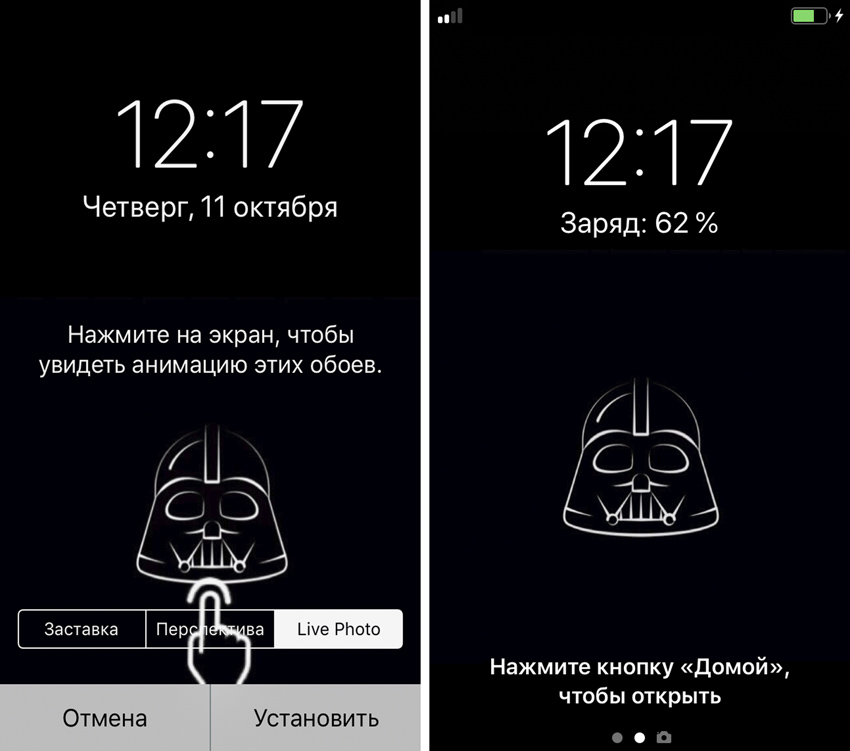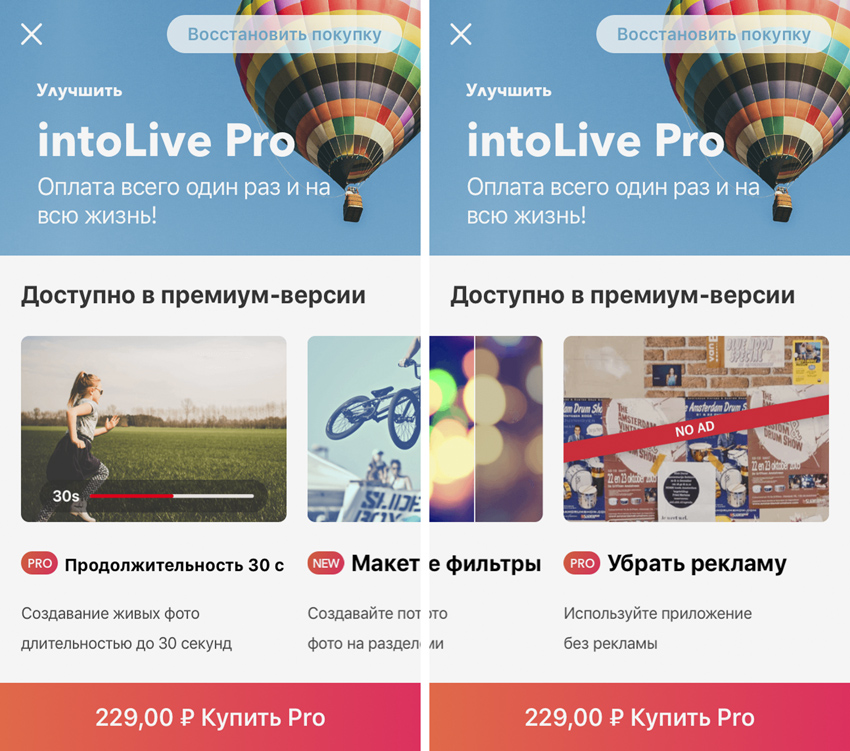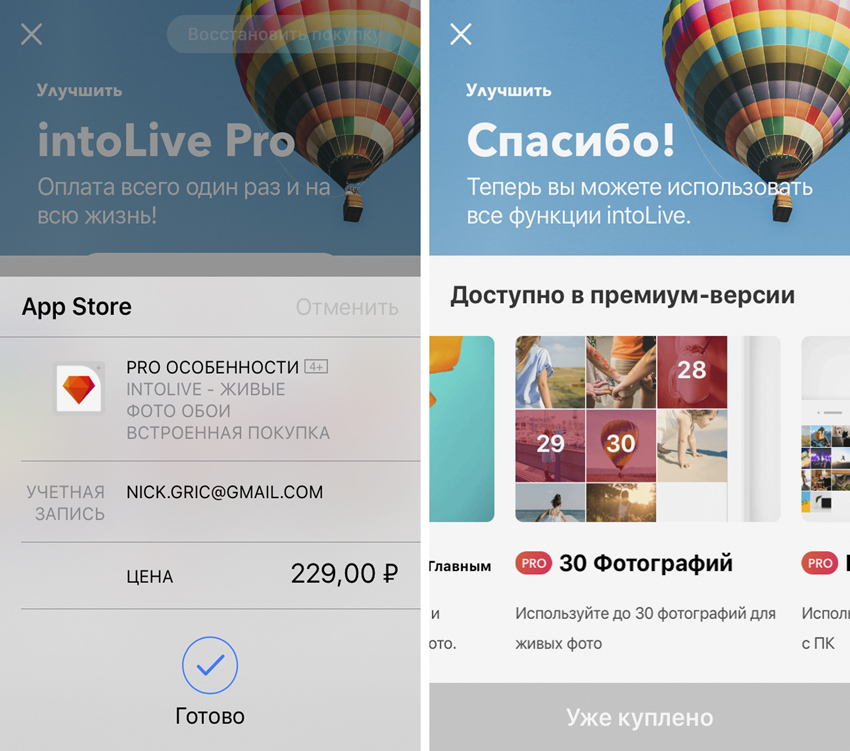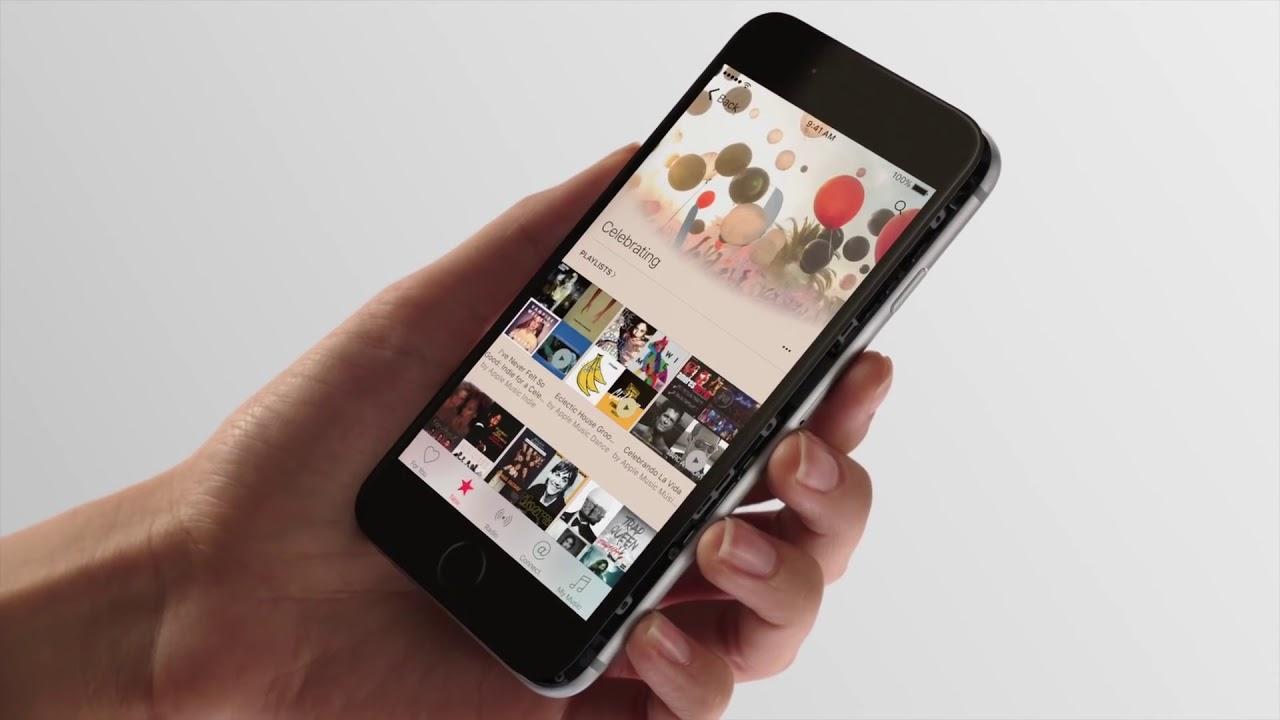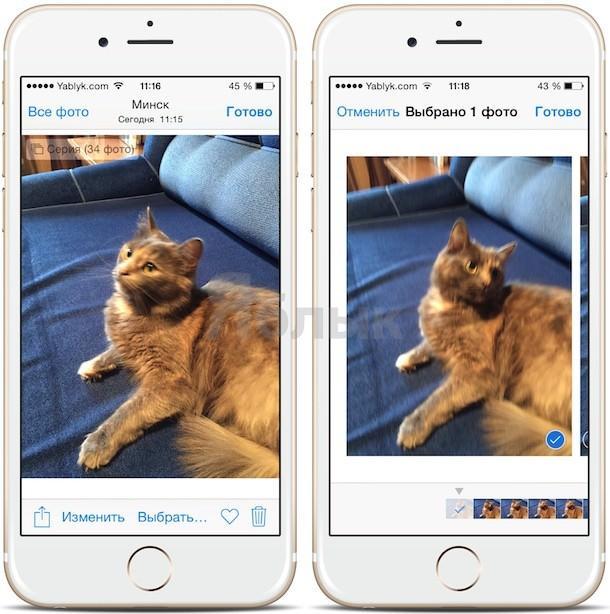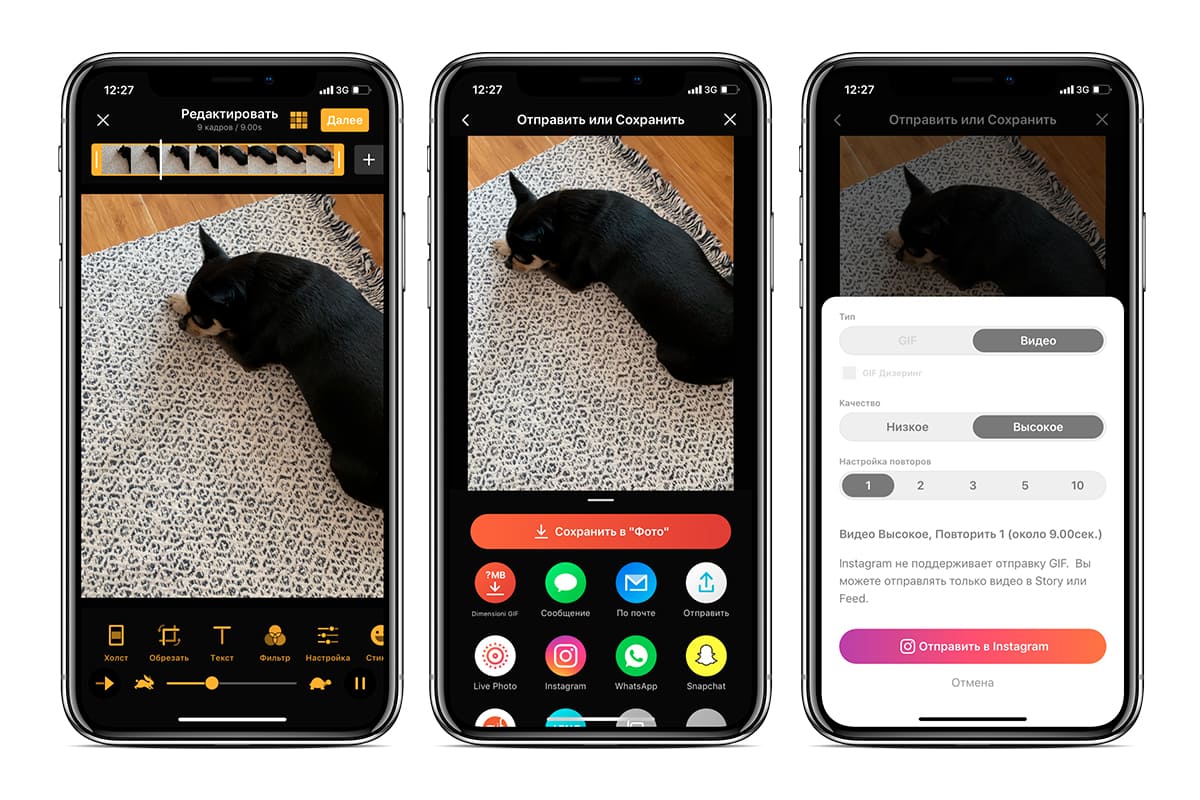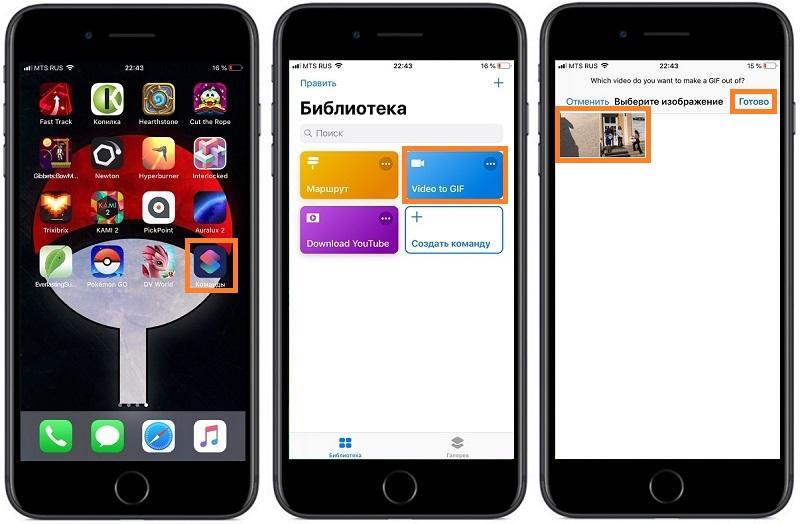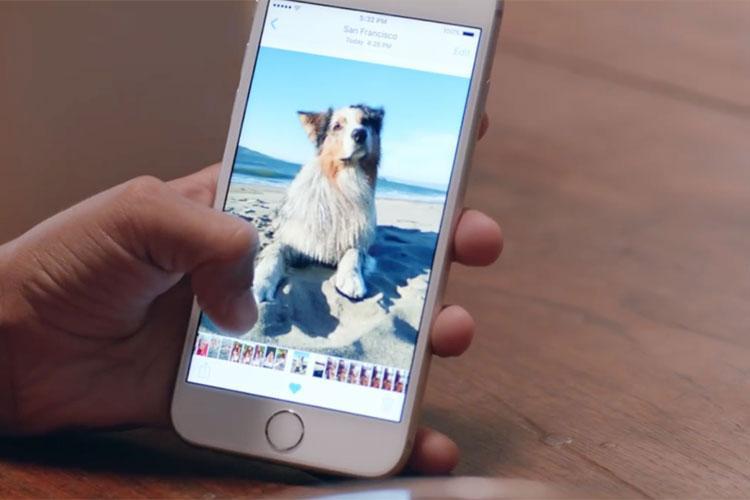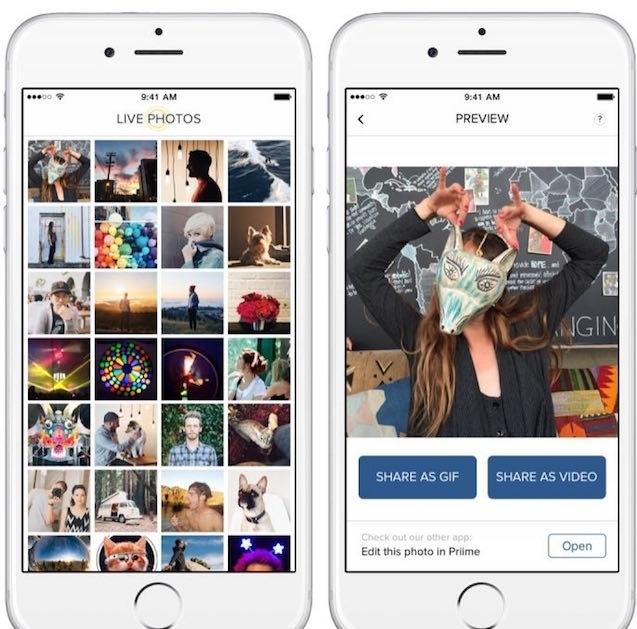- Использование Memoji на iPhone и iPad Pro
- Как создать Memoji
- Как создавать стикеры Memoji
- Как использовать анимированные Memoji в сообщениях
- Как использовать анимированные Memoji в FaceTime
- Управление созданным Memoji
- Вы в мультике
- Придумайте мемодзи
- Как отправить мемодзи
- Мемодзи в FaceTime
- Это просто. Я создаю живые обои для iPhone за 2 минуты
- Предлагаю создавать живые обои через intoLive
- Нужно ли покупать платную версию приложения
- 10 живых обоев, которые нельзя пропускать:
- Как сделать гифку на айфоне из фото или видео
- Что такое GIF-анимация
- Создание гифки из изображения с помощью сторонних приложений на айфоне
- ImgPlay
- GIFtoaster
- 5SecondsApp
- live GIF
- Другие возможные приложения
- Как записать короткий ролик с экрана на Айфоне
- Как получить гифку из любого видео на айфоне при помощи Workflow
Использование Memoji на iPhone и iPad Pro
Вы можете создавать Memoji в соответствии со своим характером и настроением, а затем отправлять их в приложениях «Сообщения» и FaceTime. А на совместимом iPhone или iPad Pro вы можете создавать анимированные Memoji, говорящие вашим голосом и копирующие вашу мимику.
Как создать Memoji
- Откройте приложение «Сообщения» и коснитесь кнопки «Написать» , чтобы создать новое сообщение. Или выберите существующий разговор.
- Нажмите кнопку Memoji , затем проведите пальцем вправо и нажмите кнопку «Новый Memoji» .
- Настройте параметры своего изображения Memoji (цвет кожи, прическу, цвет глаз и т. д.).
- Нажмите «Готово».

Как создавать стикеры Memoji
Ваши Memoji автоматически превращаются в наборы стикеров, которые доступны с клавиатуры и могут использоваться в приложении «Сообщения», «Почта» и некоторых сторонних приложениях.
Как создать стикер Memoji.
- Создайте свой Memoji.
- Откройте клавиатуру, затем нажмите кнопку стикеров Memoji .
- Выберите стикер для отправки.
- Нажмите кнопку «Отправить» .
Стикеры Memoji не поддерживаются на iPad Air 2.

Как использовать анимированные Memoji в сообщениях
- Убедитесь, что вы используете совместимый iPhone или iPad Pro.
- Откройте приложение «Сообщения» и коснитесь кнопки «Написать» , чтобы создать новое сообщение. Или выберите существующий разговор.
- Нажмите кнопку Memoji и проведите влево, чтобы выбрать Memoji.
- Нажмите кнопку записи , чтобы начать запись, и значок , чтобы остановить ее. Запись ведется не дольше 30 секунд. Чтобы выбрать другое созданное изображение Memoji с той же записью, нажмите его. Чтобы создать стикер Memoji, нажмите и удерживайте изображение Memoji, а затем перетащите его в цепочку сообщений. Чтобы удалить Memoji, нажмите кнопку «Корзина» .
- Нажмите кнопку «Отправить» .

Как использовать анимированные Memoji в FaceTime
- Убедитесь, что вы используете совместимый iPhone или iPad Pro.
- Откройте приложение FaceTime и позвоните.
- Когда вызов начнется, нажмите кнопку эффектов .
- Выберите изображение Memoji, которое хотите использовать.
- Продолжайте звонить по FaceTime с использованием настроенного Memoji. Или нажмите кнопку «Закрыть» , чтобы продолжить без Memoji или вернуться в меню FaceTime.
Чтобы изменить изображение Memoji либо удалить его в процессе вызова FaceTime, повторите действия 2–4.
Управление созданным Memoji
Хотите изменить созданное изображение Memoji? Можно изменить функции, продублировать существующее изображение Memoji с помощью новых функций либо удалить его.
- Откройте приложение «Сообщения» и коснитесь кнопки «Написать» , чтобы создать новое сообщение. Или выберите существующий разговор.
- Нажмите кнопку Memoji или кнопку стикеров Memoji , затем выберите нужный Memoji.
- Нажмите кнопку «Еще» . Затем выберите редактирование, дублирование или удаление.
Если вы хотите хранить изображения Memoji на всех совместимых устройствах, включите двухфакторную аутентификацию для Apple ID и войдите в iCloud с помощью одного и того же Apple ID на всех устройствах. Вам также необходимо включить iCloud Drive. Перейдите в раздел «Настройки» > [Ваше имя] > iCloud > iCloud Drive.
Чтобы использовать анимированные изображения Memoji, требуется совместимый iPhone или iPad Pro.
Источник
Вы в мультике
Разбавьте сообщения мемодзи
С помощью функции Animoji можно сделать из эмодзи анимированных персонажей, которые копируют выражение лица и голос. А с Memoji героем станете вы сами.
Обе функции доступны на iPhone X и выше, на 11-дюймовом iPad Pro и iPad Pro третьего поколения с экраном 12,9 дюйма.
Если у вас есть одно из этих устройств, то вот несколько полезных советов.
Придумайте мемодзи
Для начала откройте «Сообщения» и нажмите на значок с обезьяной на нижней панели. Теперь пролистайте список анимодзи влево до самого конца, нажмите «Плюс», чтобы открыть редактор Memoji, и наведите камеру на себя. В верхней части экрана появится персонаж, который уже копирует вашу мимику и голос.
Под персонажем есть панель с различными параметрами вроде формы бровей и прически. Дополнительно в каждой вкладке предусмотрена настройка цвета, причем с помощью ползунка можно выбирать и его оттенок.
Когда образ будет готов, сохраните изображение, чтобы использовать его как одну из масок анимодзи в сообщениях. Можно создать несколько аватаров на разные случаи.
Как отправить мемодзи
Чтобы использовать мемодзи, снова зайдите в «Сообщения», нажмите на значок с обезьяной и выберите изображение из общего списка. Как и в случае со стандартными анимодзи, камера TrueDepth распознает все ваши движения.
Отправить мемодзи можно в нескольких вариантах. Например, в виде стикера. Для этого просто перетяните его в окно диалога. Можно записать видеосообщение длиной в 30 секунд, нажав большую красную кнопку.
Если хотите сделать селфи, активируйте камеру iOS-устройства (иконка фотоаппарата внизу экрана) и нажмите на значок со звездой, чтобы открыть коллекцию анимированных персонажей.
Мемодзи в FaceTime
В FaceTime мемодзи можно накладывать на любой объект как маску. Для этого кликните на соответствующую иконку внизу экрана и выберите интересующий вас аватар, после чего вернитесь в окно разговора.
Источник
Это просто. Я создаю живые обои для iPhone за 2 минуты
Живые обои создаются из Live-фотографий. Если установить любую такую в качестве хранителя домашнего экрана, она начнет двигаться после сильного* нажатия на заблокированный дисплей.
Дело за малым — превратить стильное видео или анимацию в Live-фото. В этом нам поможет простая, но функциональная программа intoLive, которая выступит в роли редактора и конвертера.
* Обратите внимание, живые обои работают только на iPhone, которые поддерживают 3D Touch.
Предлагаю создавать живые обои через intoLive
Шаг 1. Скачайте и откройте приложение intoLive (бесплатно + покупки).
Шаг 2. Выберите видео или GIF для создания живых обоев.
Шаг 3. Используйте инструмент «Холст», чтобы заранее выбрать расположение анимации на экране.
Шаг 4. Наложите на обои «Фильтр» и выберите «Скорость», при необходимости поверните или отразите их.
Шаг 5. Перейдите в меню «Фото Главным», чтобы выбрать кадр, который будет отображаться в статичном варианте живых обоев.
Шаг 6. Попробуйте инструменты редактирования для «Фото Главным», чтобы сделать его неповторимым: «Текст», «Стикер», «Фильтр», «Размытие», «Фон», «Поворот» и «Флип».
Шаг 7. Нажмите на кнопку «Сделать» и выберите число повторений анимации: от одного до 10-ти раз.
Шаг 8. Просмотрите готовую анимацию и выберите «Сохранить живые фото», чтобы обои появились в галерее.
Шаг 9. Отройте приложение «Фото» и выберите живые обои, которые вы создали.
Шаг 10. Перейдите в меню дополнительных действий, воспользуйтесь возможностью «Сделать обоями» и установите их.
Вот что получилось (лого intoLive есть только на превью).
Нужно ли покупать платную версию приложения
Чтобы превратить intoLive в intoLive Pro, нужно один раз заплатить 229 руб. Это откроет доступ ко всем премиум-возможностям приложения:
«Макет холста». Вы можете разделить экран на несколько частей и использовать разные настройки живых обоев на каждой из них.
«Фото Главным». С помощью этой функции вы сможете изменить изображение, которое будет отображаться на экране в статичном варианте.
Выбор статичного изображения — это важная особенность, которой в бесплатной версии очень не хватает.
«Редактировать Фото Главным». Это даст вам возможность добавлять стикеры, текст и специальные эффекты на то самое статичное изображение.
«30 фотографий». Вы сможете использовать одновременно до 30 изображений для конвертирование в живые снимки.
«Продолжительность 30 с». По умолчанию вы можете создавать живые обои продолжительностью всего 5 с, в Pro версии его длина увеличится в 6 раз.
«Подключение к ПК». Pro-версия программы даст возможность забрасывать анимированные изображения и видео для создания живых обоев напрямую в программу через iTunes.
Это актуально, если вы хотите создать живые обои из целого фильма, который другим образом добавить в галерею не так просто.
«Цикличные видео и GIF». Лучший вариант живых обоев — зацикленность, и это доступно только за деньги.
«Различные фильтры». Вы сможете отредактировать живые обои на свой вкус.
«Убрать рекламу». В бесплатной версии программы действительно много рекламы.
Нужно вам все это или нет, решать только вам. Лично мне тема живых обоев действительно пришлась по вкусу, поэтому я без зазрения совести отдал эти деньги.
10 живых обоев, которые нельзя пропускать:
Нажмите на любое превью анимации и сохраните ее в системную галерею стандартными средствами вашего браузера.
Источник
Как сделать гифку на айфоне из фото или видео
Компания Apple постоянно совершенствует свои устройства. До некоторого момента у пользователей не было возможности создавать GIF изображения на самом телефоне, хотя пересылать их можно было даже на более простых моделях. Из-за большого разнообразия социальных сетей у многих возникает потребность высылать небольшие видеоролики. Поэтому вопрос о том, как сделать гифку на айфоне, довольно актуален. Создать мини-видео можно несколькими способами, у каждого из которых свои особенности.
Что такое GIF-анимация
В последние пару десятилетий файлы в формате GIF стали довольно популярны в интернете. Чтобы не ждать, пока загрузится видеоролик большого размера, проще и удобнее использовать анимированное изображение. Еще одним плюсом является его меньший размер.
Гифки приобрели большую популярность среди владельцев яблочных устройств
Анимационное изображение может быть как подвижным, так и неподвижным. На некоторых двигаются все детали, другие просто открываются как обычные картинки.
Изображения подобного вида используются во многих сферах деятельности – в оформлении сайтов, графическом и веб-дизайне, в процессе написания статей, в различных социальных сетях. При помощи данного формата можно возможно легко уменьшить объем картинки, в результате скорость загрузки страниц увеличивается.
Создание гифки из изображения с помощью сторонних приложений на айфоне
К сожалению, создать GIF-изображение на айфоне без помощи сторонних приложений вряд ли получится. Для этой цели существует несколько разнообразных программ, которые довольно просты в использовании. Главное правило – четко соблюдать последовательность всех действий.
Из нескольких снимков можно легко создать гифку при помощи разных программ
ImgPlay
ImgPlay является самым популярным приложением, которое используют обладатели яблочных устройств. При этом программа справляется со многими файлами. С ее помощью можно создать гифки из фото, видео, серий, моментов, Live Photos.
Перед тем как сделать гиф на айфоне, потребуется установить приложение на смартфон. Порядок действий создания гифки при помощи ImgPlay следующий:
- Найти на главном экране значок AppStore. В строке поиска нужно набрать название приложения ImgPlay и начать его установку. После того как загрузка закончится, на рабочем столе появится значок, нажав на который можно запустить программу.
- После запуска ImgPlay появится список, где можно выбрать файл для преобразования, например, «видео». После нажатия появится галерея со всеми документами, в которой требуется выбрать подходящий.
- В этот момент рекомендуется уменьшить запись: сократить ее или удалить лишнее. Для данной цели в верхней части находится «Таймлайн», где присутствует раскадровка. Для обрезки его перетягивают правую либо левую часть.
- Далее к будущему гиф изображению добавляются дополнительные элементы. Первоначально задают направление воспроизведения видео – вперед, назад, цикличное в середине. После этого добавляют необходимый текст.
- В конце проводят обработку специальными цветофильтрами, в результате изображение приобретает более современный и интересный вид. Далее картинку обрезают по необходимым размерам.
- Чтобы сохранить необходимые эффекты, требуется нажать на кнопку «Готово», находящуюся в верхнем правом углу.
- Для сохранения готового результата нужно нажать «Сохранить».
В программе присутствует несколько вариантов опций – GIF анимация разного качества, стандартная видеозапись.
После создания необходимого файла, он автоматически переместится в программку «Фото». В результате ее можно будет использовать для отправки в сообщениях либо в социальных сетях.
GIFtoaster
Приложение позволяет конвертировать видео и фотографии в GIF формат. Перед тем как создать гифку на айфоне, программу также необходимо скачать из AppStore.
Далее требуется провести следующие действия:
- Открыть программу GIFtoaster, перейти в режим «Live Photo > GIF».
- Выбрать «Live Photo», нажать на кнопку со стрелкой вправо «Далее».
- Затем требуется подогнать анимацию к необходимым параметрам – изменить ее длительность, подстроить качество, скорость, направление воспроизведения, при желании обрезать и перевернуть.
- После всех настроек опять нажать стрелку вправо с командой «Далее», выбрать размер гифки.
Готовый файл можно передать через мессенджеры либо социальные сети, а также открыть на любом устройстве.
Создание гифки начинается с установки необходимой программы
5SecondsApp
Приложение 5SecondsApp также рекомендуется удостоить вниманием, если есть желание создать гифку на iPhone. Программа довольно простая и понятная, поэтому работа в ней не потребует особых навыков. Прежде всего приложение нужно найти и скачать из AppStore.
После запуска программы все интуитивно понятно. Сначала нужно выбрать изображение или видео, которое требуется для создания гифки. После проводится обработка с помощью различных фильтров. Далее возможно добавить любой текст либо стикеры. Пара нажатий – и гифка готова, после этого ее можно отправлять через мессенджеры либо социальные сети.
live GIF
Функция Live Fotos появилась на айфоне, начиная с 9 версии. При этом можно снимать фото не в виде статичного изображения, а в виде подвижного кадра.
Чтобы из «живого» фота сделать гифку, потребуется осуществить следующие действия:
- Открыть приложение «Фото», выбрать в «Альбомы» папку с названием Live Fotos, нажать на нужную фотографию, чтобы она открылась на весь экран.
- Требуется сделать свайп от центра вверх, чтобы появилась дополнительная информация о файле. В результате можно увидеть четыре опции.
- Для создания необходимого формата потребуются только функции «Петля» и «Маятник». Если выбрать первый вариант, то анимация будет повторяться без перерыва. Во втором случае видео будет идти с начала до конца, а потом наоборот.
- Требуется выбрать одну из опций и вернуть обратно в «Альбомы». Выбрать папку «Анимированные», в ней находятся все гифки, сохраненные на айфоне. Если до этого момента папки не было, то она создастся автоматически.
При открытии анимации появится исправленное изображение, вверху слева будут указаны использованные опции. Готовый файл можно пересылать в мессенджерах.
Важно соблюдать всю последовательность действий
Другие возможные приложения
Для создания гифки на айфоне можно также воспользоваться другими приложениями. Наиболее известными являются:
В принципе, работа с ним аналогична и не требует серьезных навыков.
Внимание! Важно соблюдать последовательность действий, тогда результат будет качественный.
Как записать короткий ролик с экрана на Айфоне
После появления iOS 11, на айфоне и айпаде была создана встроенная функция, благодаря которой можно записать короткий видео-ролик прямо с экрана.
Чтобы воспользоваться опцией, требуется осуществить следующие действия:
- Зайти в настройки, открыть «Пункт управления».
- Нажать «Настроить элементы управления».
- Обратить внимание на список «Еще элементы управления», найти пункт «Запись с экрана».
- Нажать по значку «Плюс» (находится в левой части).
- Выйти из настроек, потянуть за нижнюю часть экрана. В результате на рабочем столе появится новая кнопка для записи экрана.
- Если нажать на кнопку, то начнется запись без звука. Если использовать долгое нажатие, то появится меню, в котором можно включить звук.
В результате полученную запись можно отправить через социальные сети либо другим способом.
Живые фото – отличные файлы для создания GIF
Как получить гифку из любого видео на айфоне при помощи Workflow
Программа Workflow позволяет создать GIF картинку из любого формата видео. Перед тем как делать гифки на айфоне, нужно скачать приложение из AppStore, а потом выполнить следующие действия:
- Запустить приложение и нажать на значок «плюс», расположенный в правом верхнем углу.
- Перейти во вкладку «Gallery» и нажать на иконку поиска.
- Ввести запрос «gif», выбрать «Convert Video To GIF».
- Нажать на клавишу «Get Workflow», после чего выбрать меню «Open».
- Подтвердить доступ Workflow к видео, которые находятся в приложении «Фото», нажав на кнопки «Grant Access» и «Разрешить».
- На экране возникнет несколько вариантов действий, используя которые можно изменить параметры будущего файла. Требуется выбрать те, которые нужны для будущего изображения.
- Нажать кнопку «Play», выбрать видео, обрезать его.
- В конце нужно нажать в меню на «Done», чтобы процесс завершился.
Кнопка «Поделиться» позволит поделиться получившейся гифкой. Как видно, процесс преобразования видео довольно прост и не занимает длительного времени. При желании иконку с изображением программы можно поместить на рабочий стол, чтобы не искать его в меню.
Создать гифку из живых фото очень просто
Возможностей создания гифки на айфоне немало. Существуют разнообразные приложения, позволяющие создать подобные файлы и отсылать их друзьям через различные мессенджеры и социальные сети.
Источник