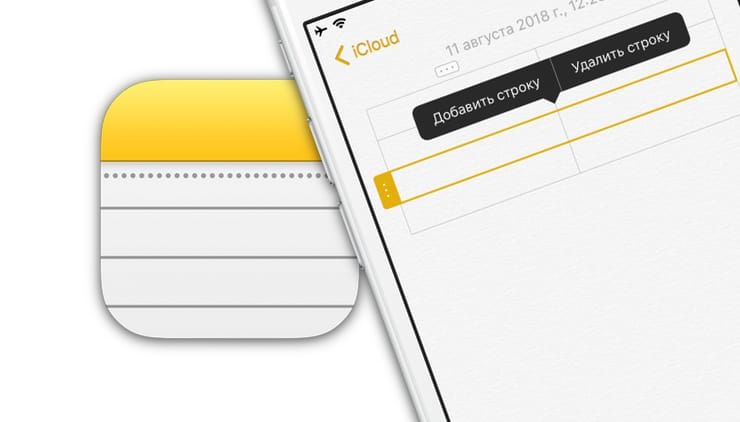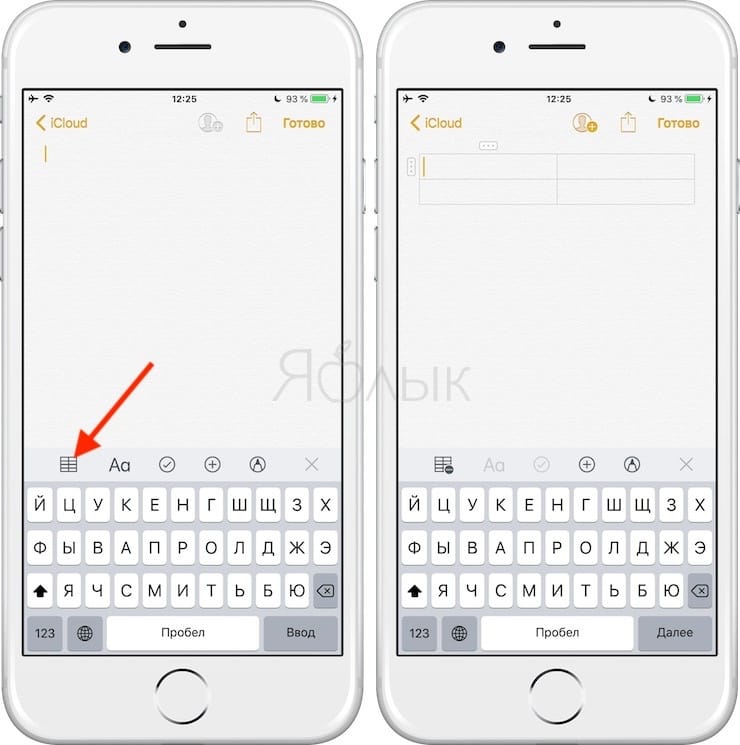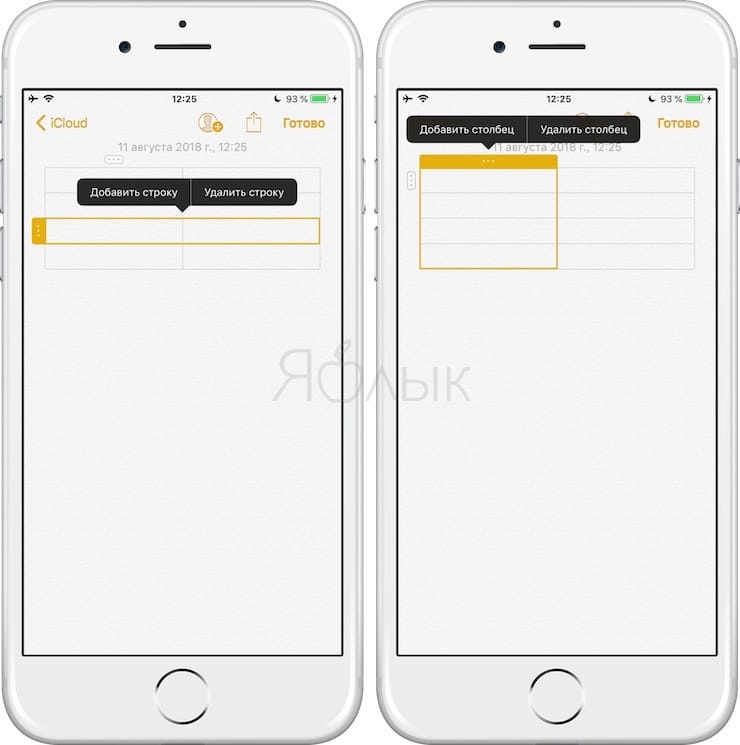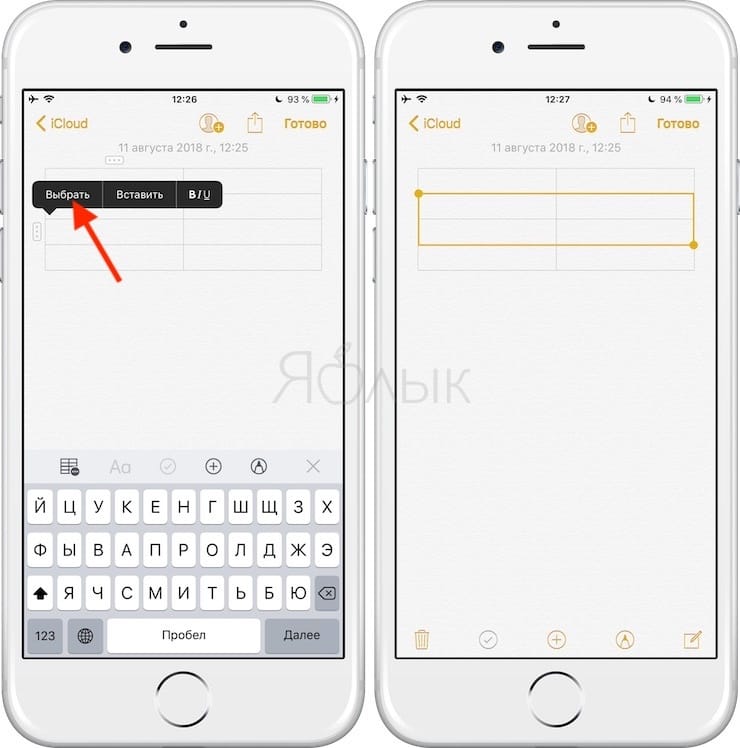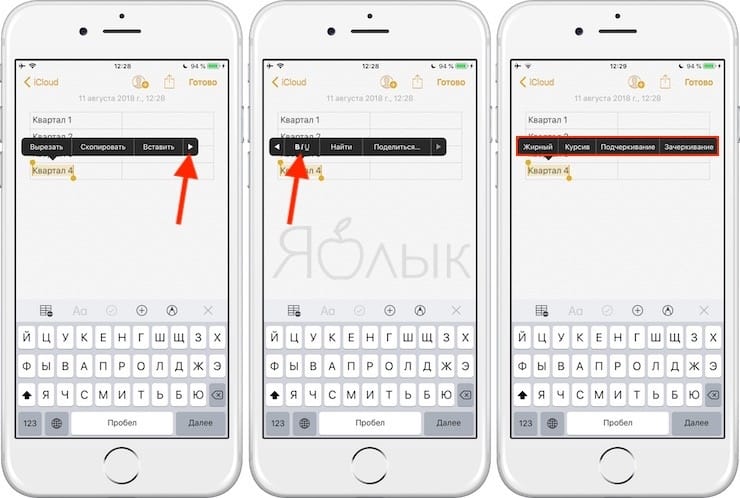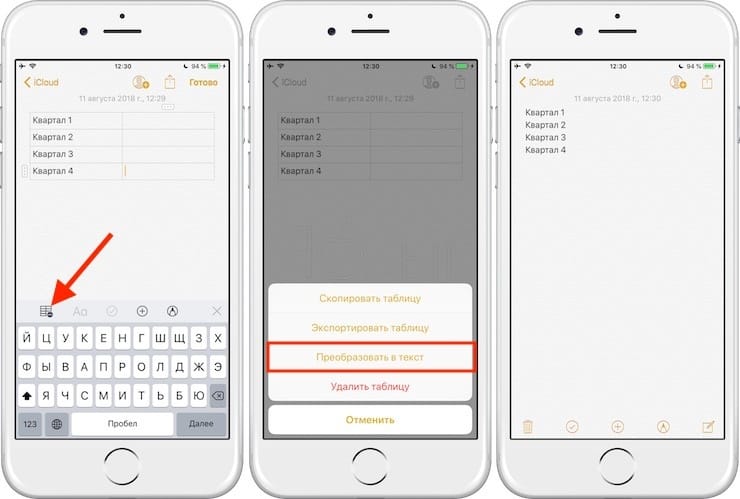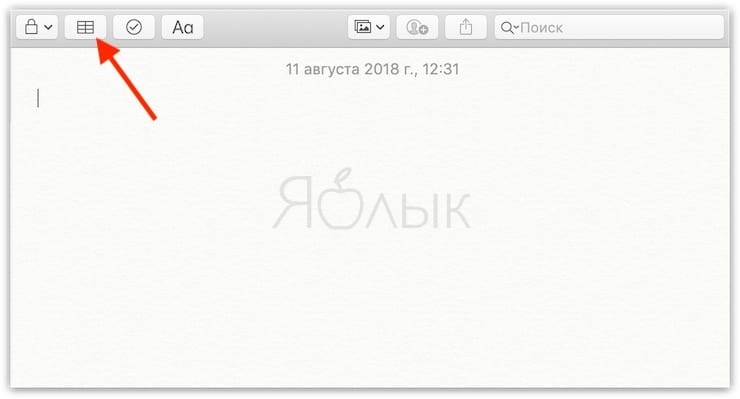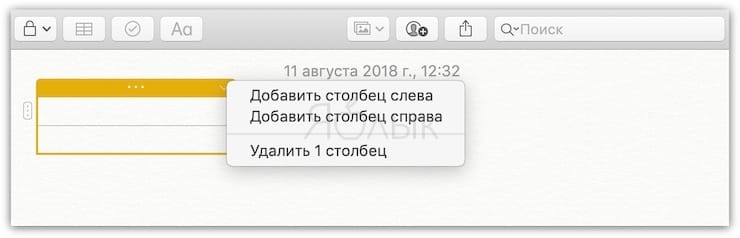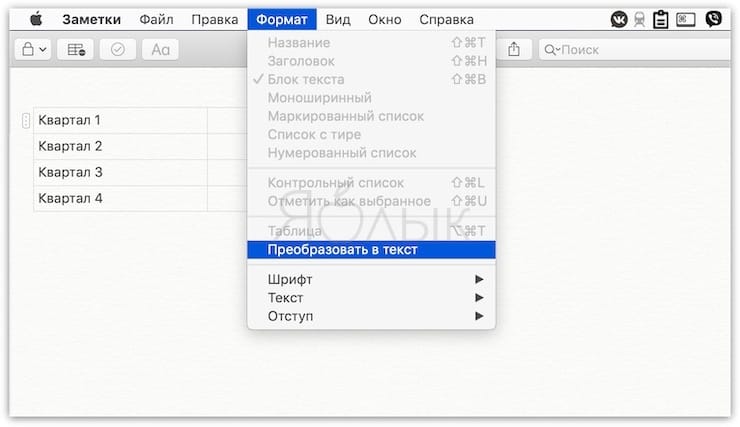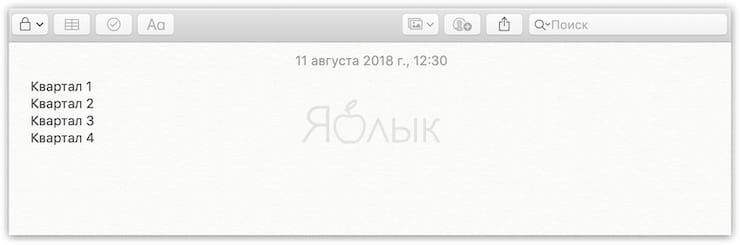- Создание документов, таблиц или презентаций с возможностью универсального доступа в приложении Pages, Numbers или Keynote
- Использование более крупного шрифта в документе
- Добавление описаний универсального доступа к мультимедийным файлам
- Добавление описаний на iPhone или iPad
- Добавление описаний на компьютере Mac
- Использование заголовков в документах
- Использование заголовков в документах Pages
- Использование строк и столбцов в качестве заголовков в таблицах
- Использование оглавления в документах Pages
- Использование встроенных параметров макета для создания документов в приложении Pages
- Дополнительные рекомендации
- Таблицы в Заметках на iPhone, iPad и Mac (macOS): как создавать и настраивать
- Как создать таблицу в «Заметках» на iPhone, iPad или Mac
- Как работать с таблицами в «Заметках» на iPhone и iPad
- Для того чтобы добавить/удалить столбец или строку
- Для того чтобы выделить несколько ячеек в таблице
- Для того чтобы отформатировать текст в ячейке
- Для перевода текста из таблицы в обычный
- Для перестановки колонок и строк
- Как работать с таблицами в «Заметках» на Mac
- Для добавления/удаления строк или колонок
- Для того чтобы выделить несколько ячеек в таблице
- Для того чтобы отформатировать текст в ячейке
- Для перевода текста из таблицы в обычный
- Для перестановки колонок и строк
- Таблицы в Заметках на iPhone, iPad и Mac (macOS): как создавать и настраивать
- Как создать таблицу в «Заметках» на iPhone, iPad или Mac
- Как работать с таблицами в «Заметках» на iPhone и iPad
- Для того чтобы добавить/удалить столбец или строку
- Для того чтобы выделить несколько ячеек в таблице
- Для того чтобы отформатировать текст в ячейке
- Для перевода текста из таблицы в обычный
- Для перестановки колонок и строк
- Как работать с таблицами в «Заметках» на Mac
- Для добавления/удаления строк или колонок
- Для того чтобы выделить несколько ячеек в таблице
- Для того чтобы отформатировать текст в ячейке
- Для перевода текста из таблицы в обычный
- Для перестановки колонок и строк
Создание документов, таблиц или презентаций с возможностью универсального доступа в приложении Pages, Numbers или Keynote
Создавайте маркированные документы с возможностью универсального доступа в соответствии с потребностями вашей аудитории, например учащихся или коллег.
Следуя рекомендациям этой статьи, можно создать документ, совместимый со средствами чтения с экрана и другими технологиями универсального доступа. Затем при создании файла PDF или книги в формате EPUB для распространения в финальном документе могут поддерживаться расширенные функции универсального доступа.
Использование более крупного шрифта в документе
Некоторым может быть труднее прочесть документ с размером шрифта 10 пт. Поэтому обязательно используйте в своих документах шрифт большего размера. Если вы регулярно создаете документы с возможностью универсального доступа, в приложении Pages можно установить более крупный шрифт по умолчанию. В этом случае при создании документа будет использоваться нужный шрифт предпочитаемого размера.
Добавление описаний универсального доступа к мультимедийным файлам
Можно добавлять описания к объектам в документе, чтобы пользователи с потребностью в технологиях универсального доступа могли лучше его понять.
- Изображения
- Фильмы
- Аудио
- Рисунки*
- Галереи изображений
В качестве примеров описаний универсального доступа можно привести описания изображений-заполнителей в шаблонах и темах.
* В приложениях Pages и Numbers можно добавлять описания к рисункам.
Добавление описаний на iPhone или iPad
- В документе коснитесь объекта, чтобы выбрать его, нажмите кнопку «Формат» , а затем выберите вариант «Изображение», «Фильм», «Аудио», «Рисунок» или «Галерея».
- Нажмите «Описание», перейдите в текстовое поле и введите описание.
Добавление описаний на компьютере Mac
- Открыв документ, щелкните объект, чтобы выбрать его, нажмите кнопку «Формат» на панели инструментов, а затем в инспекторе формата выберите вариант «Изображение», «Фильм», «Аудио», «Рисунок» или «Галерея».
- Перейдите в текстовое поле и введите описание.
Использование заголовков в документах
При использовании в документе заголовков средства чтения с экрана могут определять их и переходить непосредственно к ним, что облегчает сканирование документа. В документах Pages используйте стили абзацев для форматирования заголовков, а в таблицах — строки и столбцы.
Использование заголовков в документах Pages
- В документе выберите текстовый блок, в котором необходимо применить стиль заголовка.
- Нажмите кнопку «Формат» на панели инструментов. В документе макета страницы перейдите на вкладку «Текст» в верхней части боковой панели «Формат».
- Выберите название стиля абзацев рядом с верхней частью боковой панели «Формат», а затем — стиль заголовка в меню «Стили абзацев».
Использование строк и столбцов в качестве заголовков в таблицах
Добавление строк и столбцов заголовков преобразовывает существующие строки и столбцы в заголовки.
- В приложениях Pages, Numbers и Keynote на iPhone или iPad: коснитесь таблицы, нажмите кнопку «Формат» , выберите вариант «Заголовки строк и столбцов», а затем нажмите знак «+» или «-» рядом с категорией заголовка.
- В приложениях Pages, Numbers и Keynote на компьютере Mac: удерживая клавишу Control, щелкните цифру или букву рядом с первой строкой или столбцом в таблице и выберите соответствующий вариант преобразования: в строку заголовка или в столбец заголовка.
Использование оглавления в документах Pages
Используйте вид оглавления в документах. При преобразовании документа в формат PDF оглавление автоматически отобразится на панели навигации документа PDF. Данные оглавления отмечены как элементы «Оглавление» и обеспечивают дополнительные возможности для тех, кто использует технологии универсального доступа. А при экспорте в формат EPUB оглавление будет также автоматически включено для облегчения навигации.
Использование встроенных параметров макета для создания документов в приложении Pages
Приложение Pages поддерживает большое количество столбцов и текстовых полей, которые можно объединять, чтобы создавать собственные макеты. Если в качестве структуры макета документа использовать эти возможности, а не таблицу, пользователям будет легче изучать документ с помощью средств чтения с экрана.
Ниже описано, как добавлять и изменять столбцы в документе.
- Щелкните любой текстовый блок в документе. Если в документе несколько разделов, это распространяется только на выбранный раздел.
- Нажмите кнопку «Формат» на панели инструментов, а затем — кнопку «Макет» рядом с верхней частью.
- Используйте элементы управления в разделе «Столбцы», чтобы установить количество столбцов и их размер.
- Чтобы установить количество столбцов, используйте стрелки рядом со значением поля «Столбцы».
- Чтобы установить размер столбцов, дважды щелкните значения в полях со значениями ширины столбцов и интервала между ними, а затем укажите ширину столбцов.
- Чтобы установить разную ширину столбцов, снимите флажок рядом с параметром «Одинаковой ширины».
Дополнительные рекомендации
При создании документов с возможностью универсального доступа вам могут пригодиться дополнительные рекомендации.
- Пользователи, страдающие отдельными формами дальтонизма, могут не увидеть разницы между двумя идентичными символами разного цвета. Например, вместо маркировки удаленного или добавленного текста цветом (красным и зеленым) используйте зачеркнутый текст.
- Средства чтения с экрана распознают большую часть текста в документах, но они не настолько эффективны, если текст вставлен в изображение. Если в документе необходимо использовать изображение с текстом, лучше вставить этот текст в текстовое поле, а не в изображение.
Источник
Таблицы в Заметках на iPhone, iPad и Mac (macOS): как создавать и настраивать
С выходом iOS 11 и macOS High Sierra 10.13 в приложении «Заметки» появилась новая полезная функция – таблицы. Для некоторых случаев разделы и списки не подходят, вот здесь-то и придут на помощь таблицы. Если вам до сих пор не приходилось пользоваться этой функцией, ознакомьтесь с представленной ниже пошаговой инструкцией.
Как создать таблицу в «Заметках» на iPhone, iPad или Mac
1. Откройте приложение «Заметки» на вашем iPhone, iPad или Mac;
2. Выберите нужную заметку или создайте новую;
3. На панели инструментов нажмите на кнопку «Таблица». На Mac выберите Формат → Таблица.
4. Появится базовая таблица из двух строк и двух колонок. Вы можете заполнять ее, а также управлять колонками, переставлять разделы и форматировать текст.
Как работать с таблицами в «Заметках» на iPhone и iPad
Для того чтобы добавить/удалить столбец или строку
1. Коснитесь ячейки в таблице;
2. Коснитесь шапки столбца или строки, куда вы хотите добавить/удалить ячейку;
3. В появившемся меню выберите соответствующую опцию.
Для того чтобы выделить несколько ячеек в таблице
1. Коснитесь (и удержите палец на 1 секунду) в одной из ячеек и в появившемся меню выберите «Выбрать»;
2. Выбранная ячейка будет выделена другим цветом. С помощью кружочков изменяйте размер рамки, захватывая остальные ячейки, которые хотите выделить. Вы можете выделять целые строки, колонки или даже всю таблицу.
Для того чтобы отформатировать текст в ячейке
Коснитесь ячейки, текст которой вы хотите отформатировать, и в появившемся меню выберите «Выделить» или «Выделить все»;
Нажмите на кнопку «BI U » для смены шрифта (курсив, жирный, подчеркивание или зачеркивание).
Для перевода текста из таблицы в обычный
1. Коснитесь одной из ячеек таблицы;
2. Нажмите на кнопку «Таблица» на панели инструментов;
3. В меню выберите опцию «Конвертировать в текст».
Для перестановки колонок и строк
Коснитесь первой ячейки в колонке или строке, которую вы хотите переместить;
Когда колонка или строка будет выделена, пальцем перетащите
ее в нужное место.
Как работать с таблицами в «Заметках» на Mac
Для добавления/удаления строк или колонок
1. Установите курсор в ячейку таблицы;
2. Кликните на шапку строки или колонки;
3. Нажмите на стрелочку вниз и в открывшемся меню выберите нужное действие.
Для того чтобы выделить несколько ячеек в таблице
1. Установите курсор в одну из ячеек;
2. С помощью мыши или трекпада перетащите выделение на другие ячейки. Вы можете выделять все ячейки в колонке, строке или даже всю таблицу.
Для того чтобы отформатировать текст в ячейке
1. Кликните на ячейку, в которой вы хотите отформатировать текст;
2. В меню нажмите на кнопку «Формат», кликните на «Шрифт» или «Текст» и выберите соответствующее действие.
Для перевода текста из таблицы в обычный
1. Установите курсор в одну из ячеек;
2. В меню нажмите на кнопку «Формат» и выберите «Преобраовать в текст».
Для перестановки колонок и строк
1. Кликните на первую ячейку в колонке или строке, которую вы хотите переместить;
2. Когда колонка или строка будет выделена, с помощью мыши или трекпада перетащите ее в нужное место.
Источник
Таблицы в Заметках на iPhone, iPad и Mac (macOS): как создавать и настраивать
С выходом iOS 11 и macOS High Sierra 10.13 в приложении «Заметки» появилась новая полезная функция – таблицы. Для некоторых случаев разделы и списки не подходят, вот здесь-то и придут на помощь таблицы. Если вам до сих пор не приходилось пользоваться этой функцией, ознакомьтесь с представленной ниже пошаговой инструкцией.
ПО ТЕМЕ: Скрытые возможности iPhone: 35 функций iOS, о которых Вы могли не знать.
Как создать таблицу в «Заметках» на iPhone, iPad или Mac
1. Откройте приложение «Заметки» на вашем iPhone, iPad или Mac;
2. Выберите нужную заметку или создайте новую;
3. На панели инструментов нажмите на кнопку «Таблица». На Mac выберите Формат → Таблица.
4. Появится базовая таблица из двух строк и двух колонок. Вы можете заполнять ее, а также управлять колонками, переставлять разделы и форматировать текст.
ПО ТЕМЕ: Как ускорить набор текста на iPhone — полезный совет.
Как работать с таблицами в «Заметках» на iPhone и iPad
Для того чтобы добавить/удалить столбец или строку
1. Коснитесь ячейки в таблице;
2. Коснитесь шапки столбца или строки, куда вы хотите добавить/удалить ячейку;
3. В появившемся меню выберите соответствующую опцию.
ПО ТЕМЕ: Как посмотреть на карте фото и видео, снятые на iPhone или iPad.
Для того чтобы выделить несколько ячеек в таблице
1. Коснитесь (и удержите палец на 1 секунду) в одной из ячеек и в появившемся меню выберите «Выбрать»;
2. Выбранная ячейка будет выделена другим цветом. С помощью кружочков изменяйте размер рамки, захватывая остальные ячейки, которые хотите выделить. Вы можете выделять целые строки, колонки или даже всю таблицу.
ПО ТЕМЕ: Как закачать книги на iPhone и iPad бесплатно и без компьютера.
Для того чтобы отформатировать текст в ячейке
Коснитесь ячейки, текст которой вы хотите отформатировать, и в появившемся меню выберите «Выделить» или «Выделить все»;
Нажмите на кнопку «BI U » для смены шрифта (курсив, жирный, подчеркивание или зачеркивание).
ПО ТЕМЕ: Эффекты с анимацией в iMessage: какие бывают и как пользоваться.
Для перевода текста из таблицы в обычный
1. Коснитесь одной из ячеек таблицы;
2. Нажмите на кнопку «Таблица» на панели инструментов;
3. В меню выберите опцию «Конвертировать в текст».
ПО ТЕМЕ: Крутые идеи для съемки фото и видео на iPhone или описание возможностей, о которых вы могли не знать.
Для перестановки колонок и строк
Коснитесь первой ячейки в колонке или строке, которую вы хотите переместить;
Когда колонка или строка будет выделена, пальцем перетащите
ее в нужное место.
ПО ТЕМЕ: Как скрывать фото или видео на iPhone или iPad.
Как работать с таблицами в «Заметках» на Mac
Для добавления/удаления строк или колонок
1. Установите курсор в ячейку таблицы;
2. Кликните на шапку строки или колонки;
3. Нажмите на стрелочку вниз и в открывшемся меню выберите нужное действие.
ПО ТЕМЕ: Что такое «серый» iPhone, и стоит ли покупать такое устройство.
Для того чтобы выделить несколько ячеек в таблице
1. Установите курсор в одну из ячеек;
2. С помощью мыши или трекпада перетащите выделение на другие ячейки. Вы можете выделять все ячейки в колонке, строке или даже всю таблицу.
ПО ТЕМЕ: Levitagram, или как на iPhone создавать фото с эффектом левитации (полета).
Для того чтобы отформатировать текст в ячейке
1. Кликните на ячейку, в которой вы хотите отформатировать текст;
2. В меню нажмите на кнопку «Формат», кликните на «Шрифт» или «Текст» и выберите соответствующее действие.
ПО ТЕМЕ: Все о тегах в iOS на iPhone и iPad.
Для перевода текста из таблицы в обычный
1. Установите курсор в одну из ячеек;
2. В меню нажмите на кнопку «Формат» и выберите «Преобраовать в текст».
ПО ТЕМЕ: Как регулировать яркость фонарика в iPhone.
Для перестановки колонок и строк
1. Кликните на первую ячейку в колонке или строке, которую вы хотите переместить;
2. Когда колонка или строка будет выделена, с помощью мыши или трекпада перетащите ее в нужное место.
Источник