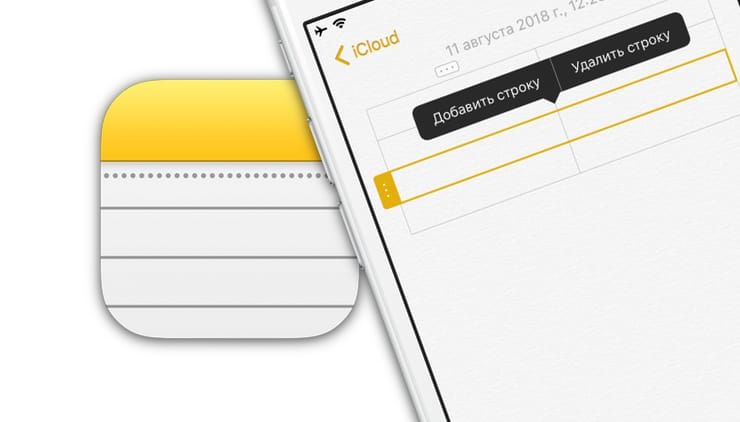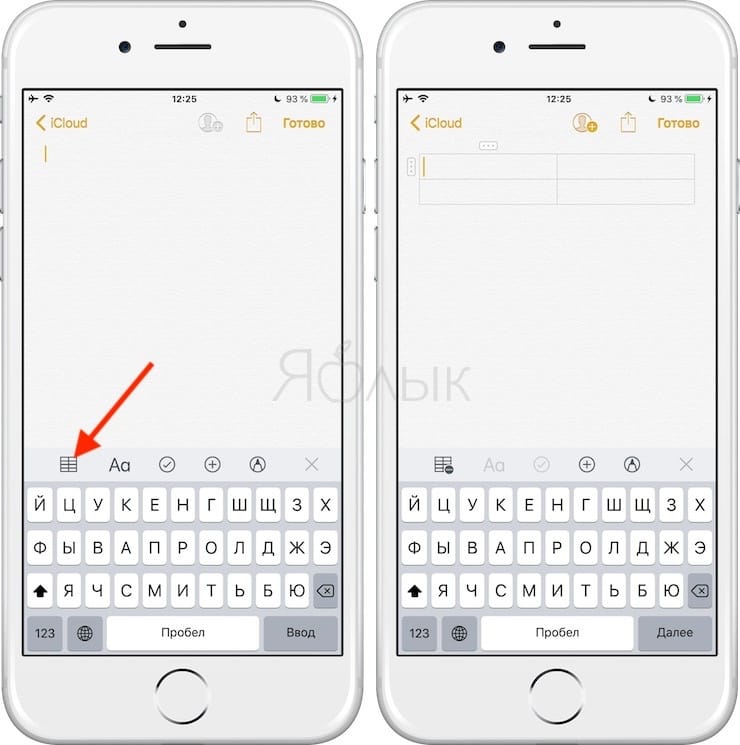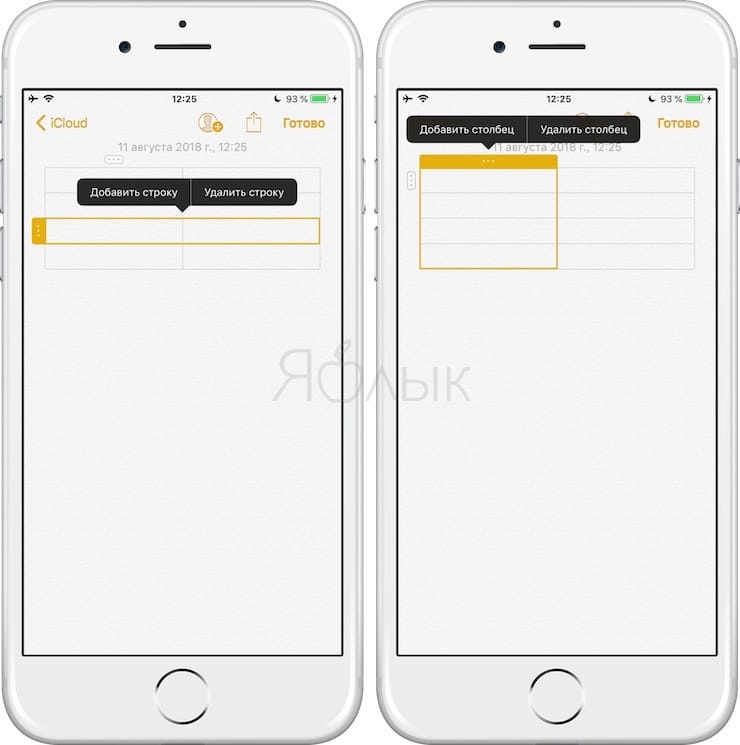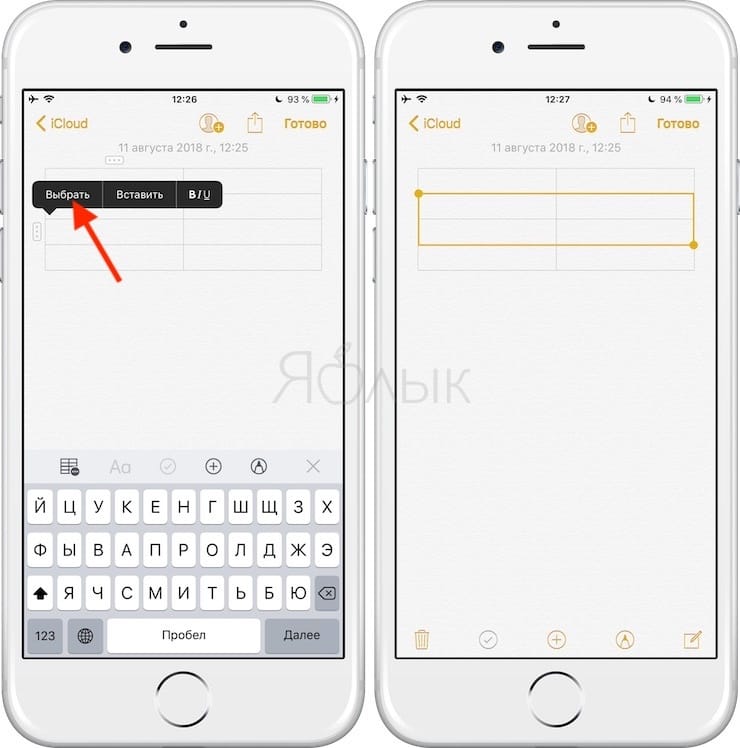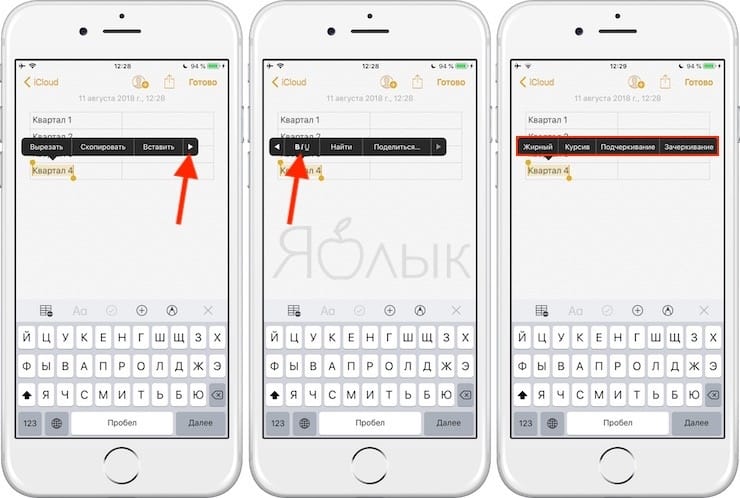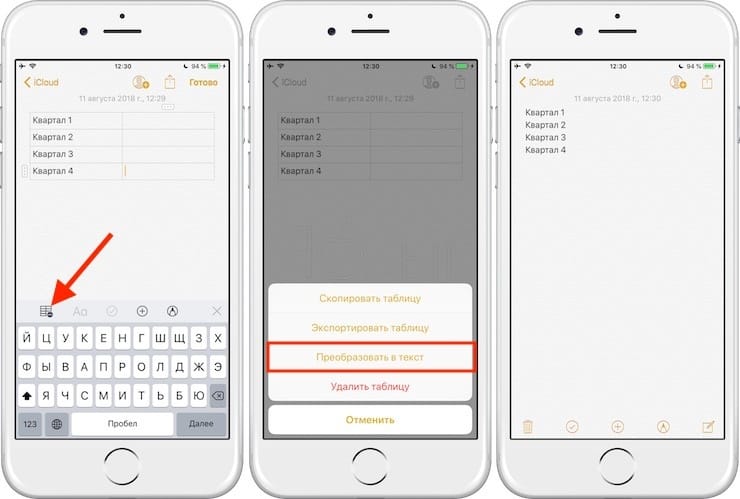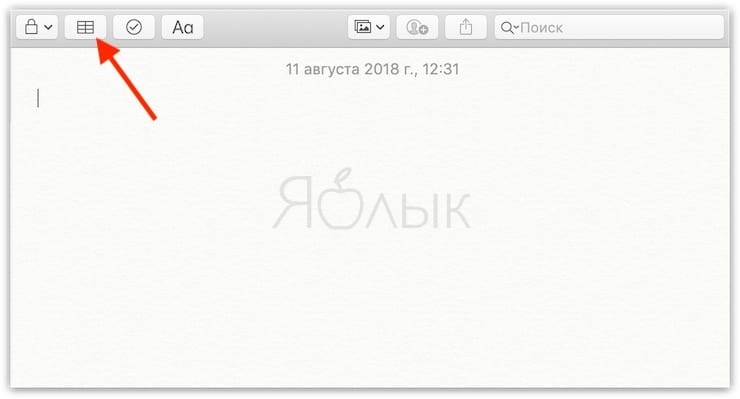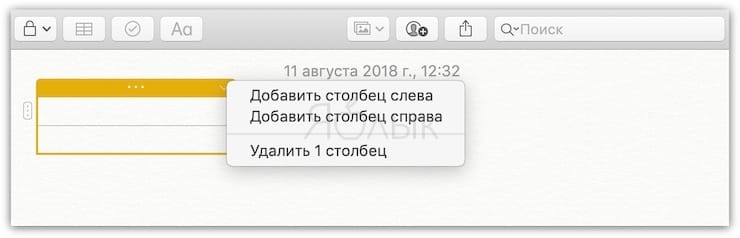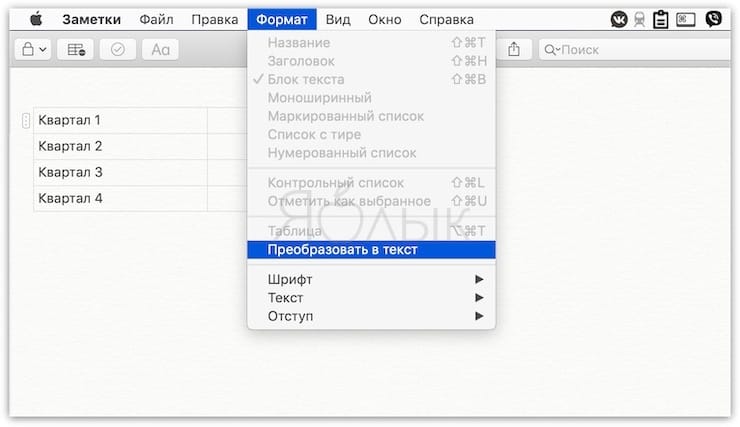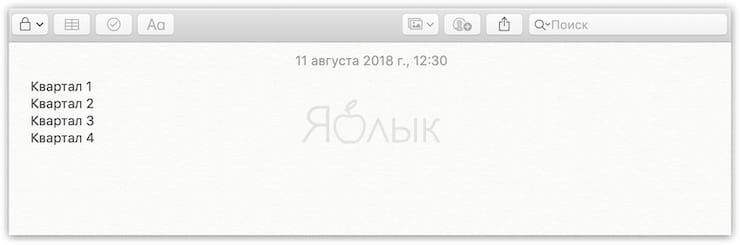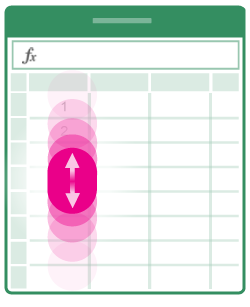- Как создавать и форматировать таблицы в Заметках
- Как создать таблицу в Заметках
- Работа с Заметками на iPhone и iPad
- Работа с таблицами в Заметках на Mac
- Таблицы в Заметках на iPhone, iPad и Mac (macOS): как создавать и настраивать
- Как создать таблицу в «Заметках» на iPhone, iPad или Mac
- Как работать с таблицами в «Заметках» на iPhone и iPad
- Для того чтобы добавить/удалить столбец или строку
- Для того чтобы выделить несколько ячеек в таблице
- Для того чтобы отформатировать текст в ячейке
- Для перевода текста из таблицы в обычный
- Для перестановки колонок и строк
- Как работать с таблицами в «Заметках» на Mac
- Для добавления/удаления строк или колонок
- Для того чтобы выделить несколько ячеек в таблице
- Для того чтобы отформатировать текст в ячейке
- Для перевода текста из таблицы в обычный
- Для перестановки колонок и строк
- Руководство по работе с Excel для iPhone на сенсорных устройствах
- Перемещение по файлу
- Выделение
- Работа со столбцами или строками
- Добавление и удаление таблиц в Pages на iPad
- Размещение новой таблицы
- Создание таблицы на основе существующих ячеек
- Удаление таблицы
- Копирование и вставка таблицы
Как создавать и форматировать таблицы в Заметках
С выходом iOS 11 и macOS High Sierra 10.13 в приложении Заметки появилась новая полезная функция – таблицы. Теперь вы можете создавать и форматировать таблицы внутри заметок, если простого текста и списков вам мало.
Как создать таблицу в Заметках
1) Откройте приложение Заметки на iPhone, iPad или Mac.
2) Выберите существующую заметку или создайте новую.
3) Нажмите на значок Таблица в панели с инструментами. На Mac также можно выбрать Формат > Таблица.
Появится таблица из двух строк и двух столбцов. Вы можете начать вводить в неё текст.
Вы также можете добавлять строки и столбцы, менять их местами и применять опции форматирования.
Работа с Заметками на iPhone и iPad
Чтобы добавить или удалить столбцы/строки:
1) Выберите ячейку таблицы.
2) Нажмите на маленький значок сверху или слева таблицы в зависимости от того, какой элемент хотите вставить или удалить.
3) Когда появится меню, выберите нужный вариант.
Чтобы выбрать несколько ячеек в таблице:
1) Коснитесь экрана внутри ячейки и на появившемся меню нажмите Выбрать.
2) Выделится одна ячейка. Потяните за угол рамки, чтобы выделить другие ячейки. Вы можете выделить весь столбец, всю строку или же вообще всю таблицу.
Чтобы изменить текст в ячейке:
1) Коснитесь экрана внутри ячейки и нажмите Выбрать или Выбрать все.
2) Нажмите на кнопку со значками форматирования текста, чтобы применить жирный, курсив, подчёркивание или зачёркивание.
Чтобы вынести текст из таблицы:
1) Нажмите внутри ячейки.
2) Нажмите кнопку Таблица на панели с инструментами.
3) Выберите Преобразовать в текст.
Чтобы поменять местами строки или столбцы:
1) Выберите первую ячейку в строке или столбце, которые хотите передвинуть.
2) Когда строка или столбец будут выделены, перетяните их в другое место.
Работа с таблицами в Заметках на Mac
Чтобы добавить или удалить строки/столбцы:
1) Выберите ячейку.
2) Нажмите на значок, отвечающий за столбец или строку.
3) Нажмите стрелку вниз и выберите нужный вариант в меню.
Чтобы выбрать несколько ячеек:
1) Нажмите на ячейку.
2) Тяните курсор мыши, чтобы выделить остальные ячейки.
Чтобы изменить текст в ячейке:
1) Выделите текст в ячейке как обычно.
2) Нажмите в меню Формат и выберите Шрифт или Текст.
Чтобы вынести текст из таблицы:
1) Выберите ячейку с текстом.
2) Нажмите Формат и выберите Преобразовать в текст.
Чтобы поменять местами строки или столбцы:
1) Выберите первую ячейку строки или столбца.
2) Когда строка или столбец будут выделены, с помощью мыши или трекпада перетяните их по экрану.
Источник
Таблицы в Заметках на iPhone, iPad и Mac (macOS): как создавать и настраивать
С выходом iOS 11 и macOS High Sierra 10.13 в приложении «Заметки» появилась новая полезная функция – таблицы. Для некоторых случаев разделы и списки не подходят, вот здесь-то и придут на помощь таблицы. Если вам до сих пор не приходилось пользоваться этой функцией, ознакомьтесь с представленной ниже пошаговой инструкцией.
Как создать таблицу в «Заметках» на iPhone, iPad или Mac
1. Откройте приложение «Заметки» на вашем iPhone, iPad или Mac;
2. Выберите нужную заметку или создайте новую;
3. На панели инструментов нажмите на кнопку «Таблица». На Mac выберите Формат → Таблица.
4. Появится базовая таблица из двух строк и двух колонок. Вы можете заполнять ее, а также управлять колонками, переставлять разделы и форматировать текст.
Как работать с таблицами в «Заметках» на iPhone и iPad
Для того чтобы добавить/удалить столбец или строку
1. Коснитесь ячейки в таблице;
2. Коснитесь шапки столбца или строки, куда вы хотите добавить/удалить ячейку;
3. В появившемся меню выберите соответствующую опцию.
Для того чтобы выделить несколько ячеек в таблице
1. Коснитесь (и удержите палец на 1 секунду) в одной из ячеек и в появившемся меню выберите «Выбрать»;
2. Выбранная ячейка будет выделена другим цветом. С помощью кружочков изменяйте размер рамки, захватывая остальные ячейки, которые хотите выделить. Вы можете выделять целые строки, колонки или даже всю таблицу.
Для того чтобы отформатировать текст в ячейке
Коснитесь ячейки, текст которой вы хотите отформатировать, и в появившемся меню выберите «Выделить» или «Выделить все»;
Нажмите на кнопку «BI U » для смены шрифта (курсив, жирный, подчеркивание или зачеркивание).
Для перевода текста из таблицы в обычный
1. Коснитесь одной из ячеек таблицы;
2. Нажмите на кнопку «Таблица» на панели инструментов;
3. В меню выберите опцию «Конвертировать в текст».
Для перестановки колонок и строк
Коснитесь первой ячейки в колонке или строке, которую вы хотите переместить;
Когда колонка или строка будет выделена, пальцем перетащите
ее в нужное место.
Как работать с таблицами в «Заметках» на Mac
Для добавления/удаления строк или колонок
1. Установите курсор в ячейку таблицы;
2. Кликните на шапку строки или колонки;
3. Нажмите на стрелочку вниз и в открывшемся меню выберите нужное действие.
Для того чтобы выделить несколько ячеек в таблице
1. Установите курсор в одну из ячеек;
2. С помощью мыши или трекпада перетащите выделение на другие ячейки. Вы можете выделять все ячейки в колонке, строке или даже всю таблицу.
Для того чтобы отформатировать текст в ячейке
1. Кликните на ячейку, в которой вы хотите отформатировать текст;
2. В меню нажмите на кнопку «Формат», кликните на «Шрифт» или «Текст» и выберите соответствующее действие.
Для перевода текста из таблицы в обычный
1. Установите курсор в одну из ячеек;
2. В меню нажмите на кнопку «Формат» и выберите «Преобраовать в текст».
Для перестановки колонок и строк
1. Кликните на первую ячейку в колонке или строке, которую вы хотите переместить;
2. Когда колонка или строка будет выделена, с помощью мыши или трекпада перетащите ее в нужное место.
Источник
Руководство по работе с Excel для iPhone на сенсорных устройствах
Если вы недавно начали использовать сенсорные устройства, рекомендуем изучить несколько жестов, с помощью которых можно максимально эффективно использовать возможности этих устройств.
Перемещение по файлу
Коснитесь экрана и проведите пальцем вверх и вниз, влево и вправо.
Чтобы быстро прокручивать крупные таблицы (по горизонтали или по вертикали), используйте 
Раздвиньте кончики двух пальцев.
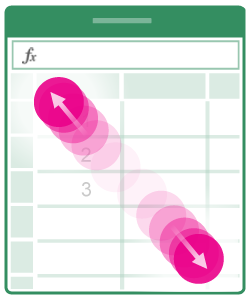
Сожмите кончики двух пальцев.
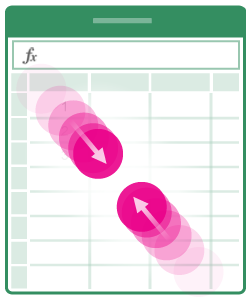
Выделение
Для выделения ячейки.
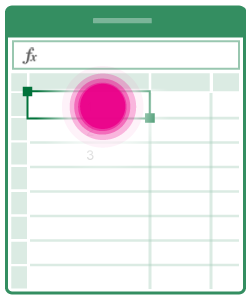
Для выделения нескольких ячеек.
Коснитесь ячейки, а затем перетащите маркер выделения.
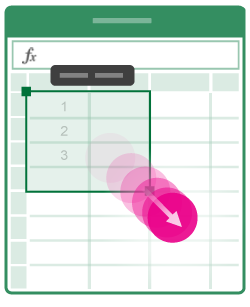
Для установки курсора.
Коснитесь строки формул.
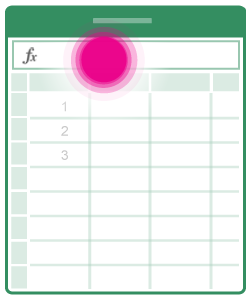
Для добавления или изменения содержимого ячейки.
Дважды коснитесь ячейки или коснитесь строки формул.
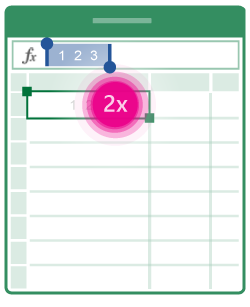
Для вызова меню правки для ячейки.
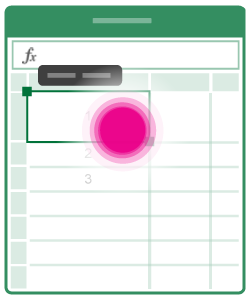
Для выбора всех ячеек, содержащих данные.
Потяните пальцем маркер выделения вниз или вправо.
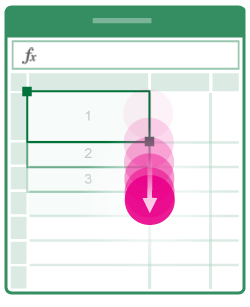
Работа со столбцами или строками
Для выбора или изменения столбца или строки.
Коснитесь заголовка столбца или строки.
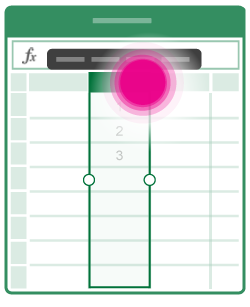
Для перемещения одной или нескольких ячеек либо столбца или строки.
Коснитесь и удерживайте выбранный столбец или строку либо группу ячеек. Появление анимированных пунктирных линий свидетельствует о том, что элемент можно перемещать. Перетащите выбранные данные в нужное место и отпустите.
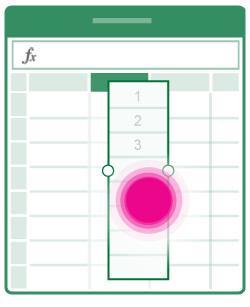
Для изменения размера столбца или строки.
Коснитесь заголовка столбца или строки и перетащите его.
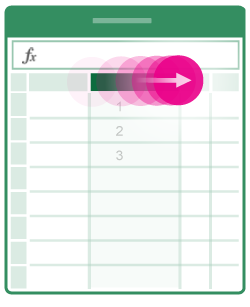
Для автоподбора ширины столбца или высоты строки по содержимому.
Дважды коснитесь заголовка столбца или строки.
Источник
Добавление и удаление таблиц в Pages на iPad
В Pages доступны различные стили таблиц, которые помогут Вам представить информацию. После добавления таблицы можно настроить ее по своему усмотрению.
Размещение новой таблицы
В текстовых документах можно добавить новую таблицу внутри основного текста, чтобы она перемещалась вместе с текстом по мере ввода, или свободно разместить ее на странице как плавающий объект, чтобы она не перемещалась при редактировании текста.
В документах с макетом страницы новые таблицы всегда добавляются на страницу, и их можно свободно перемещать.
Выполните одно из описанных ниже действий.
Встраивание таблицы в текст. Коснитесь текста там, где нужно разместить таблицу. Теперь таблица будет перемещаться вместе с текстом. То есть, если ввести текст перед таблицей, она сместится вниз. Для добавленной таблицы используются те же настройки выравнивания, что и для абзаца, поэтому нельзя отцентрировать таблицу, если абзац выровнен по левому или правому краю.
Свободное перемещение таблицы в тексте. Коснитесь в области без текста, чтобы вывести точку вставки из текста. После добавления таблицы можно переместить ее в любую часть текста, так как ее положение не фиксировано.
Коснитесь 

Смахните влево или вправо, чтобы увидеть больше вариантов. Встроенные макеты таблиц соответствуют текущему шаблону.
Коснитесь таблицы, которую хотите добавить на страницу.
Для добавления содержимого в ячейку дважды коснитесь ее, затем введите данные; закончив, коснитесь 
Чтобы переместить таблицу, коснитесь ее, затем перетяните 
Примечание. Если таблицу не удается свободно переместить, значит, она настроена на перемещение с текстом. Чтобы отключить эту настройку, выберите таблицу, коснитесь 
Выполните одно из следующих действий.
Добавление и удаление строк. Коснитесь таблицы, коснитесь 
Изменение размеров таблицы. Коснитесь таблицы, коснитесь 
Изменение настройки чередования цветов строк. Коснитесь таблицы, коснитесь 
Изменение внешнего вида таблицы. Коснитесь таблицы, коснитесь 
Можно также скопировать таблицу из другого документа или из приложения Keynote или Numbers.
Создание таблицы на основе существующих ячеек
Если Вы создаете новую таблицу на основе ячеек имеющейся таблицы, данные в исходных ячейках перемещаются, а не копируются. В исходной таблице остаются пустые ячейки, которые можно удалить.
Выберите ячейки с данными, которые Вы хотите использовать для создания новой таблицы.
Коснитесь выбранной области и удерживайте ее, пока она не поднимется. Затем перетяните ее в другое место в документе.
Чтобы удалить пустые ячейки из исходной таблицы, выберите их и коснитесь «Удалить».
Удаление таблицы
Коснитесь таблицы, коснитесь 
Копирование и вставка таблицы
Коснитесь таблицы, затем коснитесь 
Отмените выбор таблицы однократным касанием, коснитесь края экрана, рядом с которым требуется поместить копию, затем элемента «Вставить».
В копии сохраняются те же настройки размещения таблицы, что и в оригинале: либо она свободно перемещается, либо зафиксирована в тексте («Двигать с текстом»).
Таблицы перетекают на следующую страницу только в текстовых документах. Если часть таблицы не поместилась на странице текстового документа, выберите таблицу, затем на вкладке «Расстановка» в боковой панели «Формат» 
Источник