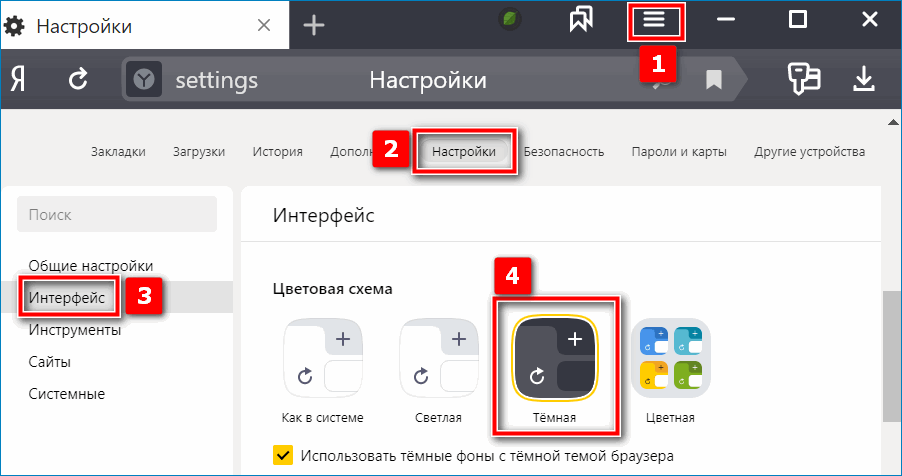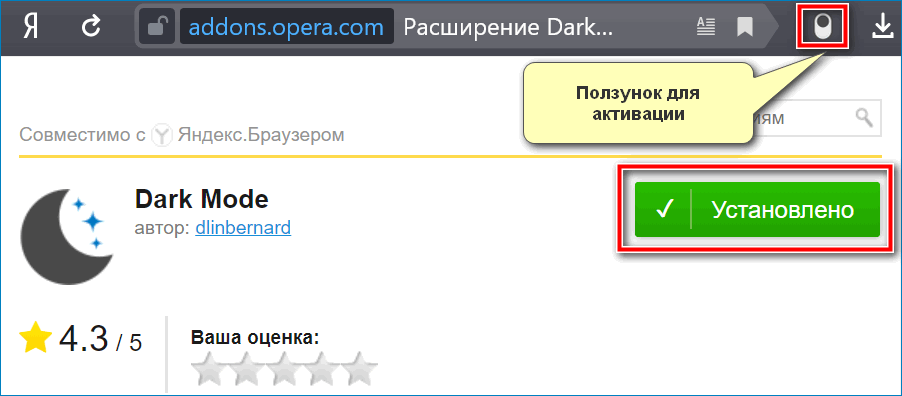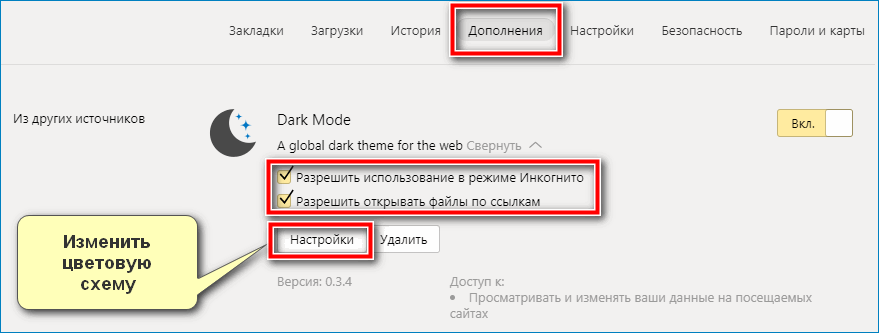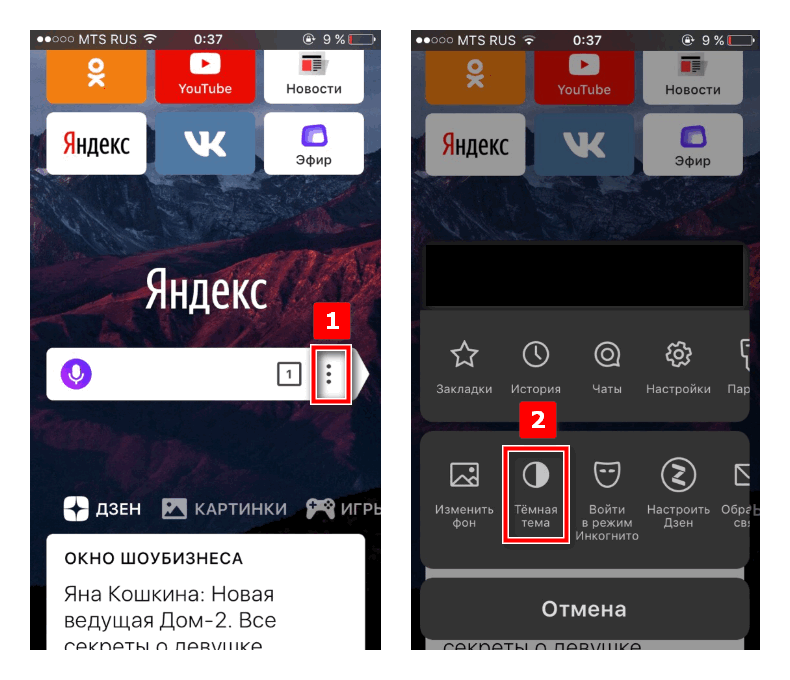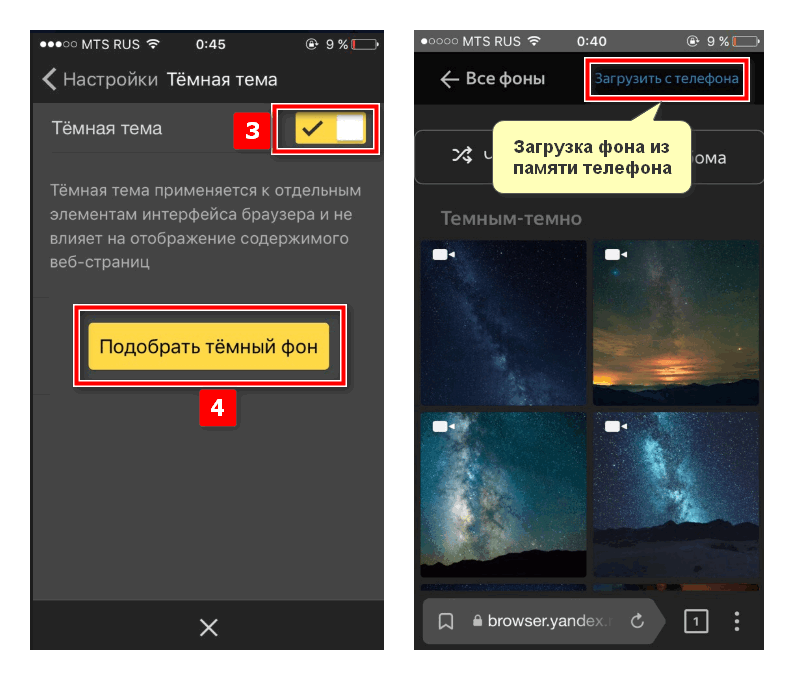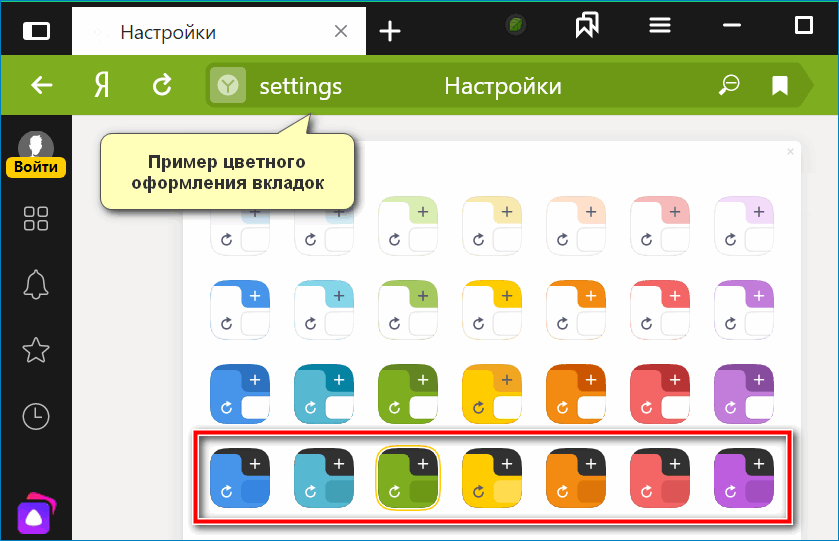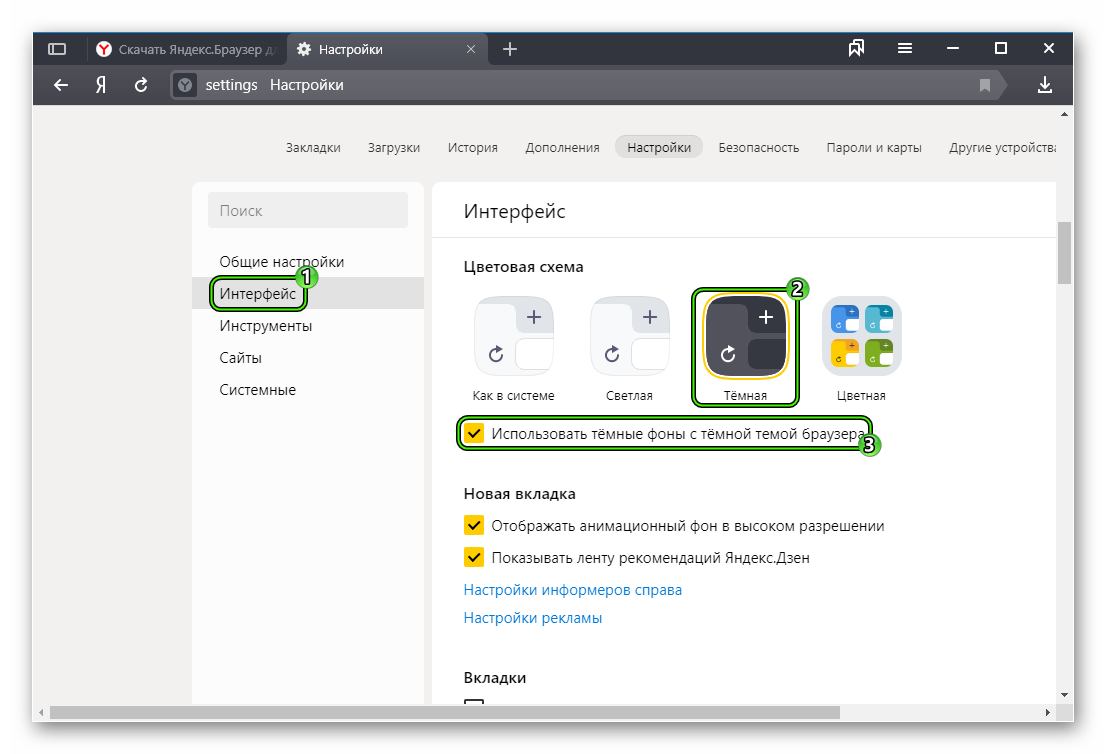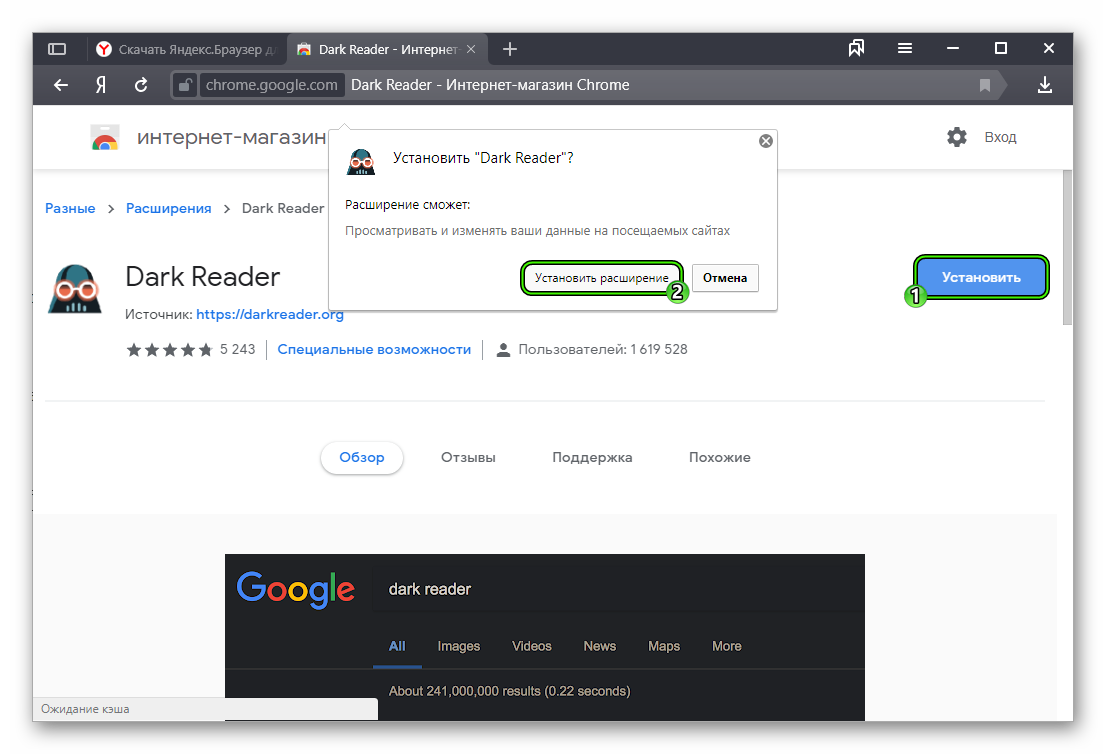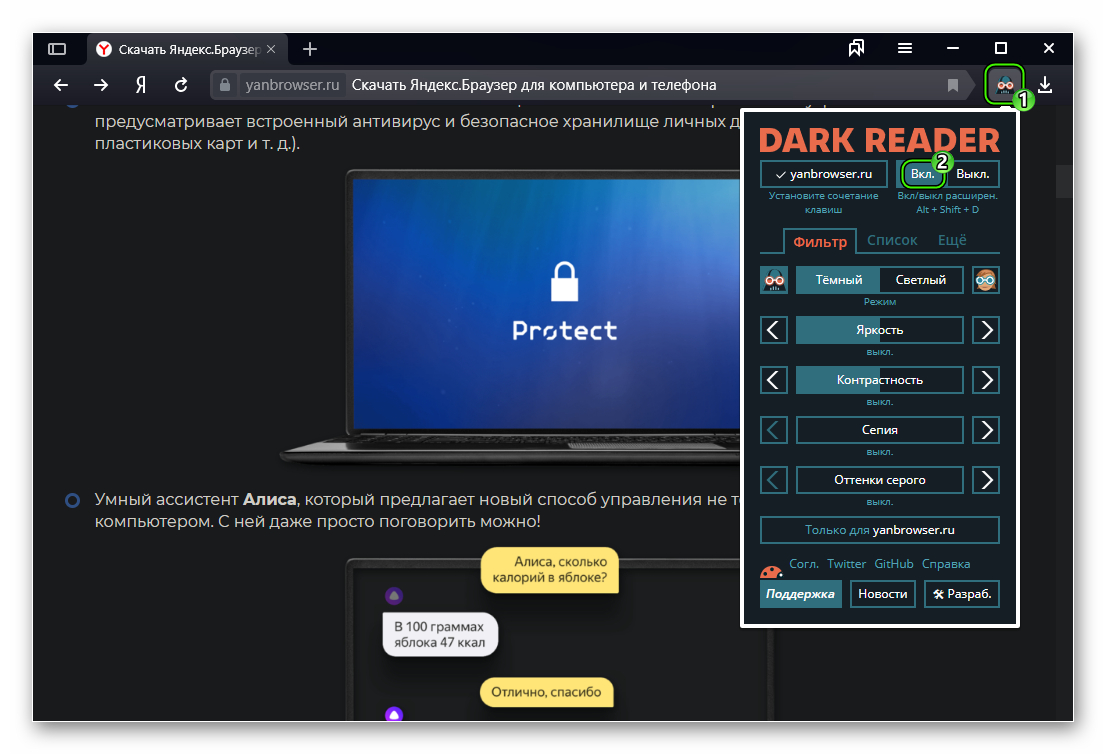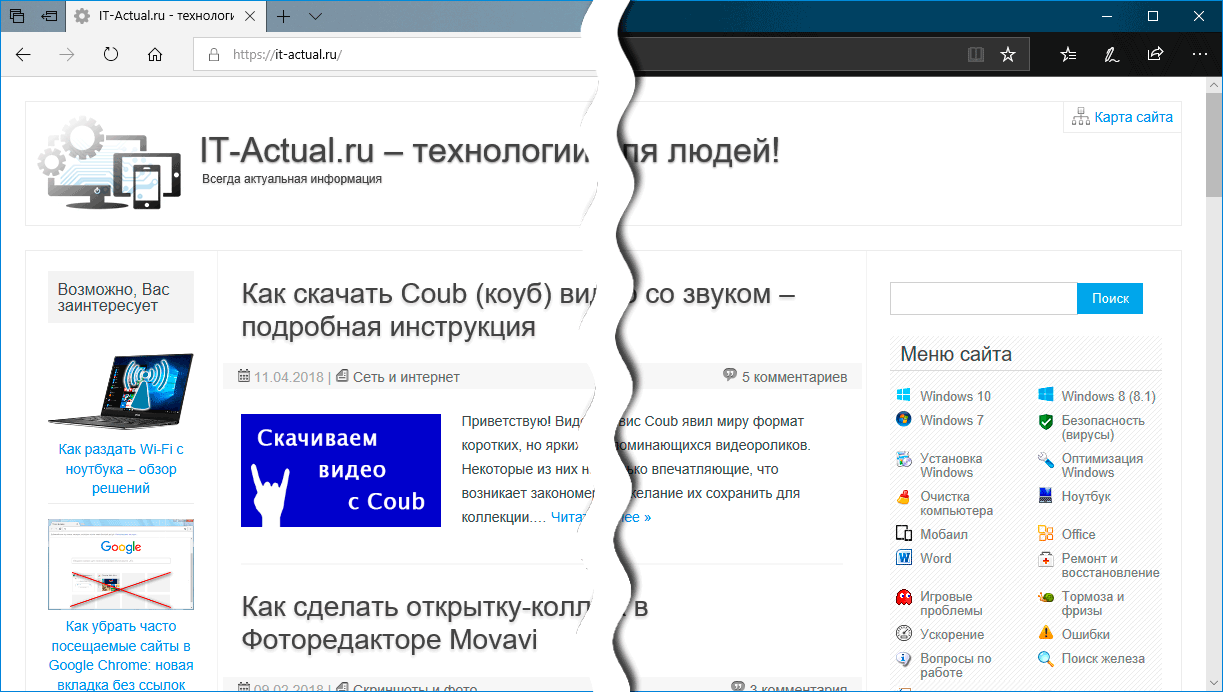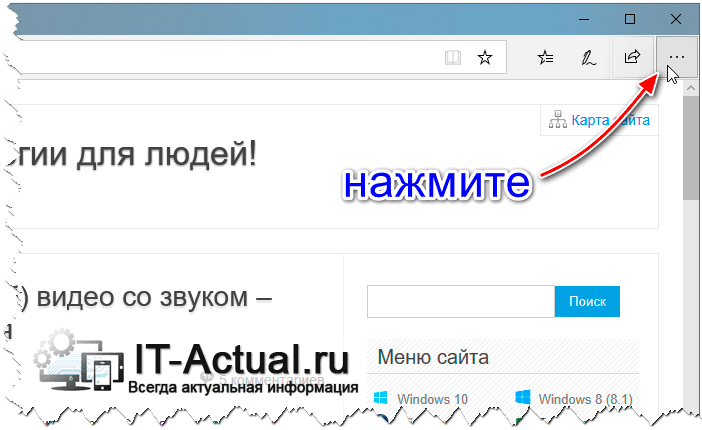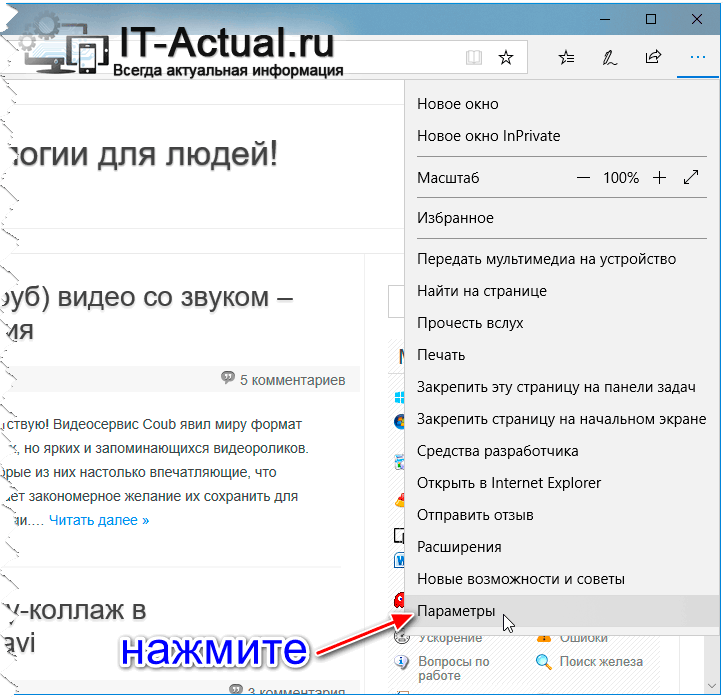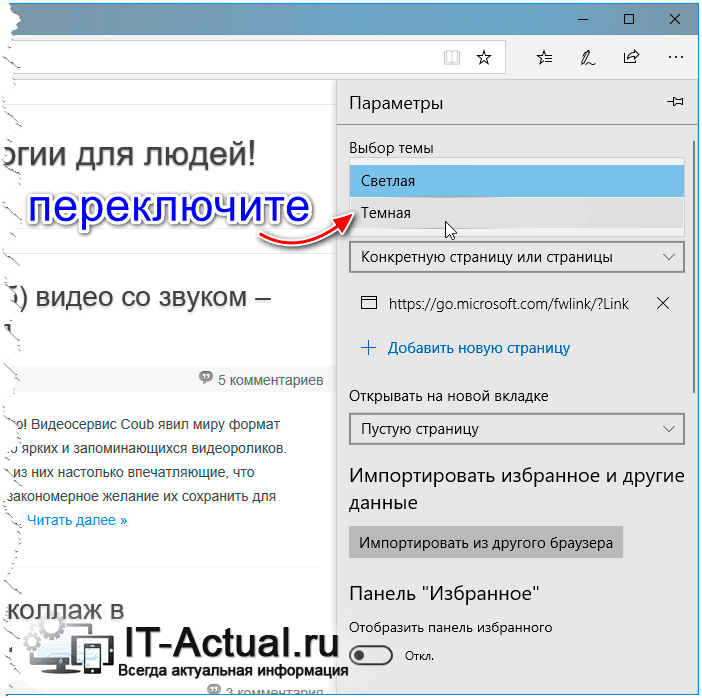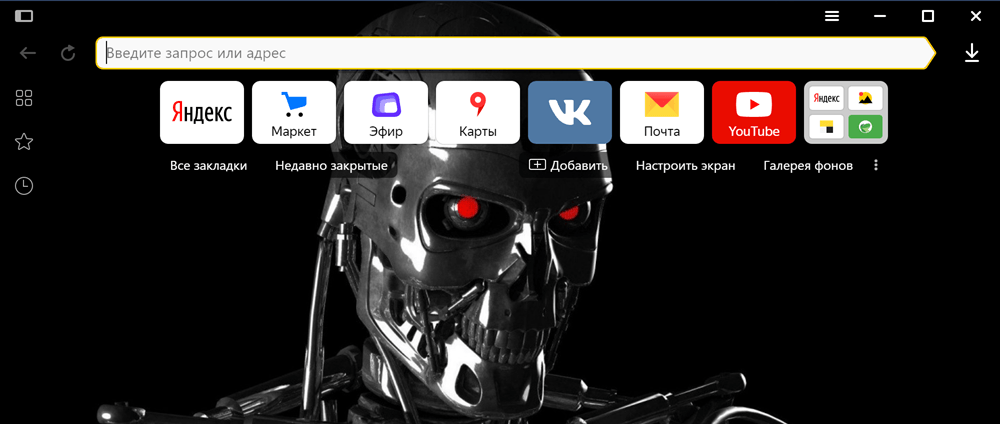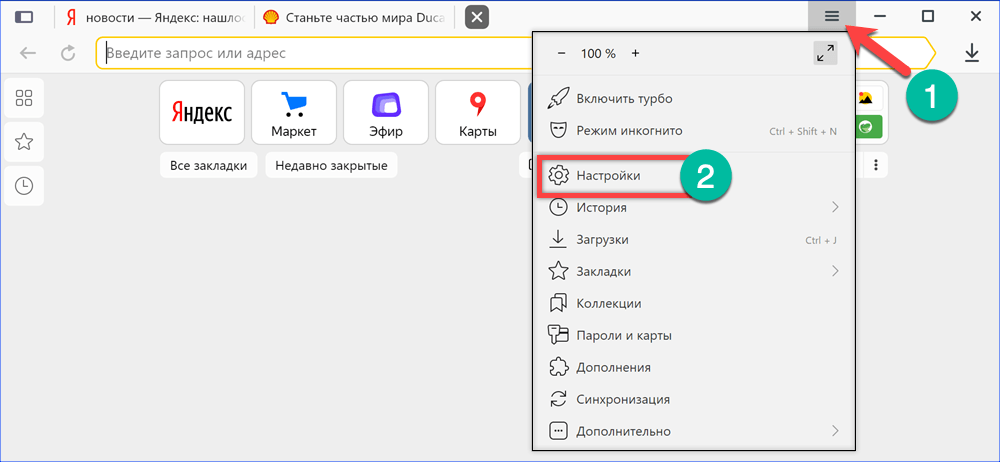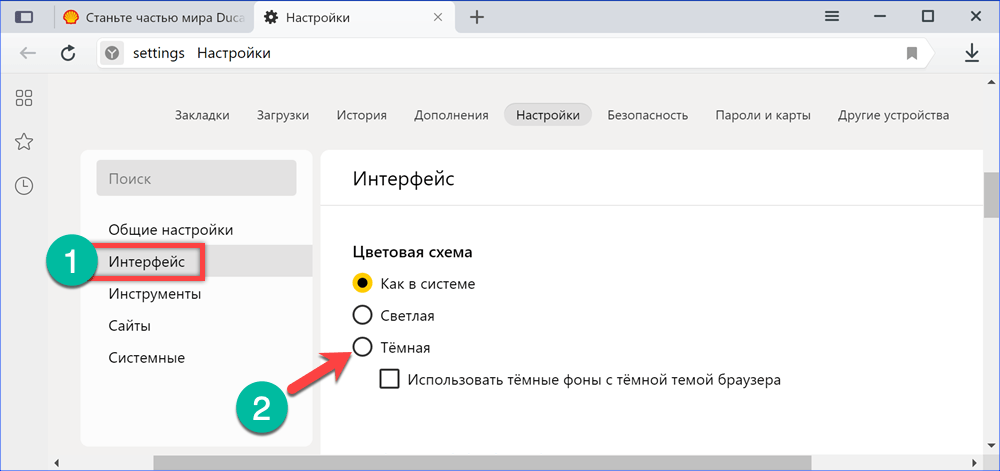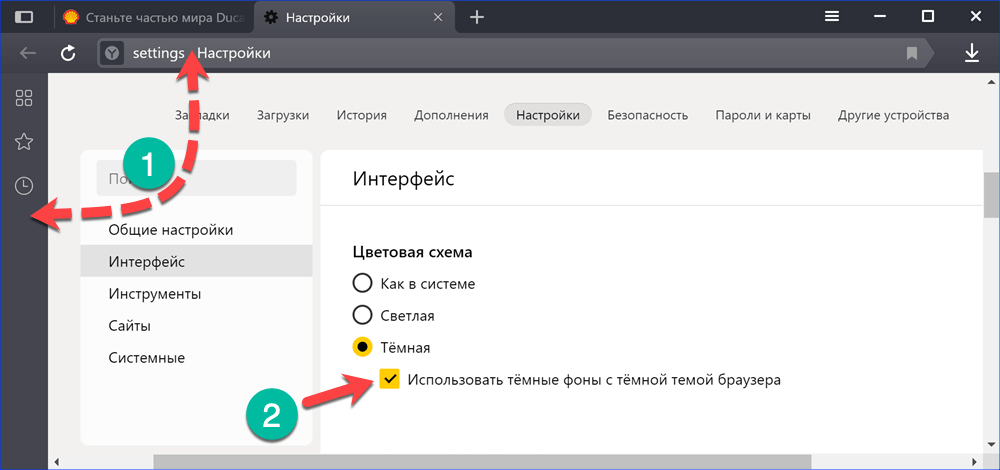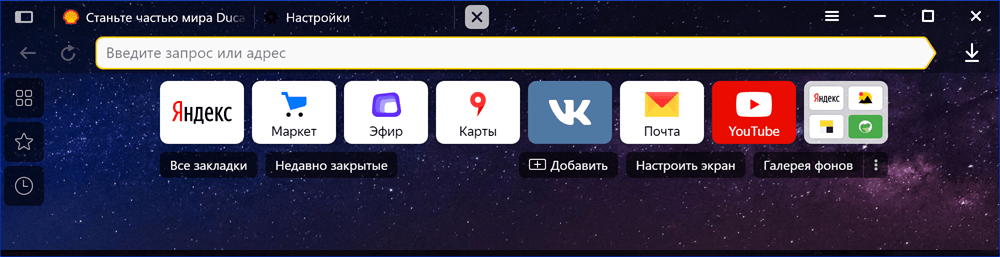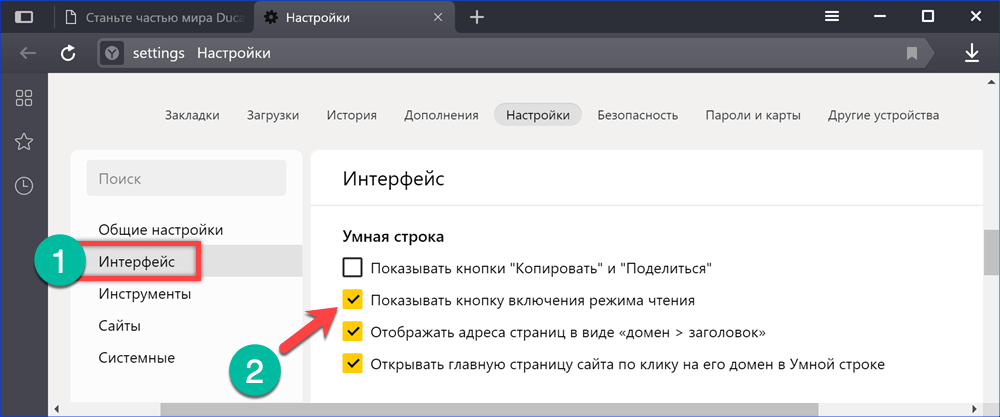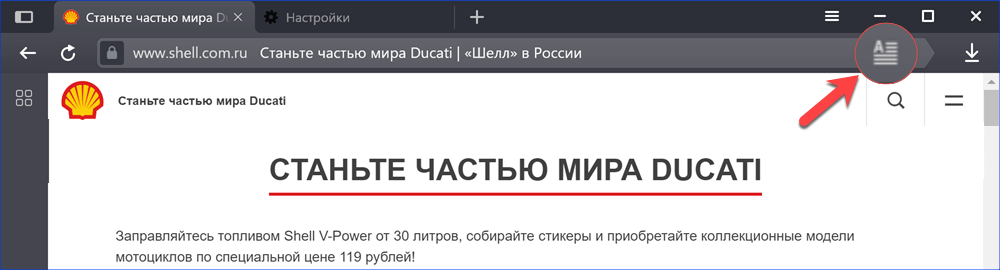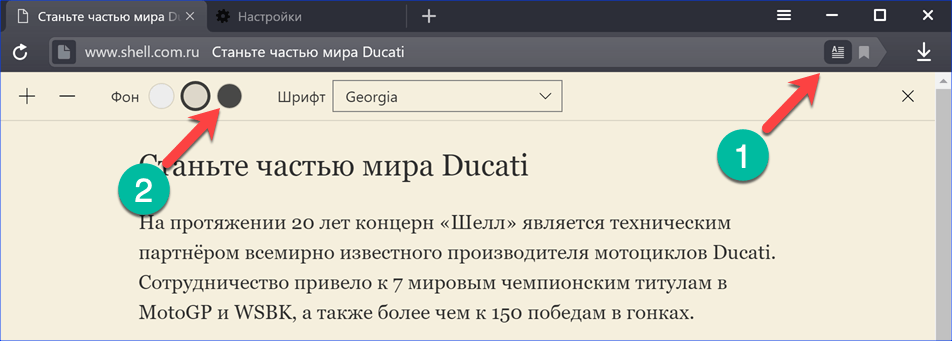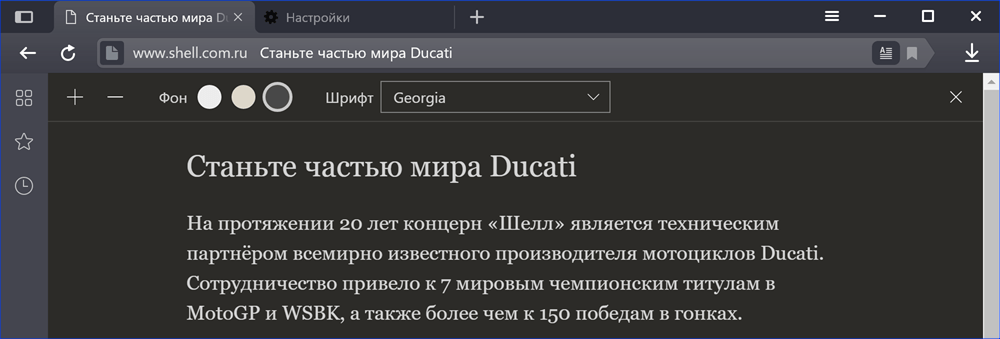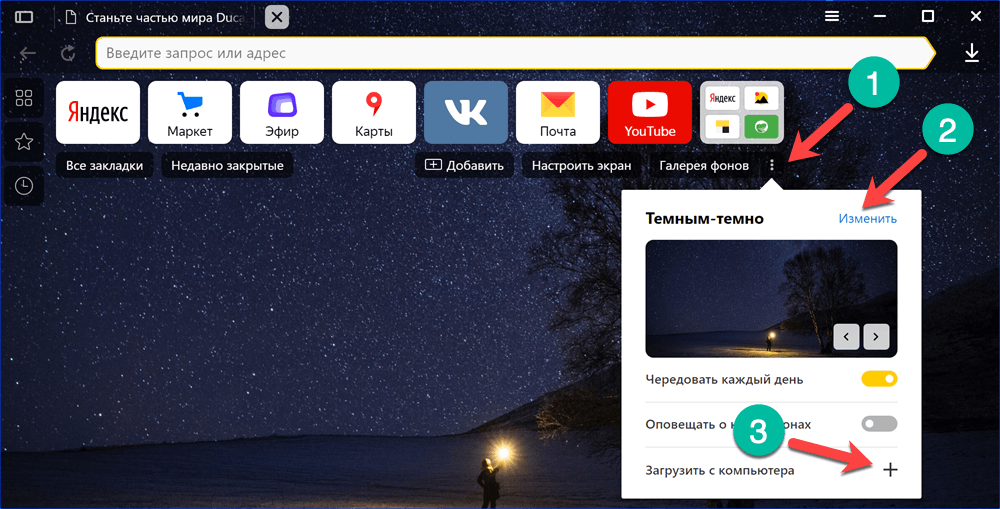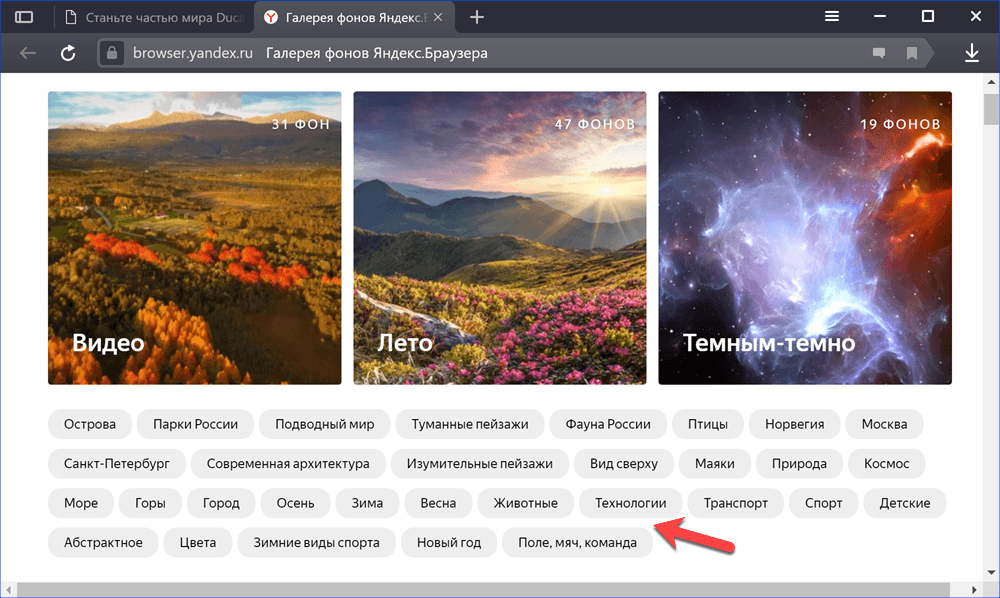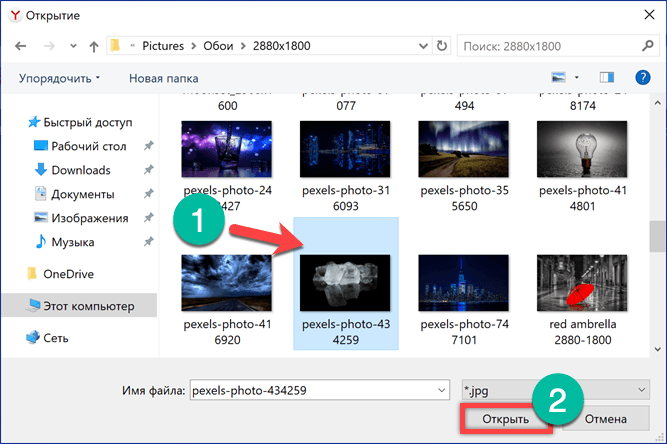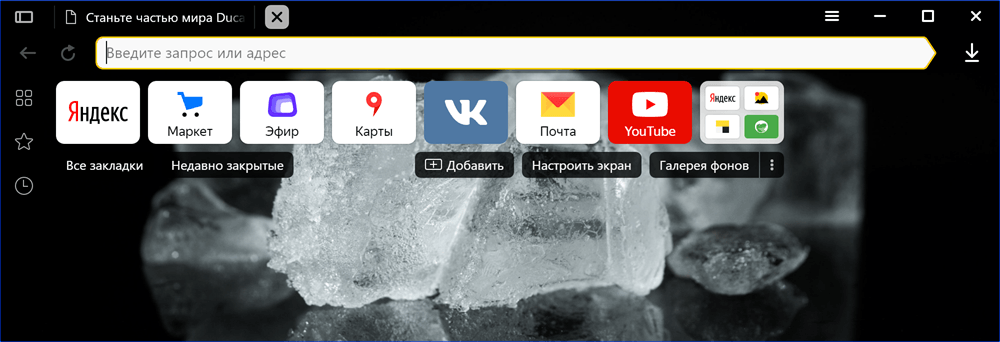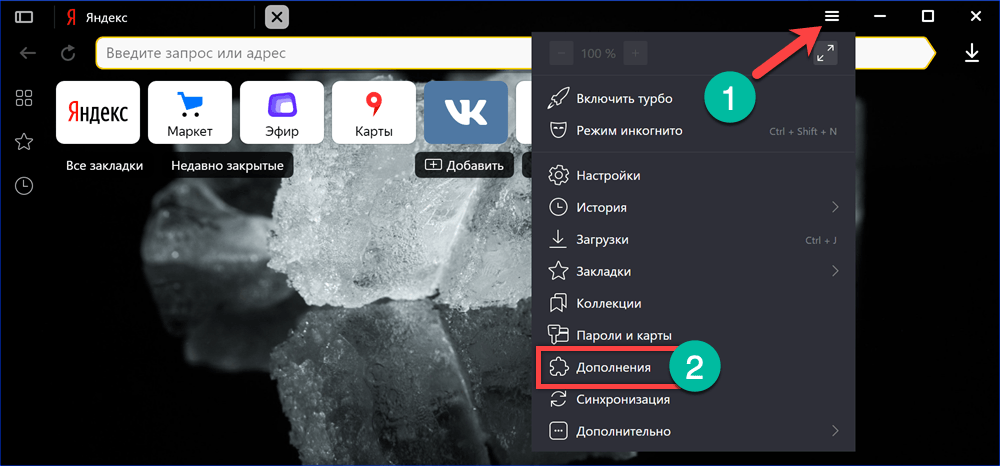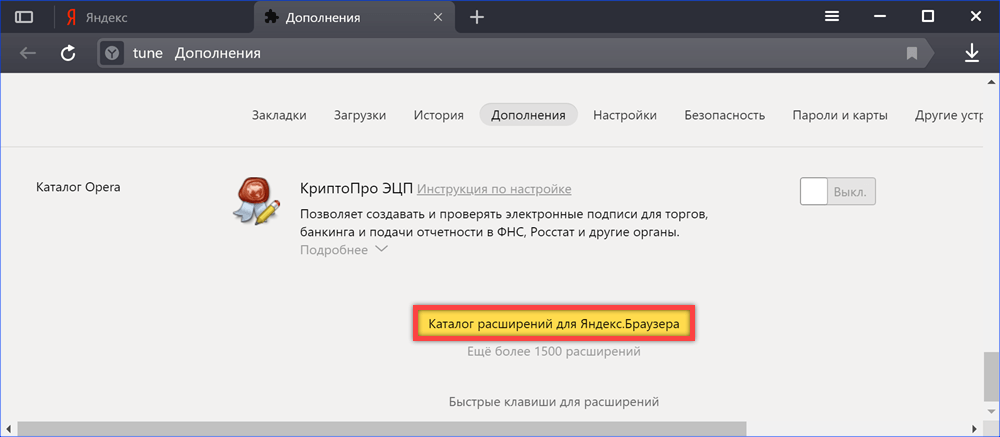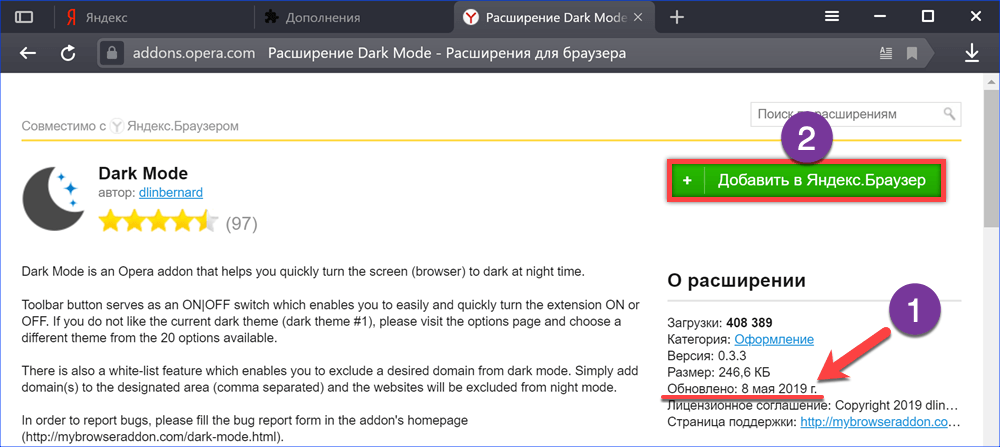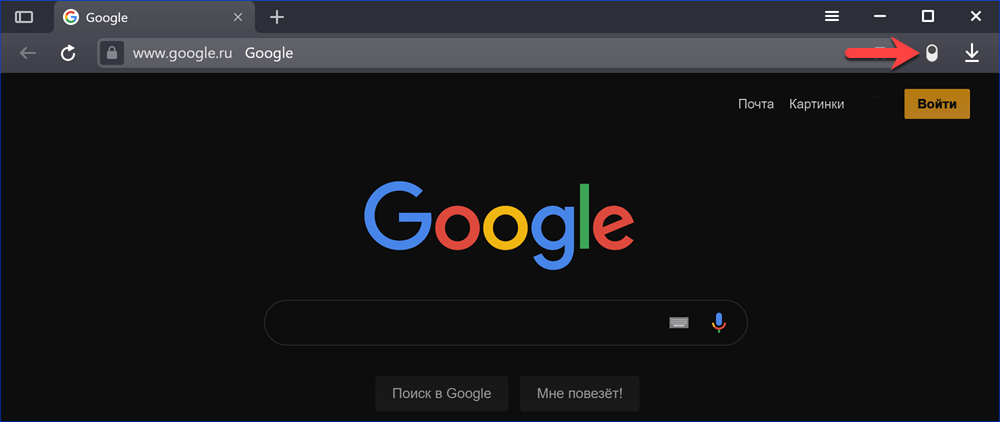- Как сделать Яндекс темным на телефоне
- Как сделать Яндекс Браузер темным на телефоне
- Способ 1: через настройки браузера
- Способ 2: через расширение
- Как сделать Яндекс темным на Андроид – ставим ночную тему оформления
- Как включить темную тему в Яндекс Браузере на Android?
- Как изменить цвет страницы в браузере?
- Внешний вид браузера
- Темная тема
- Фон в браузере
- Язык интерфейса
- Внешний вид браузера
- Темная тема
- Фон в браузере
- Язык интерфейса
- Внешний вид браузера
- Темная тема
- Фон в браузере
- Язык интерфейса
- Внешний вид браузера
- Темная тема
- Фон в браузере
- Язык интерфейса
- Как убрать темную тему в Яндекс Браузере
- Активация темной темы через десктоп
- Через настройки браузера
- Dark Mode — темный режим
- Включение темной темы на смартфоне
- Варианты черной темы
- Смена фоновой темы в Яндекс.Браузере
- Установка темы в Яндекс.Браузере
- Способ 1: Установка готовых фонов
- Параметры фона
- Способ 2: Установка собственного изображения
- Как в Яндекс.Браузере включить темную тему
- Инструкция
- Включение черной темы в браузере
- Включение черного оформления страниц
- Заключение
- Как в браузере Microsoft Edge включить тёмную тему оформления
- Включаем тёмную тему оформления в Microsoft Edge
- Включаем темную тему в Яндекс браузере
- Настройка цветовой схемы в Яндекс браузере
- Настройка режима чтения
- Загрузка темного фона
- Включение темного фона с помощью расширений
- В заключение
Как сделать Яндекс темным на телефоне
Темная тема – действительно полезная опция в Яндекс Браузере. Помимо эстетической составляющей, она помогает сосредоточиться на важных вещах, а также щадит глаза, так беспощадно устающие от экранного света, тем более в ночное время. Но что делать, если желание обновить интерфейс на телефоне есть, а знаний об этом нет? Ответ прост – читать дальше.
Как сделать Яндекс Браузер темным на телефоне
На данный момент существует 2 метода, в которых рассказывается о том, как сделать Яндекс темным на телефоне. Разберем подробнее каждый из них.
Способ 1: через настройки браузера
Запустить темное оформление сервиса можно напрямую через настройки Яндекс Браузера. Внимательно следуйте инструкции, и установка не займет много времени:
- Запустите приложение Яндекс.
- Найдите 3 точки в правом верхнем углу и нажмите на них. Это настройки.
- Во втором разделе выберите “Темная тема“.
В последней вкладке вы сможете выбрать не только темную тему, но и другие доступные варианты оформления. Просто нажмите по понравившейся настройке и сохраните изменения.
Способ 2: через расширение
Для того, чтобы включить темную тему в Яндексе на телефоне, пользуясь этим методом, необходимо установить расширение Care your eyes для браузера. Оно оправдывает свое название и действительно заботится о глазах, снижая на них нагрузку. Чтобы включить его, нужно:
- Открыть Яндекс Браузер на смартфоне и найти в интернете ссылку на расширение Care your eyes.
- Ознакомиться с условиями и нажать на кнопку “Установить“.
- После этого интерфейс вашего браузера будет изменен на темный, что значительно облегчит пользование им.
Многие сайты создают индивидуальный затемненный дизайн, чтобы облегчить пользование своими ресурсами. Но их немного, а это значит, что более удобным будет подключить универсальное расширение. Помимо плагина, речь о котором шла ранее, есть еще одно дополнение. Оно создано простыми обывателями сети, но абсолютно безопасно и надежно. Позволяет сделать страницы сайтов темными, а чтение в ночное время более комфортным. Итак, чтобы установить расширение Dark Mode, необходимо:
- Найдите в Яндексе ссылку на расширение и нажмите на “Добавить в Яндекс.Браузер“.
- После нажатия появится всплывающее окно с условиями расширения и кнопками “Установить расширение” и “Отменить“. Выбираем установку.
- Иконка расширения появится в верхнем правом углу, и будет расположена на уровне строчки браузера.
- Чтобы включить его, необходимо перетащить бегунок в позицию “ON“. После этого страницы сайтов станут темными.
Как видите, сделать Яндекс темный на телефоне в принципе довольно легко. Вы можете использовать как стандартную опцию ночного режима в браузере, так и прибегнуть к установке дополнительных расширений. Если остались вопросы, то обязательно задавайте их в комментариях!
Источник
Как сделать Яндекс темным на Андроид – ставим ночную тему оформления
Темная тема – это некий современный тренд, который активно начинают замечать разработчики мобильных приложений. Уже никого не удивить тем, что в настройках смартфона можно выбирать подходящий вариант оформления. Также мы можем задавать расписание, зависящее от текущего времени суток – в общем, всячески видоизменять привычный облик телефона. Но как сделать Яндекс темным на Андроид? Такой вопрос возникает потому, что после активации ночного режима в настройках ничего не происходит – все вкладки по-прежнему отображаются на белом фоне. Но мы нашли способ, позволяющий это исправить!
Как включить темную тему в Яндекс Браузере на Android?
На самом деле для активации ночного оформления не понадобится использовать сторонние приложения и расширения, так как все можно сделать через настройки самого браузера. И вот инструкция, подробно рассказывающая об этом:
- Открываем веб-обозреватель, нажав по значку приложения на рабочем столе.
Открываем Яндекс Браузер кликом по значку приложения
Нажимаем по трем точкам возле поисковой строки
Включаем темную тему в Яндекс Браузере
Видим, что нижняя панель браузера стала темной
Таким образом, сделать Яндекс темным на Андроид у нас получилось буквально за два нажатия. Но вам нужно понять, что изменяется цвет не самих сайтов, а только некоторых вкладок и панелей браузера. Если нужно немного поработать над стилем страниц, то переходите к следующему пункту нашей статьи-инструкции!
Как изменить цвет страницы в браузере?
По умолчанию подавляющее большинство сайтов в интернете выполнено по стандартному шаблону: черный текст и белый фон. Так уж повелось, что контент в этом случае воспринимается максимально правильно. Но что делать, если хочется сделать страницу более темной, поиграться с настройками яркости и насыщенности? Ответ – установить расширение Dark Reader. Оно доступно как для Google Chrome, так и для других браузеров, построенных на этой технологии. Кстати, вот инструкция для Яндекса, если мы уж начали с него:
- Переходим в интернет-магазин Chrome.
- В поисковую строку сервиса вводим название плагина, в нашем случае – Dark Reader.
- На странице с расширением выбираем «Установить» и ждем завершения загрузки. Понять, что все готово, несложно: вас автоматически перебросит на сайт разработчиков, который удастся с легкостью закрыть.
Устанавливаем расширение Dark Reader для браузера
Настраиваем расширение для активации темной темы
Кстати, вы можете использовать и другие расширения, доступные всё в том же магазине Chrome. Неплохие отзывы и рейтинг у аналогичного плагина «Резкий контраст».
Что же, мы рассмотрели, как сделать Яндекс темным на Андроид. У вас есть два варианта. Первый – использовать стандартную настройку веб-обозревателя, а второй – установить дополнительное расширение. Если нужно немного изменить стиль всех вкладок, то проще активировать ночной режим в самом браузере. Остались вопросы или что-то было непонятно? Тогда напишите об этом в комментариях!
Источник
Внешний вид браузера
Вы можете выбрать темную тему, а также изменить фон, на котором отображается Умная строка и Табло в новой вкладке.
Темная тема
По умолчанию элементы Яндекс.Браузера (вкладки, Умная строка и т. д.) отображаются на светлом фоне. Если вы предпочитаете темную тему оформления:
Чтобы изменить тему оформления браузера на светлую, нажмите → Светлая тема .
Фон в браузере
В качестве фона используйте изображения:
Язык интерфейса
Чтобы интерфейс Яндекс.Браузера отображался на другом языке, измените язык самого смартфона .
Если вы не нашли информацию в Справке или у вас возникает проблема в работе Яндекс.Браузера, опишите все свои действия по шагам. Если возможно, сделайте скриншот. Это поможет специалистам службы поддержки быстрее разобраться в ситуации.
Внешний вид браузера
Вы можете выбрать темную тему, а также изменить фон, на котором отображается Умная строка и Табло в новой вкладке.
Темная тема
По умолчанию элементы Яндекс.Браузера (вкладки, Умная строка и т. д.) отображаются на светлом фоне. Если вы предпочитаете темную тему оформления:
Чтобы изменить тему оформления браузера на светлую, нажмите 
Фон в браузере
В качестве фона используйте изображения:
Язык интерфейса
Чтобы интерфейс Яндекс.Браузера отображался на другом языке, измените язык самого смартфона .
Если вы не нашли информацию в Справке или у вас возникает проблема в работе Яндекс.Браузера, опишите все свои действия по шагам. Если возможно, сделайте скриншот. Это поможет специалистам службы поддержки быстрее разобраться в ситуации.
Источник
Внешний вид браузера
Вы можете выбрать темную тему, а также изменить фон, на котором отображается Умная строка и Табло в новой вкладке.
Темная тема
По умолчанию элементы Яндекс.Браузера (вкладки, Умная строка и т. д.) отображаются на светлом фоне. Если вы предпочитаете темную тему оформления:
Чтобы изменить тему оформления браузера на светлую, нажмите → Светлая тема .
Фон в браузере
В качестве фона используйте изображения:
Язык интерфейса
Чтобы интерфейс Яндекс.Браузера отображался на другом языке, измените язык самого смартфона .
Если вы не нашли информацию в Справке или у вас возникает проблема в работе Яндекс.Браузера, опишите все свои действия по шагам. Если возможно, сделайте скриншот. Это поможет специалистам службы поддержки быстрее разобраться в ситуации.
Внешний вид браузера
Вы можете выбрать темную тему, а также изменить фон, на котором отображается Умная строка и Табло в новой вкладке.
Темная тема
По умолчанию элементы Яндекс.Браузера (вкладки, Умная строка и т. д.) отображаются на светлом фоне. Если вы предпочитаете темную тему оформления:
Чтобы изменить тему оформления браузера на светлую, нажмите 
Фон в браузере
В качестве фона используйте изображения:
Язык интерфейса
Чтобы интерфейс Яндекс.Браузера отображался на другом языке, измените язык самого смартфона .
Если вы не нашли информацию в Справке или у вас возникает проблема в работе Яндекс.Браузера, опишите все свои действия по шагам. Если возможно, сделайте скриншот. Это поможет специалистам службы поддержки быстрее разобраться в ситуации.
Источник
Как убрать темную тему в Яндекс Браузере
Для любителей изменять внешний вид веб-обозревателей предусмотрена темная тема для браузера Яндекс. Альтернативное оформление помогает больше сконцентрироваться на содержании страниц и меньше отвлекаться на интерфейс. Приглушенные тона, в частности, полезны при длительном пользовании компьютером или работе перед экраном в ночное время суток.
- Активация темной темы через десктоп
- Через настройки браузера
- Dark Mode — темный режим
- Включение темной темы на смартфоне
- Варианты черной темы
Активация темной темы через десктоп
Включить темную тему в Яндекс.Браузере можно на компьютере или ноутбуке любой операционной системы – Windows и Mac OS.
Через настройки браузера
Самый простой вариант сделать в Яндекс.Браузере темную тему – переключить режим оформления через настройки.
Минусом способа является то, что затемнится только интерфейс обозревателя – обрамление, всплывающие окна, вкладки. Заливка на страницах сайтов останется базовой.
Как поменять светлую цветовую схему Yandex Browser на темную:
- Перейдите в настройки – кнопка в верхней части в виде трех параллельных черточек.
- Откройте раздел «Интерфейс».
- Кликните на иконку «Темная» в блоке «Цветовая схема».
Отметьте галочкой пункт «Использовать темные фоны с темной темой», чтобы на главной странице веб-обозревателя автоматически устанавливались изображения в черных тонах.
Описанный алгоритм действий активации черной темы подойдет для Яндекс.Браузера обновления 19.6 и выше . В старых версиях необходимо в параметрах интерфейса поставить галочку рядом с пунктом «Темная тема». Новые параметры автоматически применятся к облику страниц.
Dark Mode — темный режим
Темный фон на веб-страницах в Яндекс.Браузере в рамках базовых настроек невозможно. Нужно добавить дополнительные инструменты в обозревателе:
- Перейдите в расширение Dark Mode по ссылке для Яндекс.Браузера.
- Нажмите на кнопку «Добавить».
- Подтвердите установку в открывшемся окне.
- Кликните на появившийся ползунок в верхней части экрана для переключения на темную тему.
Для загрузки файла потребуется 252,5 Кб свободной памяти на диске .
Управлять расширением можно через раздел «Дополнения» в настройках браузера. Доступно изменить возможность использования в режиме «Инкогнито» и при открытии файлов разных форматов.
Через настройки дополнения можно также изменить цвета Dark Mode. В открывшейся вкладке столбцом представлены вариации оформления. Например, добавить оранжевый цвет для обрамления и кнопок в черной теме социальной сети ВКонтакте.
Проблемы с установкой расширения могут возникнуть из-за заражения ПК вирусами. Проверьте наличие вредоносных файлов с помощью антивируса или специальных утилит.
Включение темной темы на смартфоне
Активировать темную тему на смартфоне Андроид или Айфоне в Яндекс.Браузере можно через базовые настройки:
- откройте мобильное приложение Yandex;
- нажмите на иконку в виде трех точек права от поисковой строки на главной странице;
- выберите во втором блоке вкладку «Темная тема»;
- перенесите ползунок вправо;
- перейдите в «Подобрать темный фон», чтобы установить изображение для оформления.
При желании можно добавить любую картинку из памяти мобильного устройства по ссылке «Загрузить с телефона».
Варианты черной темы
В последних версиях Яндекс.Браузера предусмотрена возможность через настройки черное оформление разнообразить цветными вкладками. Для этого в параметрах интерфейса выберите тему «Цветная». В открывшемся окне отобразятся доступные варианты.
Вариации темного интерфейса расположены на последней строке. Сейчас доступно выбрать семь цветов вкладок. После выбора нажмите на «Сохранить», чтобы применить понравившееся оформление.
Через «Настройки внешнего вида вкладок» дополнительно можно изменить формат вкладок. Можно выбрать округлую или квадратную форму, заменить окраску и расположение.
Смена фоновой темы в Яндекс.Браузере
В браузере от Яндекс есть возможность, связанная с изменением интерфейса. Пользователь может установить статичный или живой фон из предложенной галереи, что выгодно отличает этот веб-обозреватель от остальных. О том, как это сделать, мы сейчас и расскажем.
Установка темы в Яндекс.Браузере
Не все начинающие пользователи знают, как установить фон для Яндекс.Браузера. Между тем, это крайне легкий процесс, не требующий длительных временных затрат и выполнения сложных манипуляций. У программы есть свой каталог красивых заставок, позволяющих разнообразить вкладку «Табло» (так в Яндекс.Браузере называется новая вкладка). На свой вкус каждый пользователь может выбрать обычную картинку и анимацию.
Хотим сделать несколько уточнений касательно анимированных изображений:
- Воспроизведение анимации потребляет немного больше ресурсов компьютера или ноутбука, поэтому на старых и слабых устройствах возможны подвисания при открытии «Табло».
- После нескольких минут бездействия анимация приостанавливается браузером автоматически в целях экономии ресурсов. Это происходит, например, когда открыто «Табло» и вы ничего не делает за ПК, либо окно браузера развернуто, но неактивно, и вы пользуетесь другой программой. Повторное воспроизведение начинается при движении мышкой или переключения из другого приложения в веб-обозреватель.
- Вы можете самостоятельно управлять воспроизведением и остановкой анимации через настройки «Табло». В первую очередь это актуально для владельцев ноутбуков, периодических работающих от заряда батареи.
Способ 1: Установка готовых фонов
Долгое время Яндекс никак не обновлял собственную галерею, однако теперь веб-обозреватель почти полностью избавился от прежних картинок и обзавелся большим количеством новых. Практически каждый пользователь сможет подобрать для себя красивые обои, которые будут украшать новую вкладку. Давайте разберемся, как устанавливать классические и анимированные картинки.
- Откройте новую вкладку и найдите кнопку «Галерея фонов».
Сперва отображаются новые или популярные категории, чуть ниже в виде тегов расположены категории. Во всех них находятся стандартные тематические изображения.
Для анимированных обоев есть отдельный раздел «Видео».
Перейдя в раздел с изображениями, подберите понравившееся. Если нравится все (или почти все), сразу же кликните по кнопке «Чередовать эти фоны». После этого каждый день на новой вкладке будут отображаться разные обои. Когда список закончится, начнется его повторение с первой же картинки. Картинку, которая вам не понравится, можно будет пролистнуть. Об этом мы расскажем чуть ниже.
Если вы зашли в раздел с «Видео», здесь никаких кардинально других отличий от вышенаписанного нет. Единственное — можно навести курсор мышки на плитку со стоп-кадром, чтобы быстро просмотреть полную версию анимации.
Чтобы не пропускать обновлений, последние заставки отображаются ниже, во «Все фоны». У анимированных есть значок видеокамеры, чтобы вы могли быстро отличить их.
Параметры фона
Как таковые настройки для устанавливаемых фонов отсутствуют, но есть пара параметров, которые могут вам пригодиться.
Откройте «Табло» и нажмите на кнопку с тремя вертикальными точками рядом с «Галерея фонов», чтобы появилось выпадающее меню с настройками.
- Используйте стрелки влево и вправо, чтобы переключать на предыдущие и последующие обои соответственно. Если вы включили чередование картинок определенной тематики (допустим, «Море») изображения будут меняться последовательно этому списку. А если делали выбор из раздела «Все фоны», стрелки переключат на те картинки, что были выпущены разработчиками ранее или позднее текущего фона.
Параметр «Чередовать каждый день» говорит сам за себя. Правила изменения картинок полностью аналогичны пункту выше с ручной их сменой.
Функция «Анимация фона» появляется только при установке анимированных фонов. Вы можете выключить анимацию, например, если ресурсы компьютера нужны для других программ или чтобы анимация не разряжала ноутбук, работающий от батареи. Когда тумблер сменит цвет с желтого на черный, воспроизведение остановится. Включить его можно будет точно так же в любой момент.

Способ 2: Установка собственного изображения
Помимо стандартной галереи фонов доступна установка и персональных картинок, причем сделать это можно сразу двумя вариантами.
Загрузка с компьютера
Хранящиеся файлы на жестком диске вашего ПК могут быть установлены в качестве фона браузера. Для этого картинка должна быть формата JPG либо PNG, желательно с высоким разрешением (не ниже разрешения вашего дисплея, иначе при растягивании она будет выглядеть некрасиво) и хорошим качеством.
- Откройте «Табло», нажмите на троеточие рядом с «Галерея фонов» и выберите пункт «Загрузить с компьютера».
Используя проводник Windows, отыщите нужный файл и кликните по нему.
Фон в Яндекс.Браузере автоматически сменится на выбранный.

Через контекстное меню
Очень удобная функция установки фона прямо с сайта поддерживается Яндекс.Браузером. Вам даже не надо скачивать картинку на ПК, чтобы затем установить ее методом, описанным выше. Поэтому если вы нашли какое-то красивое изображение, устанавливайте его на фон за пару кликов.
В другой нашей статье мы подробно описали все рекомендации и советы касательно этого процесса. Нажмите по ссылке ниже и прочитайте информацию из «Способа 2».
Теперь вы знаете, как можно быстро и легко менять фон в Яндекс.Браузере. Напоследок заметим, что установка темы в привычном понимании этого слова невозможна — программа поддерживает лишь установку встроенных или персональных изображений.

Добавьте сайт Lumpics.ru в закладки и мы еще пригодимся вам.
Отблагодарите автора, поделитесь статьей в социальных сетях.

Как в Яндекс.Браузере включить темную тему
Как включить ночной режим в Яндекс.Браузере на компьютере? Этот вопрос задают многие. И практически никто не нашел адекватного ответа. Но мы попытаемся ответить на этот вопрос как можно подробнее.
Инструкция
Начнем с того, что ночного режима как такового в PC версии Яндекс.Браузера в настоящее время нет. Присутствует только темная тема. Которая, кстати, появилась недавно. И ее можно попытаться включить. Об этом мы и поговорим.
А если вам нужно сделать все страницы в черных тонах, тогда придется использовать расширение. Только так можно решить проблему. И об этом мы тоже поговорим. В общем, попытаемся максимально качественно решить проблему.
Итак, сначала мы поговорим о включении темной темы в Яндекс.Браузере, а потом рассмотрим расширение, позволяющее сделать все страницы темными. Но сначала о самом веб-обозревателе. Начнем, пожалуй.
Включение черной темы в браузере
Как поставить темную тему в Яндекс.Браузере? Да очень просто. Для этого потребуется воспользоваться настройками веб-обозревателя. Стоит отметить, что эта опция появилась в приложении относительно недавно.
Если вы обновляли веб-обозреватель, то она у вас уже есть. А если нет, то придется сначала обновить и только потом заниматься настройкой. Вот и инструкция, которая подробно расскажет о правильном алгоритме действий.
- Сначала запускаем веб-обозреватель при помощи соответствующего значка на рабочем столе.
- Далее нажимаем на кнопку с тремя горизонтальными полосками, которая располагается в правом верхнем углу главного окна.
- Появится меню, в котором нужно кликнуть по пункту «Настройки».
- Теперь нужно пролистать список параметров до раздела «Интерфейс» и найти блок «Цветовая схема».
- Отмечаем пункт «Темная» и заодно «Использовать темные фоны…».
Вот и все. Теперь веб-обозреватель будет иметь полностью темное оформление. Но это не касается открываемых страниц. Если вам нужно также их сделать темными, то об этом можно будет прочесть в следующей главе.
Включение черного оформления страниц
Как сделать Яндекс темным фоном, а вместе с ним и другие страницы? В этом нам поможет расширение под названием Dark Reader. Его можно без проблем найти в интернет-магазине Google Chrome. Плагин отличается очень простыми настройками и наличием русского языка в интерфейсе.
Данное дополнение весьма неплохо заменяет расцветку страниц на черные тона. Причем никакого конфликта шрифтов и фона нет. Так что стоит попробовать. Вот подробная инструкция, рассказывающая о том, как и что нужно делать.
- Сначала запускаем веб-обозреватель при помощи соответствующего значка на рабочем столе.
- Далее, открываем страницу https://chrome.google.com/webstore/detail/dark-reader/eimadpbcbfnmbkopoojfekhnkhdbieeh?hl=ru.
- Откроется страница с описанием расширения. Просто нажимаем на кнопку «Установить» и подтверждаем процедуру.
- Через некоторое время иконка дополнения появится в панели инструментов. Кликаем по ней.
- Нажимаем на кнопку «Вкл».
- Загружаем какую-нибудь страницу и проверяем работу плагина.
Теперь все страницы, загружаемые в браузере, будут иметь черное оформление. Настраивать плагин не нужно. Он работает в автоматическом режиме и без проблем справляется даже с самыми сложными страницами.
Заключение
Пришла пора подвести итоги, обобщить полученную информацию и сделать соответствующие выводы. В данном материале мы поговорили о том, как в Яндекс.Браузере включить темную тему и настроить фон страниц, отображаемых в веб-обозревателе.
Темная тема доступна в последних версиях браузера. А вот для того, чтобы страницы тоже были темными, придется использовать расширение Dark Reader. Это наиболее приемлемый вариант для многих. Инструкция по установке прилагается.
Как в браузере Microsoft Edge включить тёмную тему оформления
21.01.2021 | Браузеры IT-Actual.ru Нет комментариев
Разработчики браузера Microsoft Edge постарались на славу, внедрив множество инноваций в свой новый Интернет браузер, который пришёл на смену старому доброму Internet Explorer-у, которым долгое время «комплектовался» Windows на протяжении нескольких поколений. Среди обширного списка нововведений Microsoft Edge имеется и возможность изменить тему оформления с традиционной светлой на тёмную. Благодаря переключению оформления интерфейса браузера на тёмный дизайн, к примеру, лучше воспринимается отображаемый в окне браузера контент, если внешнее освещение достаточно слабое.
К тому же это какое-никакое разнообразие, которое едва ли можно было реализовать ранее в интерфейсе браузера от Microsoft.
Непосредственное переключение цветовой гаммы интерфейса осуществляется столь же просто, как и использование самого браузера Microsoft Edge. Далее мы детально рассмотрим, как осуществить переключение темы оформления во встроенном по умолчанию браузере Майкрософт Идге в Windows 10.
Включаем тёмную тему оформления в Microsoft Edge
- Данная задача осуществляется в параметрах Microsoft Edge. Дабы открыть их, следует осуществить нажатие по кнопке меню. Оная кнопка расположена в углу интерфейса браузера, на ней изображено несколько точек.
Нажав по кнопке, что вызывает главное меню в браузере Microsoft Edge, далее следует выбрать в появившемся меню пункт Параметры.
В той же боковой области интерфейса браузера будет выведено меню с настройками параметрами. Первым пунктом настройки, который там располагается как раз и будет необходимый нам переключатель темы оформления.
Кликните по пункту Светлая и в выпадающем меню выберите вариант Тёмная. Тема будет моментально переключена в тёмный вариант в браузере Майрософт Идге.
Как можно заметить невооружённым взглядом, разработчики сделали всё, дабы процедура переключения интерфейса на тёмный цвет в браузере Microsoft Edge была максимально быстрой и не представляла особых сложностей для самого широкого круга пользователей. Буквально несколько кликов и результат не заставит себя ждать – теперь вы сможете работать в браузере, интерфейс и в целом концепция которого была переосмыслена, дабы понравиться как можно большему количеству как действующих, так и потенциальных пользователей. И добавленная кастомизация цвета интерфейса окна Интернет браузера это лишь подтверждает.
Мы рады, что смогли помочь Вам в решении поставленной задачи или проблемы.
В свою очередь, Вы тоже можете нам очень помочь.
Просто поделитесь статьей в социальных сетях и мессенджерах с друзьями.
Поделившись результатами труда автора, вы окажете неоценимую помощь как ему самому, так и сайту в целом. Спасибо!
Включаем темную тему в Яндекс браузере
Темный режим, снижающий нагрузку на глаза при работе за компьютером, появился в Windows летом 2016 года с выходом версии 1607 Anniversary Update. Яндекс тянул с полноценной реализацией Night Mode еще два года, добавив ее только осенью 2018. В течение всего этого времени обозреватель оставался «белым пятном» в операционной системе, выбиваясь из общего фона. Сегодня мы рассказываем, как включается темная тема в Яндекс.Браузере и разбираемся с нюансами ее работы.
Настройка цветовой схемы в Яндекс браузере
Разница между браузером и большинством системных программ заключается в том, что ему приходится работать с внешними данными. Говоря иными словами, пользователь в соответствии со своими предпочтениями может сделать черным интерфейс Проводника, но никак не может повлиять на оформление веб-страниц.
- Запустив обозреватель, нажимаем на указанную стрелкой область верхней панели. В открывшемся управляющем меню выбираем пункт «Настройки».
Открываем настройки в управляющем меню Яндекс.Браузера
- Переключаемся в боковой области навигации на раздел «Интерфейс». Прямой доступ к нему можно получить, набрав в адресной строке или скопировав в нее без кавычек путь: «browser://settings/interface». В области «Цветовая схема» устанавливаем переключатель в указанное стрелкой место, активируя темный вариант оформления.
Изменяем цветовую схему оформления с системной на темную
- На следующем скриншоте показано, как изменяется внешний вид обозревателя. Панели и «умная строка» получают окраску в темных тонах, но основной фон по-прежнему остается светлым. Веб-страницы будут отображаться в Dark Mode, только если это предусмотрено их собственными настройками. Изменения не затронут также «табло», открывающееся по умолчанию в каждой новой вкладке. Для усиления полученного эффекта ставим еще одну галочку в обозначенном цифрой «2» пункте.
Подключаем фоновое изображение для темной темы
- Яндекс.Браузер автоматически подберет фоновое изображение, подходящее к общей теме оформления. В результате «табло» приобретет вид аналогичный показанному на следующей картинке.
Итоговый вид обозревателя после включения темной темы и подключения фона
Настройка режима чтения
Режим чтения, используемый в современных браузерах, – это еще один способ снизить нагрузку на глаза пользователя. Он приходит на помощь в тех случаях, когда необходимо много читать с монитора, но нет возможности обеспечить яркое освещение рабочего пространства.
- Оставаясь в том же разделе «Интерфейс», в котором меняли цветовую гамму оформления, спускаемся на несколько пунктов ниже, в область «Умная строка». Проверяем наличие галочки в поле, указанном стрелкой.
Активируем кнопку «режим чтения» в адресной строке обозревателя
- При посещении большинства веб-страниц в правой части строки адреса будет отображаться указанная стрелкой иконка. Нажав на нее, переводим обозреватель в режим чтения.
Увеличенное изображение кнопки «режим чтения» в адресной строке
- Включение Read Mode оптимизирует текстовую информацию, приводя ее в удобный «газетный вид». Со страницы убираются стили, рекламные блоки, фоновые картинки и прочие отвлекающие внимание элементы оформления. Одновременно под адресной строкой появляется дополнительная панель управления видом. С ее помощью корректируются три основных параметра: размер шрифта, его гарнитура и цвет подложки. Изменяем последний на черный, переключая значение в обозначенной цифрой «2» области.
Переключаем фоновое изображение страницы в режиме чтения
- Оставаясь в режиме чтения, получаем страницу, полностью оформленную в темных тонах.
Вид Яндекс.Браузера с темной темой оформления и черным фоном в режиме чтения
Загрузка темного фона
Не всегда настроение совпадает с автоматическим выбором алгоритмов Яндекса. В этом случае фоновую картинку обозревателя можно сменить, подобрав более подходящую.
- Переключаем Яндекс.Браузер в режим «табло». Нажимаем на троеточие у пункта «Галерея фонов», показанное на скриншоте цифрой «1». В выпадающем меню имеется два варианта замены изображения. Первый предусматривает загрузку картинок с серверов Yandex, а второй с компьютера пользователя.
Меню настройки фонового изображения с вариантами выбора источника
- Войдя в галерею, в верхней ее части видим несколько тематических подборок с указанием количества содержащихся в них миниатюр. Ниже расположены менее популярные в данный момент коллекции, которые представлены только названием. Выбираем соответствующую настроению подборку фото и заменяем автоматически установленный фон.
Устанавливаем фоновое изображение из галереи Яндекса
- При загрузке с компьютера процедура напоминает смену фоновой картинки рабочего стола. Используя интерфейс Проводника, находим подходящее по тональности изображение в своей коллекции. Выделяем его в окне мышкой и щелкаем по кнопке «Открыть».
Загружаем фоновое изображения для «табло» браузера с компьютера
- В приведенном примере изображение, установленное на «табло» обозревателя, делает боковые рамки более контрастными.
Итоговый вид браузера с выбранным на ПК фоновым изображением
Включение темного фона с помощью расширений
С помощью расширений можно добиться максимально эффекта при использовании темной темы, заставив браузер подменять основной фон почти на любой странице.
- Открываем управляющее меню, щелкнув по указанной стрелкой области на верхней панели. Переходим в раздел «Дополнения».
Открываем раздел «Дополнения» в основном меню обозревателя
- Опускаемся на странице до самого конца, прокрутив список предлагаемых и установленных плагинов. Нажимаем на кнопку желтого цвета, содержащую ссылку на интернет-каталог.
Переходим в каталог расширений Яндекс.Браузера
- Ищем дополнения, изменяющие внешний вид обозревателя с применением темной темы. Поиск лучше выполнять по английским названиям: «dark mode» или «night mode». Обращаем внимание на дату выхода последнего обновления. Посмотреть ее можно в поле, указанном цифрой «1». В каталоге часто попадаются не совсем «свежие» расширения, которые могут некорректно работать с новыми версиями браузера. Определившись с параметрами, нажимаем кнопку «Добавить». Разрешение на загрузку и установку необходимо будет дополнительно подтвердить во всплывающем окне.
Устанавливаем выбранное дополнение в Яндекс.Браузер
- Выбранное для тестирования расширение «Dark Mode» устанавливает на панели обозревателя кнопку, представляющую собой двухпозиционный переключатель. На следующем скриншоте показано, как преображается страница поисковика Google при активации темной темы. Расширенные параметры дополнения содержат почти четыре десятка готовых стилей, позволяя подстраивать оформление для комфортного восприятия.
Вид поисковой страницы Google после активации темной темы в плагине «Dark Mode»
В заключение
Описанные методы активации темной темы Яндекс.Браузера можно комбинировать, быстро меняя внешний вид в соответствии с выполняемыми задачами.
Источник