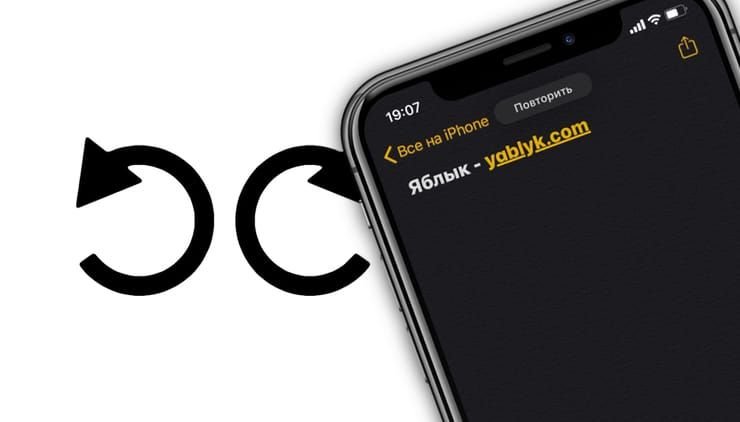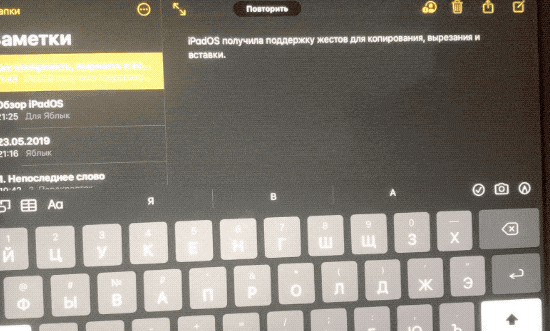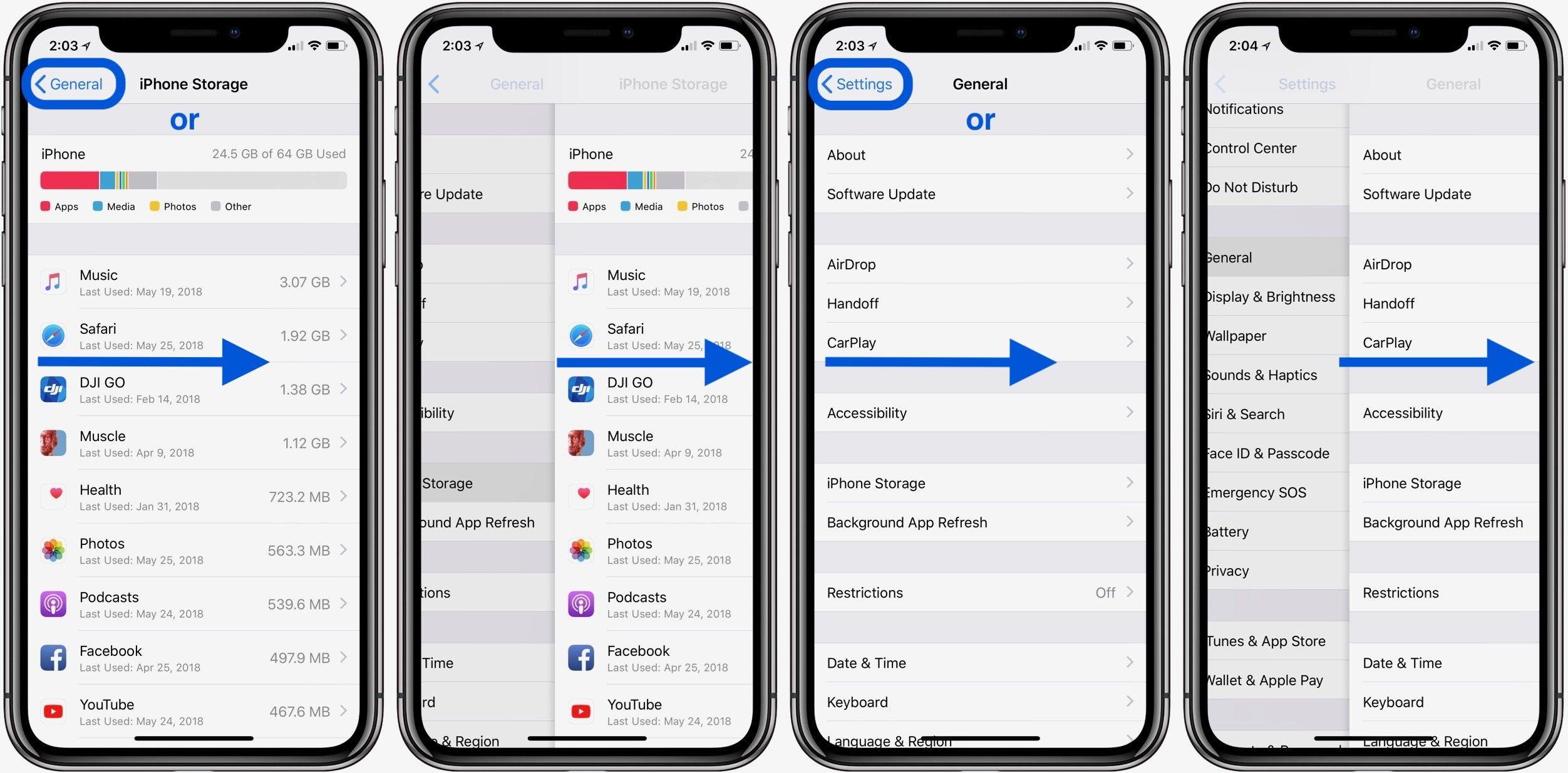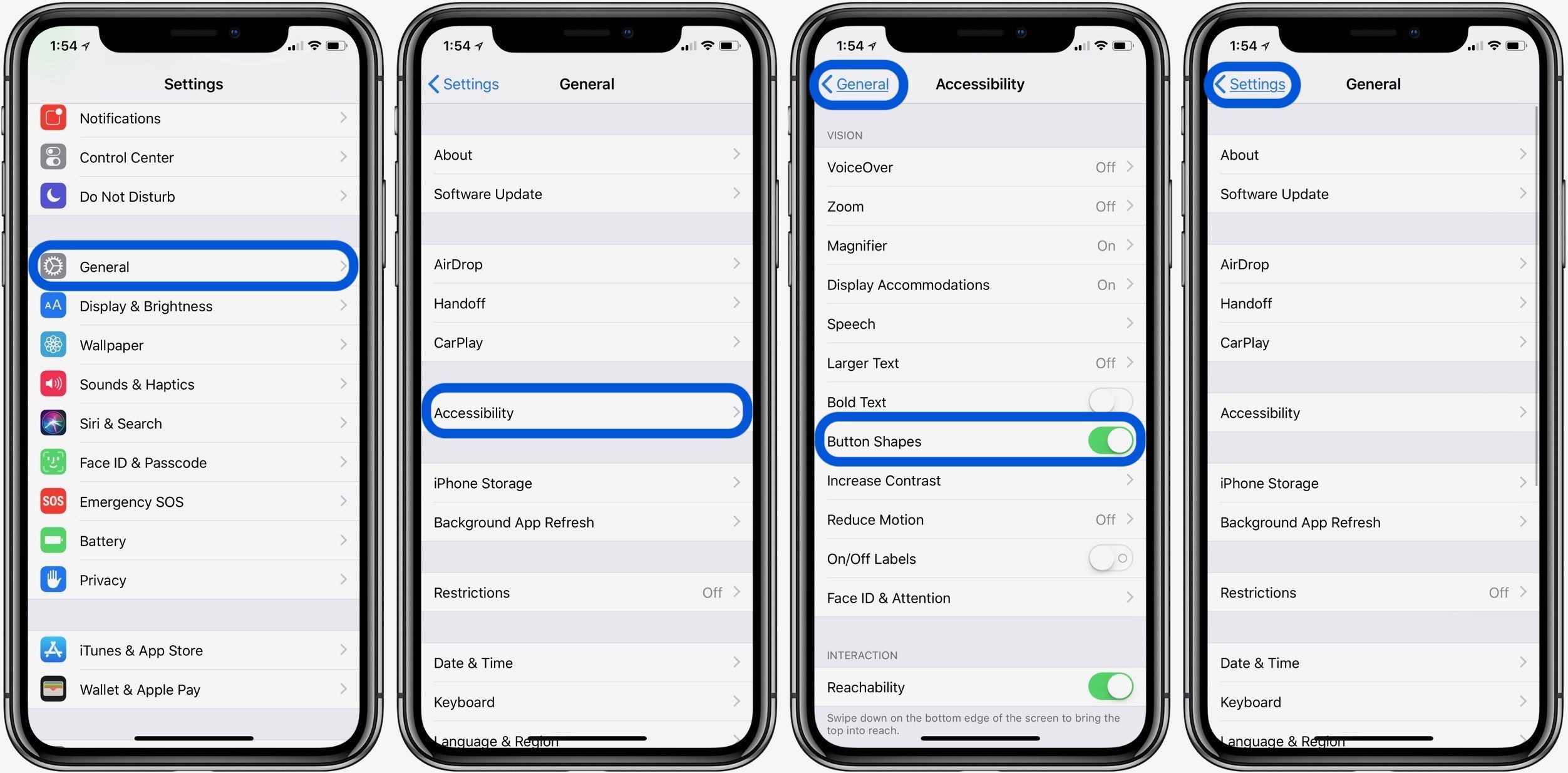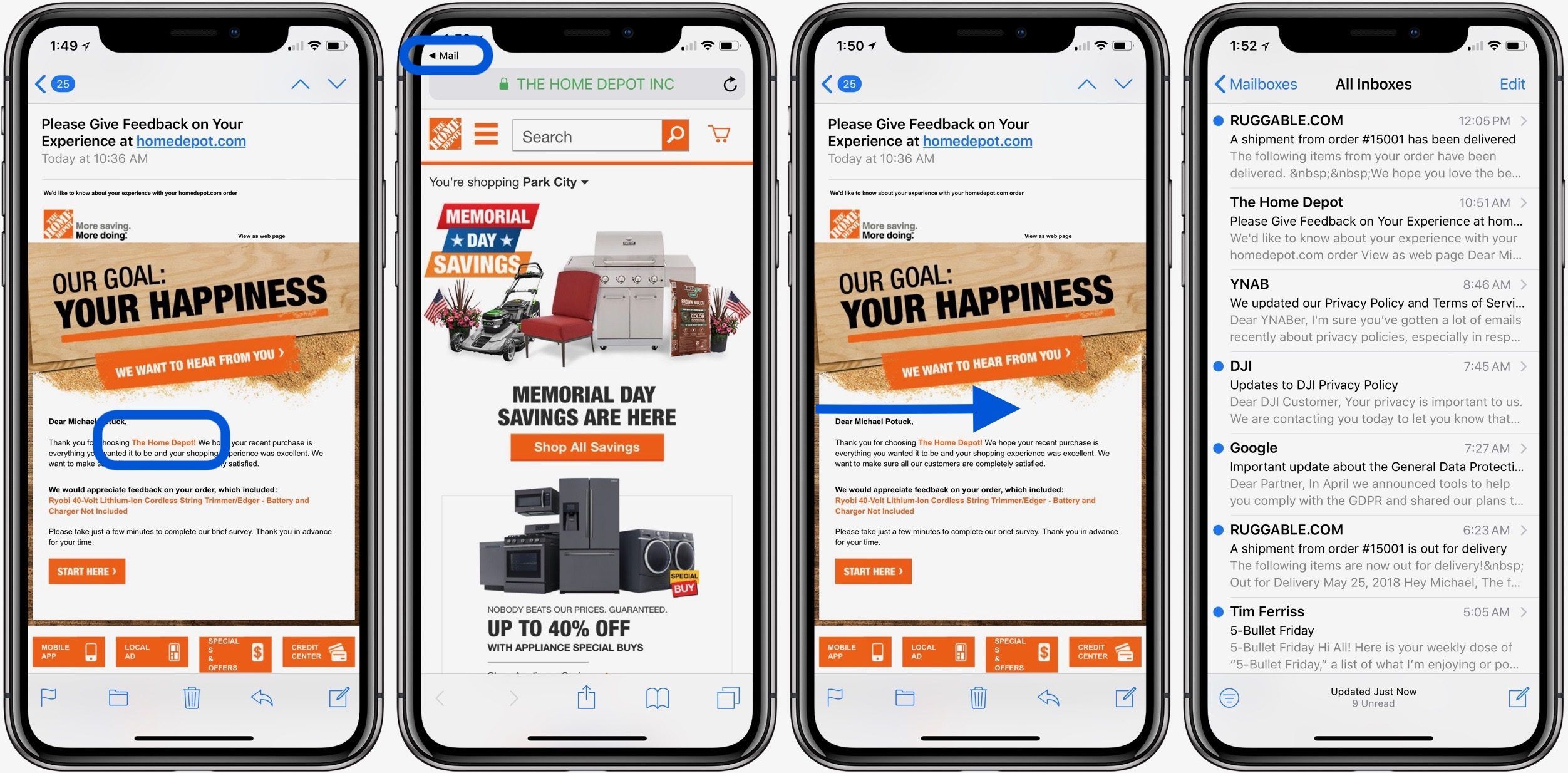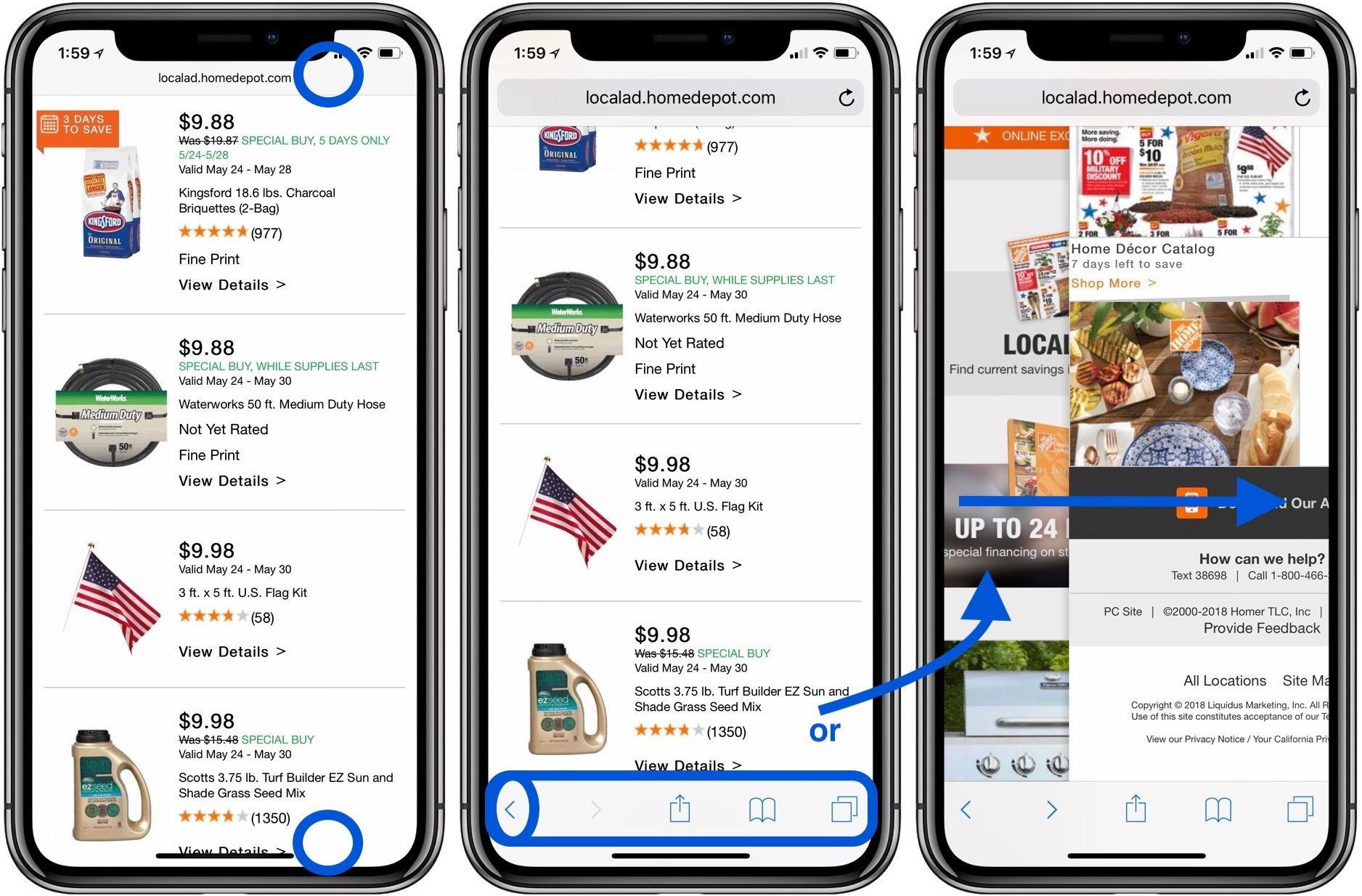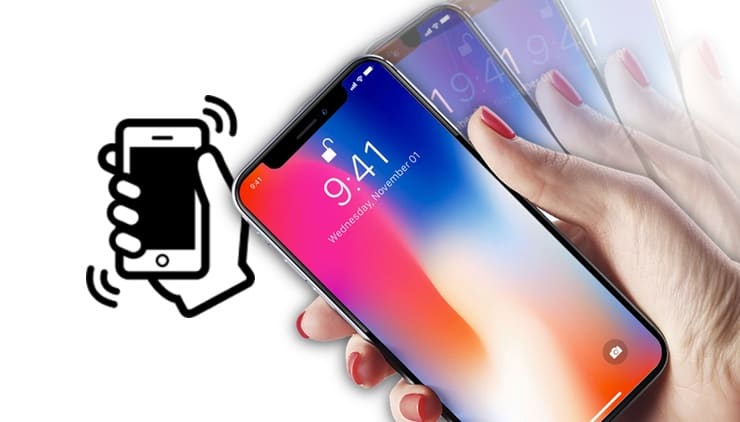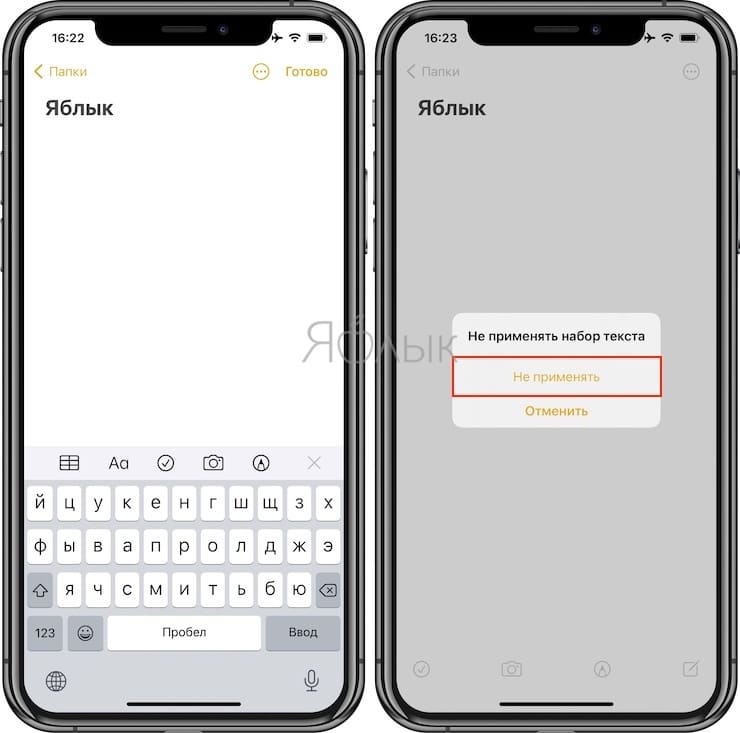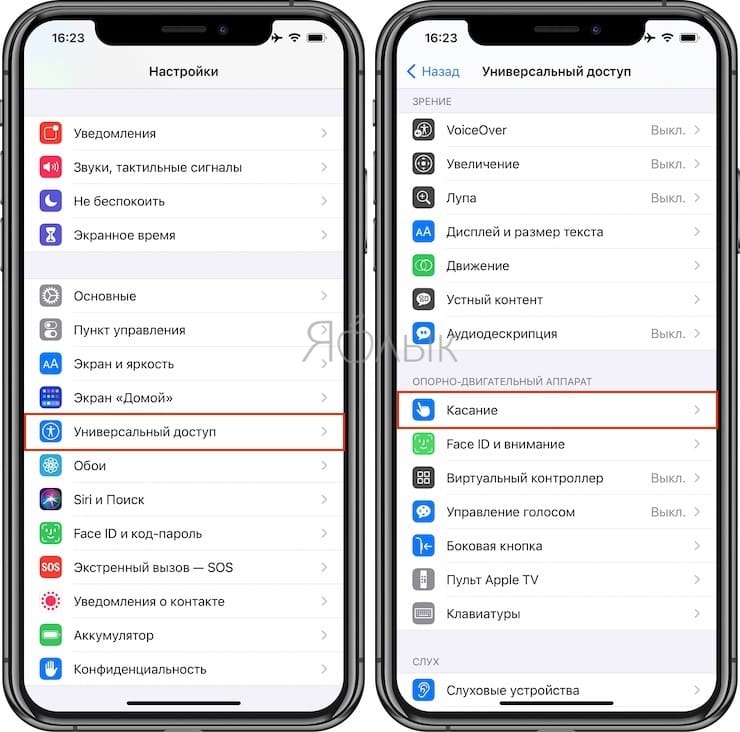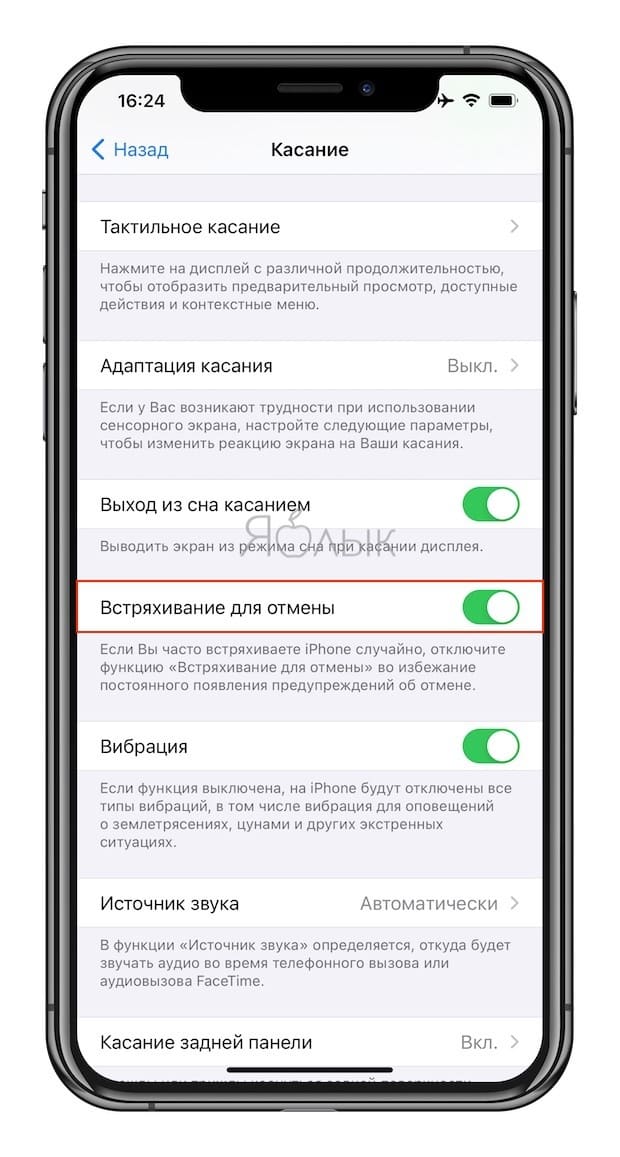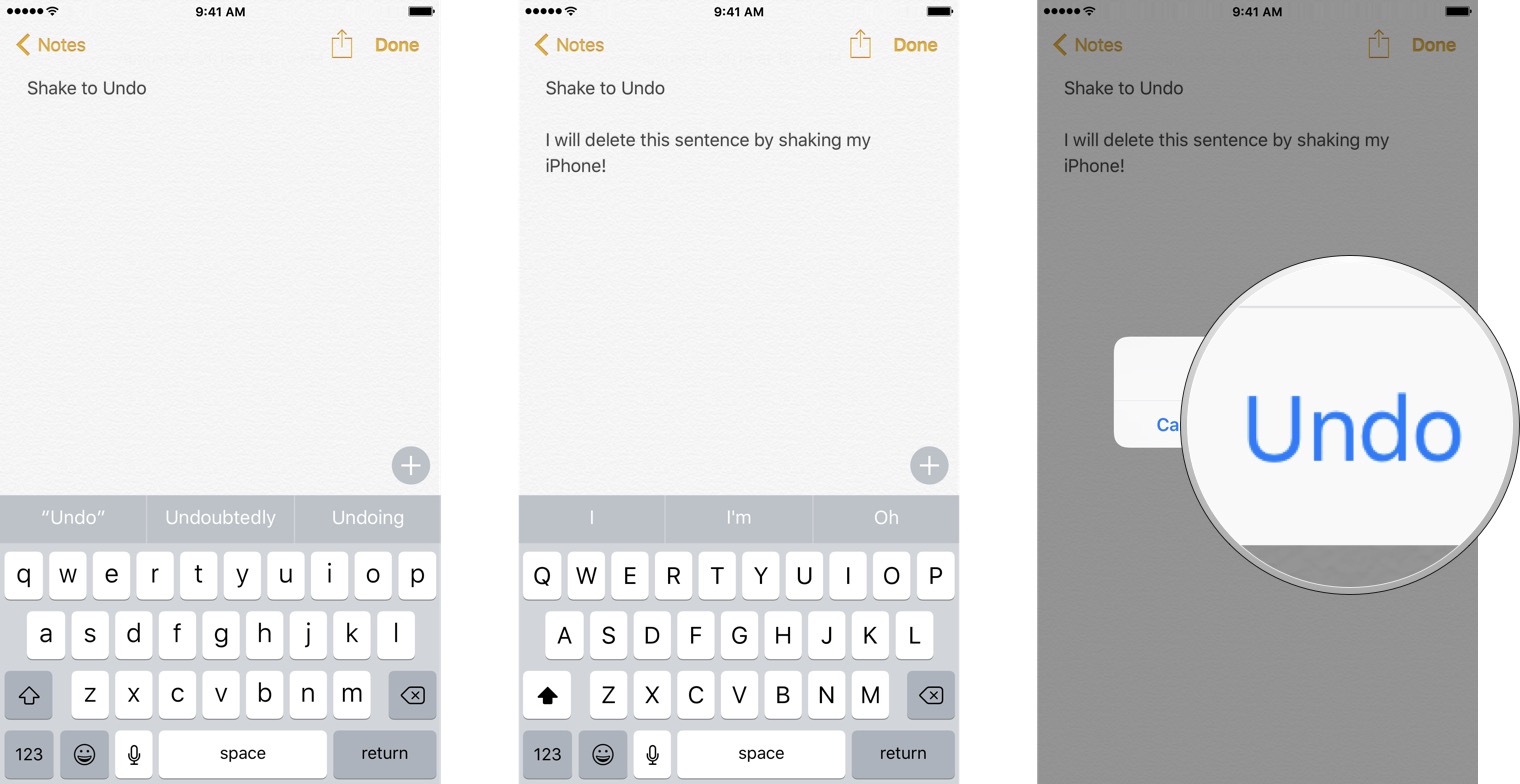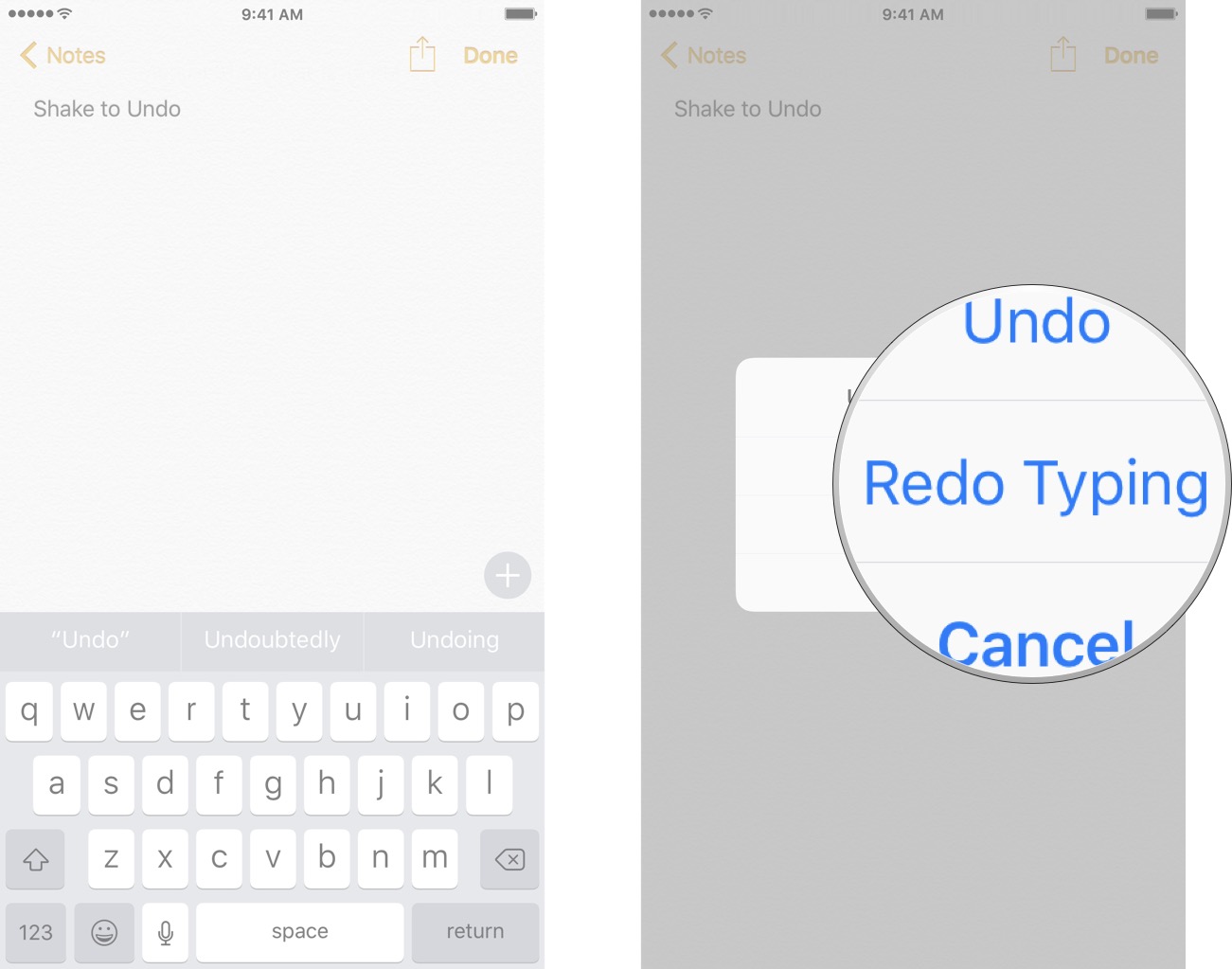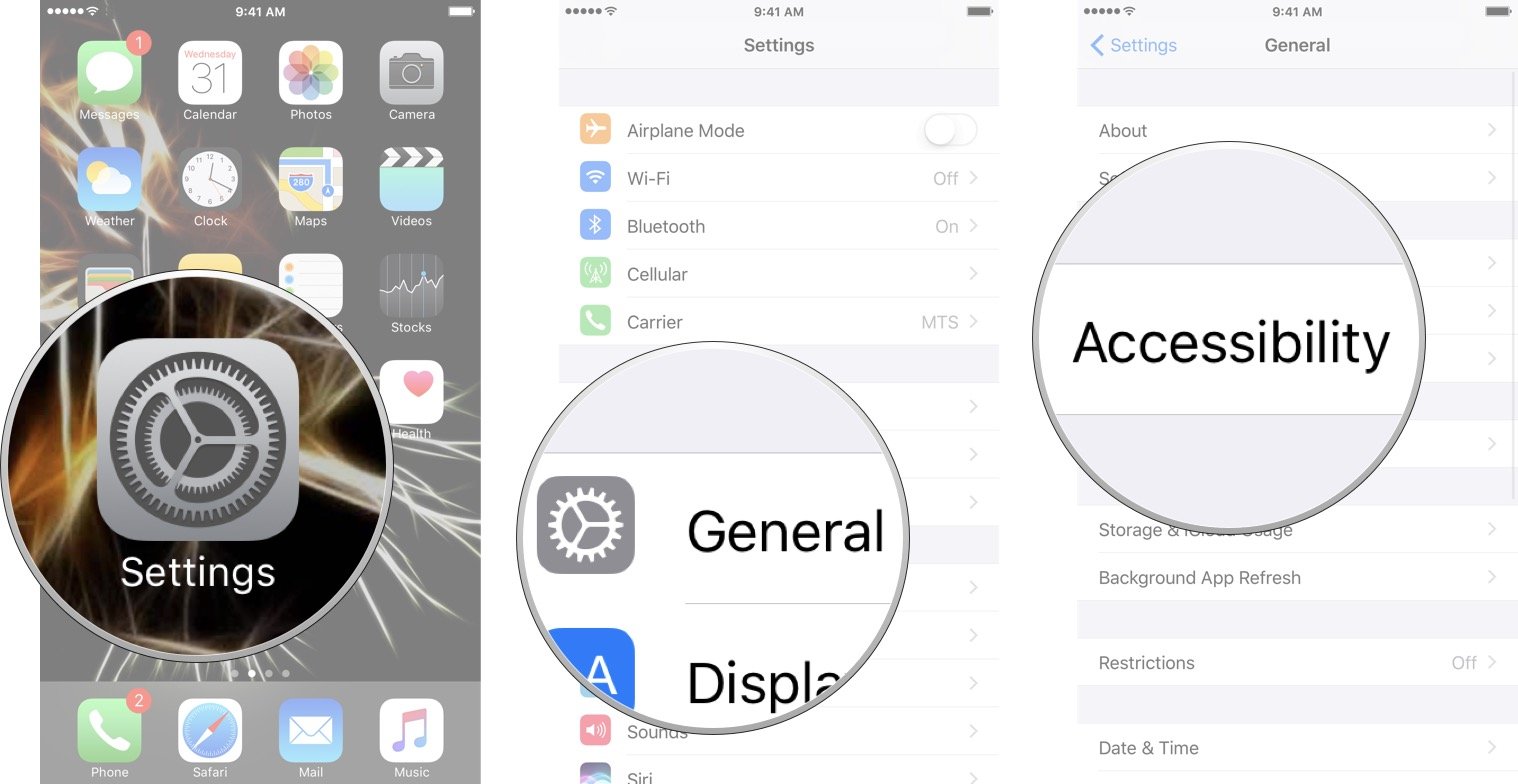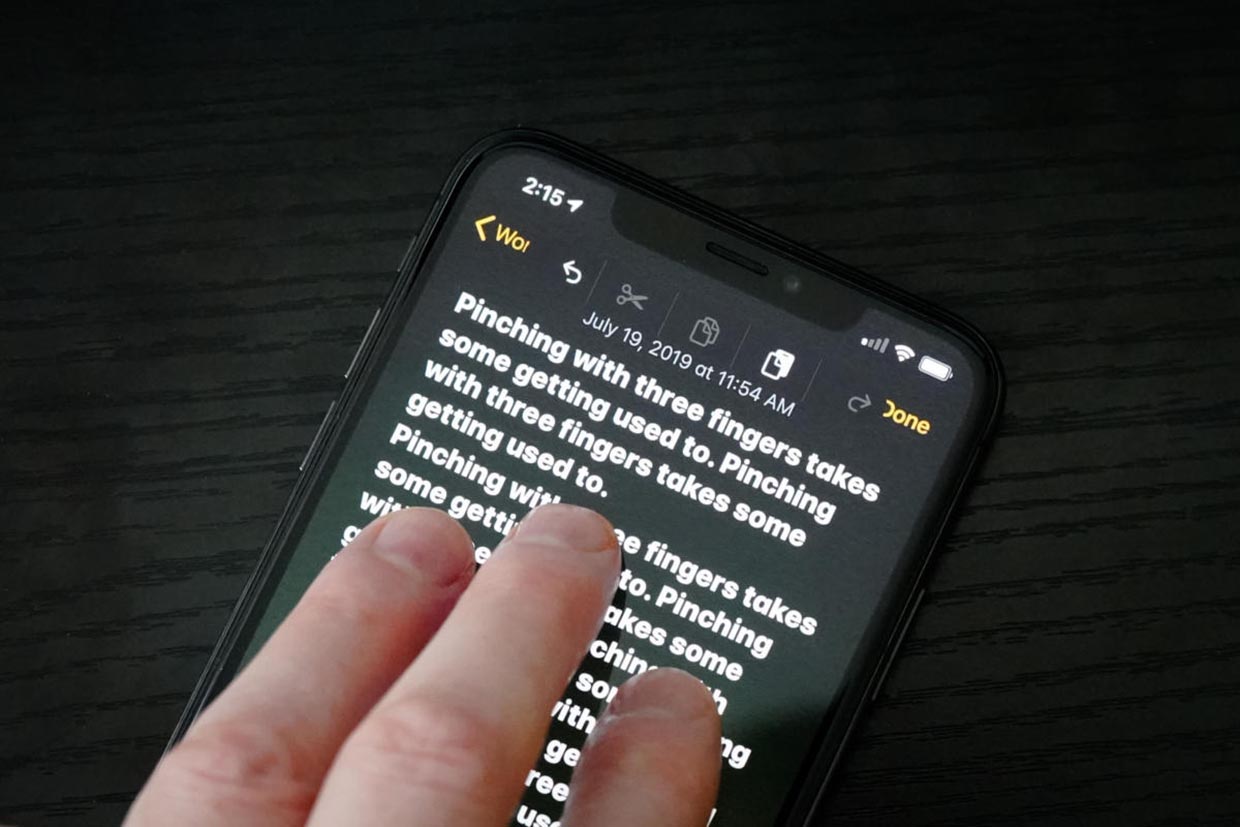- Отменить и повторить: жесты в iPhone и iPad, о которых вы могли не знать
- Отменить последнее действие
- Повторить последнее действие
- Как вернуться на iPhone
- Как вернуться на iPhone
- Проведите, чтобы вернуться
- Нажмите синие стрелки назад (шевроны)
- «Встряхивание для отмены», или как отменять действия на iPhone встряхиванием смартфона
- «Встряхивание для отмены», или как отменить последнее действие на Айфоне
- Как использовать и настроить Shake to Undo на iPhone и iPad
- Как использовать Shake to Undo на iPhone и iPad.
- Как встряхнуть, чтобы повторить текст на iPhone и iPad
- Как отключить встряхивание для отмены на iPhone и iPad
- 4 способа быстро отменить последнее действие на iPhone. Надеюсь, знаете каждый
- 1. Встряхните iPhone для отмены
- 2. Выберите действие через контекстное меню
- 3. Сделайте свайп тремя пальцами
- 4. Нажмите на специальную кнопку
Отменить и повторить: жесты в iPhone и iPad, о которых вы могли не знать
Еще не так давно ввод текста без использования физической клавиатуры казался смешным. Но теперь работа с сенсорным экраном смартфона для печати символов считается уже нормой. Конечно, на маленьком дисплее неизбежно будут возникать ошибки при вводе букв и слов. Порой приходится в ходе редактирования удалять символы, и немало. Но не спешите активно нажимать клавишу удаления или пользоваться устаревшим встряхиванием iPhone. Ведь есть лучший способ для отмены или повтора последнего действия.
Отменить последнее действие
Начиная с iOS 13 (iPadOS 13) в мобильных операционных системах появился новый эксклюзивный жест для отмены последнего действия. Для этого необходимо просто провести по экрану тремя пальцами влево. Это можно сделать в любом месте дисплея, даже по клавиатуре. Но если движение окажется неточным, то оно может повлечь взаимодействие с другими элементами экрана. Однако немного практики позволит отработать полезное движение.
Повторить последнее действие
Но что делать, если вы хотите вернуться снова к вашему тексту и заново отредактировать его? К счастью, это сделать так же просто при помощи нового жеста возврата. Все, что вам нужно – провести по экрану тремя пальцами слева направо.
Отмена и возврат последних действий всего лишь одним движением тремя пальцами по экрану – отличный пример того, как Apple попыталась упростить редактирование текста на iPhone. Самое приятное, что эти жесты работают не только с текстом, но и с изображениями и другими медиафайлами, вставленными в текстовые документы. Кроме того, эти жесты работают в масштабе все системы, поэтому их можно использовать не только в нативных приложениях Apple: Почте, Сообщениях, Заметках и Safari, но и в сторонних программах: Facebook, Twitter и других.
Источник
Как вернуться на iPhone
Независимо от того, являетесь ли вы новичком в iPhone или какое-то время назад, и ищете способы более плавного возврата к предыдущим экранам и контенту, попробуйте несколько способов вернуться на iPhone.
Особенно если вы переходите на iPhone с Android, где вы, возможно, уже привыкли к выделенной кнопке «Назад», iOS на iPhone может показаться сложным, чтобы узнать, как вернуться назад. Давайте рассмотрим несколько вариантов и на что обратить внимание.
Как вернуться на iPhone
Проведите, чтобы вернуться
- На большинстве любых экранов (первые и сторонние приложения) в iOS вы можете провести пальцем слева направо, чтобы вернуться назад.
- Попробуйте это в различных приложениях, чтобы сделать это привычкой и ускорить эффективность вашего пользовательского интерфейса
Нажмите синие стрелки назад (шевроны)
- Стандартный вариант, но не такой плавный или удобный, это искать синие стрелки назад с текстом
- Как правило, вы можете нажать любой текст синего цвета, который отображается со стрелкой влево
Проверьте изображение ниже для лучшей идеи:
Если вы хотите, чтобы кнопки «Назад» (и любая кнопка) были более очевидными во всей iOS на вашем iPhone, вы можете включить Формы кнопок. Следуйте изображению ниже, чтобы попробовать это.
Наконец, у Apple есть встроенная в iOS кнопка «Назад» в строке состояния, которая появляется, когда вы открываете ссылки или приложения из другого приложения.
Вы увидите, что они появятся в верхнем левом углу вашего iPhone, как показано ниже.
Просматривая веб-страницы в Safari, не забывайте, что если вы не видите никаких кнопок на экране, вы всегда можете провести пальцем, чтобы вернуться на страницу, или коснуться в нижней или верхней части экрана, чтобы показать навигацию, поделиться, добавить в закладки кнопки и панель URL.
Для получения дополнительной помощи, чтобы получить максимальную отдачу от ваших устройств Apple, ознакомьтесь с нашим руководством, а также со следующими статьями:
- iPhone iPad: как посмотреть, когда вы в последний раз открывали приложение
- iPhone iPad: как очистить кеш
- Apple Watch: как отключить ночной режим
- Apple Watch: как всегда показывать последнее приложение, используемое на экране пробуждения
- Apple Watch: как установить код доступа
- iPhone: как переключать платные и скоростные дороги в Apple Maps
- iPhone: калькулятор, советы и рекомендации
- Apple Watch: как активировать и управлять сотовыми данными
Источник
«Встряхивание для отмены», или как отменять действия на iPhone встряхиванием смартфона
Опечатки при наборе текста на iPhone совершают все – но далеко не все знают об этом способе их исправления. На «маках» есть универсальный шорткат ⌘Cmd + Z, а iPhone – жест «Встряхивание для отмены». Он присутствует в iOS с 2009 года (когда она еще называлась iPhone OS). Так что это за жест?
«Встряхивание для отмены», или как отменить последнее действие на Айфоне
Вы встряхиваете iPhone, и на экране появляется меню с предложением не применять ввод текста и двумя вариантами действий – Не применять или Отменить. Если выбрать Не применять, предыдущее действие автоматически будет отменено.
Так что, если вы хотите что-то отменить на iPhone, просто встряхните смартфон!
А если эта функция вам скорее мешает, чем помогает (например, меню «Встряхивание для отмены» появляется без вашего желания), его можно отключить. Зайдите в Настройки → Универсальный доступ → Касание → Встряхивание для отмены и деактивируйте соответствующий переключатель.
Кстати, в описании ниже Apple и сама предлагает отключить эту функцию в том случае, если вы часто встряхиваете iPhone случайно.
Кроме того, необходимо напомнить, что с выходом iOS / iPadOS 13 на iPhone и iPad появился альтернативный жест, позволяющий отменить последние действие. Для этого необходимо просто провести по экрану тремя пальцами справа налево. В свою очередь, чтобы повторить действие необходимо провести по экрану тремя пальцами слева направо (подробно).
Источник
Как использовать и настроить Shake to Undo на iPhone и iPad
Вы когда-нибудь пытались удалить гигантский абзац текста, который вы только что набрали на своем iPhone или iPad? Хорошие новости: вам не нужно удерживать клавишу Backspace и смотреть, как все буквы и слова исчезают одна за другой. Вы можете просто встряхнуть свой iPhone. Встряхивание для отмены может сэкономить драгоценное время и просто избавиться от того, что вы только что написали, так что вы можете начать все с чистого листа.
Как использовать Shake to Undo на iPhone и iPad.
Shake to Undo работает практически со всеми приложениями, которые вы можете вводить, но чтобы показать вам, как именно все работает, я продемонстрирую это в Notes.
- Типа что угодно.
- Физически встряхните свой iPhone или iPad.
- Кран Отменить.
Это приведет к удалению всего текста, который вы написали с момента последнего внесенного вами изменения, а это означает, что если вы допустили орфографическую ошибку и исправили ее (либо с помощью автокоррекции, либо путем удаления и повторного ввода), он вернет вас к этому моменту. Вы можете постоянно трясти iPhone или iPad, чтобы отменить действие несколько раз.
Как встряхнуть, чтобы повторить текст на iPhone и iPad
Если вы когда-нибудь случайно что-то отмените, вы легко сможете повторить последний шаг.
- Типа что угодно.
- Физически встряхните свой iPhone или iPad.
- Кран Отменить.
Кран Повторить ввод.
Вы также можете постоянно встряхивать свой iPhone или iPad, чтобы повторить текст несколько раз, если вам нужно.
Как отключить встряхивание для отмены на iPhone и iPad
Если вы обнаружите, что встряхивание для отмены срабатывает слишком часто, когда оно нежелательно, вы можете отключить его в настройках.
- Запустить Настройки app с главного экрана.
- Нажать на Общий.
- Нажать на Доступность.
Нажмите выключатель так что он кажется серым.
Источник
4 способа быстро отменить последнее действие на iPhone. Надеюсь, знаете каждый
С каждым днем на iPhone все чаще приходится работать с текстом, писать письма или заметки, вести переписку в мессенджерах.
Нелишним будет вспомнить, как быстро отменять последнее действие или повторять отмененную операцию на мобильном устройстве, когда под рукой нет клавиатуры со знакомым сочетанием Command+Z.
📌 Спасибо re:Store за полезную информацию. 👌
1. Встряхните iPhone для отмены
Это самый старый и известный способ отмены последнего действия, который существует еще с первых версий iOS (а точнее iPhone OS).
Чтобы отменить последнее действие, достаточно встряхнуть iPhone и выбрать соответствующий пункт в диалоговом окне. Таким же способом можно повторить последнее или отмененное действие.
Этот жест позволяет отменить ввод, вставку, удаление или другое действие в системе. Жест включается и отключается по пути Настройки – Универсальный доступ – Касание – встряхивание для отмены.
Данная фишка не работает на iPad, трясти планшет для отмены действия бесполезно.
2. Выберите действие через контекстное меню
Другой способ отменить последнее действие – выбрать нужный пункт в контекстном меню.
В системе есть два вида меню, одно появляется простым тапом по окну вводу даных, но в нем есть лишь действия для копирования, вырезания и вставки. Второе меню появилось в iOS 13 и отображается после нажатия темя пальцами на поле ввода данных.
Именно в этом контекстном меню есть пиктограммы для отмены или повтора последнего действия.
3. Сделайте свайп тремя пальцами
Это нововведение тоже появилось с релизом iOS 13. Кроме вызова контекстного меню при помощи тапа тремя пальцами можно сразу же отменять или повторять последние действия.
Просто проведите тремя пальцами влево по области ввода для отмены последнего действия. Работать данная фишка будет в большинстве стандартных и многих сторонних приложениях.
Обратная операция – повтор последнего действия осуществляется аналогичным жестом в другую сторону.
4. Нажмите на специальную кнопку
Последний и наименее очевидный способ отменять и повторять последнее действие в iOS – это специальные кнопки в меню рисования.
Они отображаются не во время ввода текста, а после перехода в режим создания эскиза. Соответственно, работать они будут не во всех приложениях, а лишь там, где можно создавать набросок от руки или при помощи Apple Pencil, например, в Заметках или Почте.
Теперь вы знаете обо всех способах отмены или повторения последнего действия на iPhone и iPad.
Источник