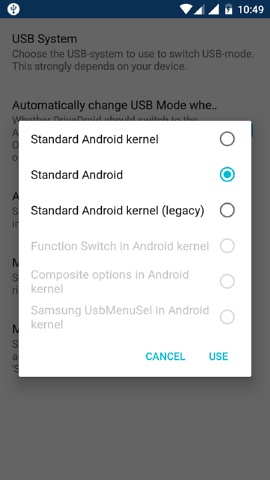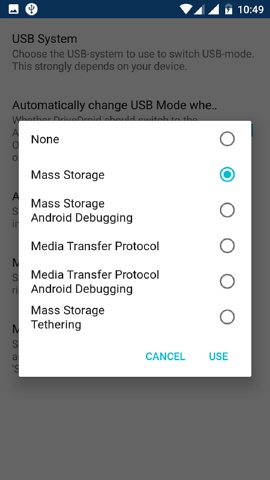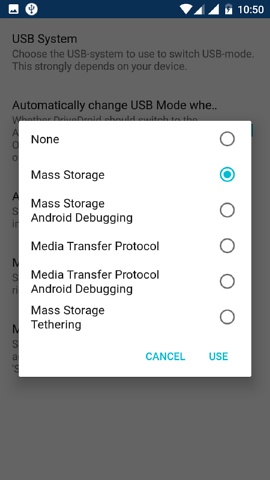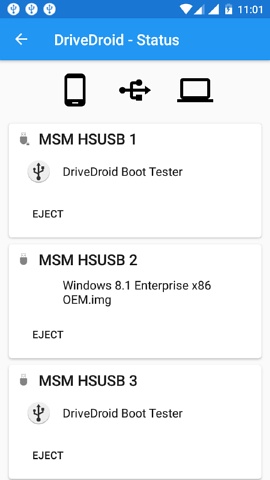- Как подключить Android с MTP в режим USB накопителя, как флешку
- Как подключить Android с MTP в режим USB накопителя, как флешку
- Необходимые условия
- Подключаем Android в режиме USB
- Как сделать usb для android
- Как подключить телефон к компьютеру через USB кабель Андроид
- Как правильно подключать телефон на базе Андроид к компьютеру через USB
- Для переноса файлов
- Функция модема
- Настройка USB подключения в Android
- Выбор режима для подключения Андроида 9 и Самсунг Андроида по USB к ПК
- Конфигурация USB на Андроид
- Программы для синхронизации смартфона и компьютера через USB
- MyPhoneExplorer
- AirDroid
- Почему компьютер не видит телефон при подключении через USB
- Другие способы подключения смартфона к компьютеру
Как подключить Android с MTP в режим USB накопителя, как флешку
вкл. 20 Декабрь 2018 . Опубликовано в Android — Общее
Как подключить Android с MTP в режим USB накопителя, как флешку. С версии Android 4.4 KitKat был удален режим USB накопителя и смартфон или планшет можно использовать только как MTP. Все же можно Android заставить работать как флешку!
Как подключить Android с MTP в режим USB накопителя, как флешку
Не понятно чем руководствовались разработчики ОС Android, но абсолютно все новые смартфоны и планшеты не возможно использовать устройство в режиме USB накопитель, а вместо этого только MTP!
Благодаря специальному созданному приложению все же можно подключить Android c MTP в режиме USB накопителя буквально в пару кликов!
Стоить также отметить, что приложение может не заработать на каком либо конкретном устройстве, нужно проверять.
Необходимые условия
Для работы в режиме USB накопителя вам понадобиться:
Подключаем Android в режиме USB
1. Запускаем приложение USB MASS STORAGE Enabler (в меню отображается как USB активатор)
2. Предоставляем Root права, а также появиться запрос на изменить работы Selinux, разрешаем
3. Если устройство поддерживается, то приложение перейдет в основное меню
4. Для того чтобы активировать режим «флешки» в Android нажмите кнопку «Включить USB MASS STORAGE»
После использования Android как USB накопителя, отключите данный режим нажав на соответствующую кнопку в приложение USB MASS STORAGE Enabler. Чтобы подключить устройство в другом режиме (MTP или PTP) перезагрузите Android.
Источник
Как сделать usb для android
- На форуме тяжело найти подходящий раздел. Модераторы, не кидайте в темы про Android, тут будет говорится и про другие ОС!
- Все дополнения привествуется, статья еще в процессе заполнения. Ваши ГИДы тоже тут могут очутиться, чтобы я точно заметил лучше писать в QMS.
- Не все способы я проверял лично, не все должны работать идеально на практике. Так что жду дополнений и правок, будем думать вместе!
Бывают случаи когда флешек нет под боком или же на них не записать образ ОС. А бывает когда они есть, но бегать с ними постоянно не хочется, а ставить ОС или запускать с флешки нужно часто. На помощь может придти. Смартфон! Ну или планшет, конечно. Но смартфон скорее всего вы носите с собой практически каждый день, а вот планшет нет.
Пока сложно сказать можно ли использовать другие устройства кроме тех что от Jolla, например Nexus 5 с поставленным Sailfish. Однако скорее всего для них всех подойдет одно и то же решеине.
Итак, для начала скачаем IsoDrive, можно и лучше через Warehouse. Теперь нам нужно просто скачать образ ОС ( Windows-образа пока не запускаются , если не запускаются Linux образа, то попробуйте Hybrid ISO) либо кинуть его в /nemo/Downloads .
Осталось только выбрать в данной программе нужный нам ISO, перевести режим работы USB в «Только зарядку» и забутится из BIOS.
P.S. Методы в предыдущих спойлерах тоже должны работать.
Во-первых, методы из предыдущих спойлеров должны работать. А во-вторых есть утилитка, которая помогает нам облегчить страдания. И теперь облом для некоторых. Если девайс умеет работать только по MTP и не показывает никак SD-карту, то печаль и загрузиться с девайса мы не сможем. То есть нам нужен, что бы работал USB Mass Storage Device.
Итак, скачаем DriveDroid, убедимя что у нас есть права суперпользователя (стоит рут).
Теперь запускаем и наслаждаемся. Сразу же через приложение можно скачать образа или указать свой, сразу же сделать их загрузочными. Надо сказать, что тулза умеет грузить не только ISO (а их она может и не все грузить, если они не гибридные), но и IMG (dd) образа.
Так как документация у сей тулзы вполне понятная, то я просто расшифрую в какой раздел нам надо лезть, если нам надо загрузить Windows (Windows On the Go или для установки) или же какой-то ISO не хочется грузиться ибо не гибридный.
- ISO не грузится/хочется загрузить Windows для установки (нужно сделать гибридный ISO)
- Грузим Windows 8 и старше для использования прямо с девайса (без установки на ПК)
- Более занудная альтернатива первому пункту
- Hirens Boot CD
- Режем сделанные загрузочные IMG-образа первым методом чтобы занимали меньше места через GParted
Если надо сделать альтернативу первого пункта под Linux, то должен подойти Unetbootin, хотя я не пробовал и не уверен. Либо можно сделать так:
На новых прошивках возникают новые вопросы. Образ img создать с файла iso в телефоне программа не смогла. (создавать надо на компе желательно прогой ultraiso, причём с участием drive droid) Нашёл для этой програмулины уже созданный образ на этом же сайте. Далее режимы подключения usb в телефоне, режимы в программе и чуток в биосе, методом проб и ошибок, заставили даже понервничать. Но всё же запустил. Все получится.
Но опять препятствие. Нету установочного драйвера (как называется не знаю), в компе и скачанном windows «обзор»ом все перелистал (‘поиск’а нет), но увы.
Скиньте драйвер пож. или ссылку. Может кто знает чё это за . Когда-то было такое, но драйвер находил кажется в папке windows old. Должен быть у каждого в компе.
Сообщение отредактировал Bargold — 04.11.16, 16:52

Не загрузились другие, сейчас ещё попробую.
Начало установки стандартное до появления этого окна
Сообщение отредактировал Bargold — 04.11.16, 16:31

Утверждать не буду, но скорее всего проблема в установочном образе, неправильно он сделан или не подходит для вашего метода.
Попробуйте спросить здесь , там на таких проблемах «зубы съели».
P.S. А не проще найти комп и сделать нормальную загрузочную флешку. Или дело принципа ? :rolleyes:
Сообщение отредактировал Uragan6681 — 04.11.16, 18:50

Сообщение отредактировал Bargold — 04.11.16, 22:10

Просмотрел я вкратце пару сайтов, как я и предполагал проблема в образе, наверное он не монтируется должным образом.
Сомнительно, что даже если найдёте драйвер, это поможет. Но попробуйте.
Сообщение отредактировал Uragan6681 — 04.11.16, 21:16

Дело в том что случай по своему уникальный. Способы есть другие, но каждый со своими
направлениями. Например, я наткнулся на статью как с телефона прямиком загрузочную флэшку записать. Нужен рут, терминал, соответствующий кабель, программа и не дырявые пальцы. У меня кабеля такого нет — поэтому каждый способ уникален и нужный
Сообщение отредактировал Bargold — 04.11.16, 21:53

Приблизительно такая шняга выскакивала при установке раньше, когда только начинали ставить с USB. И это решалось добавлением драйвера firadisk. Как раз на greenflash всё это решалось очень быстро.
Добавлено 04.11.2016, 22:00:
Статей то в инете много, но у всех железо разное и то что у одного получится, может не получиться у кого-то другого.
Сообщение отредактировал Uragan6681 — 04.11.16, 22:02

Ужас насколько просто, но реально может быть решением, пойду пробовать.
При установке Windows 7 на новенький ноутбук со своего внешнего жесткого диска Zalman ZM-VE200 с эмуляцией CD/DVD-привода, работающего через USB, столкнулся с ошибкой. Система отказывалась устанавливаться, не найдя драйверов, необходимых для установки. Никакие сбросы настроек BIOS, смена порядка загрузочных дисков, смена установочного диска/образа на другие редакции, смена 32-битной системы на 64-битную также не помогали.
Не найден необходимый драйвер для дисковода оптических дисков. Если у вас есть дискета с CD, DVD или флэш-накопитель USB с этим драйвером вставьте этот носитель. Драверы устроства не найдены. Проверьте, что на установленном носителе имеются правильные драйверы и нажмите кнопку ОК. Примечание: если носитель установки windows вставлен в устройство CD/DVD, его можно извлечь на время выполнения этого шага
Решение оказалось простым: переключил внешний жесткий диск в другой USB и загрузка прошла, установка пошла по шагам, проблема решилась сама собой
Проблема кроется в новом интерфейсе USB 3.0, порты обычно закрашены синего цвета, будьте с ними осторожны при установке Windows 7 с USB flash дисков и USB жестких дисков
Возможные причины и пути решения:
Вставляйте установочную флешку в обычный разъём USB 2.0, а не в USB 3.0
Их легко различить, по цвету контактов: в 2.0 он черного цвета, в 3.0 — синего. Просто не вставляйте в синий разъем. Смотри картинку

Windows 7 не поддерживает USB 3.0 «из коробки». Поэтому при установке с флешки подключайте её к порту USB 1.x/2.0. Если же имеются только USB 3.0, придётся запастись драйверами.
Попробуйте сделать сброс BIOS к заводским настройкам.
Если не помог предыдущий пункт, попробуйте сбросить BIOS, многим это помогало
Временно отключить в настройках BIOS USB 3.0
На некоторых ноутбуках и компьютерах есть возможность отключить USB 3.0. через BIOS, и тогда разъем будет работать как обычный USB 2.0. Попробуйте поступить так, установите систему, а после верните обратно.
Куратор темы поделился
Если что, потом сюда ‘»firadisk. Как раз на greenflash». Отпишусь. Хорошего вечера

всё получилось. Но сразу windows никак не хотел ставится. Пришлось линукс (програма предлогает) сначала поставить, а дальше стандартная процедура смены линукс на виндовс. И все же выкрутился одним телефоном из ситуации. 😀 :rofl: :thank_you:
Сообщение отредактировал Bargold — 04.11.16, 22:14
Источник
Как подключить телефон к компьютеру через USB кабель Андроид
Вопрос, как подключить Андроид к компьютеру, возникает у пользователей Android неслучайно. Ведь недостаточно подсоединить провод USB к обоим устройствам. Необходимо выполнить ряд действий, чтобы процесс работы прошел успешно.
Как правильно подключать телефон на базе Андроид к компьютеру через USB
Чтобы подсоединить смартфон к ПК правильно, необходимо определиться с целью подключения. То есть понять, для чего понадобилось совершить такое действие.
Для переноса файлов
Один из вариантов – чтобы с компьютера открыть файлы, которые хранятся в памяти телефона или переместить их между устройствами. Чтобы выполнить эту задачу, нужно соединить проводом оба устройства, затем открыть на смартфоне панель уведомлений.
Подключение телефона к ноутбуку по USB
В ней должно отображаться уведомление о том, что USB-кабель подключен. Нужно нажать на сообщение, чтобы произвести настройку подключения. Откроется небольшое меню, в котором можно выбрать, как будет использоваться устройство. Например, для передачи файлов или просмотра изображений.
Функция модема
Многие пользователи интересуются, как подключить телефон к компьютеру через USB кабель Андроид, чтобы мобильное устройство выполняло функцию модема. Это возможно только тогда, когда на смартфоне есть опция выхода в Интернет, имеется возможность включения раздачи Интернета на другие устройства, а также есть опция раздачи трафика на SIM-карте, которой пользуется абонент.
Чтобы раздать Интернет на ПК нужно сделать следующее:
- Накопитель подсоединить к ПК.
- Открыть «Настройки» – «Беспроводные сети» – «Еще».
- Открыть режим модема, нажать «USB-модем» – «Включить».
На ноутбуке открыть опцию «сети». Открыть вкладку «Wi-Fi», где отыскать свое устройство и нажать «подключить». Таким образом вопрос, как включить передачу данных на Андроиде через USB, решен.
Включение режима модема на смартфоне
Важно! Если требуется зарядить телефон с помощью ноутбука, нужно соединить Андроид с ПК шнуром. Смартфон настроить, как USB-накопитель, после чего мобильное устройство начнет заряжаться.
Настройка USB подключения в Android
Иногда случается такое, что ноутбук не видит смартфон, когда тот к нему подсоединен. Это может быть вызвано несколькими причинами. Прежде всего стоит проверить работоспособность кабеля. Следует подключать к нему несколько телефонов по очереди, чтобы проверить, идет ли заряд. Если от шнура не заряжается ни один смартфон, то кабель однозначно сломан.
Если провод в порядке, то проблема может скрываться в гнезде телефона или USB-порте компьютера. Для начала следует проверить гнездо на работоспособность. Для этого можно подсоединить к смартфону по очереди несколько зарядок. Если зарядки рабочие, но телефон на них не реагирует, то у него сломано гнездо.
Важно! Для починки лучше обратиться в сервисный центр, не стоит пытаться решить проблему самостоятельно.
Кроме того, необходимо проверить USB-порт ПК. В него можно вставить флешку, чтобы посмотреть, будет ли она работать. Если компьютер не распознает съемное устройство, то возможно его порт сломан. Для его починки также следует обратиться к специалисту.
Выбор способа подключения
Если же исправно абсолютно все вышеперечисленное, но у пользователя никак не получается понять, как подключить телефон к компьютеру через USB кабель Андроид, то следует найти причину в самом Андроиде. Девайс нужно подсоединить к ПК и открыть верхнюю панель, где обычно отображаются уведомления. Там нужно нажать «Использование USB» и выбрать необходимый режим подключения.
Выбор режима для подключения Андроида 9 и Самсунг Андроида по USB к ПК
Чтобы подключить к компьютеру Android версии 9.0, следует подсоединить кабель. Затем необходимо выбрать нужный режим. Для того, чтобы использовать смартфон, как съемный носитель, нужно выбрать тип «MTP». Выбрав его, пользователь сможет переносить на телефон файлы, удалять их оттуда и форматировать память.
Важно! Если необходимо передать те файлы, которые режим MTP не поддерживает, то можно выбрать тип «PTP».
Конфигурация USB на Андроид
В любом Андроиде имеется функция перехода в режим разработчика. В таком режиме пользователю доступно гораздо больше настроек. В параметрах разработчика можно встретить раздел конфигурации. Многие задаются вопросом, конфигурация USB на Андроид – что это. Простыми словами, данная функция настраивает смартфон так, чтобы при подсоединении он работал определенным образом.
Важно! Андроид может не подключаться к компьютеру из-за проблем с синхронизацией. Решить их можно, установив дополнительные программы на свой смартфон.
Программы для синхронизации смартфона и компьютера через USB
Такие приложения обеспечивают человеку простоту использования гаджетов, так как могут копировать измененные данные из одного девайса в другой. С помощью них можно обмениваться файлами, а также перемещать файлы из компьютера на телефон.
К сведению! Некоторые программы даже позволяют просматривать на ПК информацию о состоянии памяти смартфона, заряде его батареи и уровне сигнала.
MyPhoneExplorer
Одной из таких программ является MyPhoneExplorer. Данное приложение имеет ряд функций, которые окажутся полезными для любого человека. Оно позволяет читать, писать, редактировать и отправлять сообщения с мобильного устройства посредством ПК. Также в нем имеется функция синхронизации некоторых приложений. Все данные, которые вносятся в них на компьютере, тут же появляются на смартфоне. Пользователи отмечают, что такой функционал обеспечивает им удобство и экономит время.
Как выглядит компьютерная версия программы MyPhoneExplorer
Как подключить Андроид к компьютеру с помощью MyPhoneExplorer:
- Скачать приложение на телефон и ПК.
- Зайти в компьютерную версию программы и в разделе «Установки» найти мобильное устройство.
- На телефоне необходимо войти в параметры для разработчиков и разрешить отладку по ЮСБ.
Теперь все данные будут синхронизированы.
AirDroid
Похожим образом работает приложение AirDroid. Чтобы оно выполняло свои функции правильно, следует установить его на компьютер и свой смартфон. Таким образом, оно будет синхронизировать все данные на обоих устройствах. Если в телефоне будут внесены какие-то изменения его владельцем, то они будут отображены на компьютерной версии программы.
Как подключиться к компьютеру через телефон Андроид с помощью AirDroid:
- Скачать приложение на телефон и ПК.
- Открыть мобильную версию приложения, выполнить регистрацию и авторизацию.
- Открыть компьютерную версию программы, выполнить вход.
- Теперь пользователи может использовать AirDroid на обоих устройствах.
Данное приложение позволяет обмениваться файлами между мобильным устройством и ноутбуком. Также их можно редактировать и удалять. Кроме того, с AirDroid можно осуществлять звонки прямо с ПК.
Еще одна полезная функция, которой обладает данная программа – это поиск утерянного телефона. Если человек не помнит, куда положил свой смартфон, то он может подать звуковой сигнал с компьютера. На устройстве включится звуковой сигнал, благодаря которому его будет легче отыскать.
Важно! В AirDroid есть опция, позволяющая отображать экран телефона на мониторе компьютера. Изображением можно легко управлять, переключая его.
Синхронизация устройств в программе AirDroid
После скачивания приложения пользователю придется пройти регистрацию. Она занимает меньше минуты, так как там не требуется вводить множество данных, достаточно имени, адреса почты и пароля. Чтобы программа заработала на мобильном устройстве, на нем нужно ввести те же данные, что использовались при регистрации.
Почему компьютер не видит телефон при подключении через USB
Если пользователь проверил порты и провода на наличие повреждений, но ничего не обнаружил, то стоит поискать причину в телефоне. Нужно включить на нем функцию «USB накопитель». Если даже после этого ПК не отображает смартфона, значит проблема может скрываться в ненастроенных или неустановленных драйверах.
Кроме того, причиной того, что телефон не подключается к компьютеру, может стать отключение питания для портов. Чтобы проверить это, нужно открыть панель управления ПК, затем открыть раздел «Электропитание». Он находится во вкладке «оборудование и звук». Нужно открыть настройки электропитания и найти опцию «параметр временного отключения порта». Если функция включена, это нужно изменить, отключив ее.
Чтобы проверить, работают ли драйвера устройства должным образом, нужно перейти в диспетчер устройств. Там отыскать вкладку «переносные устройства». В ней должны находиться все девайсы, подключенные к данному ПК.
Если смартфона там нет, хотя он подсоединен к ноутбуку, то следует выполнить переустановку драйвера. Сначала нужно удалить имеющийся, а затем скачать новый. Либо просто удалить его, а затем подключить устройство к ПК, чтобы система сама выполнила установку драйверов.
Другие способы подключения смартфона к компьютеру
Девайс к ноутбуку можно подключить разными способами. Например, с помощью беспроводных функций – Bluetooth или Wi-Fi. Для начала следует понять цель подсоединения мобильного устройства. Чтобы произвести обмен данными, можно воспользоваться программами синхронизации.
В случае, когда нужно подключить Интернет-соединение к ноутбуку, допустимо использовать на своем смартфоне функцию «Точка доступа». Она позволяет превратить обычный телефон в Wi-Fi-роутер, к которому можно подключить сразу несколько устройств. На самом компьютере же надо включить передачу данных и в разделе «Сеть» найти нужный девайс. Нужно нажать на его название, затем ввести пароль (если он имеется) и нажать «Подключиться».
Подключение телефона к ПК посредством провода USB может пригодиться в разных ситуациях. Без данной функции не обойтись, поэтому следует научиться это делать правильно, чтобы в будущем не возникали трудности.
Источник