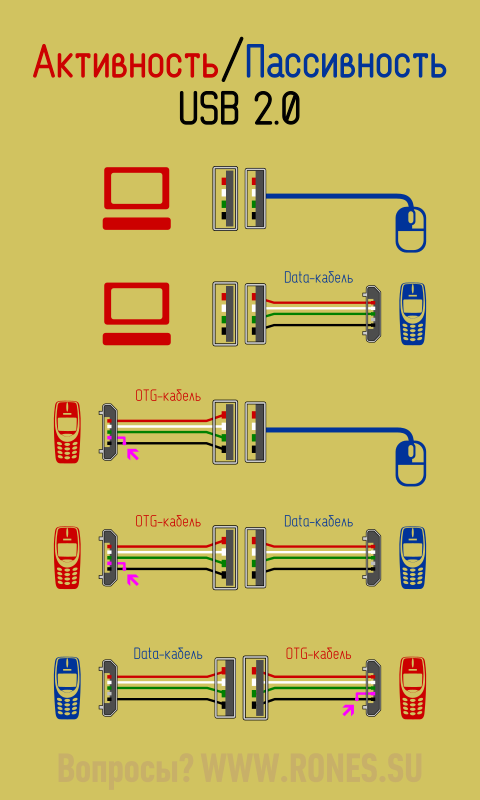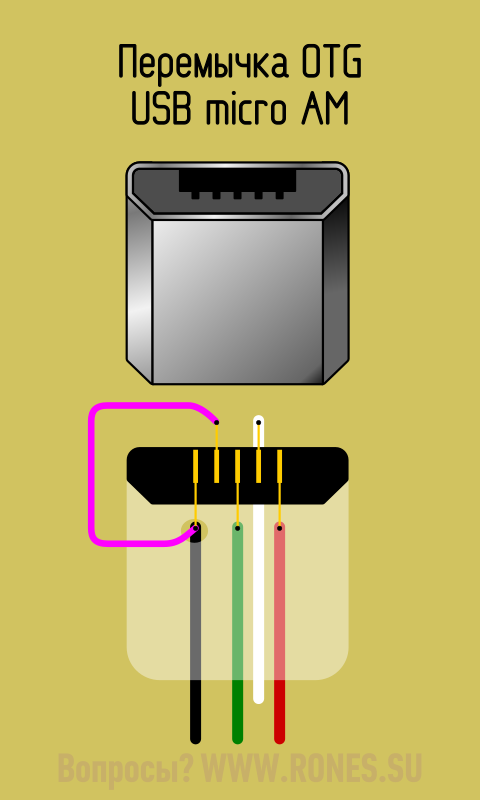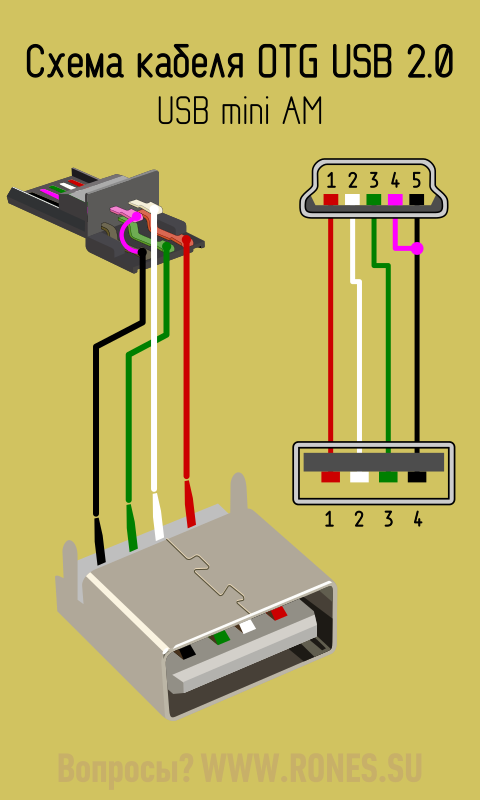- USB-OTG
- Что такое OTG?
- Как самому сделать OTG-кабель?
- Можно ли заряжать активное устройство в режиме OTG?
- Как сделать usb кабель для андроид
- Как сделать usb кабель для андроид
- Как подключить телефон к компьютеру через USB кабель Андроид
- Как правильно подключать телефон на базе Андроид к компьютеру через USB
- Для переноса файлов
- Функция модема
- Настройка USB подключения в Android
- Выбор режима для подключения Андроида 9 и Самсунг Андроида по USB к ПК
- Конфигурация USB на Андроид
- Программы для синхронизации смартфона и компьютера через USB
- MyPhoneExplorer
- AirDroid
- Почему компьютер не видит телефон при подключении через USB
- Другие способы подключения смартфона к компьютеру
USB-OTG
OTG это возможность подключить к смартфону или планшету флешку, мышь, клавиатуру или другой смартфон.
Приведена схема кабеля для такого подключения.
Что такое OTG?
OTG («On-The-Go» — «На ходу») это возможность подключить к смартфону или планшету флешку, мышь, клавиатуру и прочую USB периферию.
Увы, такой возможностью обладают не все мобильные устройства.
Для подключения требуется специальный переходник.
Нюансы:
• Флешка должна быть отформатирована в FAT32.
• Ёмкость подключаемой флешки ограничена аппаратными возможностями смартфона.
• Винчестер и прочие энергоёмкие устройства требуют отдельного источника питания.
Поддерживает ли ваше устройство режим OTG можно узнать из списка на 4PDA. Правда, список устройств не полон.
Для подключения, например, флешки к смартфону чаще всего используется переходник «USB AF — USB micro AM» (о значении этих сокращений читайте в статье «USB 2.0»). К «маме» (USB AF) подключается флешка, а штекер (USB micro AM) подключается к смартфону.
Как самому сделать OTG-кабель?
Кабель OTG состоит из штекера USB micro (или mini) и большого гнезда USB (как в компе). Штекер можно взять от дата-кабеля, а гнездо — от USB удлинителя.
Главная фишка — в штекере USB micro/mini контакт 4 нужно замкнуть с контактом 5. Именно по наличию перемычки между 4 и 5 контактами в штекере устройство определяет, что ему предоставляют активную роль.
Монтажная схема кабеля OTG.
Штекер USB micro показан со стороны пайки ▼
Установка перемычки на штекер залитый изоляцией ▼
Паятельные концы контактов штекера USB micro разведены в шахматном порядке. Нечётные отведены к одной стенке штекера, чётные — к другой. Сквозь полупрозрачную изоляцию можно разглядеть чёрный, зелёный, красный проводки с одной стороны. Осторожно подплавляем изоляцию у чёрного проводка и подпаиваем один конец перемычки к контакту GND. Смотрим с противоположной стороны: сквозь изоляцию виден незадействованный контакт и белый провод. Подплавляем изоляцию у незадействованного контакта и подпаиваем к нему второй конец перемычки.
Распайка штекера USB mini ▼
Осталось припаять USB маму от USB удлинителя к переделанному нами штекеру цвет в цвет. Если кабели экранированные, то соединяем и экраны.
Можно ли заряжать активное устройство в режиме OTG?
Да, такой режим предусмотрен разработчиками, но далеко не каждое портативное устройство этот режим поддерживает. Режим зарядки при работе с периферией называется ACA (Accessory Charger Adapter). Для перехода в этот режим требуется особый OTG-кабель — в штекере USB-mini/micro контакты 4 и 5 (ID и GND) должны быть замкнуты через резистор RID_A=124 кОм.
Источник информации: «Battery Charging v1.2 Spec and Adopters Agreement (BC1.2)» (спасибо за информацию нашему читателю Виктору)
Источник
Как сделать usb кабель для андроид
Единственный вариант чего? Что с ним не так?
А что в мануале написано USB-порты работают только в режиме хоста?
Вот сообщение, в котором написано, как происходит перепрошивка похожей модели. Я себе представляю это именно так. Почему Вы решили, что нужен кабель?
Сообщение отредактировал vchslv13 — 11.05.13, 14:46
Спасибо что откликнулись.
Дело в том, что я уже неделю бьюсь над этим и откровенно говоря устал.
Имею в своём распоряжении 2 таких приставки, одна из которых работает на ура, а на второй не работают некоторые кнопки пульта ДУ и Play Market. Мелочь, но неприятно.
На поверку оказалось, что полностью идентичные девайсы разнятся прошивками. В них даже меню настроек немного отличается.
В ходе своих экспериментов я добился того, что на приставке с кривой прошивкой уже не могу зайти в Android-recovery. И теперь у меня осталась надежда использовать прошивку с рабочего девайса, чтобы избежать полного окирпичивания объекта.
Дело в том что обнаруженная мной на различных форумах методика получения рабочего образа прошивки и прошивка затем целевого устройства сводится к наличию прав root и кабеля USB.
В инструкции к девайсу об этом вообще ни слова, там описывется только голое меню. И где искать прошивку — понятия не имею. Поисковики ничем не помогли.
Я сам сомневаюсь что устройство вообще предусматривает работу с ним через кабель. Во всяком случае стандартный.
За ссылку спасибо, но увы, видимо с Украины туда нет доступа.
Сообщение отредактировал kucher3 — 11.05.13, 18:51
Источник
Как сделать usb кабель для андроид
Многие современные телефоны и смартфоны Android, и почти все планшеты Android поддерживают сегодня стандарт подключения устройств USB OTG (On-The-Go, можно перевести «на лету»). Это позволяет пользователям подключать стандартные устройства ввода USB HID наподобие клавиатур и мышей, или даже расширить устройство хранения с помощью внешней флешки USB (USB MSD, Mass Storage Device). Однако только некоторые Android-устройства наподобие планшетов из коробки оборудованы портом USB для хоста (коннектор Type A Female), в то время как на мобильных устройствах такого коннектора нет. Некоторые производители мобильных телефонов поставляют порты хоста USB со своими трубками только с помощью отдельных дополнительных аксессуаров, и обычно по завышенной цене.
Чтобы подключить телефон Android к стандартному устройству USB, Вам нужен переходник microUSB (или miniUSB) в коннектор USB Type A Female, но он должен быть также кабелем OTG. Кабели mini USB OTG и micro USB OTG сейчас можно легко и недорого купить на рынке или в Интернет-магазинах типа aliexpress, dealextreme или ebay, но так было не всегда.
Иногда такого кабеля нет под рукой, и найти подходящего продавца непросто. Тогда решить проблему подключения устройств USB можно, изготовив кабель OTG (micro или mini) самостоятельно. Имейте в виду, что описанная здесь процедура подразумевает взлом Вашего имеющегося кабеля, и при этом даже маленькая грубая ошибка может повредить Ваши используемые кабель или устройство. Делайте это только на свой страх и риск. Кроме того, уделите внимание изучению спецификации Вашего Android, чтобы убедиться, что у него есть поддержка подключения устройств USB (версия Android должна быть также не ниже Android 3.1.x). Рутинг применять необязательно, так как стоковые прошивки ROM обычно поддерживают OTG на совместимых трубках. Пользователи, кто залил на свой телефон прошивку сторонних производителей (или кастомную прошивку частных разработчиков), должны также убедиться, что в ядре прошивки разрешена функция OTG.
[Разрезание коннектора microUSB на стандартном шнуре]
Поскольку все телефоны обычно поставляются вместе с кабелем (например штекер microUSB штеккер Type A), то для изготовления кабеля OTG можно использовать его. Однако лучше приобрести такой кабель дополнительно. Для тех, у кого нет возможности купить такой кабель отдельно, здесь будет показано, как использовать один и тот же кабель обычном режиме и в режиме OTG. В следующей процедуре мы будем использовать кабель micro USB, который переделаем в кабель USB OTG.
Необходимые материалы и инструменты:
• Стандартный кабель miniUSB или microUSB.
• Несколько коротких, тонких проводов (наподобие МГТФ).
• Острый ножик.
• Паяльник и трубчатый припой с канифолью.
• Бокорезы.
• Термоклей или любой другой быстро схватывающий клей.
• Микровыключатель.
Первое, что нужно сделать — с помощью острого ножа вскрыть коннектор microUSB. Идея состоит в том, чтобы аккуратно разделить рукав коннектора продольно на две половины (как показано на фото), и получить доступ к тому, что находится внутри коннектора. В некоторых простых случаях корпус коннектора может держаться на защелках или каплях клея, тогда его можно легко разделить на две половинки. Но в некоторых случаях придется осторожно разрезать залитый корпус коннектора. В этом случае постарайтесь не уничтожить внешний рукав коннектора, потому что мы его будем впоследствии использовать, приклеив обратно.
После того, как корпус коннектора вскрыт, иногда можно обнаружить белый пластик, заливающий поверхности контактов разъема. Это сделано для усиления кабеля в месте соединения кабеля с контактами коннектора, и как это сделано может меняться от производителя к производителю. Если такая заливка присутствует, Вы должны прорезать её, чтобы добраться до проводов и контактов.
[Использование микровыключателя для перевода телефона в режим OTG]
Когда Вы откроете контакты коннектора, то увидите, что их 5, а не 4. Обычно 4 контакта представляют собой питание +5V, 2 провода данных D+ и D-, и землю, в то время как пятый, никуда не подключенный провод является входом переключения режима (sense). Этот провод sense должен быть подключен к земле перед подсоединением к телефону, чтобы телефон переключился к режим OTG и обнаружил устройство USB, подключенное к интерфейсу.
На рисунке выше показаны отличия обычного кабеля (вверху) от кабеля OTG (внизу). Нумерация сигналов на коннекторах miniUSB и microUSB следующая:
Вывод 1: VCC
Вывод 2: сигнал данных D-
Вывод 3: сигнал данных D+
Вывод 4: не подключен / не используется
Вывод 5: ground (общий провод, земля)
Чтобы перевести телефон в режим OTG, нужно замкнуть контакты 4 и 5. Вы можете их соединить навсегда, спаяв вместе, или подключить к ним 2 провода, вывести их наружу и подсоединить к микровыключателю. С использованием выключателя можно переключать кабель из обычного состояния в режим OTG, когда это нужно. В этом случае на противоположной стороне кабеля нужно параллельно коннектору Type A Male запаять коннектор Type A Female. Можно также сделать маленький переходник с двумя коннекторами Type A Female, чтобы его можно было подключить на противоположной стороне кабеля. Если Вы решили замкнуть контакты 4 и 5 постоянно, то нужно на противоположной стороне заменить коннектор Type A Male на коннектор Type A Female, чтобы он подходил для подключения устройства USB. Коннектор Type A Female можно взять от планки расширения портов USB, которая устанавливается на заднюю стенку корпуса компьютера PC. Если Вам повезет, и Вы найдете коннекторы в магазине радиотоваров, то самодельный кабель можно изготовить по цене порядка 1 доллара.
Источник
Как подключить телефон к компьютеру через USB кабель Андроид
Вопрос, как подключить Андроид к компьютеру, возникает у пользователей Android неслучайно. Ведь недостаточно подсоединить провод USB к обоим устройствам. Необходимо выполнить ряд действий, чтобы процесс работы прошел успешно.
Как правильно подключать телефон на базе Андроид к компьютеру через USB
Чтобы подсоединить смартфон к ПК правильно, необходимо определиться с целью подключения. То есть понять, для чего понадобилось совершить такое действие.
Для переноса файлов
Один из вариантов – чтобы с компьютера открыть файлы, которые хранятся в памяти телефона или переместить их между устройствами. Чтобы выполнить эту задачу, нужно соединить проводом оба устройства, затем открыть на смартфоне панель уведомлений.
Подключение телефона к ноутбуку по USB
В ней должно отображаться уведомление о том, что USB-кабель подключен. Нужно нажать на сообщение, чтобы произвести настройку подключения. Откроется небольшое меню, в котором можно выбрать, как будет использоваться устройство. Например, для передачи файлов или просмотра изображений.
Функция модема
Многие пользователи интересуются, как подключить телефон к компьютеру через USB кабель Андроид, чтобы мобильное устройство выполняло функцию модема. Это возможно только тогда, когда на смартфоне есть опция выхода в Интернет, имеется возможность включения раздачи Интернета на другие устройства, а также есть опция раздачи трафика на SIM-карте, которой пользуется абонент.
Чтобы раздать Интернет на ПК нужно сделать следующее:
- Накопитель подсоединить к ПК.
- Открыть «Настройки» – «Беспроводные сети» – «Еще».
- Открыть режим модема, нажать «USB-модем» – «Включить».
На ноутбуке открыть опцию «сети». Открыть вкладку «Wi-Fi», где отыскать свое устройство и нажать «подключить». Таким образом вопрос, как включить передачу данных на Андроиде через USB, решен.
Включение режима модема на смартфоне
Важно! Если требуется зарядить телефон с помощью ноутбука, нужно соединить Андроид с ПК шнуром. Смартфон настроить, как USB-накопитель, после чего мобильное устройство начнет заряжаться.
Настройка USB подключения в Android
Иногда случается такое, что ноутбук не видит смартфон, когда тот к нему подсоединен. Это может быть вызвано несколькими причинами. Прежде всего стоит проверить работоспособность кабеля. Следует подключать к нему несколько телефонов по очереди, чтобы проверить, идет ли заряд. Если от шнура не заряжается ни один смартфон, то кабель однозначно сломан.
Если провод в порядке, то проблема может скрываться в гнезде телефона или USB-порте компьютера. Для начала следует проверить гнездо на работоспособность. Для этого можно подсоединить к смартфону по очереди несколько зарядок. Если зарядки рабочие, но телефон на них не реагирует, то у него сломано гнездо.
Важно! Для починки лучше обратиться в сервисный центр, не стоит пытаться решить проблему самостоятельно.
Кроме того, необходимо проверить USB-порт ПК. В него можно вставить флешку, чтобы посмотреть, будет ли она работать. Если компьютер не распознает съемное устройство, то возможно его порт сломан. Для его починки также следует обратиться к специалисту.
Выбор способа подключения
Если же исправно абсолютно все вышеперечисленное, но у пользователя никак не получается понять, как подключить телефон к компьютеру через USB кабель Андроид, то следует найти причину в самом Андроиде. Девайс нужно подсоединить к ПК и открыть верхнюю панель, где обычно отображаются уведомления. Там нужно нажать «Использование USB» и выбрать необходимый режим подключения.
Выбор режима для подключения Андроида 9 и Самсунг Андроида по USB к ПК
Чтобы подключить к компьютеру Android версии 9.0, следует подсоединить кабель. Затем необходимо выбрать нужный режим. Для того, чтобы использовать смартфон, как съемный носитель, нужно выбрать тип «MTP». Выбрав его, пользователь сможет переносить на телефон файлы, удалять их оттуда и форматировать память.
Важно! Если необходимо передать те файлы, которые режим MTP не поддерживает, то можно выбрать тип «PTP».
Конфигурация USB на Андроид
В любом Андроиде имеется функция перехода в режим разработчика. В таком режиме пользователю доступно гораздо больше настроек. В параметрах разработчика можно встретить раздел конфигурации. Многие задаются вопросом, конфигурация USB на Андроид – что это. Простыми словами, данная функция настраивает смартфон так, чтобы при подсоединении он работал определенным образом.
Важно! Андроид может не подключаться к компьютеру из-за проблем с синхронизацией. Решить их можно, установив дополнительные программы на свой смартфон.
Программы для синхронизации смартфона и компьютера через USB
Такие приложения обеспечивают человеку простоту использования гаджетов, так как могут копировать измененные данные из одного девайса в другой. С помощью них можно обмениваться файлами, а также перемещать файлы из компьютера на телефон.
К сведению! Некоторые программы даже позволяют просматривать на ПК информацию о состоянии памяти смартфона, заряде его батареи и уровне сигнала.
MyPhoneExplorer
Одной из таких программ является MyPhoneExplorer. Данное приложение имеет ряд функций, которые окажутся полезными для любого человека. Оно позволяет читать, писать, редактировать и отправлять сообщения с мобильного устройства посредством ПК. Также в нем имеется функция синхронизации некоторых приложений. Все данные, которые вносятся в них на компьютере, тут же появляются на смартфоне. Пользователи отмечают, что такой функционал обеспечивает им удобство и экономит время.
Как выглядит компьютерная версия программы MyPhoneExplorer
Как подключить Андроид к компьютеру с помощью MyPhoneExplorer:
- Скачать приложение на телефон и ПК.
- Зайти в компьютерную версию программы и в разделе «Установки» найти мобильное устройство.
- На телефоне необходимо войти в параметры для разработчиков и разрешить отладку по ЮСБ.
Теперь все данные будут синхронизированы.
AirDroid
Похожим образом работает приложение AirDroid. Чтобы оно выполняло свои функции правильно, следует установить его на компьютер и свой смартфон. Таким образом, оно будет синхронизировать все данные на обоих устройствах. Если в телефоне будут внесены какие-то изменения его владельцем, то они будут отображены на компьютерной версии программы.
Как подключиться к компьютеру через телефон Андроид с помощью AirDroid:
- Скачать приложение на телефон и ПК.
- Открыть мобильную версию приложения, выполнить регистрацию и авторизацию.
- Открыть компьютерную версию программы, выполнить вход.
- Теперь пользователи может использовать AirDroid на обоих устройствах.
Данное приложение позволяет обмениваться файлами между мобильным устройством и ноутбуком. Также их можно редактировать и удалять. Кроме того, с AirDroid можно осуществлять звонки прямо с ПК.
Еще одна полезная функция, которой обладает данная программа – это поиск утерянного телефона. Если человек не помнит, куда положил свой смартфон, то он может подать звуковой сигнал с компьютера. На устройстве включится звуковой сигнал, благодаря которому его будет легче отыскать.
Важно! В AirDroid есть опция, позволяющая отображать экран телефона на мониторе компьютера. Изображением можно легко управлять, переключая его.
Синхронизация устройств в программе AirDroid
После скачивания приложения пользователю придется пройти регистрацию. Она занимает меньше минуты, так как там не требуется вводить множество данных, достаточно имени, адреса почты и пароля. Чтобы программа заработала на мобильном устройстве, на нем нужно ввести те же данные, что использовались при регистрации.
Почему компьютер не видит телефон при подключении через USB
Если пользователь проверил порты и провода на наличие повреждений, но ничего не обнаружил, то стоит поискать причину в телефоне. Нужно включить на нем функцию «USB накопитель». Если даже после этого ПК не отображает смартфона, значит проблема может скрываться в ненастроенных или неустановленных драйверах.
Кроме того, причиной того, что телефон не подключается к компьютеру, может стать отключение питания для портов. Чтобы проверить это, нужно открыть панель управления ПК, затем открыть раздел «Электропитание». Он находится во вкладке «оборудование и звук». Нужно открыть настройки электропитания и найти опцию «параметр временного отключения порта». Если функция включена, это нужно изменить, отключив ее.
Чтобы проверить, работают ли драйвера устройства должным образом, нужно перейти в диспетчер устройств. Там отыскать вкладку «переносные устройства». В ней должны находиться все девайсы, подключенные к данному ПК.
Если смартфона там нет, хотя он подсоединен к ноутбуку, то следует выполнить переустановку драйвера. Сначала нужно удалить имеющийся, а затем скачать новый. Либо просто удалить его, а затем подключить устройство к ПК, чтобы система сама выполнила установку драйверов.
Другие способы подключения смартфона к компьютеру
Девайс к ноутбуку можно подключить разными способами. Например, с помощью беспроводных функций – Bluetooth или Wi-Fi. Для начала следует понять цель подсоединения мобильного устройства. Чтобы произвести обмен данными, можно воспользоваться программами синхронизации.
В случае, когда нужно подключить Интернет-соединение к ноутбуку, допустимо использовать на своем смартфоне функцию «Точка доступа». Она позволяет превратить обычный телефон в Wi-Fi-роутер, к которому можно подключить сразу несколько устройств. На самом компьютере же надо включить передачу данных и в разделе «Сеть» найти нужный девайс. Нужно нажать на его название, затем ввести пароль (если он имеется) и нажать «Подключиться».
Подключение телефона к ПК посредством провода USB может пригодиться в разных ситуациях. Без данной функции не обойтись, поэтому следует научиться это делать правильно, чтобы в будущем не возникали трудности.
Источник