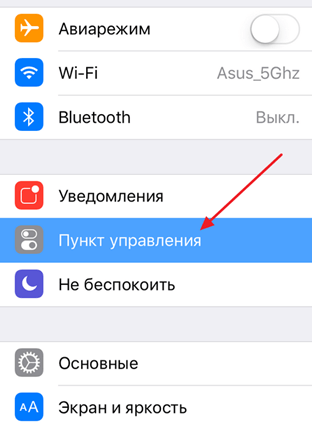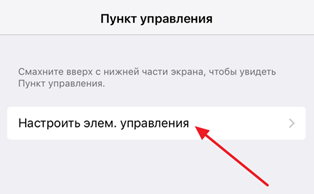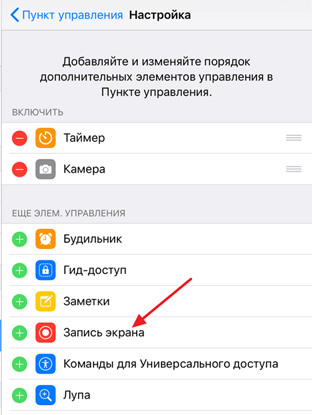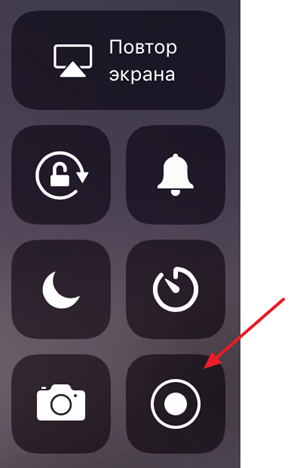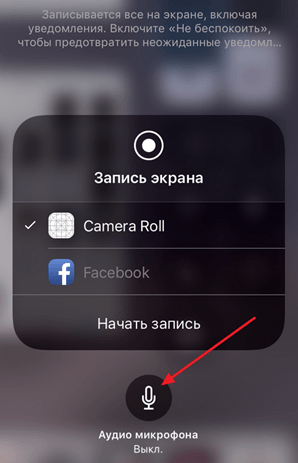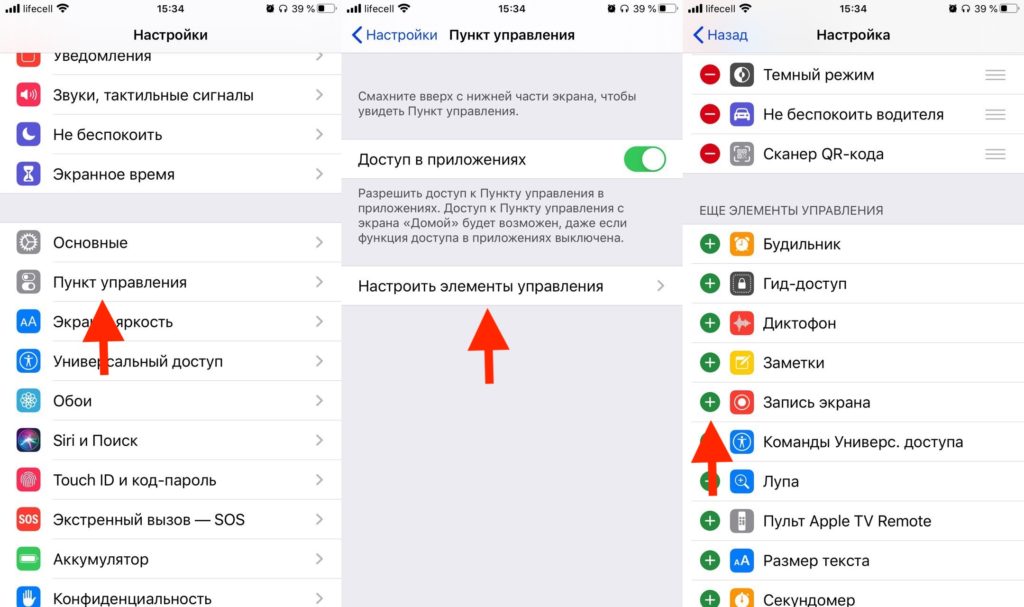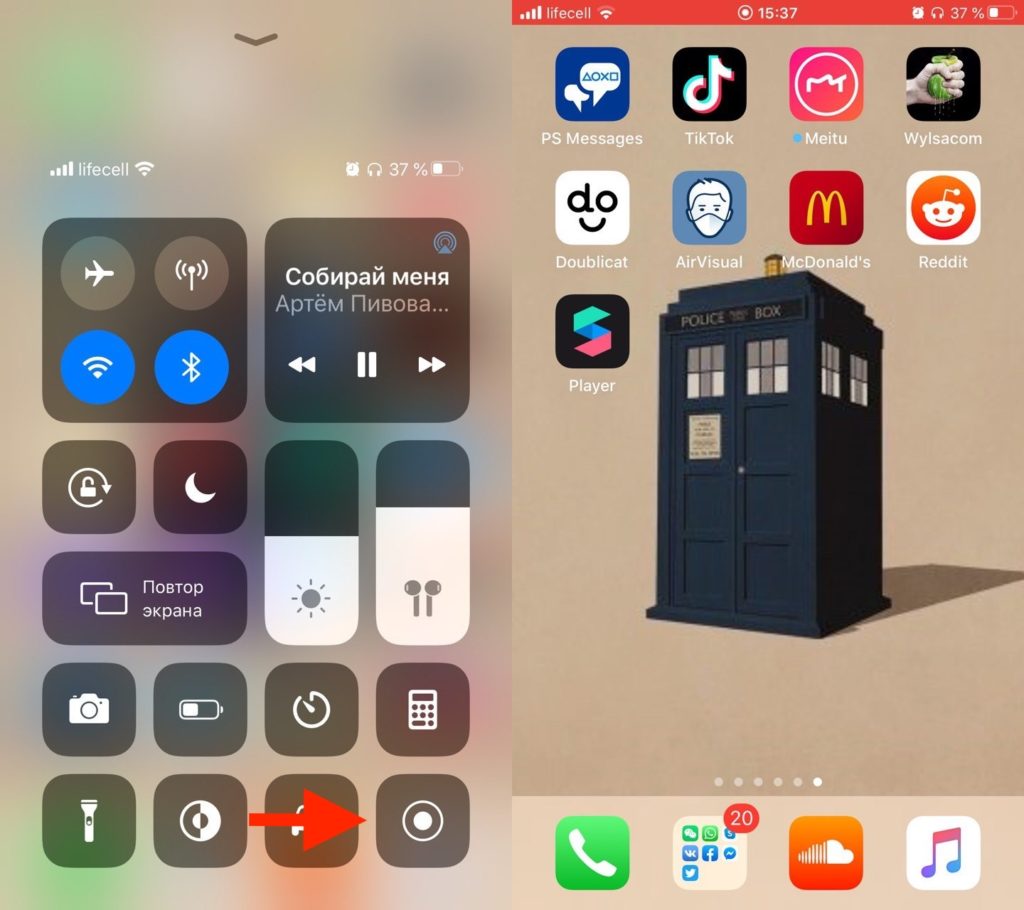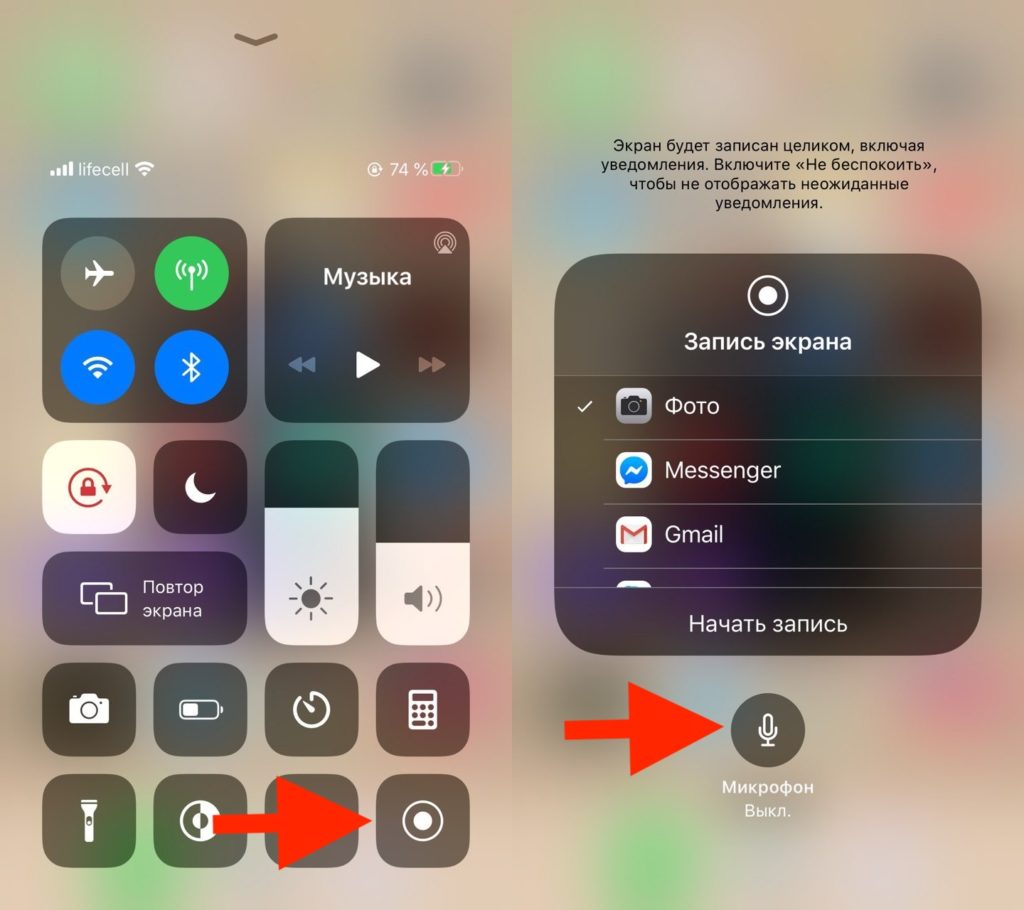- Как сделать запись экрана со звуком на Айфон: пошаговая инструкция
- Захват экрана Айфон со звуком штатными средствами
- Запись экрана с помощью приложений
- Display Recorder
- Съемка экранного видео на iPhone или iPad с помощью Windows 10, 8, и 7
- Как включить запись экрана на iPhone
- Включение записи экрана на iPhone с iOS 11
- Как сделать запись экрана на старых iPhone
- Guide-Apple
- Самые интересные новости о технике Apple и не только.
- Как сделать запись экрана на Айфоне 11?
- Как включить запись экрана на Айфон 11?
- Как включить звук во время записи экрана на iPhone 11?
- Как сделать запись экрана со звуком на iPhone
- Способ №1. Записать видео с экрана iPhone и iPad встроенными средствами
- Способ №2. Записать видео с экрана iPhone с помощью сторонних приложений
- RecPro
- RECGO
- Способ №3. Записать видео с экрана iPhone с помощью компьютера
Как сделать запись экрана со звуком на Айфон: пошаговая инструкция
Необходимо заполучить видео из интернета, но нет кнопки «Скачать»? Или хотите заснять, как проходите супер босса в игре, и выложить летсплей на Твич? Просто запишите ролик на свой iPhone или iPad через захват дисплея. Мы расскажем, как сделать запись экрана на Айфон с помощью встроенной функции, ПК и через мобильные приложения.
Захват экрана Айфон со звуком штатными средствами
Айфон XR и другие современные модели предлагают встроенное средство для видеозахвата со звуком. Оно работает только на устройствах с iOS 11 и позднее. Опцию может быть сложно найти, и новичкам потребуется инструкция. Где находится инструмент:
- Откройте настройки и кликните на пункт «Пункт управления» — «Еще элементы управления» (на оборудовании iOS 11, 12, 13 нажмите на «Настроить элементы управления»). Нажмите на функцию «Добавить» рядом с надписью «Запись экрана».

- Вернитесь на страницу «Домой» и смахните вверх — откроется пункт управления. Коснитесь серого значка видеозахвата. Через три секунды начнется съемка. Чтобы остановить процесс, снова откройте пункт управления и нажмите по кнопке захвата.

Запись экрана с помощью приложений
Запись экрана на Айфон со звуком на старых версия iOS возможна только с помощью сторонних приложений. В них можно снять контент с дисплея и настроить параметры видеозахвата. Софт недоступен в App Store, так как разработчики больше не занимаются поддержкой устаревших iPhone вроде 3GS, iPhone 4G.
Display Recorder
Подходит для создания скринкастов и работает на устройствах с iOS 7.0-9.3. Оно расширяет стандартные возможности смартфона и позволяет настроить параметры видеозаписи: качество, формат, масштаб и т.д.
Для видеосъемки установите приложение. Затем выполните несколько действий:
- Перейдите в настройки Айфона и найдите название рекордера. Установите подходящие параметры: частоту кадров, формат, качество, масштаб, отображение касаний и т.д.
- Вернитесь на домашнюю страницу и кликните на иконку Display Recorder. Включите запись. Она начнется через пару секунд. Для завершения процесса вызовите панель управления.
- Материал будет сохранен в MJPG или AVI. Вы сможете посмотреть контент в разделе записей внутри приложения.

Приложение для захвата экрана Айфон со звуком. Приложение платное, но всего за 2,99 доллара владелец устаревшей версии iPhone получит его и сможет записывать экран не хуже других. К тому же iRec имеет то, чего нет на современной IOS — записывает голосовые звонки, разговоры по Skype- и WhatsApp-телефонии.
Рассказываем, где и как скачать этого универсального «захватчика»:
- Откройте интернет-браузер Safari и перейдите на сайт emu4ios.net. Нажмите на кнопку «Install» и дождитесь завершения загрузки Emu4iOS Store. Запустите ПО и в списке найдите iRec.
- Установите рекордер, а затем тапните по его иконке. Нажмите «Start Recording». Для остановки захвата снова откройте ПО и кликните «Stop Recording».
- Результат будет сохранен во внутреннюю галерею софта. Отсюда файл можно скачать в память смартфона.

Съемка экранного видео на iPhone или iPad с помощью Windows 10, 8, и 7
Если вы хотите создать качественный скринкаст и обработать ролик, можно транслировать дисплей Айфона или Айпада на компьютер с Windows 10, 8, 7. Для этого вам потребуется специальное программное обеспечение.
Чтобы передать данные со смартфона, загрузите LonelyScreen AirPlay Receiver. Это приемник AirPlay для Windows и MAC. С его помощью вы сможете транслировать любой контент с iPhone или iPad на рабочий стол компьютера.
Чтобы отобразить дисплей на ПК, выполните следующие действия:
- Загрузите дистрибутив софта и установите ПО на компьютер.
- LonelyPlay автоматически запустится, и вы сможете связать мобильное устройство с ПК через AirPlay на iPhone или iPad.

Захватить материал с монитора ПК можно с помощью удобного видеоредактора Экранная Студия. Он позволит точно настроить параметры видеосъемки, записать звук с микрофона или динамиков устройства, а затем смонтировать клип и применить эффекты.
Для записи экрана iPhone следуйте инструкции:
- Установите программу. Загрузите дистрибутив и пройдите стандартные этапы инсталляции. Запустите софт.
- Запишите данные. В стартовом меню выберите опцию «Записать видео с экрана». Укажите режим видеосъемки: весь монитор, выделенный участок или открытое окно. Также включите захват аудио с микрофона или динамиков оборудования.

- Экспортируйте итог. Снятый контент будет загружен во встроенный редактор. Вы можете обработать ролик или сразу вывести файл на ПК. Для сохранения клипа нажмите «Сохранить видео».

Экранная Студия может не только снимать рабочий стол компьютера или ноутбука. В ней также можно редактировать видеофайлы с жесткого диска, монтировать клипы, создавать титры, применять эффекты и работать со звуком.
Источник
Как включить запись экрана на iPhone
Необходимость записать экран на iPhone возникает не очень часто. Но, если такая потребность появляется, то реализовать ее бывает не так просто, ведь на устройствах от Apple достаточно много ограничений. Тем не менее, это возможно и сейчас вы узнаете, как это сделать iPhone 4, 4s, 5, 5s, 6, 6s, 7, 8 и iPhone X.
Включение записи экрана на iPhone с iOS 11
Если у вас iOS 11 или более новая версия операционной системы iOS, то для того, чтобы включить запись экрана на iPhone вам не нужен Jailbreak и сторонние приложения. Вы можете сделать запись экрана исключительно с помощью встроенных инструментов. Для этого нужно открыть настройки iPhone и перейти в раздел «Пункт управления». Напомним, «Пункт управления» – это меню, которое открывается свайпом от нижнего края экрана. Там доступна настройка яркости экрана, а также другие часто используемые функции iPhone.
После того, как вы открыли раздел с настройками «Пункта управления», вам нужно перейти в подраздел «Настроить элементы управления».
Таким образом вы попадете в меню, в котором можно настроить, какие элементы будут доступны в «Пункте управления». Здесь можно добавлять и удалять элементы, а также менять их порядок. Для того, чтобы получить возможность включить запись экрана iPhone, вам нужно добавить элемент «Запись экрана».
Теперь вы можете включить запись экрана на iPhone. Чтобы сделать это проведите пальцем от нижнего края экрана вверх, так чтобы открыть «Пункт управления». После чего нажмите на кнопку записи экрана, которая выглядит как точка и круг. В результате внутри кнопки появится обратный отсчет, а потом кнопка станет красной, сигнализируя о том, что запись экрана уже началась. Для того чтобы остановить запись вернитесь в «Пункт управления» и еще раз нажмите на эту кнопку.
Также при включении записи экрана можно открыть меню с дополнительными настройками. Для этого нужно нажать на кнопку записи и удерживать ее нажатой некоторое время. В результате на экране появится меню, в котором можно включить запись звука с микрофона.
После остановки записи, получившиеся ролики можно найти в приложении «Фото» в альбоме «Видео». Используя кнопку «Поделиться» вы сможете отправить эти ролики из приложения «Фото» в облачное хранилище или на электронную почту. Также можно подключить iPhone к компьютеру и скинуть ролики напрямую, они будут лежать в той же папке, что и ваши фотографии.
Как сделать запись экрана на старых iPhone
Если у вас старый iPhone и вы не можете обновить его до iOS 11, то вы можете сделать запись экрана с помощью альтернативных способов. Например, вы можете записывать экран iPhone с помощью технологии AirPlay. Как вы знаете, AirPlay позволяет передавать изображение с экрана смартфона на другие устройства. И если передать изображение на настольный компьютер, то его можно будет записывать уже на компьютере с помощью любой программы. Единственная сложность – это обеспечение приема изображения с AirPlay. Для этого на компьютер нужно поставить специальную программу. Для этой цели на компьютере можно использовать такие программы как Reflector, AirServer или LonelyScreen AirPlay Receiver.
У пользователей компьютеров с операционной системой MacOS есть еще один вариант – запись экрана при помощи программы QuickTime Player. Для этого нужно подключить iPhone к компьютеру и разрешить к нему доступ подтвердив запрос «Доверять этому компьютеру?». После этого нужно запустить QuickTime Player, открыть меню «Файл», перейти в «Новая видеозапись» и включить «Запись экрана мобильного устройства».
Также вы можете сделать запись экрана с помощью программы iTools. Эта программа является целым набором утилит для работы с iPhone и другими устройствами от Apple. Среди ее возможностей есть и функция дублирования экрана на компьютер. Для включения этой функции нужно открыть iTools, подключить iPhone по кабелю и включить Real-Time Desktop на вкладке Toolbox. После чего для включения записи экрана iPhone нужно нажать на кнопку Record.
Источник
Guide-Apple
Самые интересные новости о технике Apple и не только.
Как сделать запись экрана на Айфоне 11?
В далекой iOS 11, на iPhone сделали очень полезную фичу под названием «запись экрана».
Если у вас на руках Айфон 11, 11 Про или Про Макс, то эта статья просто создана для вас.
Вы найдете все самые необходимые инструкции. Когда поставите все настройки, дальше сложностей возникать не будет.
Как включить запись экрана на Айфон 11?
Эта фича может пригодится в море случаев. Для примера, вам просто хочется записать какую-то багу приложения.
Или просто фрагмент из видео, чтобы потом поделиться им со своими друзьями или подписчиками.
Работает функция очень просто, но сначала нужно сделать некоторые моменты, чтобы потом всё работало как часы.
Следуем таким шагам (скриншоты с iPhone 8 Plus, на iPhone 11 тот же принцип):
- открываем Настройки и заходим в Пункт управления;
- нажимаем Настроить элементы управления и выбираем зеленый плюсик возле пункта Запись экрана;
- перейдя на главный экран, просто открываем Панель управления;
- тапаем кнопку Запись экрана, спустя 3 секунды начинается запись (вы увидите красную полоску сверху, которая и обозначает съемку);
- чтобы всё остановить, просто нажимаем ту же кнопку или красную полоску.
Как видите, вообще ничего сложного нет. Один раз добавляете кнопку этой фичи и дальше сложности пропадают.
Как включить звук во время записи экрана на iPhone 11?
У многих пользователей были вопросы по поводу звука. Если он у вас включен на девайсе, то и на записи он будет.
Это касается системных звуков и музыки: клавиатура, уведомления, музыка, видео и прочее.
Если хочется записать голос, то можно включить микрофон:
- открываем Панель управления;
- зажимаем пальцем на иконке Записи экрана;
- активируем Микрофон.
Теперь, можете смело делать комментария во время съемки. Они сохраняться и смогут дать большего содержания.
Источник
Как сделать запись экрана
со звуком на iPhone
В статье подробно описали три несложных способа записать видео с экрана iPhone со звуком
iPhone по умолчанию ведет запись экрана без звука. Но такой вариант подходит не всем. Записать видеоинструкцию с комментариями или скринкаст игрового процесса с оригинальным звуковым сопровождением — востребованная задача для многих пользователей. Как быть?
Способ №1. Записать видео с экрана iPhone и iPad встроенными средствами
На самом деле записать видео экрана со звуком в iPhone легко, но эта функция реализована не очевидно, поэтому требует инструкции.
- Для начала добавьте кнопку записи экрана в «Пункт управления»:
«Настроить элем. управления» →
Нажмите зеленый плюсик рядом с параметром «Запись экрана».
- На iPhone X или более поздней модели смахните вниз от правого верхнего края экрана. На более ранних моделях — вверх от нижнего края любого экрана.
- Долгим нажатием удерживайте серый значок «запись» и нажмите «Микрофон».
- Нажмите «Начать запись» и дождитесь завершения трехсекундного обратного отсчета. Статусная строка или область с часами окрасится в красный цвет.
- Чтобы остановить запись, повторно нажмите на кнопку записи или коснитесь красной строки состояния в верхней части экрана и выберите «Остановить».
- Видеозапись автоматически сохраняется и доступна в приложении «Фото».
Способ №2. Записать видео с экрана iPhone с помощью сторонних приложений
Записать видео экрана можно и с помощью сторонних приложений. Зачем, если есть встроенный инструмент? Дело в том, что специальный софт позволяет выполнить постобработку материала, например, добавить свою звуковую дорожку, импортировать контент из библиотеки, записать собственные комментарии с микрофона, обрезать и редактировать звуковые дорожки.
RecPro
Приложение позволяет записывать экран телефона с Face Cam в HD-качестве, а затем редактировать запись, используя массу функций софта:
- Вставлять и редактировать реакцию с аудио комментариями.
- Управлять скоростью воспроизведения.
- Устанавливать размер видео: 1:1, 4:5, 16:18, 16:9, 9:16, 3:4, 4:3, 2:3, 3:2, 2:1, 1:2.
- Добавлять текст.
- Добавлять любой из 15 фильтров.
- Добавлять стикеры из десяти пачек наклеек с множеством вариаций на все случаи жизни.
- Поворачивать видео.
- Менять фон.
- Делиться непосредственно из приложения.
RecPro совместим со всеми устройствами с iOS 11 и выше.
Скачать из App Store можно бесплатно, но полный пакет функций доступен только по подписке:
- Экранный рекордер Premium — 399 руб.
- RecPro Premium — 799 руб. на один месяц
- RecPro Premium — 2 350 руб. на один год
Премиум-аккаунт удаляет все объявления, ограничения на время записи и открывает доступ к эксклюзивным функциям.
RECGO
Это приложение позволяет записывать любимые игры, приложения, видеозвонки и экранное аудио для учебных пособий и видео-демонстраций на iPhone или iPad. После записи экрана файл тоже можно редактировать. Набор инструментов схож с RecPro.
Получившееся видео в высоком разрешении можно загружать в Facebook, YouTube, Instagram сразу из приложения. В бесплатной версии присутствует водяной знак. Его удаление стоит 149 руб.
Скачать из App Store можно бесплатно. Полный набор функций доступен по подписке:
- RECGO PRO — 329 руб. на один месяц
- Полное разрешение — 149 руб.
Способ №3. Записать видео с экрана iPhone с помощью компьютера
Владельцам Mac, возможно, будет удобно вести запись экрана iPhone с помощью компьютера. Для этого понадобится только кабель.
- Подключите телефон или планшет к MacBook или iMac.
- Запустите QuickTime Player на Mac.
- Выберите в меню программы «Файл» → «Новая видеозапись».
- Когда откроется запись видео с веб-камеры, переключите ее на запись экрана мобильного устройства. Для этого нажмите на стрелку рядом с кнопкой записи и выберите ваше устройство.
- Выберите источник звука.
- Нажмите кнопку записи, чтобы начать процесс. Для остановки нажмите кнопку «Стоп».
- В меню QuickTime Player нажмите «Файл» → «Сохранить».
В QuickTime Player вы можете также записывать экран Mac. Такой способ будет удобен тем, что видеозапись сразу сохранится в памяти компьютера, где с ней уже можно будет продолжать работать.
Кстати, вести запись экрана телефона можно и с компьютера Windows. Для этого есть специальная программа LonelyScreen AirPlay Receiver.
Источник