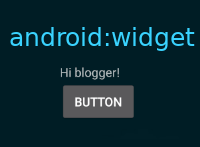- Как сделать виджет android studio
- Gentoo on the laptop
- Блог о Gentoo и около-линуксовым штукам
- 10 июля 2017 г.
- Пишем виджет для Android (с конфигуратором и профусктками)
- Android Studio Как сделать виджет — игру Орел или решка
- Настройка AndroidManifest
- Новые файлы и директория
- Слой виджета
- onUpdate
- onReceive
- getPendingSelfIntent
- setImage
- Cкачать архив для ознакомления — проект виджет — игра «Орел и решка»:
- Смотрите видео — Android Studio Как сделать виджет-игру Орел или решка:
- Разработка виджета под Android
- Подготовка
- Проектирование
- Реализация
Как сделать виджет android studio
Сегодня мы разберемся в том, как создать на Android устройство свой собственный виджет (Widget). Виджет — это всем знакомый элемент рабочего стола, с помощью которого можно получать доступ к некоторым функциям какого — нибудь приложения: просматривать новости в окне виджета, прогноз погоды, обновление новостей на разных сервисах, управлять разными функциями аппарата (блокировать экран, включать радио, Интернет и многое многое другое). На этот раз мы не будем создавать чего то грандиозного и очень полезного, типа там фонарика :), а сделаем простенький виджет, который будет реализован в виде кнопки, при нажатии на которую мы, с помощью стандартного браузера, попадаем на всеми любимый сайт http://learn-android.ru. Конечно, вы сможете настроить любой желаемый вами сайт.
Создаем новые проект, выбираем Blank Activity, минимальная версия Android 2.2+. При создании виджета, первое дело — создать объект AppWidgetProviderInfo, в котором мы укажем xml файл, из которого будет заполняться вид самого виджета. Для этого, создадим в проекте папку res/xml и в ней создаем новый xml файл по имени widget.xml со следующим содержимым:
Теперь перейдем в файл activity_main.xml и создадим интерфейс нашего виджета, он будет состоять из кнопки Button:
Как видите, мы создали обычную кнопочку, вот она и будет нашим виджетом:
То есть, можете потом сделать вместо этой кнопочки все, что вам угодно.
Перейдем к работе с кодом в файле MainActivity.java. Он должен наследоваться от класса AppWidgetProvider, для которого существует его основной метод onUpdate (). В этом методе нам нужно обязательно определить два объекта: PendingIntent и RemoteViews. В конце их использования нужно вызвать метод updateAppWidget(). Код файла MainActivity.java:
Чтобы наш виджет успешно заработал, нужно немного магии в файле манифеста AnroidManifest.xml. Он должен выглядеть вот так:
Как вы догадались, виджет определяется в теге receiver >.
Единственное, что осталось подправить — отредактировать файл strings.xml, добавив туда используемые нами строчки:
Внимание! Android Studio может заругаться на вас при запуске программы, требую указать default activity. Выберите строчку «Не запускать activity» (Do not launch Activity):
Теперь устанавливаем приложение на эмулятор либо устройство, добавляем виджет на рабочий стол:
Как видите, все отлично работает.
Итак, в этом уроке мы создали простенький Android Widget, состоящий из кнопки Button, при нажатии на наш виджет мы создаем простой http запрос и переход по заданной URL ссылке. Можете поупражняться с какими-нибудь другими элементами, а не кнопкой, и придумать им интересный функционал. Удачи!
Источник

Gentoo on the laptop
Блог о Gentoo и около-линуксовым штукам
10 июля 2017 г.
Пишем виджет для Android (с конфигуратором и профусктками)
Структурированно рассказать о том, как работает виджет сложновато, т. к. все составляющие очень тесно взаимосвязаны и всё это вызывает друг-друга туда-сюда как только хочет. Но давайте попробуем разобраться на живом примере. Полный код того, что получилось в конце страницы и на GitHub.
Виджеты бывают с «окном» конфигуратора и без него. Это «окно» является Activity, вызываемым при первом добавлении виджета на экран. Виджеты с ним и без него несколько отличаются в поведении. Такой конфигуратор нужен в основном для того, чтобы предопределить параметры для каждого нового добавляемого виджета. Это не значит, что добавляемые виджеты не могут быть одинаковыми, т.е. они могут, но без конфигуратора они будут одинаковыми гарантированно.
Итак конфигуратор, это обычная Activity которая получает параметры добавляемого виджета используя Intent, строго говоря она получает EXTRA_APPWIDGET_ID — ID добавляемого виджета и описывает какие параметры будут отображаться на виджете. По завершении, конфигуратор возвращает это значение назад и посылает RESULT_OK используя результирующий Intent. Как сказано ранее, конфигуратор должен не только вернуть эти данные, но и обновить объект RemoteViews, используемый для настройки отображаемых в виджете вещей, т. к. при добавлении виджета с помощью конфигуратора метод onUpdate() вызван не будет. Другими словами конфигуратор должен выставить необходимый текст в TextView виджета, добавить слушателей на кнопки виджета и т.п. Определяется Activity конфигуратора в файле настройки XML виджета (см.далее).
В случае, если конфигуратора нет, при добавлении виджета будет вызван метод onUpdate() в котором как правило и описывает большая часть того, что виджет должен делать. Подробнее о методах виджета поговорим чуть позже.
Задачу поставим так: сделать виджет с конфигуратором, который будет представлять собой текст и кнопку. По нажатии на кнопку будет вызываться конфигуратор. В конфигураторе будет EditText и кнопка для применения изменений. По нажатии на неё текст в виджете будет меняться на установленный в EditText конфигуратора.
Шаг 1 . Для начала создадим проект с пустой MainActivity (File → New Project → …). Создадим внутри нашего проекта (пусть это будет в пакете java/widgets/) два java класса:
MyWidget — сам будущий виджет
MyWidgetConfig — окно конфигурации для виджета
Вернёмся к ним позже.
Шаг 2 . Создаём XML файл в res/xml/example_info.xml (‘это наш AppWidget Provider) Это то, что будет описывать нюансы самого виджета и опишет связку будущего виджета с activity конфигуратора (то окно, которое будет запускаться при добавлении виджета на экран):
Установим ширину и высоту для layout в значения “wrap_content”.
Шаг 5. Вернёмся к MyWidget.java
Виджеты являются в определённом роде BroadcastReciever которые обрабатывают определённые события. Как и BroadcastReciever, обрабатывают действия они методом onRevieve() который в дальнейшем обрабатывает данные другими методами. Тем не менее, виджет является наследником класса AppWidgetProvider (в свою очередь, наследник того самого BroadcastReciever), который всё несколько упрощает.
Рассмотрим что нам предлагает AppWidgetProvider:
onEnabled — вызывается один раз, когда виджет создаётся (добавляется на экран).
onUpdate — вызывается при обновлении виджета в заданный в XML файле интервал. Основной функционал виджета находится именно здесь. Как уже было сказано, если вам нужно вызывать этот метод чаще чем раз в 30 минут, следует добавить таймер (используя класс AlarmManager).
onDeleted — вызывается, когда виджет удалён с экрана.
onDisabled — вызывается, когда все виджеты удалены с экрана. Т.е. можно добавлять сколько угодно экземпляров этого виджета, и когда последний из добавленных будет удалён, этот метод сработает. В этом и отличие от onDeleted
onRestored — вызывается при восстановлении AppWidget из бекапа. Откликается на ACTION_WIDGET_RESTORED. В обычном случае будет сразу вызван onUpdate. Даже не знаю как этот метод можно использовать.
OnAppWidgetOptionsChanged — вызывается при изменении размеров виджета (да, если такие изменения вообще разрешены в XML настройках).
onReceive — вызывается для обработки событий другими методами.
Наследуем наш класс от AppWidgetProvider (extends AppWidgetProvider).
Жмём правой кнопкой на классе, потом Generate -> Override Methods…
Выбираем onUpdate и onDelete. Первый будет вызываться при обновлении виджета, второй — при удалении.
Источник
Android Studio Как сделать виджет — игру Орел или решка
Сегодня мы займемся разработкой виджета, виджет будет похож на игру орел и решка. Используем EmptyActivity, никаких больше пока настроек делать не будем.
Итак, давайте поработаем с AndroidManifest, после раздела Activity давайте напишем receiver с android именем точка виджет.
Для этого чтобы красным у нас не горела ошибка, давайте создадим новый Java класс, который будет носить такое же имя как и у нашего ресивера класс Widget.
Как видите, недостаточно только назвать его виджетом, давайте мы продолжим настройки в android манифесте потом вернемся к нашему классу Widget.java.
Настройка AndroidManifest
Создадим действия в интент фильтре
Закроем скобочку и напишем метадату и путь к ресурсу виджета
там где будет храниться описание нашего виджета папкам xml-файл виджета, нам нужно будет создать папку xml.
Новые файлы и директория
Так давайте создадим новую директорию, назовем ее xml и в ней щелкнув правой кнопкой создадим новый xml-файл с названием widget, позже мы вернемся к его настройкам.
Обратите внимание, я сделал две картинки в png формате, это изображение 5 рублей, называются файлы а5 и r5, соответственно, аверс 5 реверс 5, обозначения монеты.
В файл Widget.java у нас унаследуется от класса AppWidgetProvider
и этого изменение было достаточно для того, чтобы ос android манифестом мы могли закончить.
Слой виджета
Давайте создадим еще один новый слой LayOut widget, в нем будет хранится отображение нашего виджета.
Изменим слой на RelativeLayOut, на него нам нужно будет добавить imageview, картинка на которой будет отображаться наш виджет, наш пятачок, наша монетка.
вот такие настройки, этого достаточно, можем закрыть файл.
Итак перейдем к виджету xml, которой находятся папки в xml, переименуем слой в appwidget-provider .
Добавим минимальная ширина 40dp, минимальная высота 40dp, виджет можно будет увеличивать или уменьшать, изменение размера resizeMode горизонталь и вертикаль, то есть можно будет его растянуть как по горизонтали так и по вертикали.
preview image : это картинка которая будет отображаться одну я использую опять аверс 5 с орлом сторона монетки, тип widget категория домашний экран, home_screen и сам слой который будет вызываться, это тот слой который мы указали в LayOut виджет и период обновления в миллисекундах какое-то просто большое число тут всем почти 7 миллионов миллисекунд.
С файлом виджет мы закончили, файл MainActivity практически не нужен, никаких изменений вносить в него не будем, сейчас поработаем с файлом Widget.java.
Нам нужно будет создать несколько процедур: onUpdate , onReceive , getPendingSelfIntent , setImage .
Объявим строковую переменную SYNC_CLICKED :
и начнем писать основной код виджета.
onUpdate
В функции onUpdate реализован Random генератор случайных чисел, позволяющий менять рисунок виджета, в зависимости от значения. В нашем случае будет меняться орел на решку или наоборот.
onReceive
В функции onReceive при приеме действия, предусмотренного интентом, также происшодит генерация значения и отображается всплывающее сообщение, с текстом «Орел или решка? )))».
getPendingSelfIntent
В функции getPendingSelfIntent вызываться отложенное событие.
setImage
А вот и наш генератор случайных чисел, setImage вернет числовое значение, если Random выдаст 0, то в виджете показывается аверс монетки, если 1 то реверс.
На этом написание кода виджета — игры закончено, сохранимся, запустим на исполнение в эмуляторе.
Android studio скомпилирует файл, у нас запустится первый раз наша активность, закроем ее и перейдем в виджеты, выкинем на пустой стол нашу монетку и вот по клику на нее происходит изменение ее состояние
Давайте теперь займемся изменениями не будем делать 40dp на 40dp, хотя нашу монетку в принципе можно растянуть, чтобы она была больше, почти на весь экран.
Давайте изначально сделаем минимальную ширину и высоту 80dp на 80dp и после перезапуска, монетка приняла практически свой реальный размер.
В принципе наш виджет похож на какую-то небольшую игру, которую вполне можно скачать с play market.
Давайте посмотрим как будет выглядеть это же этот-же виджет это же приложение если установить его на настоящие мобильный телефон или смартфон.
В принципе, все действия, те же самые, точно также можно увеличить наш виджет, нажимая на него, меняется состояние, при этом иногда получается несколько раз даже нажимаешь на монетку и ничего, никаких изменений нет, но на самом деле просто повторяется одно и то же значение, если у нас там их больше было, возможно наш виджет вел бы себя немного по-другому.
Ну что же наверное, для первого раза достаточно, и так этот виджет получился достаточно сложным, надо было сделать что-то попроще. )))
Cкачать архив для ознакомления — проект виджет — игра «Орел и решка»:
Смотрите видео — Android Studio Как сделать виджет-игру Орел или решка:
Рекомендуем смотреть видео в полноэкранном режиме, в настойках качества выбирайте 1080 HD, не забывайте подписываться на канал в YouTube, там Вы найдете много интересного видео, которое выходит достаточно часто. Приятного просмотра!
Источник
Разработка виджета под Android
Подготовка
Для разработки была выбрана Android Stuido.Продукт еще очень сырой, не все разработчики готовы на него перейти, но отличная работа Preview и широкие возможности системы сборки Gradle берут верх над всеми недочетами. Поэтому мы рискнули попробовать, и, как оказалось, не зря.
Для тестирования, помимо непосредственной отладки на тестовом смартфоне, мы также использовали программные эмуляторы. Стандартным пользоваться достаточно проблематично, были рассмотрены различные высокопроизводительные эмуляторы Android-x86, AndroVM, Genymotion, Manymo и другие. В итоге мы выбрали Genymotion — он подкупил своей простотой установки и скоростью работы Android-x86, подробная инструкция по настройке и установке — необходим для тестирования на устройствах с Android 4.0 и ниже.
Данные эмуляторы отлично работают под различными ОС: Linux, Mac, Windows, у разработчиков бывают разные предпочтения, а переубеждать их неправильно, так что кроссплатформенные инструменты выручают.
Также эти программы помогают при автоматизированном тестировании: тесты написаны с использованием Android Instrumentation Framework, JUnit, Robotium. Подробнее об этом в следующей статье, которую мы опубликуем в ближайшее время 🙂
Проектирование
Итак, мы хотим, чтобы пользователь видел поисковую форму, кнопку голосовых запросов, а при увеличении доступного размера виджета — анонсы актуальных новостей.

По данным Google Play, в мире зарегистрировано около 4500 видов различных устройств с поддержкой Android.

Помимо разрешения экрана, эти устройства могут различаться диагоналями и плотностью точек на единицу площади (ppi). К счастью, задачу можно упростить и для определения размеров элементов виджета использовать аппаратно-независимые пиксели — dp. Большинство смартфонов используют сетку 4×4, для 7-дюймовых планшетов сетка может быть 6×6, да еще и сам размер ячейки зависит от лаунчера и версий API Android. В таблице мы привели получившиеся размеры в dp для различных устройств:
| Samsung GT-i9000 | Nexus 4 | Samsung Tab | Nexus 7 | |
|---|---|---|---|---|
| 1 x 1 | 64 x 58 | 64 x 58 | 74 x 74 | 80 x 71 |
| 2 x 2 | 144 x 132 | 152 x 132 | 148 x 148 | 176 x 159 |
| 4 x 3 | 304 x 206 | 328 x 206 | 296 x 222 | 368 x 247 |
Можно отталкиваться от формул:
для API младше 14 размер = (74 x количество ячеек) — 2
для последних версий размер = (70 x количество ячеек) — 30
Если во время тестирования вы сталкиваетесь с проблемами на каком-то конкретном устройстве, например при смене ориентации экрана, то проще добавить отдельный layout или указать нужный размер в dimens.xml, чем пытаться подогнать параметры. Еще на этапе проектирования обратите внимание на повторно используемые элементы, чтобы при разработке вынести их в отдельные layout, а для вставки в необходимое место используйте Include. В нашем приложении данную технологию использовали для новостей, и для реализации тени у некоторых элементов home_news_row.xml:
Реализация
Данные для виджета мы получаем с сервера в JSON — все достаточно просто и подробно описано в документации. Если у виджета установлен минимальный размер (поисковая строка и иконка голосового запроса), то анонсы актуальных новостей мы не запрашиваем, а при увеличении виджета сначала проверяем, есть ли закэшированные актуальные новости, после чего берем имеющиеся данные, тем самым экономя трафик и батарейку.
Проанализировав текущее распространение версий Android мы выяснили, что версия 2.2 все еще актуальна и ее необходимо поддерживать. К сожалению, поддержка изменения размеров виджета доступна только с версии 3.0, поэтому для более старых версий сделаем статичную версию развернутого виджета. Доля устройств версий 3.x на текущий момент несущественна, и мы решили реагировать на изменение размера виджета начиная с Android 4.1 c помощью метода onAppWidgetOptionsChanged. Но не все с ним гладко: он не срабатывает в некоторых модифицированных прошивках. Пришлось искать альтернативное решение, и оно нашлось: мы использовали событие com.sec.android.widgetapp.APPWIDGET_RESIZE в методе onReceive():
При установке виджета на домашний экран, пользователь может выбрать в настройках цвет и прозрачность. В данной реализации нет нечего сложного, но есть один нюанс: уровень прозрачности необходимо добавить к выбранному цвету. Например, вот так это реализовано у нас:
Полученный цвет с уровнем прозрачности применяется к элементу виджета. В нашем случае мы просто устанавливаем setBackgroundColor() у LinearLayout.
Также бывают ситуации, когда в альбомном режиме размер ячейки виджета получается меньше, чем в портретном, в связи с чем текст заданной длины уже не помещается. Можно попробовать уменьшить размер текста, но на устройствах с низким разрешением он становится нечитаемым. В связи с этим при смене ориентации мы просто уменьшаем в layout альбомного режима количество выводимых строк text.setMaxLines(2), а размер шрифта оставляем прежним:
Последнее свойство добавляет в конце строки многоточие.
Для того, чтобы наш виджет было легче найти в списке установленных, нужен последний штрих: подготовка картинок-превью, или previewImage. Можно попытаться воспроизвести итоговый виджет в графическом редакторе, мы же воспользовались приложением Widget Preview.
Источник