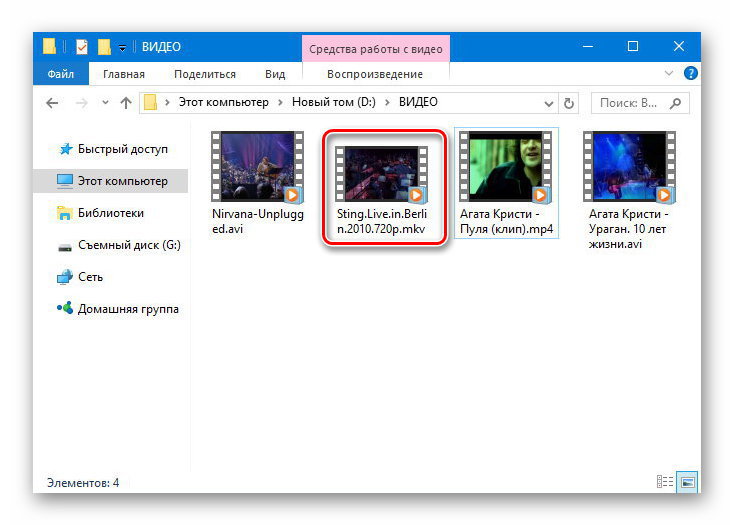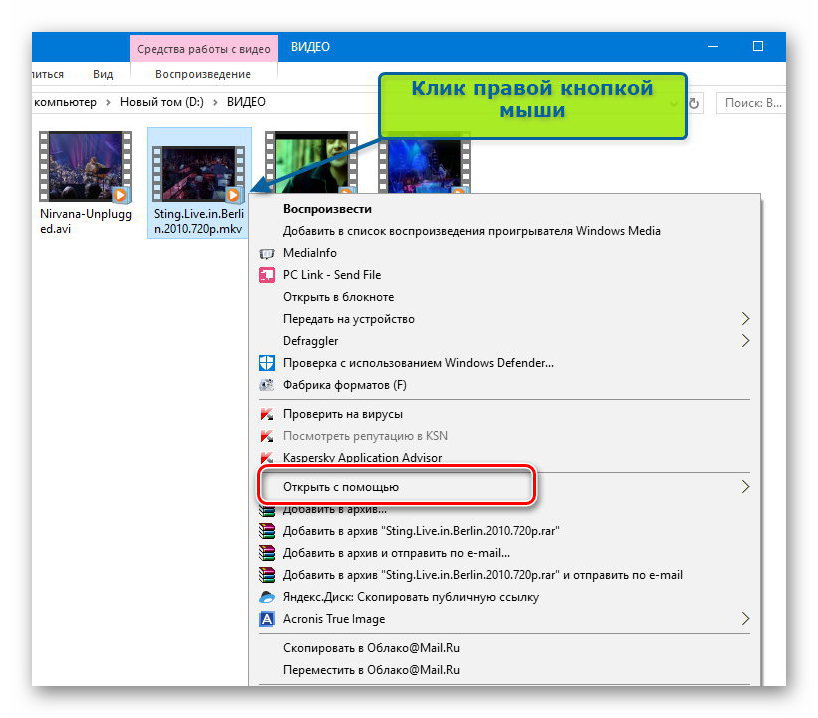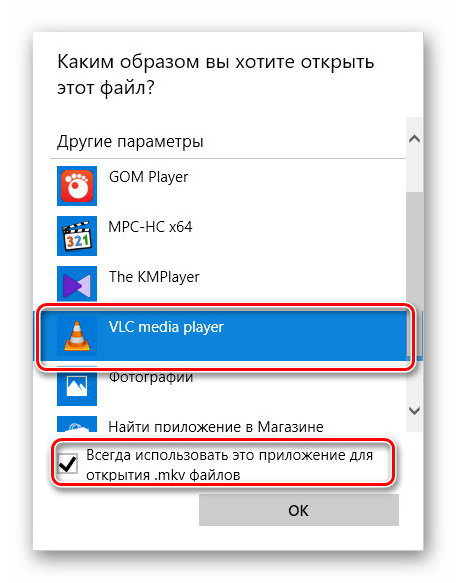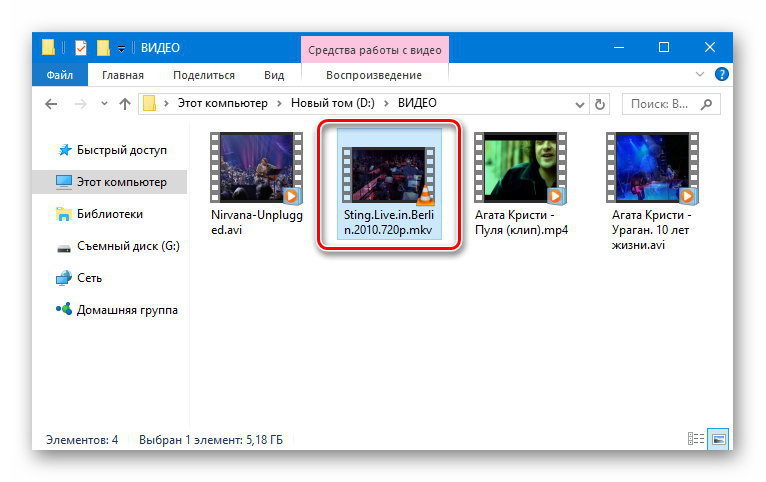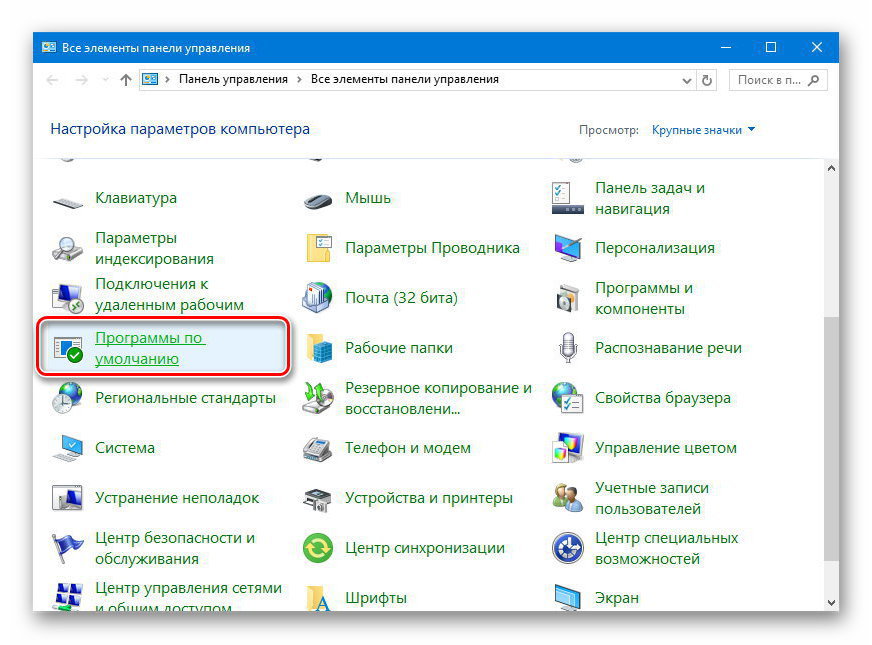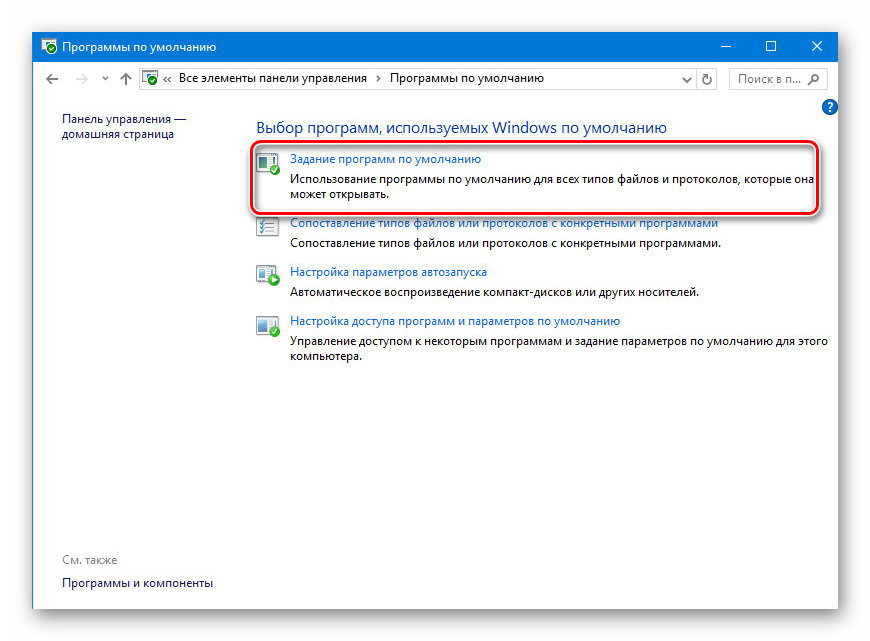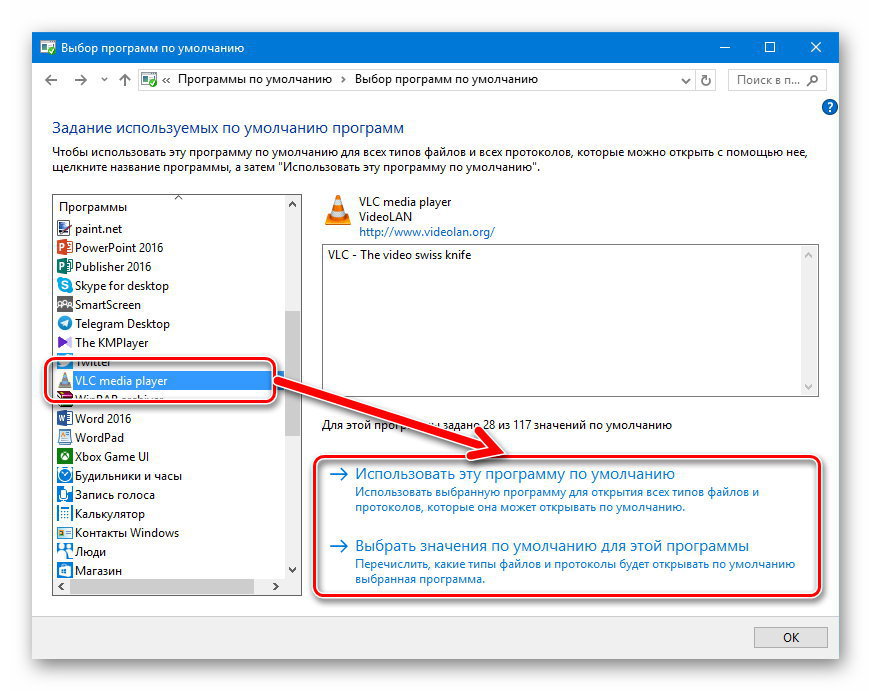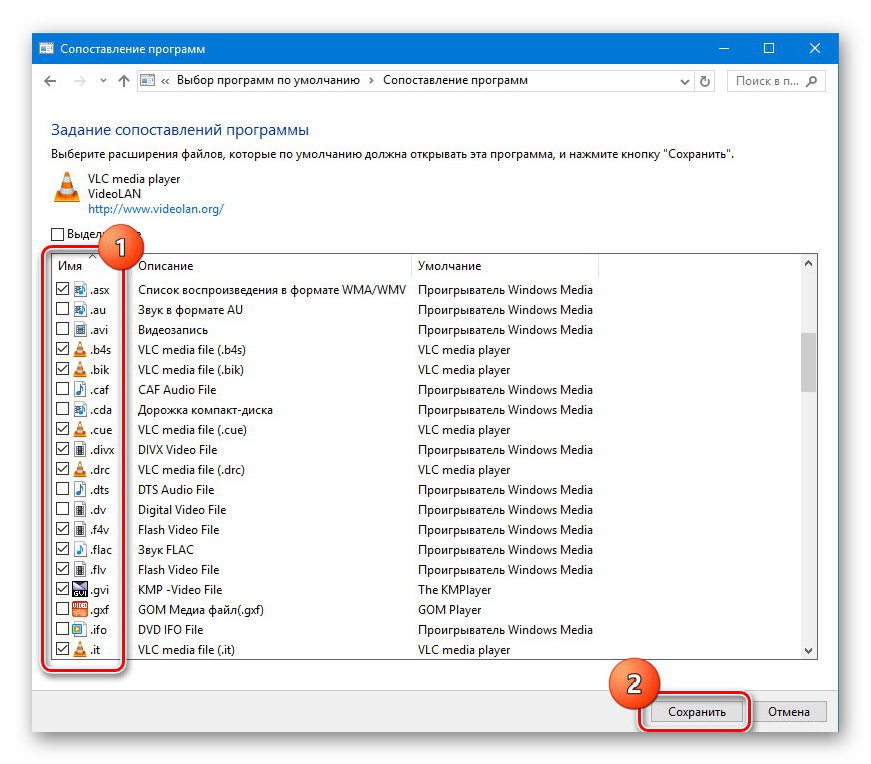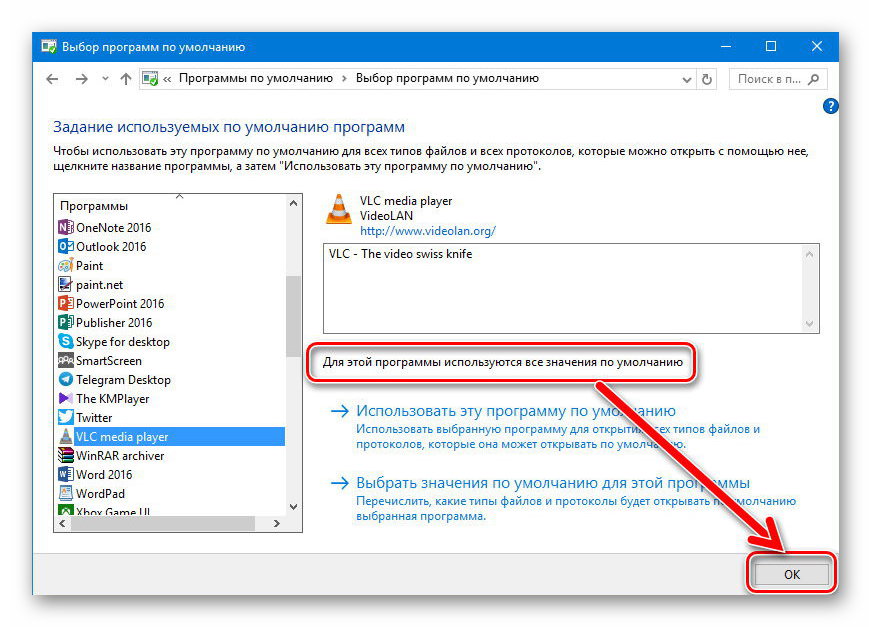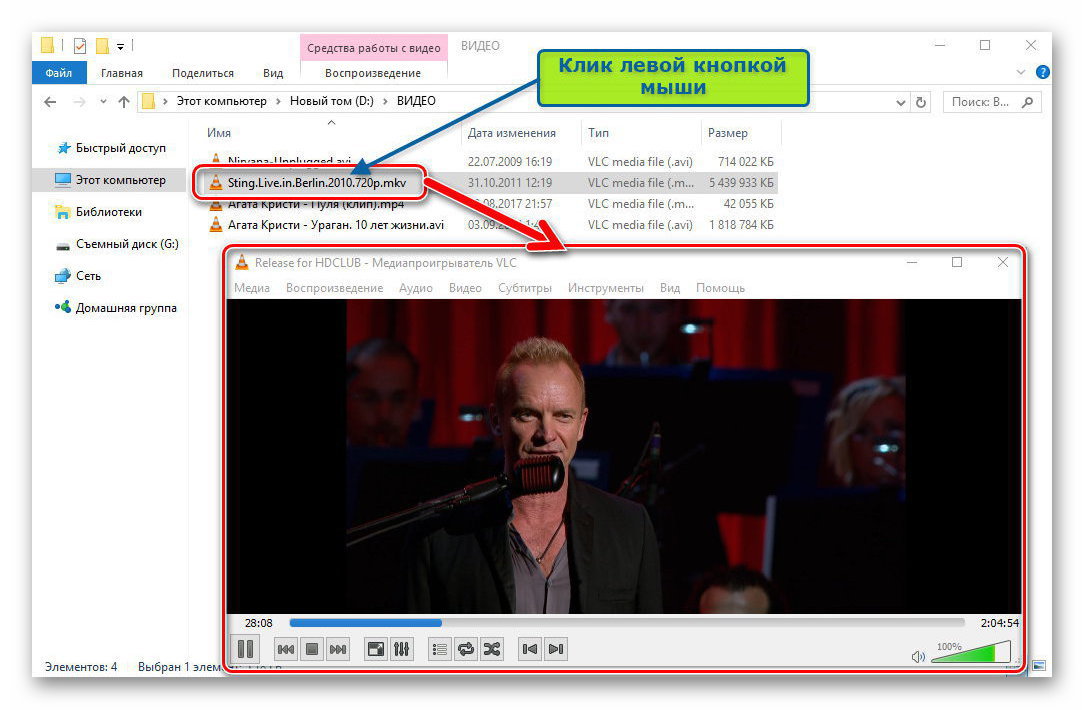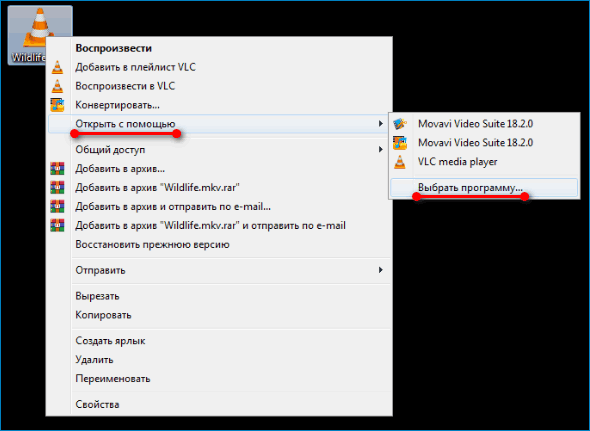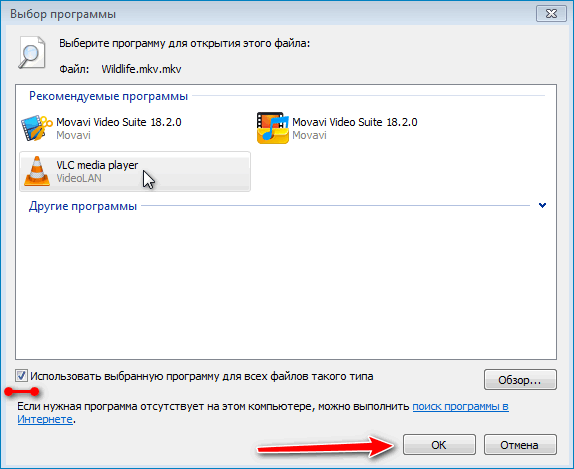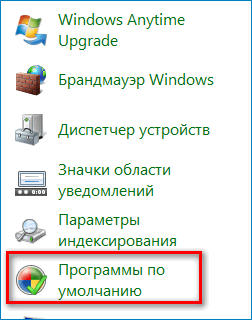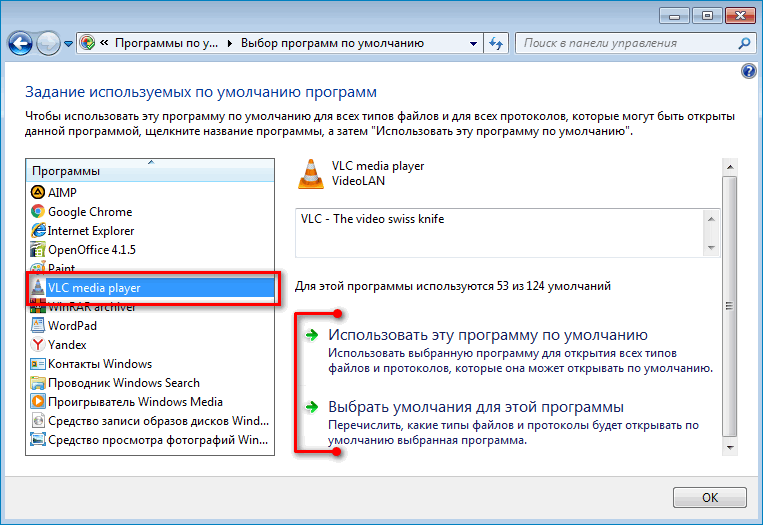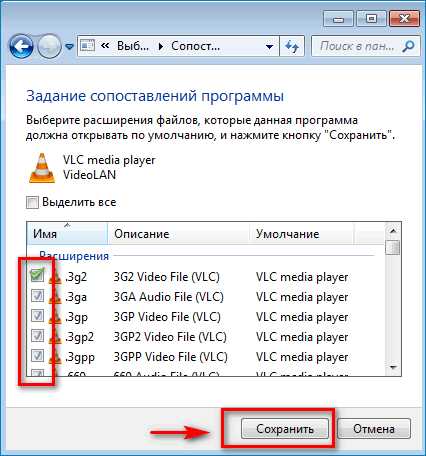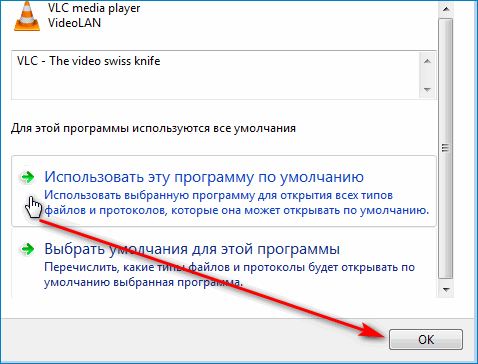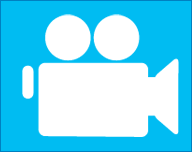- Как сделать vlc проигрывателем по умолчанию android
- Сделать VLC Media Player проигрывателем по умолчанию
- Метод 1: Проводник Windows
- Метод 2: Панель управления
- Как сделать VLC проигрывателем по умолчанию на Android?
- Как изменить видеоплеер по умолчанию на Android?
- Как мне сделать VLC своим видеоплеером по умолчанию?
- Как изменить настройки VLC по умолчанию?
- Какой видеоплеер используется по умолчанию для Android?
- Как изменить настройки по умолчанию на Android?
- Как изменить значение по умолчанию на Android?
- Как мне установить медиаплеер по умолчанию?
- Как изменить видеоплеер по умолчанию?
- Какой видеоплеер по умолчанию стоит в Windows 10?
- Какая программа открывает файлы изображений по умолчанию?
- Почему не работает VLC player?
- Как работает VLC player?
- Как сделать VLC проигрывателем по умолчанию на моем Samsung?
- Какое приложение для видеоплеера на Android лучше всего?
- Какой лучший киноплеер для Android?
- Как сделать VLC Media Player проигрывателем по умолчанию
- Способ 1: Проводник Windows
- Способ 2: Панель управления
- Какие форматы поддерживает VLC Media Player
Как сделать vlc проигрывателем по умолчанию android
Указанная тема не существует, или находится на премодерации.
Cookies Preference Center
We use cookies on this website. To learn in detail about how we use cookies, please read our full Cookies Notice. To reject all non-essential cookies simply click «Save and Close» below. To accept or reject cookies by category please simply click on the tabs to the left. You can revisit and change your settings at any time. read more
These cookies are necessary for the website to function and cannot be switched off in our systems. They are usually only set in response to actions made by you which amount to a request for services such as setting your privacy preferences, logging in or filling in formsYou can set your browser to block or alert you about these cookies, but some parts of thesite will not then work. These cookies do not store any personally identifiable information.
These cookies are necessary for the website to function and cannot be switched off in our systems. They are usually only set in response to actions made by you which amount to a request for services such as setting your privacy preferences, logging in or filling in formsYou can set your browser to block or alert you about these cookies, but some parts of thesite will not then work. These cookies do not store any personally identifiable information.
These cookies are necessary for the website to function and cannot be switched off in our systems. They are usually only set in response to actions made by you which amount to a request for services such as setting your privacy preferences, logging in or filling in formsYou can set your browser to block or alert you about these cookies, but some parts of thesite will not then work. These cookies do not store any personally identifiable information.
Источник
Сделать VLC Media Player проигрывателем по умолчанию
Многие пользователи медиапроигрывателя VLC высоко оценивают уровень выполнения программой своих функций и очень часто желают, чтобы отдельные типы или даже все мультимедиа-файлы открывались в этом приложении автоматически. Ниже рассмотрим, как сделать VLC проигрывателем по умолчанию, что позволит сэкономить некоторое время при постоянном использовании медиакомбайна для воспроизведения видео и аудио, а также других возможностей.
Вне зависимости от того, используется ли VLC только для воспроизведения медиафайлов или пользователем задействован весь функционал программы, назначение автоматического запуска плеера при открытии файла того или иного типа привносит определенное удобство и позволяет совершать меньшее количество шагов для начала воспроизведения. Настроить запуск VLC в режиме по умолчанию можно одним из способов, описанных ниже.
Метод 1: Проводник Windows
Если автоматический запуск рассматриваемого проигрывателя должен осуществляться при открытии файлов определенного формат(ов), можно сделать назначение идя следующим путем.
- Запускаем Проводник Windows и находим любой файл того формата, для воспроизведения которого планируется использование плеера. Для примера назначим рассматриваемое приложение в качестве используемого по умолчанию для воспроизведения файлов формата *.mkv.
- Кликаем на значке видео или аудио правой кнопкой мышки и выбираем в раскрывшемся меню «Открыть с помощью…», а в следующем перечне возможностей – «Выбрать другое приложение».
- В открывшемся окне находим и выделяем «VLC Media Player», затем устанавливаем отметку в чекбоксе «Всегда использовать это приложение для открытия *. … файлов» и подтверждаем свой выбор нажатием кнопки «ОК».
- Впоследствии для открытия файла выбранного формата всегда будет использоваться проигрыватель VLC, а значки таких файлов в Проводнике изменят свое изображение.
Таким же образом можно назначить приложение проигрывателем по умолчанию и для другого(их) формата(ов), проделывая вышеперечисленное с файлами разных типов поочередно.
Метод 2: Панель управления
Вышеописанный способ назначения проигрывателя целесообразно использовать, если с помощью плеера на постоянной основе планируется воспроизводить медиафайлы одного-двух различных форматов.
Если же нужно открывать в плеере видео и аудио, сохраненное во множестве разнообразных форматов, более быстрым методом настройки является выполнение следующих шагов.
- Запускаем «Панель управления» и открываем раздел «Программы по умолчанию».
- Открываем первый по списку пункт – «Задание программ по умолчанию».
- В перечне приложений слева находим «VLC Media Player» и кликаем по названию программы. Далее, действуем в зависимости от нужного результата:
- Для того чтобы задать определенный ограниченный перечень типов файлов для открытия в проигрывателе, нажимаем «Выбрать значения по умолчанию для этой программы», а затем в открывшемся окне ставим отметки в чекбоксах напротив нужных пунктов и нажимаем кнопку «Сохранить».
- Если планируется применять VLC по умолчанию для всех поддерживаемых проигрывателем форматов, выбираем «Использовать эту программу по умолчанию» и после непродолжительного переопределения сопоставлений системой сохраняем настройки нажатием кнопки «ОК».
- После выполнения вышеперечисленного, файлы в выбранных форматах будут автоматически открываться в медиаплеере VLC.
Как видим организовать быстрое открытие медиафайлов различных типов в проигрывателе VLC очень просто. Надеемся вышеизложенное поможет поднять уровень удобства использования предпочитаемого проигрывателя.
Источник
Как сделать VLC проигрывателем по умолчанию на Android?
Как изменить видеоплеер по умолчанию на Android?
Чтобы сменить видеоплеер в Android, запустите настройки в телефоне Android. Если вы используете последнюю версию Android (Lollipop), прокрутите вниз, и вы увидите параметр «Приложения по умолчанию» на вкладке «Приложения». Здесь вы увидите приложение для видеоплеера по умолчанию.
Как мне сделать VLC своим видеоплеером по умолчанию?
Щелкните правой кнопкой мыши тип файла, который вы хотите всегда открывать с помощью VLC. Щелкните «Получить информацию». В разделе «Открыть с помощью» выберите VLC в раскрывающемся меню. Чтобы применить это изменение ко всем файлам этого типа, нажмите кнопку «Изменить все».
Как изменить настройки VLC по умолчанию?
Чтобы сбросить настройки и горячие клавиши VLC на системные значения по умолчанию: В строке меню нажмите Инструменты> Настройки [Ярлык: CTRL + P]. Внизу окна настроек вы увидите кнопку «Сбросить настройки». Нажмите здесь.
Какой видеоплеер используется по умолчанию для Android?
Чтобы сменить видеоплеер в Android, запустите настройки в телефоне Android. Если вы используете последнюю версию Android (Lollipop), прокрутите вниз, и вы увидите параметр «Приложения по умолчанию» на вкладке «Приложения». Здесь вы увидите приложение для видеоплеера по умолчанию.
Как изменить настройки по умолчанию на Android?
Управление приложениями по умолчанию
Например, на моем устройстве вы можете найти его, выбрав «Настройки»> «Приложения»> «Настройки по умолчанию» (или «Настроить приложения», как показано на скриншоте выше). В этом разделе вы можете изменить настройки по умолчанию, выбрав альтернативные приложения из уже установленных.
Как изменить значение по умолчанию на Android?
Например, если вы выбрали приложение PDF Viewer, вы можете отменить этот выбор, выполнив следующие действия:
- Откройте приложение «Настройки».
- Выберите Приложения и уведомления. …
- Выберите Информация о приложении. …
- Выберите приложение, которое всегда открывается. …
- На экране приложения выберите «Открыть по умолчанию» или «Установить по умолчанию». …
- Нажмите кнопку ОЧИСТИТЬ ПО УМОЛЧАНИЮ.
Как мне установить медиаплеер по умолчанию?
Щелкните правой кнопкой мыши тип файла, который вы всегда хотели бы открывать в проигрывателе Windows Media, нажмите «Открыть с помощью», нажмите «Выбрать программу по умолчанию», а затем выберите «Проигрыватель Windows Media», чтобы установить его по умолчанию для выбранного типа файла.
Как изменить видеоплеер по умолчанию?
Перейдите в Настройки> Приложения>, и вы увидите меню в правом верхнем углу рядом со значком поиска. Нажмите кнопку меню и выберите «Сбросить настройки приложения». Это изменит настройки всех проигрывателей или приложений по умолчанию.
Какой видеоплеер по умолчанию стоит в Windows 10?
Windows 10 поставляется с приложением «Фильмы и ТВ» в качестве видеопроигрывателя по умолчанию. Вы также можете изменить этот видеопроигрыватель по умолчанию на любое другое приложение для видеоплеера по вашему выбору, выполнив следующие действия: Откройте приложение Windows «Настройки» из меню «Пуск» или набрав «Настройки» в поле поиска cortana и выбрав приложение «Настройки» для Windows.
Какая программа открывает файлы изображений по умолчанию?
Для этого откройте Панель управления и выберите «Программы по умолчанию»> «Установить программы по умолчанию». Найдите Windows Photo Viewer в списке программ, щелкните его и выберите Установить эту программу по умолчанию. Это сделает Windows Photo Viewer программой по умолчанию для всех типов файлов, которые она может открывать по умолчанию.
Почему не работает VLC player?
Загрузите последнюю версию VLC
Когда кодеки MP4 несовместимы с медиаплеером VLC, он не будет воспроизводить видео. Итак, попробуйте обновить VLC Media Player до последней версии, которая оснащена всеми кодеками. Как правило, пользователи оставляют свой медиаплеер VLC для автоматического обновления.
Как работает VLC player?
Чтобы загрузить видео в проигрыватель VLC, все, что вам нужно сделать, это перетащить файл в окно программы. Если это может быть слишком сложно сделать, вы можете перейти в меню мультимедиа на верхней панели и затем выбрать открытый файл. Это приведет вас к окну, в котором вы можете открывать файлы и открывать видеофайл по вашему выбору.
Как сделать VLC проигрывателем по умолчанию на моем Samsung?
Скажем вслух: VLC — лучший медиаплеер.
…
Установка VLC в качестве проигрывателя по умолчанию (Android и iOS)
- Откройте VLC. .
- Зайдите в Приложения.
- Щелкните три точки в правом верхнем углу.
- Перейдите в Приложения по умолчанию.
- Нажмите Выбор приложения по умолчанию.
- Выберите Спрашивать перед установкой приложений по умолчанию.
- Теперь откройте VLC.
- Следуйте инструкциям, чтобы установить его в качестве проигрывателя по умолчанию.
Какое приложение для видеоплеера на Android лучше всего?
10 лучших видеоплееров для Android!
- AllCast.
- Видеоплеер Archos.
- BSPlayer.
- LocalCast.
- MX Player.
Какой лучший киноплеер для Android?
Лучшие видеоплееры для Android
- AllCast. AllCast — это приложение для видеопроигрывателя Android, которое работает с такими устройствами потоковой передачи, как Chromecast, Apple TV, Roku, Xbox One / 360, WDTV и другими DLNA-совместимыми модулями рендеринга. …
- MX Player. …
- VLC для Android. …
- LocalCast. …
- Plex. …
- BSPlayer. …
- Видеоплеер всех форматов. …
- Коди.
Источник
Как сделать VLC Media Player проигрывателем по умолчанию
Многие пользователи медиапроигрывателя VLC высоко оценивают уровень выполнения программой своих функций и очень часто желают, чтобы отдельные типы или даже все мультимедиа-файлы открывались в этом приложении автоматически. Ниже рассмотрим, как сделать VLC проигрывателем по умолчанию, что позволит сэкономить некоторое время при постоянном использовании медиакомбайна для воспроизведения видео и аудио, а также других возможностей.
Вне зависимости от того, используется ли VLC только для воспроизведения медиафайлов или пользователем задействован весь функционал программы, назначение автоматического запуска плеера при открытии файла того или иного типа привносит определенное удобство и позволяет совершать меньшее количество шагов для начала воспроизведения. Настроить запуск VLC в режиме по умолчанию можно одним из способов, описанных ниже.
Способ 1: Проводник Windows
Если автоматический запуск рассматриваемого проигрывателя должен осуществляться при открытии файлов определенного формат(ов), можно сделать назначение идя следующим путем.
- Запускаем Проводник Windows и находим любой файл того формата, для воспроизведения которого планируется использование плеера. Для примера назначим рассматриваемое приложение в качестве используемого по умолчанию для воспроизведения файлов формата *.mkv.
- Кликаем на значке видео или аудио правой кнопкой мышки и выбираем в раскрывшемся меню «Открыть с помощью…», а в следующем перечне возможностей – «Выбрать программу».
- В открывшемся окне находим и выделяем «VLC Media Player», затем устанавливаем отметку в чекбоксе «Использовать выбранную программу для всех файлов такого типа» и подтверждаем свой выбор нажатием кнопки «ОК».
- Впоследствии для открытия файла выбранного формата всегда будет использоваться проигрыватель VLC, а значки таких файлов в Проводнике изменят свое изображение.
Таким же образом можно назначить приложение проигрывателем по умолчанию и для другого(их) формата(ов), проделывая вышеперечисленное с файлами разных типов поочередно.
Способ 2: Панель управления
Вышеописанный способ назначения проигрывателя целесообразно использовать, если с помощью плеера на постоянной основе планируется воспроизводить медиафайлы одного-двух различных форматов.
Если же нужно открывать в плеере видео и аудио, сохраненное во множестве разнообразных форматов, более быстрым методом настройки является выполнение следующих шагов.
- Запускаем «Панель управления» и открываем раздел «Программы по умолчанию».
- Открываем первый по списку пункт – «Задание программ по умолчанию».
- В перечне приложений слева находим «VLC Media Player» и кликаем по названию программы. Далее, действуем в зависимости от нужного результата.
- Для того чтобы задать определенный ограниченный перечень типов файлов для открытия в проигрывателе, нажимаем «Выбрать значения по умолчанию для этой программы», а затем в открывшемся окне ставим отметки в чекбоксах напротив нужных пунктов и нажимаем кнопку «Сохранить».
- Если планируется применять плеер по умолчанию для всех поддерживаемых проигрывателем форматов, выбираем «Использовать эту программу по умолчанию» и после непродолжительного переопределения сопоставлений системой сохраняем настройки нажатием кнопки «ОК».
- После выполнения вышеперечисленного, файлы в выбранных форматах будут автоматически открываться в медиаплеере VLC.
Как видим, разобраться в том, как установить VLC Media Player по умолчанию, очень просто. Совсем не сложно организовать быстрое открытие медиафайлов различных типов в проигрывателе.
Какие форматы поддерживает VLC Media Player
Любой программный инструмент выбирается в первую очередь по функциональным возможностям, а также способности приложения взаимодействовать с различными типами файлов. Что касается воспроизведения мультимедиа, тут одним из лидеров, если оценивать способность работать с различными типами и форматами медиафайлов является проигрыватель, VLC Media Player. Какие форматы поддерживает данный продукт? Перед перечислением способностей VLC в плане работы с различными типами медиафайлов, следует отметить практическую универсальность этого решения.
Можно сказать, что если проигрыватель от VideoLAN не смог воспроизвести какой-либо видео- или аудиофайл, то искать программу для открытия последнего, вероятно, не стоит, это попросту невозможно.
Способность проигрывателя читать разнообразные форматы в некоторой степени зависит от того, на какой операционной системе осуществляется попытка открытия.
В целом пользователь может рассчитывать на возможность работать с типами файлов, которые представлены:
- Видеоформатами:
MPEG-4/2/1, MJPEG, H.264, H.263, VP6, VP5, Theora, DV
- Видеоформатами со сжатием:
MPEG-1/2/4, MJPEG, WMV, Cinepak, H.264, H.263, HuffYUV, Indeo3, Theora, Sorenson, VC-1, VP5/6/8/9, H.265.
- Субтитрами:
Телетекст, DVD, SVCD, DVB, MPEG-4 TimedText, TextFile, MPL2, Vobsub.
MPEG-2 (PVA TS, ES, PS, MP3), MPJPEG, MOV, MP4, FLAC, AVI, FLV, ASF, Ogg, Wav.
VOB, MPEG-2, MP4, MXF, Raw DV, Raw audio, MKV, FLV, 3GP, AVI, ASF, AIFF, QuickTime, WAV, OGM, Ogg.
- Аудиоформатами:
WMA. WavPack, Vorbis, Speex, QDM2/QDMC, RealAudio, MP3, MACE, FLAC, XM, DVAudio, DTS, AMR, ALAC, AC3, AAC, TTA.
Отдельно стоит отметить возможности плеера по воспроизведению вещания из сети. VideoLan Player поддерживает такие потоковые протоколы: File, MMS, RTSP, RTP, HTTPS, HTTP, UDP.
Таким образом, можно говорить о практической универсальности рассматриваемого инструмента при работе с различными медиафайлами. Кроме прочего, стоит отметить постоянное развитие продукта и практически мгновенное добавление разработчиками поддержки новых форматов в проигрыватель, когда они появляются.
Источник