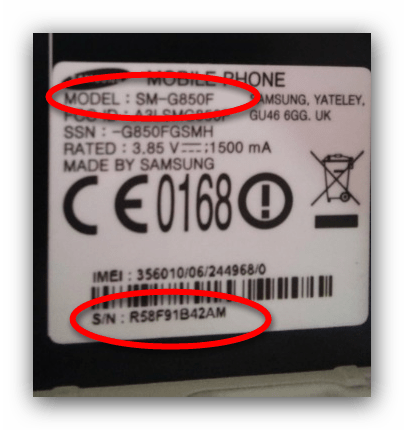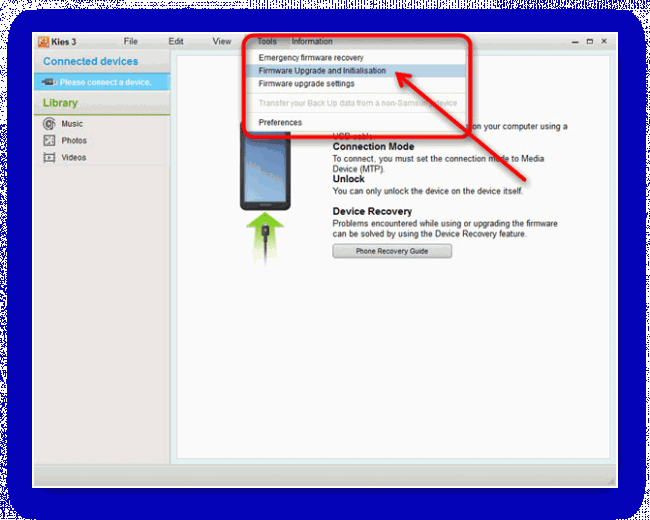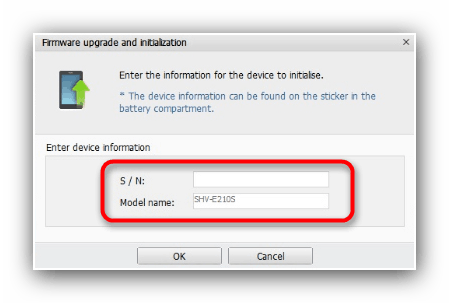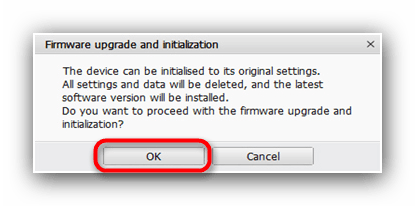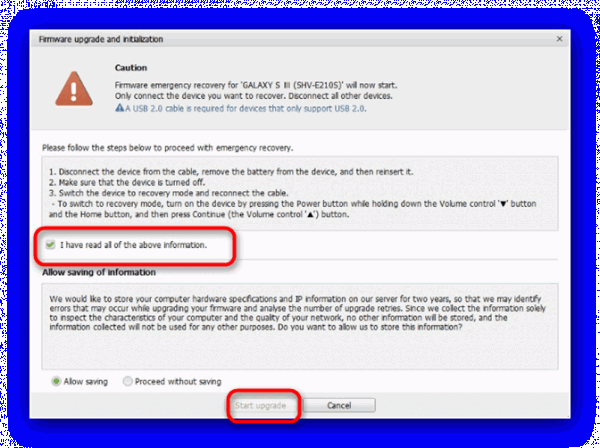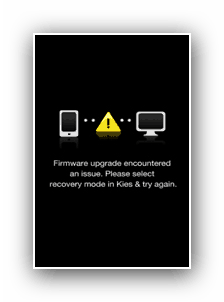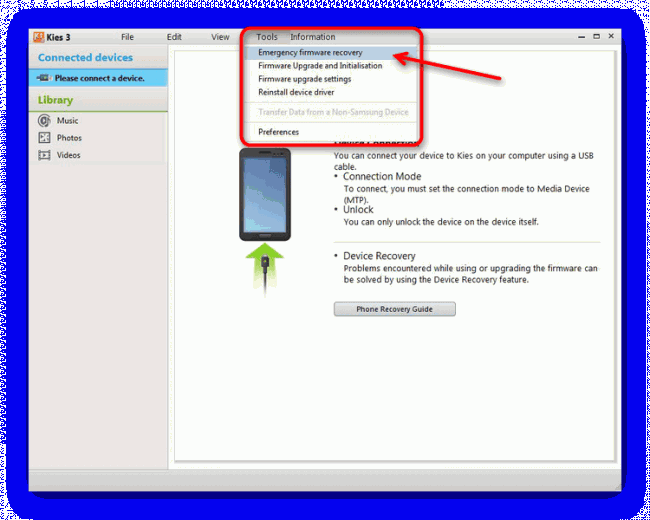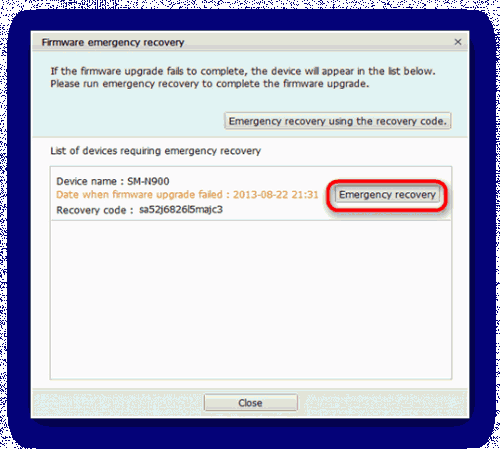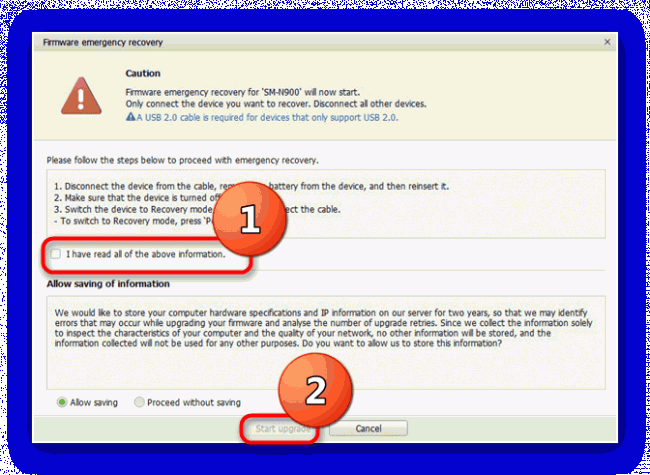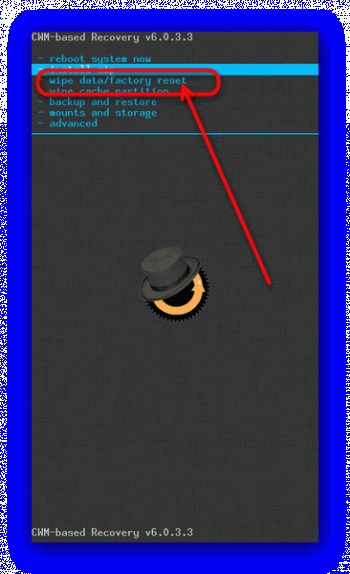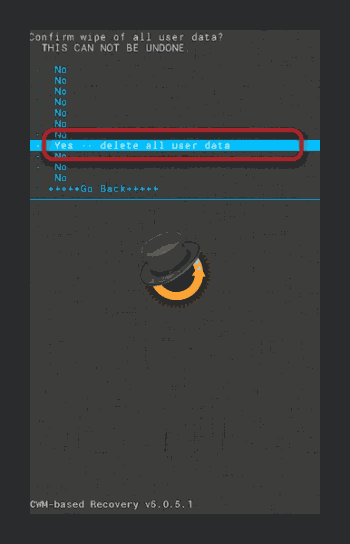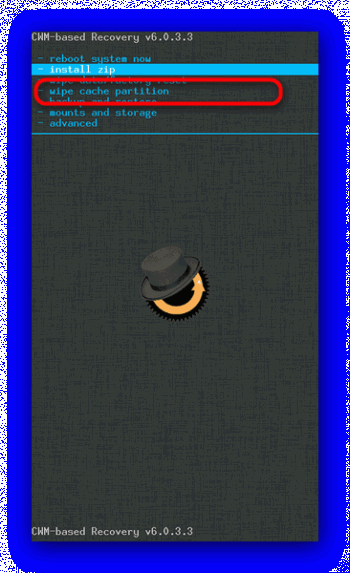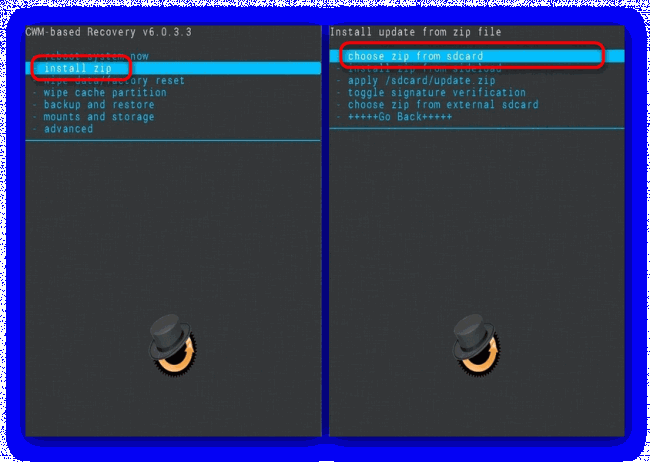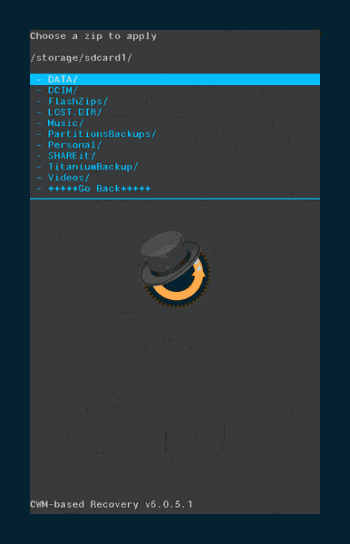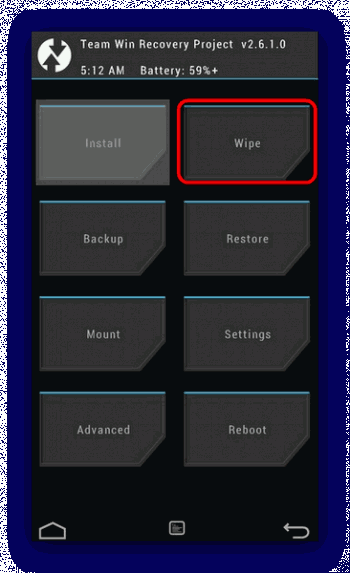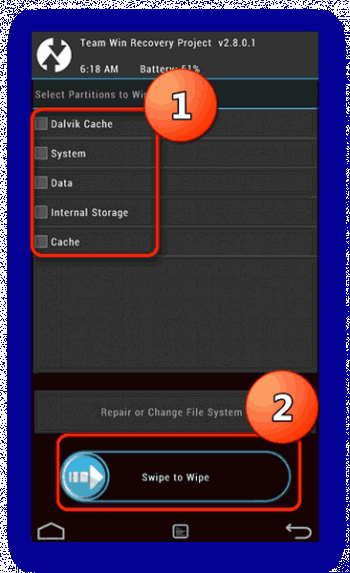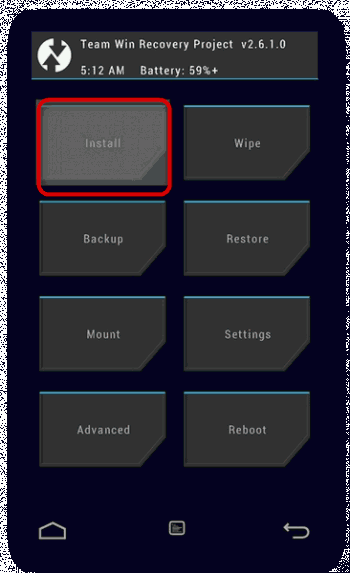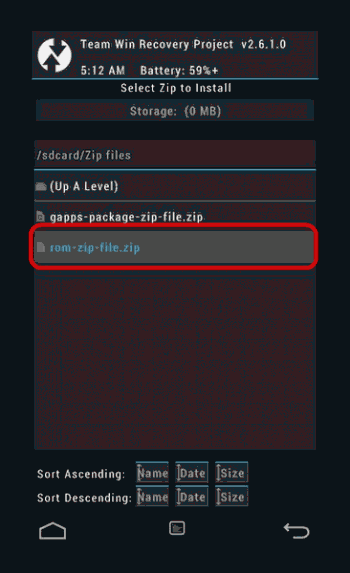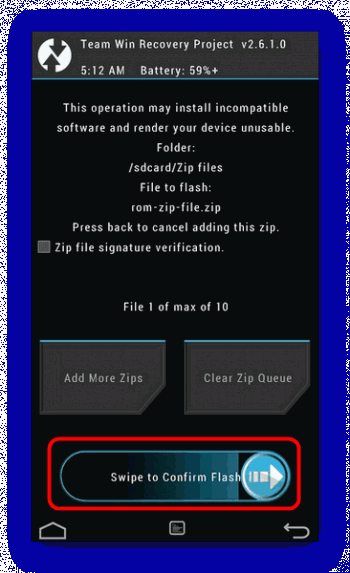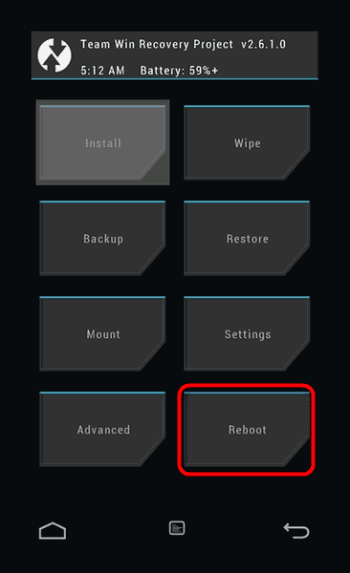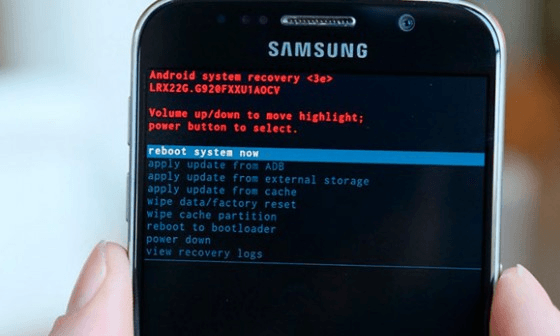- Как восстановить прошивку на Андроид
- Как восстановить прошивку на Андроид
- Варианты восстановления прошивки на Android
- Способ 1: Сброс настроек к заводским (универсальный метод)
- Способ 2: Программы-компаньоны для ПК (только стоковые прошивки)
- Способ 3: Обновление через Recovery (сторонние прошивки)
- Заключение
- Инструкция на русском языке к Android System Recovery 3e: основные функции режима
- Что такое System Recovery 3e
- Как включить режим БИОС
- Основные функции
- Пошаговые инструкции
- Дополнительные возможности
Как восстановить прошивку на Андроид
В некоторых случаях может возникнуть досадная ситуация, в результате которой прошивка вашего Android-девайса может выйти из строя. В сегодняшней статье мы расскажем, как её можно восстановить.
Как восстановить прошивку на Андроид
Содержание — Как восстановить прошивку на Андроид
Варианты восстановления прошивки на Android
Первым делом стоит определиться, какого типа ПО установлено на вашем устройстве: стоковое или стороннее. Способы будут отличаться для каждого варианта прошивок, так что будьте внимательны.
Способ 1: Сброс настроек к заводским (универсальный метод)
Большинство проблем, из-за которых прошивка может выйти из строя, возникают по вине пользователя. Чаще всего это происходит в случае установки разнообразных модификаций системы. Если разработчик той или иной модификации не предоставил методов отката изменений, лучший вариант — hard reset устройства. Процедура подробно описана в статье по ссылке ниже.
Способ 2: Программы-компаньоны для ПК (только стоковые прошивки)
Сейчас смартфон или планшет под управлением Андроид может использоваться как альтернатива полноценному компьютеру. Однако многие обладатели Андроид-девайсов по старинке используют их в качестве дополнения к «большому брату». Для таких пользователей производители выпускают специальные приложения-компаньоны, одной из функций которых является восстановление заводской прошивки в случае возникновения проблем.
У большинства брендовых компаний есть фирменные утилиты такого рода. Например, у Samsung их целых две: Kies, и более новый Smart Switch. Подобные программы есть также у LG, Sony и Huawei. Отдельную категорию составляют прошивальщики вроде Odin и SP Flash Tool . Принцип работы с приложениями-компаньонами мы покажем на примере Samsung Kies.
1. Устанавливайте программу на компьютер. Пока идёт установка, снимите батарею с проблемного девайса и найдите наклейку, на которой присутствуют пункты «S/N» и «Model Name». Они нам понадобятся позже, поэтому запишите их. В случае несъёмного аккумулятора указанные пункты должны присутствовать на коробке.
2. Подключайте аппарат к компьютеру и запускайте программу. Когда устройство будет распознано, программа докачает и установит недостающие драйвера. Впрочем, их можно установить самостоятельно, чтобы сэкономить время.
3. Если целостность firmware вашего девайса нарушена, Киес распознает имеющееся ПО как устаревшее. Соответственно, обновление прошивки восстановит её работоспособность. Для начала выберите «Средства» – «Обновить ПО».
4. Понадобится ввести серийный номер и модель устройства, эти сведения вы узнали в пункте 2. Проделав это, нажимайте «ОК».
5. Прочитайте предупреждение об удалении данных и согласитесь с ним, нажав «ОК».
6. Примите условия проведения процедуры, поставив под ними галочку.
Проверьте нужные параметры, смените их, если требуется, и нажимайте на кнопку «Обновить».
Процесс загрузки и обновления прошивки занимает от 10 до 30 минут, так что запаситесь терпением.
7. После обновления ПО отключайте устройство от компьютера — прошивка будет восстановлена.
Альтернативный сценарий — устройство находится в режиме аварийного восстановления. Он отображается на дисплее в виде подобной картинки:
В таком случае процедура возвращения работоспособности прошивки несколько отличается.
1. Запустите Kies и подключите устройство к компьютеру. Затем щелкните по «Средствам», и выберите «Аварийное восстановление прошивки».
2. Внимательно ознакомьтесь с информацией и нажимайте «Аварийное восстановление».
3. Появится окно с предупреждением, как и при обычном обновлении. Проделайте те же действия, что и при штатном апдейте.
4. Подождите, пока прошивка восстановится, а по окончании процесса отключайте девайс от компьютера. С большой долей вероятности телефон или планшет вернут работоспособность.
В программах-компаньонах других производителей алгоритм процедуры практически не отличается от описанного.
Способ 3: Обновление через Recovery (сторонние прошивки)
Стороннее системное ПО и его обновления для телефонов и планшетов распространяется в виде ZIP-архивов, которые нужно устанавливать через режим рекавери . Процедура восстановления прошивки заключается в переустановке архива с ОС или обновлениями через кастомное recovery. На сегодняшний день их существует два основных вида: ClockWorkMod ( CWM Recovery ) и TeamWin Recovery Project ( TWRP ). Процедура немного отличается для каждого варианта, поэтому рассмотрим её по отдельности.
CWM
Самый первый и долгое время единственный вариант стороннего рекавери. Сейчас постепенно выходит из пользования, однако все ещё актуален. Управление — клавиши громкости для перехода по пунктам и клавиша питания для подтверждения.
1. Заходим в CWM Recovery. Методика зависит от устройства, самые распространённые способы приведены в материале ниже.
2. Первый пункт, который нужно посетить — «Wipe data/factory reset». Нажмите кнопку питания, чтобы зайти в него.
3. Используйте клавиши громкости, чтобы добраться до пункта «Yes». Чтобы сбросить настройки устройства, подтвердите выбор нажатием клавиши питания.
4. Вернитесь в главное меню и зайдите в «Wipe cache partition». Повторите действия подтверждения из шага 3.
5. Переходите к пункту «Install zip from sdcard», затем «Choose zip from sdcard».
Всё также используя клавиши громкости и питания, выберите архив с ПО в формате ZIP и подтвердите его установку.
6. По окончании процесса перезагружайте устройство. Прошивка вернется в рабочее состояние.
TWRP
Более современный и популярный тип стороннего рекавери. Выгодно отличается от CWM поддержкой тач-сенсора и более обширным функционалом.
1. Активируйте режим восстановления. Когда загрузится ТВРП, тапните «Wipe».
2. В этом окне нужно отметить разделы, которые требуется очистить: «Data», «Cache», «Dalvik Cache». Затем обратите внимание на слайдер с надписью «Swipe to factory reset». Воспользуйтесь им, чтобы сбросить настройки к заводским, проведя слева направо.
3. Вернитесь в главное меню. В нём выберите «Install».
Откроется встроенный файловый менеджер, в котором нужно выбрать ZIP-файл с прошивочными данными. Найдите этот архив и тапните по нему.
4. Просмотрите информацию о выбранном файле, затем воспользуйтесь слайдером снизу, чтобы приступить к установке.
5. Подождите, пока ОС или её обновления установятся. Затем перезагружайте девайс из главного меню, выбрав «Reboot».
Данная процедура восстановит работоспособность вашего смартфона или планшета, однако ценой потери пользовательской информации.
Заключение
Как видим, восстановить прошивку на устройстве с Android достаточно просто. Напоследок хотим напомнить вам — своевременное создание бэкапов избавит вас от большинства проблем с системным ПО.
Источник
Инструкция на русском языке к Android System Recovery 3e: основные функции режима
Android — популярная операционная система для смартфонов и планшетов. Как и любая другая ОС, она требует чистки памяти, ресетирования, а также восстановления некоторых приложений и элементов. В операционке телефона уже заложена программа для выполнения данных функций. Речь идет о меню Android System Recovery 3e. В инструкции содержится ее описание, а также информация о том, как пользоваться приложением.
Что такое System Recovery 3e
Меню Recovery Android (перевод: восстановление Андроид) — БИОС (BIOS) смартфона или планшета. То есть это базовая система ввода-вывода, которая работает даже при повреждении основной ОС, а потому освоить использование Рекавери очень важно. Даже если установлены другие приложения для очистки памяти мобильного устройства, а также его восстановления, в случае повреждения базовых элементов системы восстановить устройство вы сможете только при помощи этой функции.
BIOS меню включает огромное количество пунктов и дает возможность как обновить смартфон, так и исправить ошибки в работе устройства, сбросить настройки до заводских и т. д. Однако для многих пользователей проблемой станет то, что интерфейс системы Рековери полностью на английском языке. Поэтому важно знать, как включить БИОС, а также изучить инструкцию, как пользоваться System Recovery.
Как включить режим БИОС
Первая трудность, с которой столкнутся многие пользователь, — как войти в режим БИОС. На большинстве устройств, например, Samsung, Lenovo, Nokia, в Recovery Mode нужно зайти через одновременное нажатие и удерживание клавиш включения и громкости устройства.
Для того чтобы войти в режим БИОС, необходимо выключить смартфон или планшет, после чего нажать и удерживать указанные кнопки. На некоторых устройствах перейти в Рековери меню можно только когда аппарат подключен к зарядке. После зажатия клавиш на экране должен появится лого производителя аппарата. Когда это произойдет, можно отпустить кнопки. Через несколько секунд должно появиться меню БИОСа.
Что касается кнопок включения режима, то преимущественно нужно зажимать клавишу увеличения громкости, но на некоторых устройствах может использоваться уменьшение громкости либо же обе кнопки. В старых моделях смартфонов иногда нужно удерживать клавишу включения и кнопку «Домой».
Если ни один из предложенных вариантов не сработал, то необходимо изучить инструкцию к аппарату. Обычно нестандартные способы включения режима BIOS встречаются только в непопулярных моделях смартфонов, а также устройствах китайского производства. Все современные аппараты известных производителей изготавливаются по определенным стандартам, а потому способ включения и работы с System Recovery на них будет подобным.
Основные функции
Через меню БИОС можно произвести множество действий с устройством. Обычно меню Android System Recovery состоит из 9 разделов, включающих подпункты. Рассмотрим основные из них с переводом на русский язык.
Reboot now — одна из основных команд, которая позволяет произвести перезагрузку устройства без дополнительных действий. Этот пункт не делится на подразделы. Выполняя команду, смартфон перезагрузится без каких-либо изменений в работе системы.
Install from SD-card — один из крупных разделов меню БИОС, который включает 5 команд.

Основной задачей является CWM (Clockwork Mod) — установка необходимых пакетов с произвольным именем файла. Главные функции CWM:
- установка кастомных (официальных и неофициальных) прошивок и ядер;
- дополнения и исправление ошибок в работе ОС, установка заводских обновлений;
- создание полноценной резервной копии текущей прошивки аппарата;
- восстановление системы с предыдущей резервной копии.
В этом разделе Рекавери меню Андроид на русском можно увидеть несколько команд. Каждая из них позволяет выполнить одну из вышеперечисленных функций:
- choose zip from SD-card — установка пакета с карты памяти;
- check md5sum of a file — проверка хеш-сумм файла;
- apply/sdcard/update.zip — инсталляция CWM-пакета в корневую папку update. zip из каталога карты памяти;
- toggle sigrature verification — верификация подписи пакета Clockwork Mod для проверки подлинности его содержимого, данная функция по умолчанию выключена;
- toggle sclipt assert — проверка соответствия скрипта настройкам аппарата, необходимо выполнять перед прошивкой устройства.
Toggle usb storage — режим позволяет подключить карту памяти к смартфону, чтобы использовать устройство в качестве USB-накопителя для ПК или ноутбука.
Wipe (Format) — раздел, предназначенный для Wipe. Можно как полностью сбросить данные, так и удалить только некоторые файлы, например, кеш, отформатировать определенный раздел устройства.
Рассмотрим основные опции данной функции:
- Wipe data (может еще называться factory reset) — опция, позволяющая сресетировать смартфон в based (базовые) заводские настройки;
- Wipe cashe — функция для форматирования раздела с кэшем;
- Format system — опция, позволяющая полностью удалить систему, то есть происходит форматирование всех системных файлов и ресетирование установленной прошивки.
Backup (restore) — раздел, где можно произвести резервное копирование прошивки и восстановить систему. Для создания резервных копий основных разделов ПО используется функция backup. Если выбрать опцию restore, это позволит восстановить систему из созданных ранее резервных копий. Разделы Advanced Restore и Advanced Backup рассчитаны на более продвинутых пользователей, так как позволяют произвести выборочное резервное копирование и восстановление главных разделов ПО.
EXT3 — 4EXT — раздел, позволяющий конвертировать систему, а также ее отдельные элементы из EXT3 в EXT 4 и обратно.
Mouts|strage — функция, предназначенная для монтирования и размонтирования разделов системы. Благодаря этой опции можно совершать операции со следующими разделами: cache, data, sdcard, а также system.
Advanced — раздел с расширенными настройками, который включает в себя различные не классифицируемые функции. Опция Advanced включает в себя такие пункты:
| Функция | |
| File System Check | функция, позволяющая провести проверку всех файлов системы |
| Print Partition Info | аналитика системы и вывод view logs (лога) на экран |
| Copy recovery. log to sdcard | опция копирования лога восстановления и его запись |
| Fix Permission | функция, позволяющая изменить права на файлы в разделе /data |
| Partition SD Card | опция для образования разделов ext и ext2 на карте памяти. Здесь можно либо создать разделы (для этого необходимо войти в Remove all partitions and start from scratch), либо же выйти назад в главное меню Рекавери без сохранения изменений (для этого нужно зайти в раздел No — save my fat32 partition). |
Power menu — дословно переводится как «меню питания». Здесь можно выполнить такие операции: полностью выключить устройство (power off), перезагрузить смартфон (reboot), произвести перезагрузку в режиме Рекавери (reboot recovery).
Все эти функции присутствуют в разделе Рекавери практически каждого устройства. В зависимости от модели смартфона или планшета функционал System Recovery может расширяться или сужаться.
Пошаговые инструкции
Рассмотрим основные функции Android System Recovery 3e:
- как прошить мобильное устройство,
- как произвести сброс настроек,
- очистить частично или полностью память аппарата,
- сделать резервное копирование.
В основном режим Recovery используют в крайних случаях. Например, когда требуется перепрошивка смартфона после каких-то повреждений внутренних файлов системы, из-за чего включить устройство невозможно. Приведем краткую инструкцию на русском Android System Recovery 3e.
Если необходимо перепрошить устройство, то нужно зайти в раздел Install from SD-card (может еще называться Apply Update from External Storage). Здесь можно установить прошивку с карты памяти. Для этого нужно войти в подпункт Choose Zip from SD-card, если новая система сохранена в архиве, или же выбрать образ прошивки при помощи пункта Apply Update from SD-card.
Если прошивка устанавливается в первый раз или же нет уверенности в совместимости новой версии системы с устройством, то перед инсталляцией рекомендуется воспользоваться опцией toggle sclipt assert. Она позволит верифицировать исправность, подлинность и совместимость прошивки и смартфона.
После обновления системы нужно воспользоваться функцией Reboot now, которая перезагрузит смартфон. Перед перезагрузкой следует убедиться, что сделаны все необходимые операции, так как после ресетирования версия будет обновлена и все изменения вступят в силу. При помощи Reboot now можно также провести перезагрузку, если в режим рекавери пользователь попал случайно и нужно сделать backup (возврат в главное меню системы).
Дополнительные возможности
Еще одна важная опция режима восстановления — Wipe Data. Благодаря этой функции можно восстановить систему без применения прошивок и сброса системных установок. Работает опция по принципу сброса настроек телефона к заводским установкам. При этом все файлы (изображения, видео- и аудиофайлы, загрузки и т. д. ) будут удалены с телефона.
Использовать функцию Wipe Data необходимо также перед прошивкой устройства, поскольку перед переустановкой системы все настройки любого аппарата нужно сбросить до первоначальных. Если этого не сделать, то после прошивки смартфон может вообще не включиться.
Wipe Cache Partition — не менее полезная функция режима Рекавери, позволяющая произвести очистку кеша системы. Она поможет убрать весь мусор из памяти телефона, что ускорит работу устройства.
После того как будут произведены все необходимые действия, можно перезагрузить систему при помощи описанной выше функции Reboot Now. При правильной перепрошивке Андроид обновления вступят в силу.
Источник