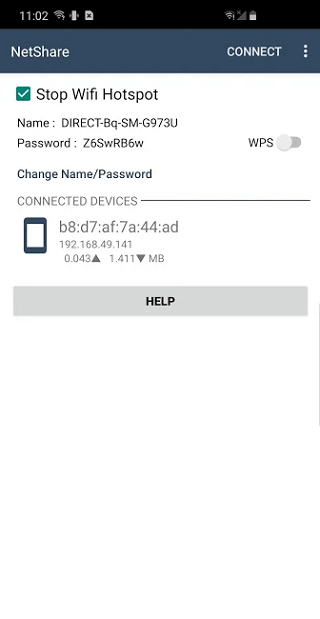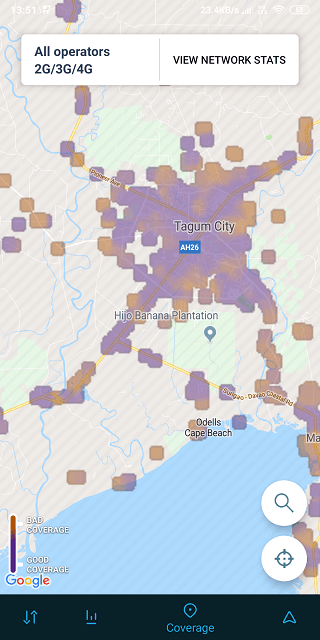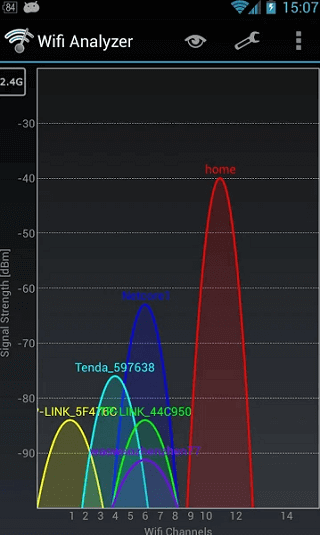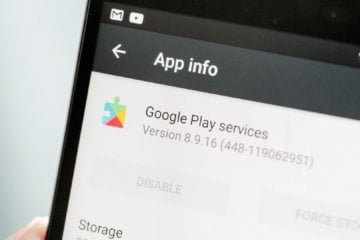- Расширенные настройки Wi-Fi на Android-устройствах
- Автоматическая настройка Wi-Fi сети на Android
- Ручная настройка Wi-Fi на Android
- Настройка Wi-Fi на планшете или смартфоне с Андроид: Видео
- Как сбросить настройки Wi-Fi
- 5 лучших приложений, которые превратят ваш смартфон в Wi-Fi роутер
- Speedify. Создаем безопасную сеть
- VPN Hotspot. Обходим блокировки
- NetShare. Не говорим свой пароль никому
- OpenSignal. Ищем Wi-Fi-сети
- WiFi Analyzer. Создаем самую быструю Wi-Fi сеть
- Как превратить телефон Android в мобильную точку доступа Wi-Fi
- Настройте мобильную точку доступа Wi-Fi на своем телефоне
- Ограничения и сторонние приложения
Расширенные настройки Wi-Fi на Android-устройствах
Настройки Wi-Fi на Android устройствах, а на сегодняшний день это самый широкий рынок мобильных устройств – должен знать всякий владелец такого девайса. Существует несколько видов настроек:
- Ручной режим wi-fi.
- Автоматическая настройка wi-fi.
В зависимости от сложившейся ситуации, пользователь может сам выбрать интересующий вариант. Итак, давайте более подробно разберем эти способы.
Автоматическая настройка Wi-Fi сети на Android
Чаще всего пользователи системы Андроид, используют автонастройку доступа к беспроводной сети. Это показывает, что мобильный аппарат изначально настроен и готов к работе. Вам же потребуется только войти в раздел Wi-Fi на вашем аппарате и активировать Wi-Fi модуль.
После включения модуля, система начнет искать возможные подключения и выдаст вам целый список доступных. Выберите интересующее подключение и если для синхронизации потребуется пароль, то введите его в отдельное поле.
Расширенные настройки сети Wi-Fi могут потребоваться, когда:
- Беспроводная сеть, к которой вы собираетесь совершить подключение, скрыта от общего доступа.
- Если в настройках доступа отключен протокол DHCP.
Ручная настройка Wi-Fi на Android
Для начала возьмите смартфон и перейдите в настройки Wi-Fi, после чего включите адаптер. После того как на экране возникнет список возможных подключений, у вас появится два варианта:
- Если требуется поменять конфигурацию уже имеющейся точки в связи со сменой настроек доступа, то найдите в списке, нужное название сети и удерживайте на ней палец, пока на экране не всплывет дополнительное меню. В нем и нужно выбрать функцию «Изменить конфигурацию сети Wi-Fi».
Если пользователь желает подключиться к новой точке, то нужно прогартать список в самый низ и тапнуть на «Добавить новую сеть».
Следующие действия будут идентичны для всех представленных вариантов. Главная особенность заключается в том, что если вы воспользуетесь вторым способом то вам потребуется ввести SSID.
На следующем этапе в разделе «Параметры IP» нужно выбрать «Статический».
Данный параметр означает то, что во время подключения к выбранной сети будут использоваться только введенные вами данные и соответствующие параметры. Теперь нужно набрать значения в соответствующие позиции:
- IP-адрес – это адрес смартфона. Этот адрес должен оказаться в диапазоне, который указан в настройках точки доступа. Например, от 192.168.0.100 до 192.168.0.199. Иначе говоря, у вас имеется сотня вариантов. Изменению подвергается только конечное значение (100-199). Диапазон может быть менее широким. Да и сам адрес также может отличаться. Все эти особенности зависят от конфигураций маршрутизатора.
Шлюз – это главный маршрут, который требуется TCPIP для подключения к другим узлам. В общей сложности, именно от шлюза зависит, сможете ли вы осуществить выход в интернет. Если вы осуществляете настройку соединение к собственной точке доступа, которая подключена к сети, то шлюз можно узнать в прилегающей к ней инструкции или на самом роутере. Если же вы осуществляете подключение к другой точке, то эти данные нужно спрашивать у провайдера.
DNS-сервер – это отдельная служба, которая служит для определения адреса доменных имен и сопоставляет это значение с IP-адресом. Иначе говоря, каждый раз, когда пользователь вводит имя интернет-ресурса в адресной строке браузера, DNS сервер проводит проверку, какой адрес соответствует введенному имени. В этом разделе можно выбрать два DNS – первичный и вторичный. Если вы производите подключение к роутеру, то DNS-сервер такой же, как и шлюз. Если нет, то эту информацию нужно узнать у провайдера. Нужно сказать, что сегодня имеется два публичных сервера от Google:
Настройка Wi-Fi на планшете или смартфоне с Андроид: Видео
Как сбросить настройки Wi-Fi
В самом начале нужно сказать, что вы изменяете конфигурацию только для выбранного подключения. То есть данные настройки не будут распространяться на остальные точки. Иначе говоря, чтобы сбросить конфигурацию Wi-Fi в вашем смартфоне для конкретного соединения, вам потребуется просто активировать модуль Wi-Fi и ту сеть, которую хотите удалить. В новом окне тапните на «Забыть сеть» или же нажмите на «Изменить конфигурацию».
В первом варианте, конфигурации для этого подключения удалятся, и вам придется вводить пароль. Во втором варианте вы можете включить функцию DHCP в настройках IP. Она позволит вашему смартфону получать нужные настройки в автоматическом режиме.
Источник
5 лучших приложений, которые превратят ваш смартфон в Wi-Fi роутер
Почти все Android-смартфоны в наши дни оснащены опцией, позволяющей раздавать интернет, выступая, по сути, в роли Wi-Fi роутера. Эта функция доступна в настройках вашего гаджета и ничего сложного в ее использовании нет. Куда интереснее обстоят дела со специализированными программами, которые превращают ваш смартфон в мобильный роутер. Используя их, вы получите доступ к массе возможностей по настройкe беспроводной сети. Чего добиться встроенными средствами, увы, не выйдет.
Превратить смартфон в роутер? Легко!
Speedify. Создаем безопасную сеть
Speedify предлагает возможность организовать безопасное соединение через Wi-Fi, чтобы ваш смартфон был защищен от вирусов и других киберугроз. Многие хакеры используют общедоступные точки доступа Wi-Fi для заражения гаджетов пользователей. Speedify имеет технологию под названием Channel Bonding, которая будет использовать несколько интернет-подключений параллельно для обеспечения лучшей скорости и низкой задержки. А встроенный VPN-сервис позволит вам получить анонимность во время пребывания в сети
VPN Hotspot. Обходим блокировки
VPN Hotspot, как ясно из названия, делает основной упор на создании защищенного VPN-соединения, которое не только скроет следы вашего пребывания в мировой паутине, но и позволит вам зайти на сайты, которые по тем или иным причинам недоступны. Хотя мы не агитируем вас это делать. VPN Hotspot выступает в качестве хоста, к которому уже подцепляются другие устройства. Это гораздо удобнее, чем настраивать VPN-подключение на каждом гаджете по отдельности.
NetShare. Не говорим свой пароль никому
NetShare является одним из лучших приложений для организации точки доступа Wi-Fi. Более того, вы можете создать точку доступа, даже если вы подключены к другой точке доступа Wi-Fi. Зачем это нужно? Ну, например, в том случае, если вы хотите раздать интернет, но не хотите никому называть пароль от своей Wi-Fi-сети. При этом многие пользователи хвалят приложение за стабильность работы и отсутствие обрывов соединения.
OpenSignal. Ищем Wi-Fi-сети
OpenSignal — это обязательное к установке приложение, которое позволит вам сканировать местность на предмет точек доступа. Примечательно то, что вы также можете проверить и наличие сотового покрытия на интерактивной карте. Также вы можете найти вышки сотовой связи, чтобы обеспечить себе лучшее качество сигнала. А еще тут есть опция по тесту скорости интернет-соединения. Дополнительный бонус: приложение бесплатно и в нем нет даже намека на наличие встроенной рекламы. Прямо как на нашей страничке в Яндекс.Дзен. Рекомендуем подписаться!
WiFi Analyzer. Создаем самую быструю Wi-Fi сеть
Вряд ли ваша беспроводная сеть является единственной в округе. Есть и другие пользователи, а большее количество пользователей означает меньшую пропускную способность на определенных частотах. WiFi Analyzer сканирует область на предмет наличия точек доступа и позволяет найти наименее загруженный канал, который вы и сможете использовать для раздачи Wi-Fi при помощи своего смартфона.
Новости, статьи и анонсы публикаций
Свободное общение и обсуждение материалов
Любой пользователь Android знает, что обновления – это круто. Зачем они нужны – вопрос другого рода. Тем более, что Google предлагает сразу три типа апдейтов, каждый из которых имеет своё предназначение. Несмотря на это, в представлении большинства ценностью обладают только системные обновления – те самые, которые Google выпускает раз в год, а все остальные как будто бы и не нужны. Но это глубочайшее заблуждение, и сейчас я докажу вам, почему именно.
Кто бы что ни говорил, но перейти с Android на iPhone очень сложно. Не потому, что придётся привыкать к новой логике взаимодействия со смартфоном, дополнительным ограничениям со стороны производителя и меньшей свободе при выборе софта. К этому как раз быстро привыкаешь и не испытываешь каких-либо затруднений. Ситуацию осложняет перенос переписки из WhatsApp, который не имеет штатных инструментов для трансфера чатов как тот же Telegram. Поэтому пользователям приходится либо смириться с этим и начать всё с нуля, либо воспользоваться обходными методами, которые год от года становятся всё удобнее и удобнее. О них и поговорим.
Примерно 13 лет назад на свет появился Android. Тогда я еще не работал в той области, в которой работаю сейчас. Я слышал о нем, но лично познакомился примерно через год после появления новой операционной системы. Тогда я еще пользовался iOS. А точнее iPhoneOS, как она тогда называлась. В самом начале пути многие упрекали Android в том, что эта операционная система недостаточно стабильна, и эти замечания были очень справедливыми. Спустя больше десяти лет многое поменялось, и ОС Android стала работать довольно хорошо. Вот только пользоваться ей все равно не всегда просто, как может показаться. Наибольшие проблемы испытывают новички. И вот почему.
Источник
Как превратить телефон Android в мобильную точку доступа Wi-Fi
Общедоступный Wi-Fi доступен бесплатно, но он сопряжен с риском. Если вместо этого Вы включите функцию Wi-Fi точки на своем телефоне Android, Вы можете создать портативную сеть Wi-Fi и подключить другие устройства к Интернету.
Мобильные точки доступа Wi-Fi полезны и в других ситуациях. Например, если Ваше интернет-соединение отключается дома, Вы можете переключиться на свою точку доступа и подключить другие устройства к сети в считанные секунды.
Из-за фрагментации Android шаги по настройке мобильной точки доступа могут различаться в зависимости от производителя телефона и версии Android, на которой он работает.
Настройте мобильную точку доступа Wi-Fi на своем телефоне
Начиная с версии 2.2 Froyo, Android включает в себя точку доступа Wi-Fi, поэтому она должна быть доступна на Вашем телефоне. Однако Вам необходимо уточнить у своего оператора мобильной связи, позволяет ли Ваш тарифный план раздавать трафик.
Чтобы создать точку доступа Wi-Fi, откройте настройки устройства. Вы можете сделать это из списка приложений. Или проведите пальцем вниз по экрану, чтобы опустить панель уведомлений, а затем нажмите значок шестеренки в правом верхнем углу.
Следующий шаг зависит от Вашего устройства. В нашем примере на устройстве Honor 8 Lite нужен пункт «Беспроводные сети».
Нажмите «Режим модема».
Нажмите «Точка доступа Wi-Fi».
Далее выберите «Настроить точку доступа Wi-Fi» чтобы задать имя сети, пароль и другие настройки Wi-Fi. Когда вы закончите, нажмите «Сохранить».
Когда конфигурация будет задана нажмите «Сохранить» и активируйте переключатель рядом с названием точки доступа.

Когда Ваша мобильная точка доступа активна, она должна выглядеть так же, как и любая другая сеть Wi-Fi на других Ваших устройствах. Используйте пароль, который Вы выбрали при настройке подключения.
Вы также можете быстро включить или отключить функцию из быстрых действий в панели уведомлений. Проведите пальцем вниз по экрану, чтобы просмотреть быстрые действия. Нажмите «Точка доступа» и включите или отключите ее.
Если Вы планируете подключить несколько устройств к Вашей точке доступа Wi-Fi на Android, Вам необходимо помнить об использовании данных. На Android Вы можете контролировать и ограничивать использование Ваших данных, если у Вас есть ограниченный трафик.
Если Вы примените ограничение данных к своему устройству, Android автоматически отключит подключение для передачи данных, когда Вы достигнете лимита.
Ограничения и сторонние приложения
Вы можете создавать точки доступа Wi-Fi со сторонними приложениями, доступными в магазине Google Play, но большинству людей не нужно беспокоиться об этом. Встроенный метод точки доступа Android отлично работает для большинства людей, которым необходимо настроить сеть Wi-Fi для использования с другими устройствами.
Однако, если Ваш оператор не разрешает Вам подключать другие устройства к Вашему телефону, стандартный метод Android-точки доступа может не сработать. Ваш оператор может также наложить ограничения на использование данных для устройств, которые подключаются через точку доступа.
Приложения, такие как PdaNet+, предлагают обходной путь, но Вам может понадобиться рутированный телефон, чтобы полностью обойти ограничения на привязку Вашего телефона Android. И имейте в виду, что это, вероятно, нарушает условия Вашего оператора.
Источник