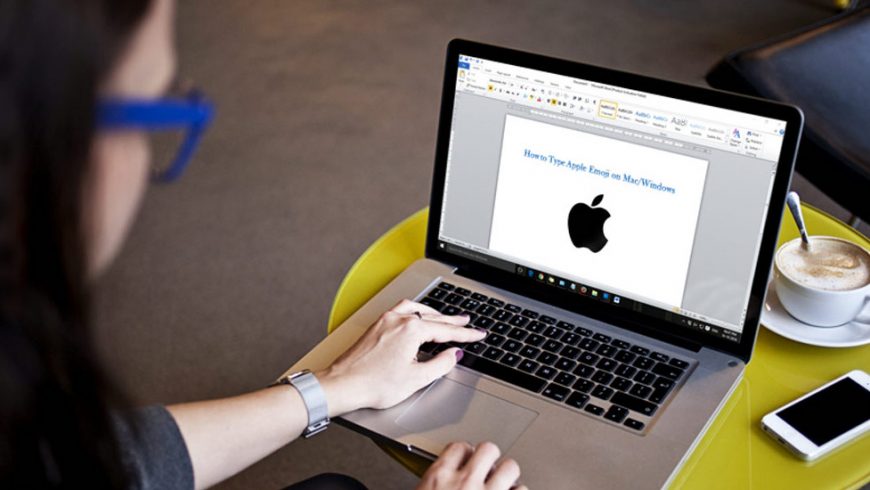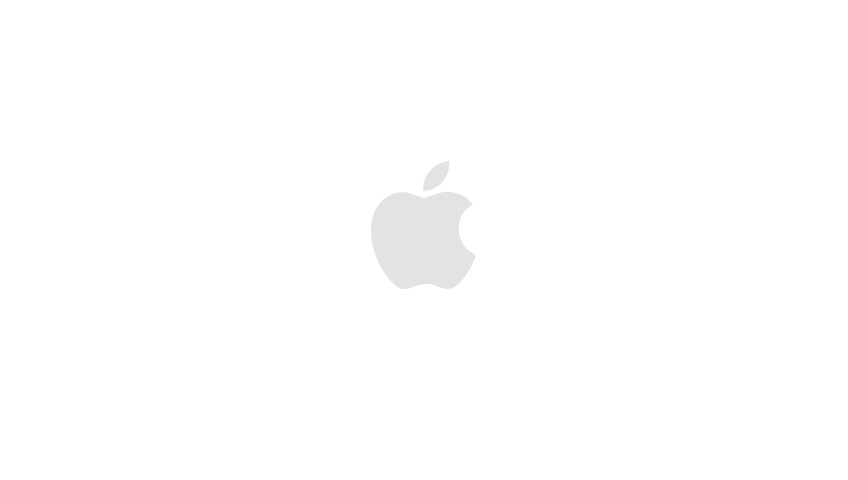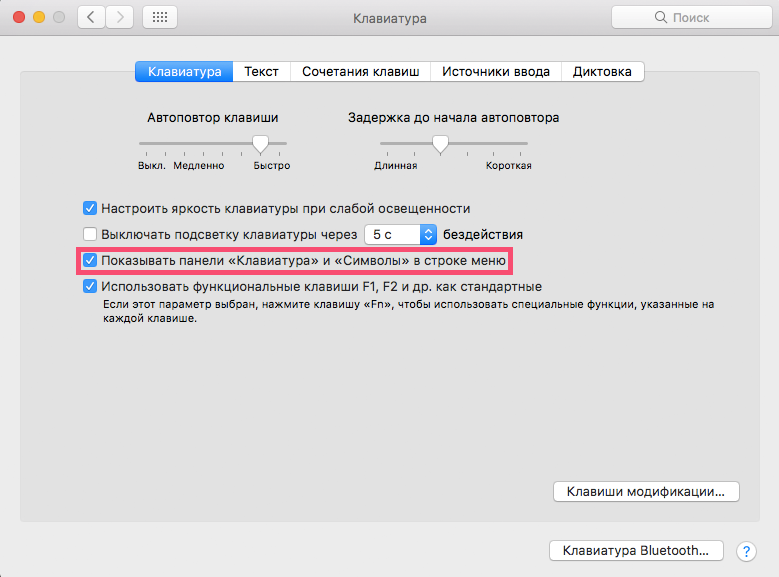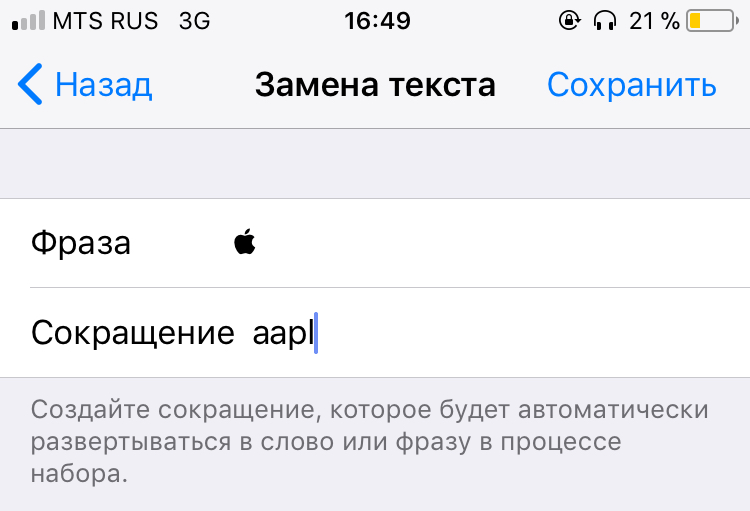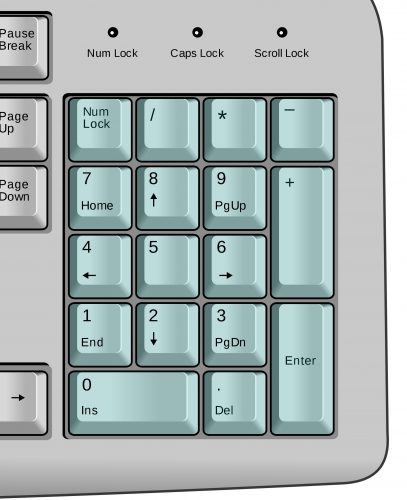- Как добавить символ (Apple) на клавиатуру iPhone или iPad
- Как добавить символ на клавиатуру iPhone или iPad
- Как сделать яблоко apple
- Категории блога
- Недавние посты в блоге
- Светящееся яблоко на iPhone 6 и iPhone 6s своими руками — пошаговое руководство
- Демонтаж
- Установка и подключение
- Как набрать значок Apple на любой клавиатуре
- Кодировка символа
- iPhone и iPad
- Apple Watch
- Apple TV
- Windows
Как добавить символ (Apple) на клавиатуру iPhone или iPad
Начиная с 2014 года логотип Apple – то самое надкушенное яблочко — превратился в архиважную вещь. Теперь купертиновцы используют его напрямую в названиях новых продуктов! Яркий пример – смарт-часы Watch. Это и изящное, и практичное решение – значок куда более нагляден и заменяет собой сразу 5 букв.
Одна беда – если на Mac «изобразить» яблоко из Купертино не составляет труда, то на клавиатуре iOS такой символ не набрать при всём желании. Если вы всё же хотите использовать «яблочный» логотип в переписке с iPhone или iPad – ниже мы предлагаем простую инструкцию о том, как добавить знак на ваш смартфон или планшет от Apple.
Всё, что нужно сделать – отправить символ на iPhone / iPad по электронной почте (или скопировать его на этой странице) и добавить его к числу клавиатурных сокращений для клавиатуры iOS.
Как добавить символ на клавиатуру iPhone или iPad
1. Напечатайте значок на компьютере Mac. Для этого переключитесь на английскую раскладку и зажмите клавиши ⌥Option (Alt) + ⇧Shift + К. Если ничего не происходит – убедитесь, что системным шрифтом по умолчанию является Helvetica, так как «яблочный» логотип есть не во всех шрифтах.
Если у вас компьютер на Windows – ничего страшного, просто скопируйте логотип прямо из этой статьи зайдя на эту страницу на iPhone или iPad.
Для передачи логотипа на мобильное устройство можно также воспользоваться электронной почтой, отправив письмо с логотипом самому себе или применить функцию Handoff (только для пользователей Apple).
2. Откройте приложение Настройки и перейдите по пути Основные, затем Клавиатура и Замена текста.
6. Нажмите на значок + в правой верхней части экрана.
7. В поле Фраза вставьте (долгий тап, затем Вставить) логотип Apple. В поле Сокращение впишите слово или несколько букв — в процессе набора они автоматически превратятся в желанное «яблочко». В нашем случае слово-сокращение — «Ябл».
8. Нажмите Сохранить.
Готово! Теперь зайдите в любое приложение для обмена текстом и попробуйте сокращение в действии. Всё, что нужно сделать — набрать на клавиатуре то сокращение, которое вы придумали. iOS сразу же предложит подставить логотип Apple. Чтобы сделать это, просто нажмите пробел.
Источник
Как сделать яблоко apple
Категории блога
Недавние посты в блоге
Дайджет Максмобайлс — Эпизод 7
Если вы являетесь пользователем iPhone , то наверняка знаете про множество различных функций, которые могут облегчить использование устройства. Одной из таких является функция «Касание задней панели».
«Касание задней панели» — относительно молодая функция, впервые она появилась в iOS 14. С ее помощью владелец iPhone может получить быстрый доступ к определенным функциям, созданию скриншота и многому другому при помощи касания тыльной поверхности смартфона.
Для того, чтобы активировать эту функцию, нужно сперва убедиться, что у вас установлена версия iOS 14. Кроме того, «Касание задней панели» будет работать только на моделях начиная с iPhone 8.
- Запустите «Настройки» и откройте раздел «Универсальный доступ».
- Выберите «Касание», а затем «Касание задней панели» внизу страницы.
- Теперь можно задать действие, выполнив двойное или тройное касание панели.
Среди доступных вариантов присутствует Встряхнуть, Выключить звук, Домой, Заблокировать экран, Переключатель приложений, управление громкостью, Пункт управления, Снимок экрана, Удобный доступ, Центр уведомлений, Spotlight , а также ряд других вариантов и жестов.
Кроме того, в разделе «Касание» вы можете настроить и другие удобные функции. Например, «Выход из сна касанием» позволит разбудить смартфон прикосновением к экрану, а «Встряхивание для отмены» позволит удалить случайно набранный текст.
Еще одна простая, но важная функция доступности, которую могут включить пользователи iPhone, — это функция AssistiveTouch, которая выводит небольшое меню на дисплей. Его можно перемещать по экрану пальцем, оно позволяет пользователям выполнять такие жесты, как сжатие или смахивание одним пальцем, а также предлагает быстрый доступ к различным функциям. Пользователи могут иметь до восьми значков на главном экране. Активировать и настроить AssistiveTouch можно нажав соответствующий пункт меню в том же разделе «Касание».
Источник
Светящееся яблоко на iPhone 6 и iPhone 6s своими руками — пошаговое руководство
Хорошее дизайнерское оформление любимого гаджета дороже денег, и даже опасений потери гарантии, считает Девид Коген (David Cogen). Созданный им набор iPhone Light Kit Mode в буквальном смысле поможет высветить ваш смартфон среди подобных. Без дополнительных затрат энергии, снижения функционала и увеличения габаритов устройства.
Решение мистера Когена интересно тем, что позволяет реализовать сокровенные желания двух далеко не всегда пересекающихся категорий пользователей. К первой относятся те, кто давно мечтал о возможности покопаться во «внутреннем мире» iPhone, провести физическом апгрейд хрупкого заморского гаджета без риска доломать оный. Во второй – любители гарантировано привлечь внимание окружающих к тому факту, что в их руках находится последняя флагманская модель смартфона от Apple.
Всего-то и требуется, что заменить оригинальную металлическую заглушку логотипа на альтернативную с LED-светильником, подключив ее к магистрали питания дисплея. Минимальное вмешательство в энергосистему iPhone, символическое увеличение нагрузки на аккумулятор – подсветка активизируется лишь при включенном экране смартфона. Или взглянем на это под иным углом, стоит лишь мимоходом разблокировать систему, проверить уведомление или сверить часы, как гаджет заблистает «маячком» в форме надкушенного яблока. Точь в точь, как ноутбуки Apple на коленях журналистов в полутьме зала для презентаций. Или даже лучше – регулируя яркость дисплея, можно управлять импровизированной иллюминацией на тыльной стороне телефона.
Памятуя, что далеко не каждый потенциальный покупатель обладает навыками инженера, предприниматель Девид Коген создал iPhone Light Kit Mode – пакет со всем необходимым инструментарием. Цена версии для моделей iPhone 6/6s составляет $35, версия для 5,5-дюймового собрата на пару долларов дороже. Инструкция, в формате видео и текстовых пояснений, далее.
Напоминание: Apple категорически против того, чтобы пользователи самовольно вскрывали корпус iPhone и уже тем более проводили манипуляции с его начинкой. Вы действуете на свой страх и риск.
Демонтаж
По обе стороны разъема Lightning располагаются два крохотных винтика, которые необходимо открутить при помощи специальной отвертки из комплекта. Не потеряйте детальки! В процессе демонтажа запланировано еще несколько аналогичных процедур.
Крепим присоску к стеклу экрана, поддеваем панель пластиковой лопаткой, не спеша отсоединяем шлейфы и откладываем всю конструкцию в сторону.
Снять с насиженного места аккумулятор iPhone непросто, но необходимо. Нагрев феном поможет преодолеть цепкую хватку клея, столовый нож с закругленным концом или широкая отвертка составят пару лопатке – аккуратно применяя силу, демонтируем модуль.
Представшая взору блестящая деталь неопределенной формы и есть оригинальный логотип смартфона, от которого нужно просто избавиться.
Нам вновь предстоит преодолеть сопротивление клеевого состава, но теперь уже можно не церемониться – речь идет о статичных, нефункциональных элементах. Царапиной больше, вмятиной меньше, не важно. С другой стороны имеет смысл проявить деликатность на случай, если потом возникнет желание вернуть «родное яблоко» на место.
Установка и подключение
В комплекте находится полностью подготовленный к работе логотип со светодиодом, снабженный распорками для монтажа и шиной для подключения. Помещаем его на законное место и закрепляем липкой лентой, мысленно приобщаясь к труду тысяч трудолюбивых китайских рабочих на конвейерах Foxconn. Сверху устанавливается аккумулятор.
Берем в руки панель с дисплеем и изучаем ее верхнюю часть, там, где располагается модуль камеры. Необходимый нам участок скрыт под защитным слоем, который придется кропотливо расковырять.
Теперь подключаем все шлейфы, базовые и исходящий от обновленного логотипа, к соответствующим портам. Не стоит ни торопиться, ни полагаться на чуткость рук – не пренебрегаем пинцетом, не забываем воспользоваться полосками клейкой ленты.
Осталось установить верхнюю часть корпуса iPhone и закрутить винтики. Они ведь не потерялись в процессе? Закончив сборку гаджета, включаем и тестируем его.
Заказать набор iPhone Light Kit Mode можно на официальном сайте производителя theunlockr.com.
Источник
Как набрать значок Apple на любой клавиатуре
На клавиатуре практически любого яблочного (и не только) устройства можно набрать логотип Apple. Согласитесь, Pay и Music выглядит намного круче, чем обычный текст! К тому же, таким образом можно уменьшить объем текста на 4 символа, что может быть критично при написании поста для Twitter или Instagram.
Если у вас Mac, то вы наверняка уже заметили, что быстрого сокращения для значка Apple на его клавиатуре нет. Тем не менее, набрать его не так уж сложно.
Кодировка символа
Символ в виде логотипа Apple корректно отображается на всех iPhone, iPad, iPod touch, Mac, Apple TV и Apple Watch. На iOS, macOS и tvOS его можно напечатать, а вот на watchOS в режиме диктовки или рисования получить его не удастся.
На сторонних платформах и в браузерах вроде Google Chrome, Mozilla Firefox и Microsoft Edge символ может отображаться в виде пустого квадрата, странного значка или вовсе чего-то другого.
Вины Apple в этом нет.
Логотипы и Apple, и Windows являются частью расширенных наборов символов, поскольку в стандартный набор Юникода не могут входить логотипы корпораций. Из-за ограниченного внедрения такие символы могут не читаться на других платформах.
В кодировке ASCII логотипу Apple соответствуют следующие значения:
- Десятичный код: 240
- Шестнадцатеричный код: F0
- Юникод: U+F8FF
Совет: на сайте Alt-Codes.net вы можете найти коды для всех специальных символов.
Теперь мы пошагово расскажем, как набрать значок Apple на iPhone, iPad, Mac, Apple TV и сторонних платформах вроде Microsoft Windows.
На маке нужно выбрать язык раскладки Английский (US) и нажать следующее сочетание клавиш:
Если вы хотите визуализировать расположение символа на клавиатуре, нажмите на иконку в виде флага на верхней панели, и во всплывшем окне нажмите Показать клавиатуру. Если этой опции нет, зайдите в Системные настройки > Клавиатура и поставьте галочку в чекбоксе “Показывать панели “Клавиатура” и “Символы” в строке меню”.
На этой клавиатуре вы можете увидеть расположение всех специальных символов. Нажимайте клавиши вроде Control (⌃) и Command (⌘), чтобы увидеть их все.
Запомнить комбинацию несложно, но ввести этотт специальный символ можно и более элегантным способом.
iPhone и iPad
У сочетания клавиш Option (⌥)-Shift (⇧)-K нет альтернативы на iOS. Тем не менее, на i-девайсах есть функция, с помощью которой набрать будет даже проще, чем на маке.
Речь о замене текста (доступна и на macOS тоже). С её помощью вы можете настроить замену любого слова на нужный символ (или другое слово/фразу). К примеру, таким образом можно настроить замену (с) на значок © или поменять aapl на .
Вот как это сделать:
- Откройте Настройки на вашем iPhone или iPad
- Нажмите Основные
- Нажмите Клавиатура
- Нажмите Замена текста
- Нажмите на значок “+” в верхнем правом углу, чтобы добавить новое сокращение
- Скопируйте символ из этой статьи и вставьте его в строку Фраза
- В строке Сокращение введите слово, которое ваше iOS-устройство будет автоматически менять на нужный символ. К примеру, ‘aapl’ — главное не использовать слова, которые вы регулярно пишете, чтобы телефон не предлагал замену, когда это не нужно
- Нажмите Сохранить, чтобы принять изменения
Теперь каждый раз, когда вы вводите выбранное слово и нажимаете пробел, оно будет меняться на логотип. Это работает и на iOS, и на Mac везде, где вы вводите текст: в документах, заметках, браузере, сообщениях и т.д.
Главное преимущество здесь — это синхронизация. Фразы для замены текста автоматически синхронизируются на всех ваших устройствах через iCloud, поэтому вам не придётся настраивать каждый девайс по отдельности.
Если вы используете беспроводную клавиатуру с iPad или iPhone, то можете использовать сочетание Option (⌥)-Shift (⇧)-K, как на маке.
Apple Watch
Как уже упоминалось, на Apple Watch ввести логотип нет возможности, поскольку способы ввода часов не поддерживают специальные символы.
Тем не менее, этот значок читается во всех приложениях (например, в Сообщениях и Напоминаниях), поскольку поддерживается шрифтом по умолчанию в watchOS.
Apple TV
Чтобы ввести логотип на приставке Apple TV, сделайте следующее:
Способ 1 (с внешней клавиатурой)
- На Apple TV 4 или Apple TV 4K в настройках перейдите в Удаленный доступ и устройства >Bluetooth. На более ранних моделях просто выберите Настройки >Основные >Bluetooth.
- Выберите клавиатуру в списке доступных устройств.
- Если система потребует, то введите 4-значный код
- Нажмите на любое поле, которое поддерживает ввод текста — например, на панель поиска в приложении настроек
- На клавиатуре нажмите Option (⌥)-Shift (⇧)-K
Способ 2 (без внешней клавиатуры)
- На iPhone или iPad с прошивкой iOS 11 или выше откройте Настройки >Пункт управления > Настроить элементы управления и нажмите “+” рядом с пунктом Пульт Apple TV Remote
- Убедитесь, что на вашем устройстве добавлено сокращения описанным выше способом
- В Пункте управления вашего смартфона добавьте виджет Apple TV Remote
- На Apple TV с помощью Siri Remote выделите любой текст в панели ввода
- На iOS-устройстве коснитесь только что добавленного виджета, выберите нужную приставку, при необходимости введите 4-значный пароль на экране Apple TV или коснитесь уведомления, которое придёт на iPhone после выделения текста на Apple TV
Отметим, что виджет работает только с Apple TV 4 и Apple TV 4K и требует iOS 11 и выше. Если у вас более старая модель Apple TV или вы пока не обновились до iOS 11, скачайте бесплатное приложение Apple TV Remote (или iTunes Remote) в App Store, чтобы контролировать приставку через него.
Любым из этих двух способов вы можете сменить название вашей Apple TV на tv.
Windows
Как мы уже упоминали, символ Apple включён в расширенный набор символов.
Он относится к символам персонального использования, которые предназначены для определённых приложений и устройств, которые отображают символы вне базового набора Юникода.
Это связано как раз с тем, что Юникод не содержит корпоративных логотипов, так что значок Apple не будет отображаться в Windows, Linux и на других платформах, а на маке не доступен значок Windows.
В Windows есть несколько способов ввода специальных символов, но мы сосредоточимся на, пожалуй, самом популярном методе: alt-коды. Для этого необходимо зажать и удерживать клавишу Alt на клавиатуре и набрать десятичный код нужного символа. Полный список кодов можно найти на unicode-table.com.
- Откройте документ, в который хотите добавить логотип Apple
- Убедитесь, что клавиша Num Lock активна, нажмите и удерживайте левую клавишу Alt
- На цифровой клавиатуре введите 0 2 4 0
Важно: в начале обязательно вводить 0, хотя в Юникоде десятичный код этого символа — просто 240.
Не волнуйтесь, если на вашем ноутбуке нет цифровой клавиатуры: вы всё равно можете вводить специальные символы. Для этого:
- Откройте документ, в который хотите добавить логотип Apple
- Введите на клавиатуре F 8 F F
- Нажмите Alt-X
Логотип Apple появится в месте документа, на котором стоит курсор.
Отметим, что введение символов через alt не сработает, если в выбранном шрифте не предусмотрено графическое изображение нужного символа. Если это ваш случай, но вам всё равно нужен этот символ, просто введите его, используя другой шрифт (подойдёт Baskerville Old Face), скопируйте и вставьте в нужное место документа.
Логотип Apple и любые другие специальные символы можно использовать в блог-постах и на веб-страницах с помощью HTML. Для этого введите &#x и значение символа в Юникоде — в нашем случае это F8FF.
Таким образом, чтобы использовать логотип Apple на веб-странице, нужно в редакторе HTML ввести следующее:
В режиме предварительного просмотра вы увидите, что на месте кода появился символ .
Источник