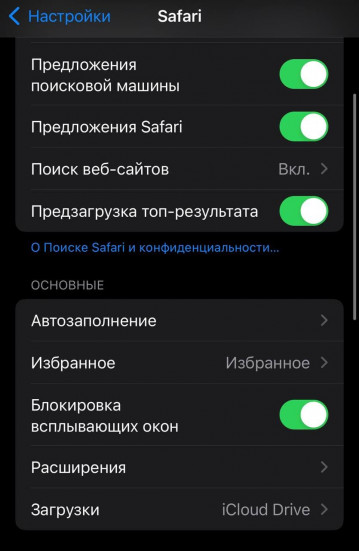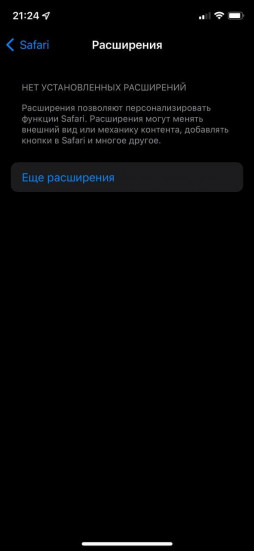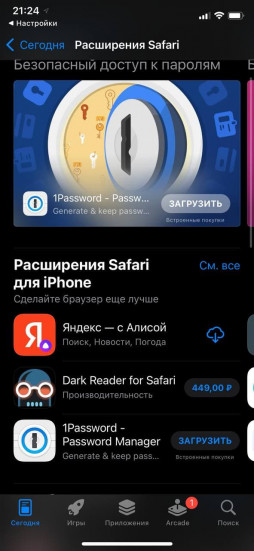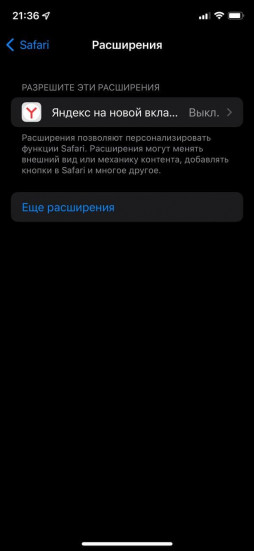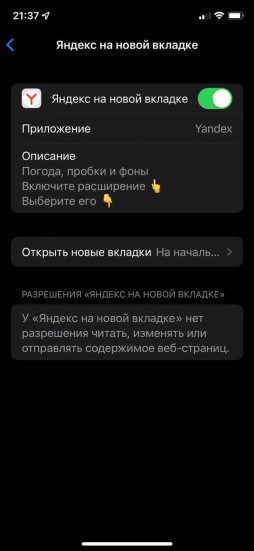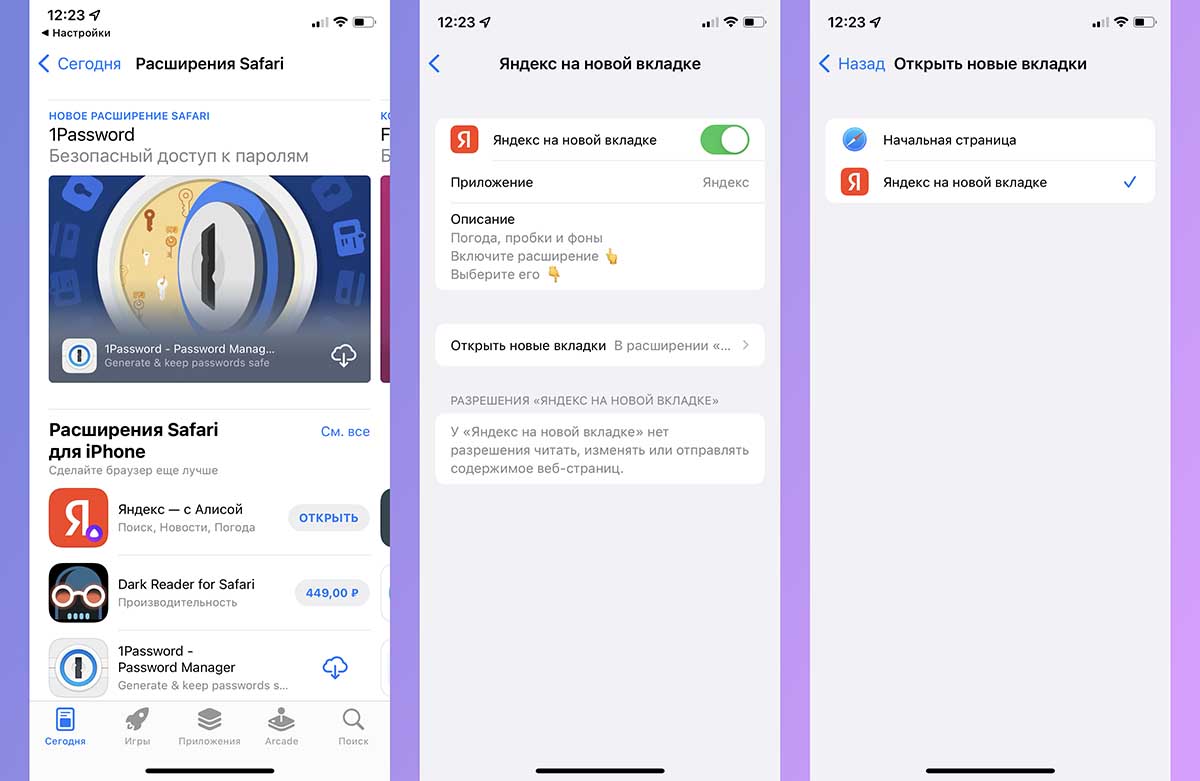- Как установить стартовую страницу «Яндекс» в Safari на iPhone с iOS 15
- Как сделать Яндекс главной поисковой системой в Safari: инструкция для iPhone и iPad?
- Этапы установки Yandex по умолчанию на старых моделях iPhone и iPad
- Этапы установки Яндекса по умолчанию на новых моделях iPhone и iPad
- Как в Safari на iPhone установить стартовую страницу Яндекс
- ✏️ Нам пишут:
- Как в iOS 15 изменить стартовую страницу Safari
- Как сделать Яндекс главной поисковой системой в Safari?
- Этапы установки Yandex по умолчанию на старых моделях iPhone и iPad
- Этапы установки Яндекса по умолчанию на новых моделях iPhone и iPad
- Установка Яндекс стартовой страницей в Яндекс.Браузере
- Вариант 1: Программа для ПК
- Способ 1: Настройки браузера
- Способ 2: Свойства ярлыка
- Вариант 2: Мобильное приложение
- iPhone/iPad
- Android
Как установить стартовую страницу «Яндекс» в Safari на iPhone с iOS 15
В iOS 15 добавлена возможность работы с расширениями в фирменном браузере Safari. И одним из самых полезных для нас является дополнение, заменяющее стандартную стартовую страницу на «Яндекс».
Как это сделать? Элементарно.
1) Идем в Настройки, затем выбираем Safari.
2) Нажимаем на Расширения. Далее Еще расширения.
3) Попадаем на такую вот страничку.
4) Находим приложение Яндекс – с Алисой. Качаем.
5) Возвращаемся в Настройки и снова выбираем Safari, далее Расширения (пункт 1-2). Видите новый раздел, где написано искомое (Яндекс)?
6) Нажимаем. Теперь двигаем ползунок вправо.
7) Теперь в меню следует выбрать «Открывать новые вкладки«, а после «Яндекс на новой вкладке».
Все. У вас вместе стандартного меню с закладками стартовая страница Яндекса. Классно же! Удобно пользоваться сервисами Яндекса или фирменной поисковой системой. Необходимости менять стандартную поисковую систему при этом нет.
Другие полезные инструкции:
Поставьте 5 звезд внизу статьи, если нравится эта тема. Подписывайтесь на нас Telegram , ВКонтакте , Instagram , Facebook , Twitter , YouTube .
Источник
Как сделать Яндекс главной поисковой системой в Safari: инструкция для iPhone и iPad?
Браузер Safari, придуманный корпорацией Apple, постоянно улучшается. 6 лет назад увеличили количество поисковых систем, доступных в настройках – добавились Yahoo, Bing, DuskDusk GO и другие. Начинка браузера стала более продвинутой, реализовались все возможности больших экранов. Поэтому появление среди списка Яндекса нельзя назвать удивительным – большая часть России и СНГ пользуются им, и разработчикам приходится с этим считаться.
Но по умолчанию во всех смартфонах стоит Google. Для стран СНГ — это не очень удобно, ведь большинство пользуется Yandex. Поэтому ниже будет рассказано, как изменить установленную по умолчанию поисковую систему на российскую.
Этапы установки Yandex по умолчанию на старых моделях iPhone и iPad
Поисковые машины работают примерно по одинаковому принципу, выдавая похожие, по ключевым словам, сайты. Но если проще работать именно с Яндексом, то необходимо проделать следующие шаги (для моделей 4S и ниже – смартфоны, Ipad mini и 4 поколения и ниже – планшеты):
- Коснитесь кнопки «Home», расположенной в нижней части телефона, и на экране выберите пункт «Настройки» (Settings).
- Свайпом прокрутите открывшееся окно вниз до четвертого блока управления.
- Нажмите на подпункт «Сафари» (Safari).
- В верхней части экрана есть кнопка «Поисковая машина» (Search Engine), который нам и нужен.
- Среди появившихся систем найдите «Яндекс» (Yandex).
- Вернитесь на рабочий стол, нажав на кнопку «Домой», и включите Safari. Браузер откроется с русской строкой поиска.
Этапы установки Яндекса по умолчанию на новых моделях iPhone и iPad
Гаджеты Apple, произведенные позже 2012-2013 годов, имеют обновленный интерфейс, но в целом порядок настройки схож с тем, что выше:
Понравилась статья? Подпишись на наш телеграм канал . Там новости выходят быстрее!
- Откройте «Настройки».
- В первом блоке управления внизу выберите «Safari».
- На панели «Основные» нажмите на «Поисковые машины»
- В открывшемся списке появится «Яндекс». Он нам и понадобится.
Этот метод подойдет для моделей с iOS7 и выше. Ранее 2013 года для пользователей были доступны лишь 3 места поиска – Google, Bing (принадлежащий Microsoft) и Yahoo!. В данное время список пополнился, однако «Яндекс» доступен только в некоторых странах.
Помимо обновленной категории поисковых машин в браузере появились и другие новые фишки:
- Теперь можно открывать неограниченное число вкладок (но это количество почему-то все равно ограничено, но число заоблачное для телефона – 500).
- Обновлена технология iCloudChain, с помощью которой повышается безопасность ваших платежных данных – карточек, онлайн-кошельков.
- Изменен механизм поиска и добавлен полноэкранный режим.
Надеемся, указанная инструкция помогла вам сделать Яндекс основной поисковой системой в Сафари!
Источник
Как в Safari на iPhone установить стартовую страницу Яндекс
✏️ Нам пишут:
Видел у некоторых пользователей стартовую страницу Яндекс в мобильном браузере Safari. Как установить такую же вместо привычной панели закладок?
Мобильные операционные системы iOS 15 и iPadOS 15 научились работать с расширениями для стандартного браузера Safari. К сожалению, разработчики до сих пор не выпустили достаточно годных дополнений, чтобы собрать из них хоть немного полезный топ.
На данную фишку обратили внимание ребята из Яндекс и уже реализовали возможность замены стартовой страницы браузера на iPhone или iPad.
Как в iOS 15 изменить стартовую страницу Safari
1. Перейдите в Настройки – Safari – Расширения и нажмите кнопку Еще расширения в самом низу страницы.
2. Откроется подборка приложений из App Store, которые встраивают дополнительные возможности в браузер Safari. Найдите приложение Яндекс и загрузите его (если приложение уже установлено, пропустите этот шаг).
3. После установки программы вернитесь в Настройки – Safari – Расширения. Увидите новый раздел Яндекс на новой вкладке.
4. Откройте этот раздел и включите главный переключатель.
5. Ниже в этом же меню в разделе Открывать новые вкладки укажите Яндекс на новой вкладке.
Теперь на новой странице вместо привычного меню с закладками получите стартовую страницу Яндекс. Отсюда сможете переходить в разделы соответствующих сервисов или использовать поиск Яндекс без замены стандартной поисковой машины в браузере.
Надеемся, что разработчики в будущем добавят параметры кастомизации страницы и возможность добавления своих закладок.
Источник
Как сделать Яндекс главной поисковой системой в Safari?
Браузер Safari , придуманный корпорацией Apple, постоянно улучшается. 6 лет назад увеличили количество поисковых систем, доступных в настройках – добавились Yahoo, Bing, DuskDusk GO и другие. Начинка браузера стала более продвинутой, реализовались все возможности больших экранов. Поэтому появление среди списка Яндекса нельзя назвать удивительным – большая часть России и СНГ пользуются им, и разработчикам приходится с этим считаться.
Но по умолчанию во всех смартфонах стоит Google. Для стран СНГ — это не очень удобно, ведь большинство пользуется Yandex. Поэтому ниже будет рассказано, как изменить установленную по умолчанию поисковую систему на российскую.
Этапы установки Yandex по умолчанию на старых моделях iPhone и iPad
Поисковые машины работают примерно по одинаковому принципу, выдавая похожие, по ключевым словам, сайты. Но если проще работать именно с Яндексом, то необходимо проделать следующие шаги (для моделей 4S и ниже – смартфоны, Ipad mini и 4 поколения и ниже – планшеты):
- Коснитесь кнопки «Home», расположенной в нижней части телефона, и на экране выберите пункт «Настройки» (Settings).
- Свайпом прокрутите открывшееся окно вниз до четвертого блока управления.
- Нажмите на подпункт «Сафари» (Safari).
- В верхней части экрана есть кнопка «Поисковая машина» (Search Engine), который нам и нужен.
- Среди появившихся систем найдите «Яндекс» (Yandex).
- Вернитесь на рабочий стол, нажав на кнопку «Домой», и включите Safari. Браузер откроется с русской строкой поиска.
Этапы установки Яндекса по умолчанию на новых моделях iPhone и iPad
Гаджеты Apple, произведенные позже 2012-2013 годов, имеют обновленный интерфейс, но в целом порядок настройки схож с тем, что выше:
- Откройте «Настройки».
- В первом блоке управления внизу выберите «Safari».
- На панели «Основные» нажмите на «Поисковые машины»
- В открывшемся списке появится «Яндекс». Он нам и понадобится.
Этот метод подойдет для моделей с iOS7 и выше. Ранее 2013 года для пользователей были доступны лишь 3 места поиска – Google, Bing (принадлежащий Microsoft) и Yahoo!. В данное время список пополнился, однако «Яндекс» доступен только в некоторых странах.
Помимо обновленной категории поисковых машин в браузере появились и другие новые фишки:
- Теперь можно открывать неограниченное число вкладок (но это количество почему-то все равно ограничено, но число заоблачное для телефона – 500).
- Обновлена технология iCloudChain, с помощью которой повышается безопасность ваших платежных данных – карточек, онлайн-кошельков.
- Изменен механизм поиска и добавлен полноэкранный режим.
Надеемся, указанная инструкция помогла вам сделать Яндекс основной поисковой системой в Сафари!
Ставь лайк, если нравится материал и подписывайся на наш Дзен канал!
Источник
Установка Яндекс стартовой страницей в Яндекс.Браузере
Вариант 1: Программа для ПК
Яндекс изначально установлен в качестве стартовой страницы в Яндекс.Браузере, однако если настройки последнего были изменены или вы хотите убедиться в их правильности, необходимо воспользоваться одной из следующих инструкций.
Способ 1: Настройки браузера
Проще всего решить задачу из заголовка статьи путем изменения параметров программы.
- Вызовите меню веб-обозревателя и кликните по пункту «Настройки».
Убедитесь в наличие отметки напротив пункта «Открывать yandex.ru(ua/kz), если нет вкладок». Установить ее можно только в том случае, если отмечен предыдущий параметр – «При запуске браузера открывать ранее открытые вкладки».
После того как вы выполните вышеизложенные рекомендации, Яндекс будет установлен в качестве домашней страницы браузера. По необходимости вы также можете настроить ее внешний вид, воспользовавшись следующей инструкцией.
Если вы хотите иметь быстрый доступ к стартовой странице в Yandex.Браузере не только при его запуске и из табло либо закладок, рекомендуем добавить на панель навигации дополнительный элемент управления. Для этого в подразделе настроек «Общее» установите галочку напротив пункта «Показать кнопку “Яндекса”«.
Нажатие на нее будет сразу же открывать соответствующую страницу.
Читайте также: Как отключить главную страницу в Яндекс.Браузере
Способ 2: Свойства ярлыка
Альтернативный метод установки Яндекса в качестве домашней страницы заключается в редактировании свойств ярлыка программы. Преимущество такого подхода над предыдущим заключается в том, что необходимый сайт будет открываться при каждом запуске веб-обозревателя.
- Откройте стартовую страницу и скопируйте ее адрес.
Перейдите на рабочий стол, нажмите правой кнопкой по ярлыку Yandex.Браузера и выберите пункт «Свойства».
Примечание: Если ярлык программы отсутствует на рабочем столе, его потребуется создать самостоятельно, перейдя в «Проводнике» по указанному ниже адресу, где User_name – это имя вашего профиля в Windows:
В открывшемся окне, находясь во вкладке «Ярлык», кликните по указанному в строке адресу и перейдите в его конец. Поставьте пробел, введите кавычки (это обязательно должны быть палочки — ””) и вставьте в них скопированный на первом шаге URL.
Если в Яндекс.Браузере вами используется несколько профилей, ярлык каждого из них будет иметь разное название и дополнительное обозначение, а также свой адрес.
Выше показан такой элемент, на изображении ниже и в первой строке под ним — вид адреса по умолчанию, во второй строке — с идентификатором конкретного профиля. Таким образом можно назначить Яндекс стартовой страницей для каждого пользователя отдельно или только для некоторых.
C:\Users\User_name\AppData\Local\Yandex\YandexBrowser\Application\browser.exe
C:\Users\User_name\AppData\Local\Yandex\YandexBrowser\Application\browser.exe —profile-directory=»Profile №»
При этом важно отметить, что вместо № будет указана цифра, а вместо «Profile №» может указываться значение «Default».
Важно! Если адрес в окне свойств программы отличается от представленных выше вариантов, но при этом вы точно не меняли путь установки по умолчанию или не создавали несколько пользовательских профилей, просканируйте указанное расположение антивирусом – возможно, вами используется не оригинальный Yandex.Браузер, а его вредоносная копия.
После того как вы укажете адрес главной страницы Яндекса в свойствах ярлыка веб-обозревателя, нажмите на расположенные внизу кнопки «Применить» и «ОК».
Теперь при каждом запуске Яндекс.Браузера будет открываться домашняя страница. Очевидно, что в качестве таковой можно установить любой сайт.
Читайте также: Как изменить стартовую страницу в Yandex.Браузере
Вариант 2: Мобильное приложение
Сделать Яндекс домашней страницей можно и в мобильной версии браузера, разработанной для устройств на базе Android и iOS/iPadOS. Правда, стоит отметить, что возможности настройки в данном случае весьма ограниченны.
iPhone/iPad
Стартовая страница в том виде, в котором она представлена на ПК, в версии Yandex.Браузера для Apple-устройств, отсутствует. Единственное, что можно сделать – это установить в качестве таковой табло Яндекс, которое и предоставляет возможность быстрого перехода к сервисам компании.
- Коснитесь трех точек справа от адресной строки для вызова меню приложения

и отройте его «Настройки».
Переведите в активное положение переключатель «Доступ к сайтам», если ранее он был отключен.
Пролистайте список доступных параметров немного ниже и в блоке «Дополнительно» включите «Старт с новой вкладки». После выполнения этого действия при каждом запуске Яндекс.Браузер будет вас встречать страницей по умолчанию, которая фактически и решает нашу задачу.
Еще ниже в настройках, в блоке «Уведомления чатов» по желанию активируйте тумблеры напротив пунктов «Уведомления на главной странице» и «Ленты рекомендаций».
Примечание: Под каждым из обозначенных нами параметров есть подробное описание его назначения – ознакомьтесь с ним для того, чтобы получить общее представление о работе функции.
Читайте также:
Как посмотреть историю в Яндекс.Браузере на Айфоне
Как открыть режим Инкогнито в Яндекс.Браузере на Айфоне
Android
На мобильных устройствах с Андроид тоже имеется возможность установки аналога стартовой страницы Яндекса в браузере, выглядит она точно так же, как и на Айфоне. Алгоритм действий, которые потребуется выполнить, во многом схож с рассмотренным выше, ознакомиться с ним детально можно в представленной по ссылке ниже статье.
Помимо этой статьи, на сайте еще 12483 инструкций.
Добавьте сайт Lumpics.ru в закладки (CTRL+D) и мы точно еще пригодимся вам.
Отблагодарите автора, поделитесь статьей в социальных сетях.
Источник