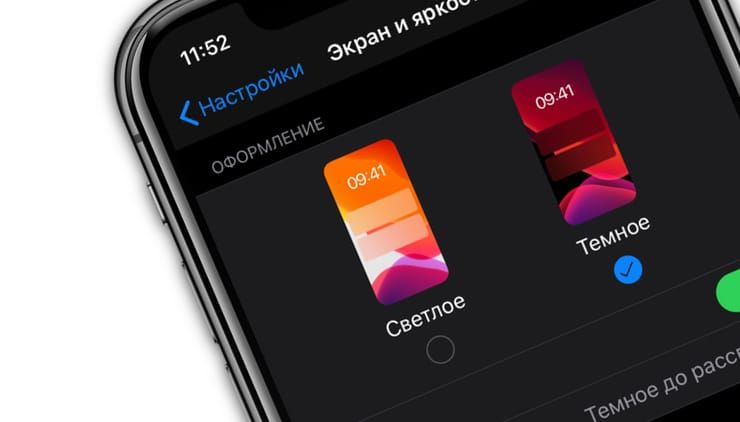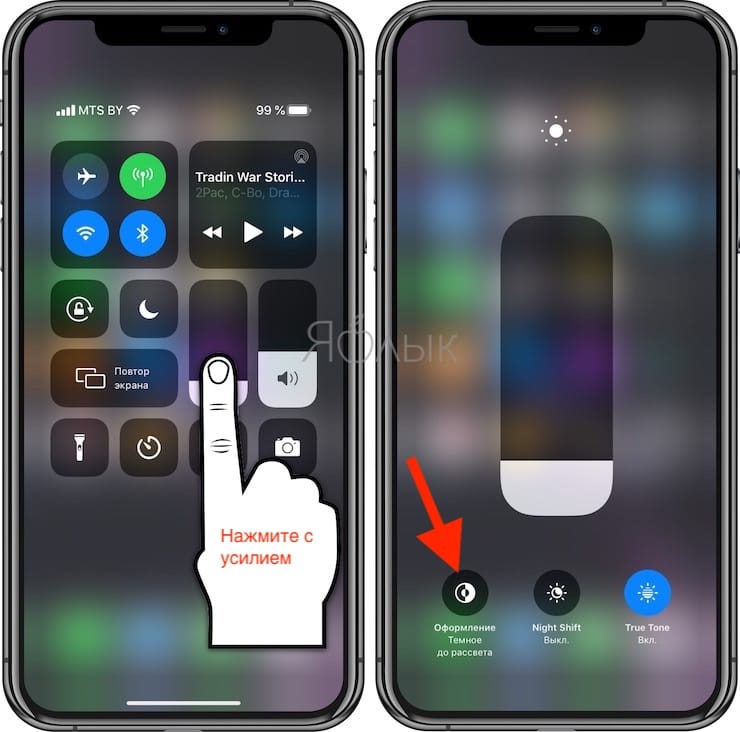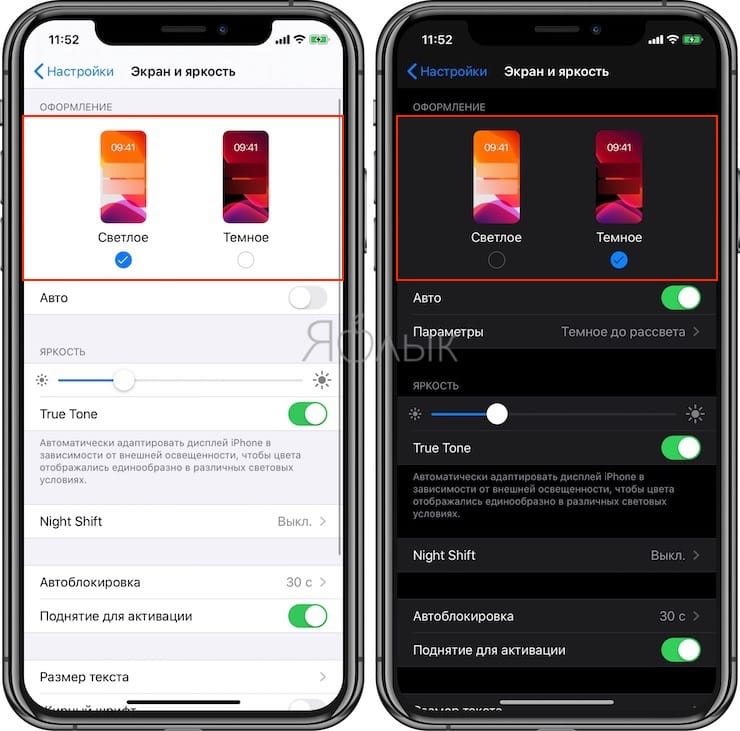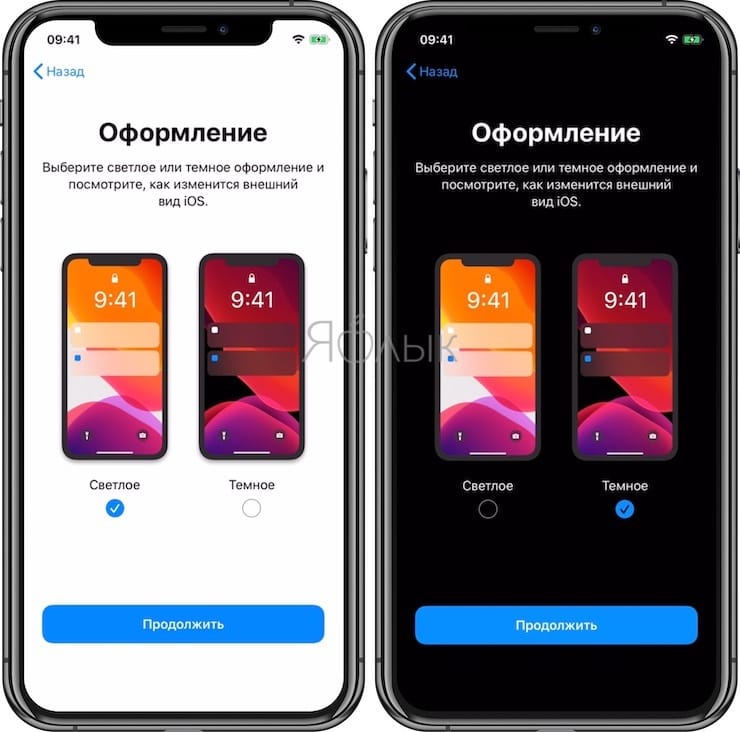- Активируем тёмное оформление интерфейса iOS 12
- Как активировать тёмное оформление интерфейса iOS 12
- Способ 1: Смарт-инверсия
- Способ 2: Настройки программ
- Заключение
- Как сделать заметки на iPhone черными?
- Как сделать заметки черными?
- Как сделать заметки на iPhone темными?
- Как делать хорошие заметки в темном режиме?
- Можете ли вы изменить цвет ваших заметок на iPhone?
- У заметок есть темный режим?
- Почему на моем iPhone нет темного режима?
- Что такое темный режим iPhone?
- Как вывести iPhone 6 из черного режима?
- Есть ли в iOS 12 темный режим?
- Как вы делите хорошие заметки?
- Что лучше известность или GoodNotes?
- Как вы настраиваете заметки на iPhone?
- Как обновить заметки на iPhone?
- Темная тема на iPhone и iPad: как включить и настроить автоматическое переключение по расписанию
- Как переключить темную тему на iPhone или iPad: 3 способа
- Способ 1
- Способ 2
- Способ 3
- Настройка темной темы в iOS для автоматического переключения в зависимости от времени суток
- 20 неизвестных фишек Заметок в iOS. Меняем цвет текста, создаём таблицы
- 1. В «Заметках» можно рисовать ровные фигуры прямо пальцем
- 2. По свайпу на папке или записи появляются быстрые действия
- 3. Делать списки в записях с недавнего времени очень удобно
- 4. В «Заметках» удобно использовать перетаскивание элементов
- 5. В отсканированных документах получится сделать разметку
- 6. Для отсканированных документов тут доступны фильтры
- 7. В «Заметках» появилось быстрое форматирование текста
- 8. Таблицы можно быстро преобразовать в обычный текст
- 9. Каждая запись в «Заметках» может начинаться с названия
- 10. В запись на Mac можно быстро вставить картинку с iPhone
- 11. В «Заметках» можно быстро создать запись с текущей датой
- 12. Цвет текста в записях можно изменить, но только на Mac
- 13. Для Apple Pencil на iPad можно отдельно включить линии
- 14. Для рисования на планшете можно вообще отключить пальцы
- 15. Переходить в рукописный ввод с Apple Pencil не обязательно
- 16. При активации темной темы листы лучше оставить светлыми
- 17. В «Заметки» удобно сохранять ссылки на статьи для чтения
- 18. Вы можете совместно использовать целые папки с записями
- 19. К «Заметкам» можно привязать не только аккаунт Apple
- 20. На Mac можно изменить главный цвет оформления «Заметок»
- Николай Грицаенко
Активируем тёмное оформление интерфейса iOS 12
Известно, что с выходом iOS 13, владельцы iPhone 6S, SE и более новых моделей получили возможность активировать тёмную тему оформления интерфейса ПО своих девайсов. Но что же делать пользователям смартфонов Apple, которые не имеют возможности обновиться на свежую версию «яблочной» операционки, но при этом желают использовать все преимущества тёмного исполнения интерфейса программной платформы и функционирующего в её среде софта? Давайте разберёмся.
Как активировать тёмное оформление интерфейса iOS 12
Возможно, не все пользователи знают, что появление «чёрной темы» в прямом понимании, несмотря на все ожидания пользователей и прогнозы экспертов, так и не было реализовано разработчиками в двенадцатой версии операционки смартфонов Apple. Тем не менее окрасить в тёмные тона элементы интерфейса iOS 12 и/или отдельного софта для этой среды реально, причём для решения задачи существует два подхода.
Способ 1: Смарт-инверсия
В настройках универсального доступа iOS 12 предусмотрена опция, позволяющая довольно эффективно «перекрасить» отдельные элементы интерфейса функционирующего на iPhone ПО в черный цвет, практически не нарушая при этом «правильности» демонстрируемой на экране картинки. Называется эта возможность «Смарт-инверсия», а работает она так:
- Перейдите в «Настройки» iPhone, пролистните список разделов параметров и тапните «Основные».
Откройте раздел «Универсальный доступ» и затем коснитесь пункта «Адаптация дисплея».

Способ 2: Настройки программ
Взамен включения вышеописанной опции «Смарт-инверсия», преобразующей весь интерфейс системного ПО айФона, вы можете активировать тёмную тему лишь в некоторых отдельных программах. Это предусмотрено или планируется к внедрению разработчиками многих популярных iOS-приложений и включается в их настройках (Twitter, ВКонтакте, Viber, Telegram, Wikipedia и др.).
Алгоритм действий, предполагающих активацию тёмного режима в отдельном приложении для iPhone (на примере YouTube), уже рассматривался на нашем сайте – ознакомьтесь с инструкцией по следующей ссылке, и пробуйте действовать по аналогии в другом используемом вами ПО.
Заключение
Как видите, интерфейсу iOS 12 и функционирующего в её среде софта возможно очень быстро придать тёмное оформление, ничего сложного в процедуре нет. Конечно, получаемый эффект не такой впечатляющий, как в случае с новым вариантом ОС для iPhone, но в целом вполне удовлетворителен.
Помимо этой статьи, на сайте еще 12486 инструкций.
Добавьте сайт Lumpics.ru в закладки (CTRL+D) и мы точно еще пригодимся вам.
Отблагодарите автора, поделитесь статьей в социальных сетях.
Источник
Как сделать заметки на iPhone черными?
Все, что вам нужно, — это нажать на кнопку «Поделиться» и выбрать опцию «Использовать темный фон» на общем листе.
Как сделать заметки черными?
Как включить темный режим на вашем телефоне Android
- Найдите меню настроек и нажмите «Дисплей»> «Дополнительно».
- Вы найдете «Тема устройства» в нижней части списка функций. Активируйте «Темную настройку».
Как сделать заметки на iPhone темными?
Как активировать темный режим на iPhone и iPad с помощью настроек
- Откройте «Настройки» на своем iPhone или iPad.
- Коснитесь Экран и яркость.
- Нажмите «Светлый» или «Темный», чтобы выбрать внешний вид.
- Коснитесь переключателя рядом с «Автоматически» рядом с зеленым светом, если вы хотите, чтобы ваш iPhone или iPad автоматически переключался между светлым и темным режимами.
Как делать хорошие заметки в темном режиме?
Представляем темный режим — стильный вид и новые бумажные шаблоны для работы в условиях низкой освещенности. IPad получает общесистемный темный режим, который GoodNotes 5.3 поддерживает в первый день. В центре управления нажмите и удерживайте ползунок яркости, который откроет дополнительные параметры и позволит вам включать и выключать темный режим.
Можете ли вы изменить цвет ваших заметок на iPhone?
Ответ: A: Ответ: A: В заметках. Формат приложения> пункт меню «Шрифты», выберите «Показать цвета», выделите текст, который нужно изменить, затем установите цвет.
У заметок есть темный режим?
Evernote позволяет легко сделать ваше приложение для заметок темным. На Android коснитесь гамбургер-меню в верхнем левом углу и включите темную тему. В iOS 13+ включение общесистемного темного режима также включает темный режим Evernote.
Почему на моем iPhone нет темного режима?
Если это так, то темный режим на вашем iPhone или iPad зависит от графика появления. … Начните с открытия приложения «Настройки» на вашем iPhone или iPad. Затем прокрутите вниз и нажмите «Дисплей и яркость». Под разделом «Внешний вид» выключите переключатель рядом с «Автоматически».
Что такое темный режим iPhone?
Идея темного режима заключается в том, что он уменьшает свет, излучаемый экранами устройств, сохраняя при этом минимальные коэффициенты цветового контраста, необходимые для удобочитаемости. И iPhone, и телефоны Android предлагают общесистемные темные режимы. Однако вам все равно нужно будет настроить темный режим для некоторых отдельных приложений.
Как вывести iPhone 6 из черного режима?
Как использовать темный режим в APPLE iPhone 6?
- Прежде всего, откройте Настройки.
- Затем прокрутите немного вниз и выберите «Дисплей и яркость».
- Наконец, нажмите значок темного режима.
- Это оно! Наслаждаться!
Есть ли в iOS 12 темный режим?
Используйте темный режим на своем Apple iPhone 12 iOS 14.1
Вы можете настроить свой телефон на использование темной темы, чтобы вы могли использовать его в темноте и не доставлять неудобства другим людям. Кроме того, вы можете создать расписание для автоматического изменения темы в определенное время. Нажмите «Настройки». Нажмите Дисплей и яркость.
Как вы делите хорошие заметки?
Чтобы выбрать несколько страниц, используйте жест перетаскивания для множественного выбора или кнопку «Выбрать» в правом верхнем углу в GoodNotes. После того, как вы выбрали несколько страниц, просто нажмите и удерживайте экран, при этом все выбранные страницы будут складываться, так что вы можете легко перетащить их в другой документ.
Что лучше известность или GoodNotes?
Хотя GoodNotes поддерживает вкладки документов (подумайте о просмотре с вкладками при просмотре веб-страниц), Notability позволяет пользователям открывать две заметки рядом в режиме разделенного экрана. Это значительно упрощает сравнение заметок.
Как вы настраиваете заметки на iPhone?
Выберите «Настройки»> «Заметки» и настройте любое из следующих значений: Учетная запись по умолчанию: выберите учетную запись по умолчанию для Siri и виджета «Заметки». Учетная запись «На моем iPhone»: заметки в этой учетной записи отображаются только на вашем iPhone.
Как обновить заметки на iPhone?
Чтобы обновить приложение Notes на iPhone, обновите iOS 9 и откройте приложение. Вам будет предложено обновить ваши заметки до последней версии, что повлияет на все ваши заметки на вашем устройстве и в хранилище iCloud.
Источник
Темная тема на iPhone и iPad: как включить и настроить автоматическое переключение по расписанию
Ни для кого уже не секрет, что появившаяся темная тема интерфейса с выходом iOS 13 проектировалась разработчиками Apple задолго до релиза. Понять причины такой задержки несложно – компания Apple проделала огромную работу. Легко было просто перекрасить элементы интерфейса в черный цвет. Но дизайнеры адаптировали все оформление iOS под требования новой цветовой гаммы. Результат получился эффектным.
Как переключить темную тему на iPhone или iPad: 3 способа
Активировать ночную тему в iOS можно сразу несколькими способами.
Способ 1
Самый быстрый способ предполагает использование «Пункта управления», в котором нажмите с усилием на индикатор уровня яркости экрана и в появившемся окне нажмите на значок переключения темы.
Способ 2
Можно осуществить переключение между темной и светлой темой через приложение «Настройки». Перейдите в раздел «Экран и яркость» и выберите подходящее оформление.
Способ 3
Кроме того, установка темной темы возможна и на стадии первичной настройки нового (или после восстановления заводских настроек) iPhone, iPad или iPod Touch.
Настройка темной темы в iOS для автоматического переключения в зависимости от времени суток
Ночную тему можно не просто активировать, но и настроить ее автоматическую активацию на основе принципа режима Night Shift. Пользователь имеет возможность задать временной интервал активности в настройках темы и работать с ней в темное время суток. Это поможет снизить нагрузку на глаза и уменьшит воздействие синего цвета на сетчатку глаза. Яркое свечение мешает выработке мелатонина, отвечающего как раз за сон.
Настройка темной темы производится по пути Настройки → «Экран и яркость».
Источник
20 неизвестных фишек Заметок в iOS. Меняем цвет текста, создаём таблицы
«Заметки» — самое удобное приложение для любых записей. Ничего подобного конкуренты до сих пор не придумали, поэтому уже одно оно мотивирует переходить на технику Apple. Главное, изучить его вдоль и поперек, чтобы использовать на все 100%.
У «Заметок» стало настолько много фишек, что про некоторые не знают даже бывалые пользователи. К примеру, как поменять в них цвет текста, мы не догадывались еще несколько дней назад. Статья расскажет про эту и другие полезные возможности.
📌 Спасибо re:Store за полезную информацию. 👌
1. В «Заметках» можно рисовать ровные фигуры прямо пальцем
Что сделать: нужно перейти в режим рисования, начертить квадрат, треугольник, круг, звезду или стрелку, не отрывая палец от экрана, а потом задержать его буквально на мгновение.
После обновления до iOS 14 «Заметки» научились автоматически выравнивать простые фигуры, которые вы рисуете. Это поможет вам создать логические и другие схемы в конспектах на уроках или парах, визуализировать любые процессы.
2. По свайпу на папке или записи появляются быстрые действия
Что сделать: свайп справа налево по записи откроет кнопки для настройки ее совместного использования, перемещения в папку и удаления, обратный даст возможность быстро закрепить конкретную заметку в верхней части списка.
Несмотря на то, что эта возможность появилась еще несколько ревизий iOS тому назад, про нее до сих пор знают не все. Да что там, сам до недавнего времени пользовался всем этим после удержания конкретной заметки или папки, что заметно дольше.
3. Делать списки в записях с недавнего времени очень удобно
Что сделать: к примеру, после отметки выполнено, конкретный пункт может автоматически перемещаться в нижнюю часть списка.
Начиная с iOS 13, списки дел и покупок в «Заметках» стали куда удобнее. В них появились две фишки: во-первых, отмеченные пункты автоматически опускаются в нижнюю часть перечня; во-вторых, их порядок можно менять через drag-and-drop.
4. В «Заметках» удобно использовать перетаскивание элементов
Что сделать: к примеру, достаточно зажать изображение и переместить его в другое место заметки, не отрывая пальца.
Да, кроме пунктов в списках дел и покупок по записям «Заметок» также удобно перемещать и другие элементы: например, картинки.
5. В отсканированных документах получится сделать разметку
Что сделать: достаточно выбрать вариант «Разметка» в меню дополнительных действий.
Многие уже привыкли к тому, что в «Заметках» есть встроенный сканер для бумажных документов. Тем не менее, далеко не все знают, что после получения их электронного вида можно также выделить на них самые важные моменты: названия или цифры.
6. Для отсканированных документов тут доступны фильтры
Что сделать: для любого отсканированного документа можно выбрать один из доступных фильтров — от цветного до оттенков серого, черно-белого и натурального.
У вас есть возможность менять обработку для изображений, полученных в процессе сканирования. По умолчанию используется цветная картинка с увеличенной контрастностью. Но вы можете изменить это.
7. В «Заметках» появилось быстрое форматирование текста
Что сделать: нажать на кнопку «Аа» над клавиатурой и выбрать необходимый стиль.
В iOS 14 для форматирования текста в записях «Заметок» появилась специальная кнопка быстрого доступа к стилям: «Название», «Заголовок», «Подзаголовок», а также «Жирный», «Курсив», «Подчеркивание».
8. Таблицы можно быстро преобразовать в обычный текст
Что сделать: достаточно установить курсор на таблицу, нажать на кнопку взаимодействия с ней и выбрать вариант «Преобразовать в текст».
Если вам необходимо отправить данные из таблицы «Заметок» через электронную почту, социальные сети или мессенджеры, их можно достаточно быстро превратить в обычный текст.
9. Каждая запись в «Заметках» может начинаться с названия
Что сделать: открыть «Настройки», перейти в раздел «Заметки», развернуть меню «Первая строка заметки» и выбрать вариант «Название».
Чтобы избежать необходимости дополнительного форматирования каждой записи, ее можно автоматически начинать с «Названия» или другого стиля по своему желанию.
10. В запись на Mac можно быстро вставить картинку с iPhone
Что сделать: достаточно нажать на кнопку с изображением пары картинок в верхнем меню «Заметок» и выбрать вариант «Снять фото».
«Заметки» в полной мере используют все преимущества экосистемы Apple. Приложение наглядно показывает возможности взаимодействия между iPhone и Mac. Смартфон в данном случае может выступать в роли камеры для компьютера.
11. В «Заметках» можно быстро создать запись с текущей датой
Что сделать: для этого нужно добавить скрипт «Новая заметка с датой» в приложение «Быстрые команды».
Конечно, не стоит забывать и про приложение «Быстрые команды», которое также можно использовать вместе с «Заметками». Оно даст возможность создать запись с текущей датой и самыми важными данными внутри буквально в один тап.
12. Цвет текста в записях можно изменить, но только на Mac
Что сделать: нужно выделить текст, развернуть контекстное меню, открыть раздел «Шрифт», определить вариант «Показать цвета» и выбрать любой из желаемых.
Жаль, но на iPhone к данной возможности нет доступа. Тем не менее, если изменить цвет текста на Mac, то на смартфоне он также будет отображаться.
13. Для Apple Pencil на iPad можно отдельно включить линии
Что сделать: откройте «Настройки», перейдите в раздел «Заметки», разверните меню «Линии и клетки» и выберите необходимый вариант разметки.
Важно понимать, что данный параметр связан с конкретным устройством. Если включить разметку страницы для рисования и рукописных записей только на планшете, то новые записи в «Заметках» будут создаваться с линиями и клетками только на нем.
14. Для рисования на планшете можно вообще отключить пальцы
Что сделать: откройте «Настройки», перейдите в раздел Apple Pencil, переведите в активное положение переключатель «Рисование — только Apple Pencil».
Если активно используете Apple Pencil, можете отключить реакцию на пальцы. Тогда в соответствующем режиме они будут использоваться только для перемещения холста. Это значительно повысит удобство рисования с помощью карандаша.
15. Переходить в рукописный ввод с Apple Pencil не обязательно
Что сделать: просто начните писать или рисовать с помощью Apple Pencil, соответствующий режим «Заметок» активируется автоматически.
Что интересно, когда начинаете писать или рисовать с помощью Apple Pencil приложение «Заметки» автоматически включает необходимый для этого режим.
16. При активации темной темы листы лучше оставить светлыми
Что сделать: после активации темной темы оформления интерфейса откройте «Настройки», перейдите в раздел «Заметки», разверните меню «Фон заметки» и выберите вариант «Светлый».
Лично мне кажется, что писать и рисовать лучше всего именно на светлых листах: с них же комфортнее читать. Если считаете так же, можете использовать их даже во время активации темной темы оформления интерфейса.
17. В «Заметки» удобно сохранять ссылки на статьи для чтения
Что сделать: откройте раздел дополнительных действий в Safari, выберите вариант «Заметки» и определите папку и конкретную запись, в которую будет сохранена ссылка на открытый материал из браузера.
«Заметки» не станут полноценным сервисом для отложенного чтения. Но они могут оказаться неплохим хранилищем для интересных статей, к которым вы можете захотеть вернуться в будущем. Тем более, ссылки на них очень просто сохранять.
18. Вы можете совместно использовать целые папки с записями
Что сделать: смахните справа налево по папке в «Заметках» и отправьте приглашение пользователю техники Apple, чтобы он смог использовать все записи в каталоге вместе с вами.
Вместе с последними обновлениями iOS в «Заметках» появился общий доступ не только к отдельным записям, но и к целым папкам. Просто уточняю, если не знали или забыли.
19. К «Заметкам» можно привязать не только аккаунт Apple
Что сделать: отройте «Настройки», перейдите в раздел «Заметки», разверните меню «Учетные записи» и нажмите на кнопку «Новая учетная запись».
Немногие знают, что к стандартным «Заметкам» Apple можно привязать даже аккаунт Google. Так вы сможете сэкономить место в iCloud и использовать «Диск». Тем не менее, в данном случае возможности форматирования записей сильно уменьшатся.
20. На Mac можно изменить главный цвет оформления «Заметок»
Что сделать: откройте «Системные настройки», перейдите в раздел «Основные», выберите необходимый оттенок в меню «Цветовой акцент».
К сожалению, эта фишка не работает на iPhone и iPad. А вот в macOS 11 Big Sur вы можете изменить главный цвет оформления «Заметок» с желтого на любой другой на свой вкус.
пользуйся Заметками и держи свой айфон в красивом чехле:
▪️ Слева пластиковый Guess — 2 990 руб.
▪️ В центре кевларовый Pitaka — 5 990 руб.
▪️ Справа силиконовый Apple — 4 990 руб.
Николай Грицаенко
Кандидат наук в рваных джинсах. Пишу докторскую на Mac, не выпускаю из рук iPhone, рассказываю про технологии и жизнь.
Источник