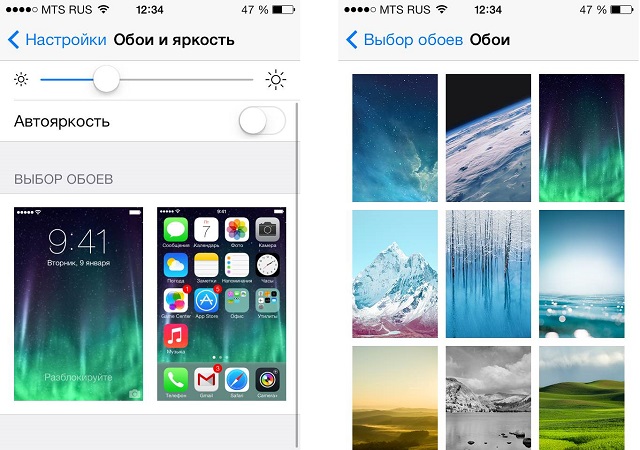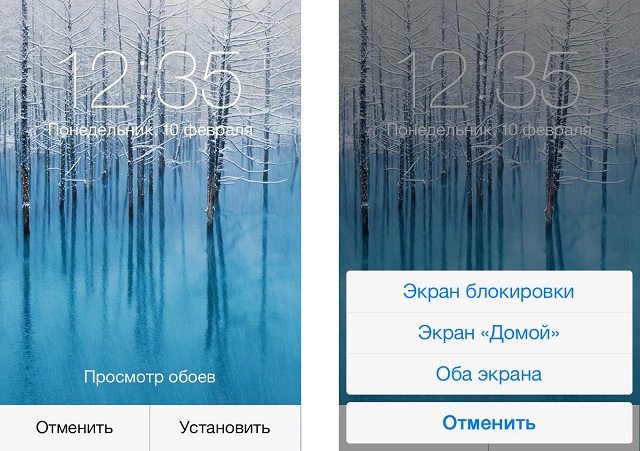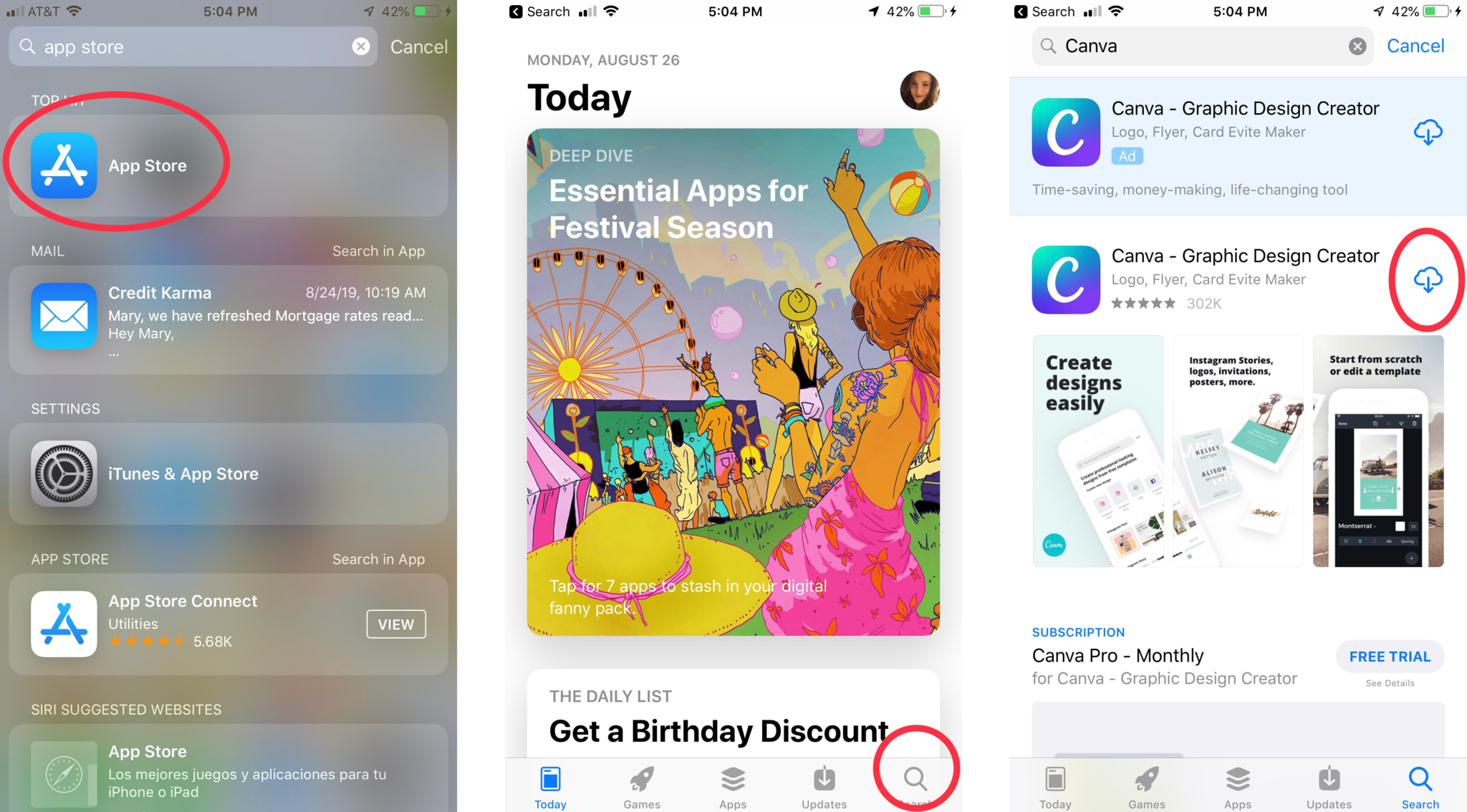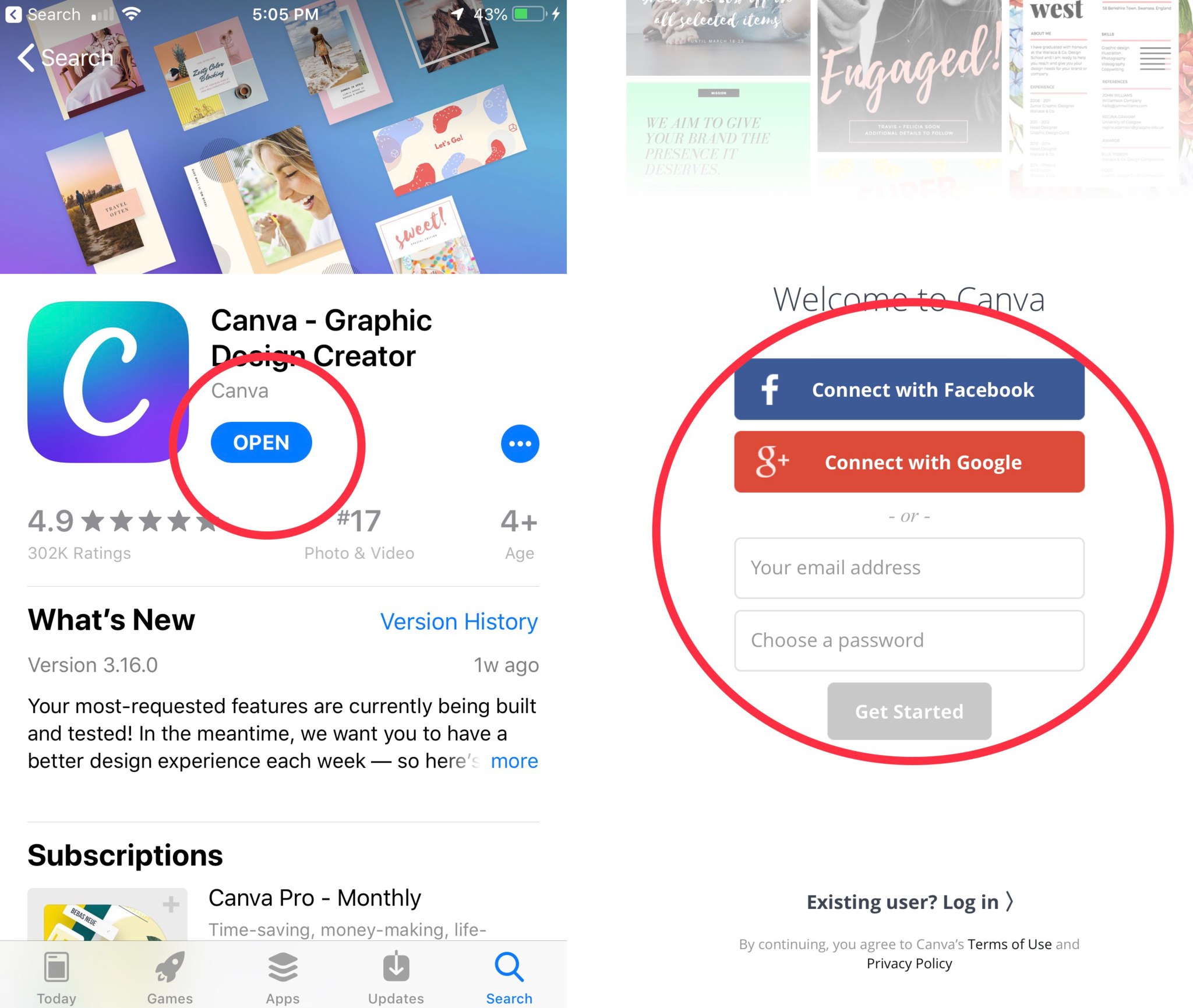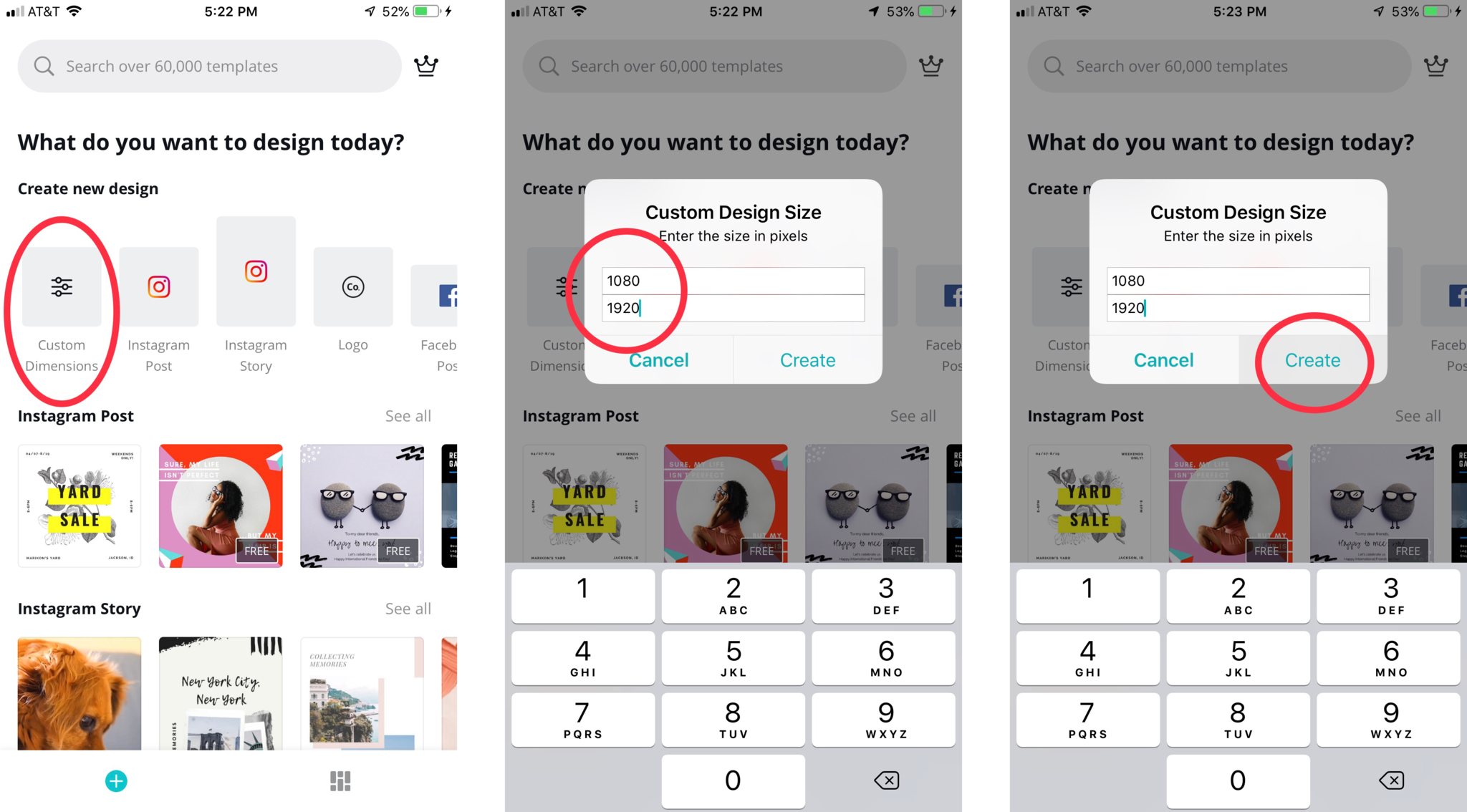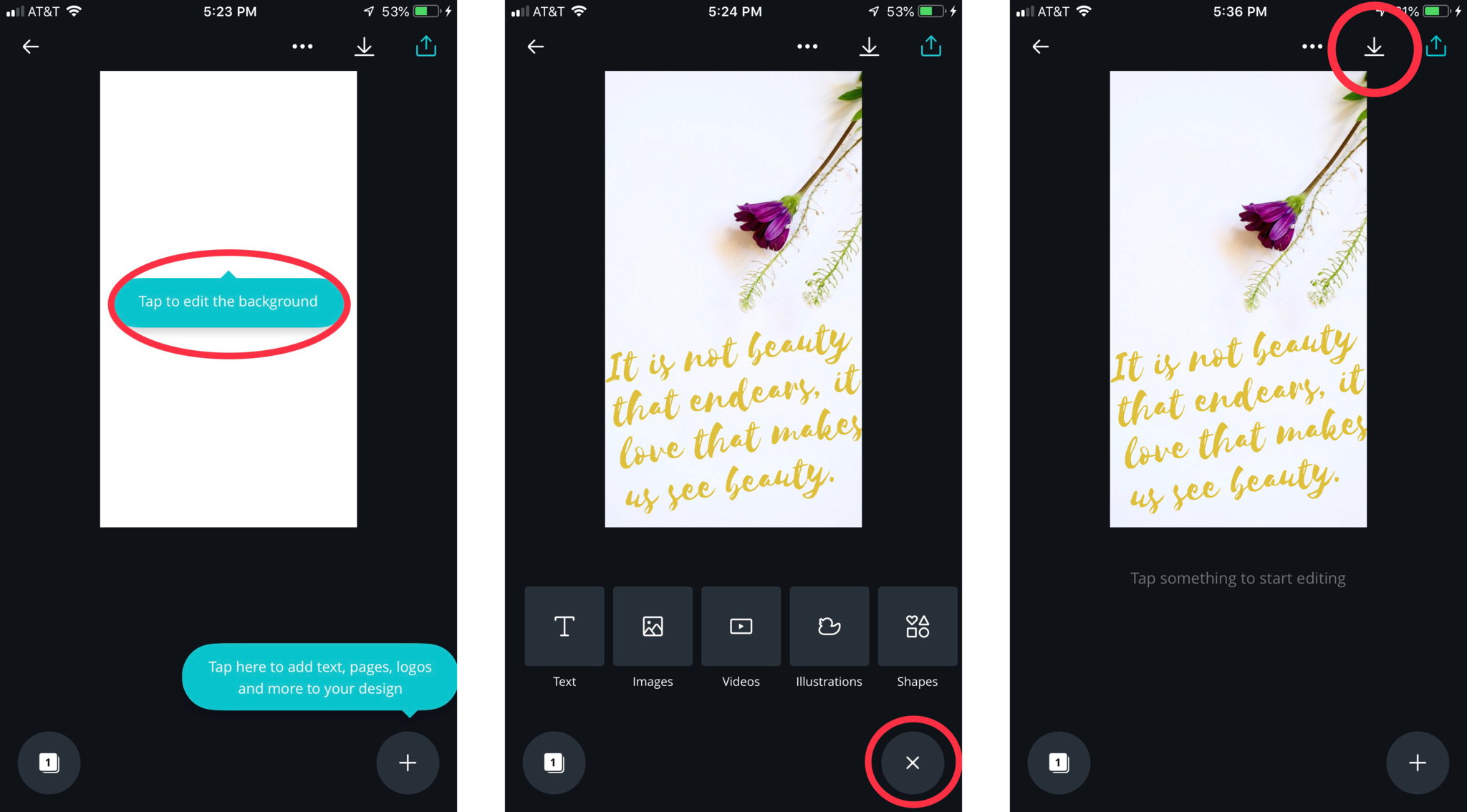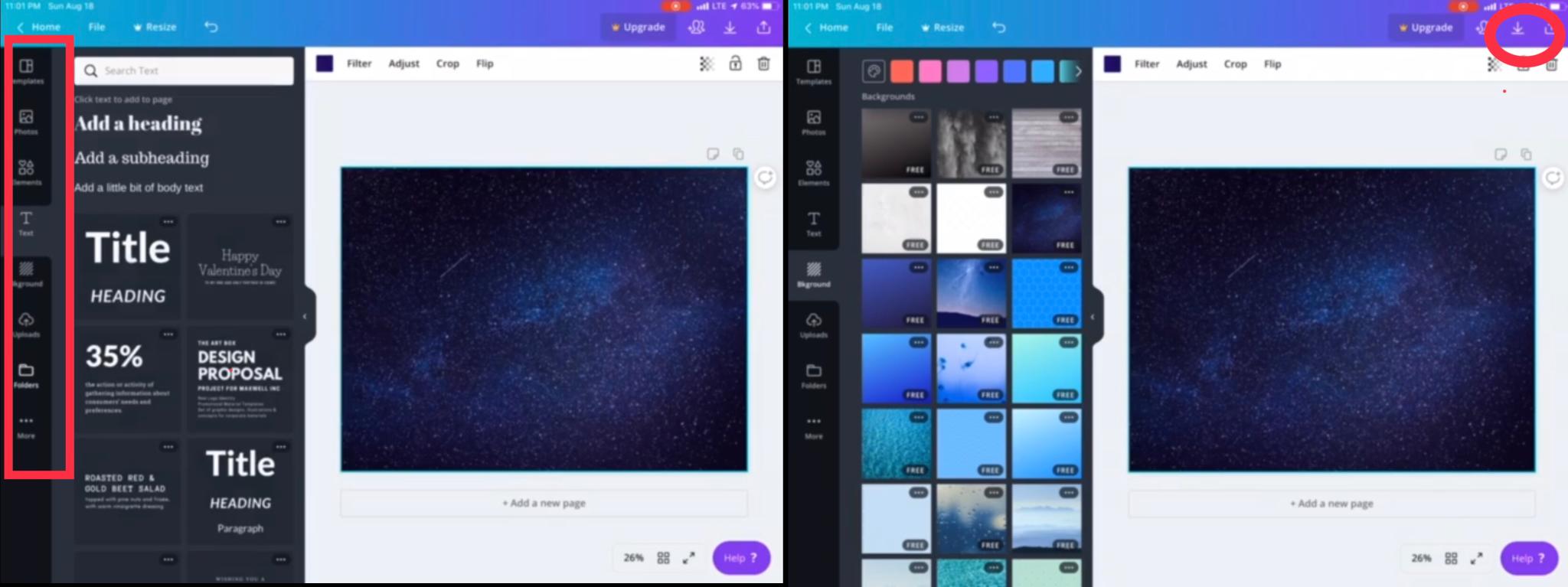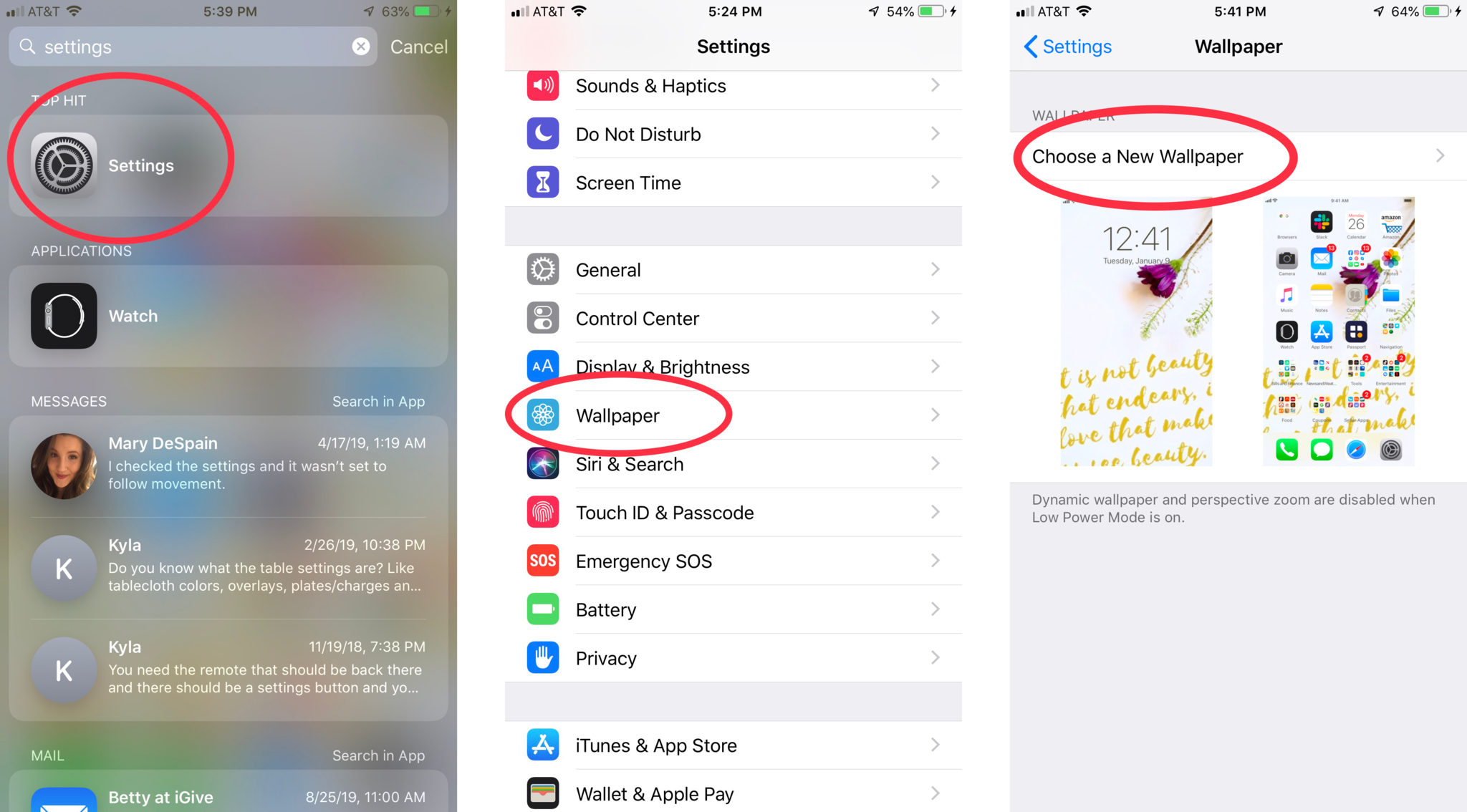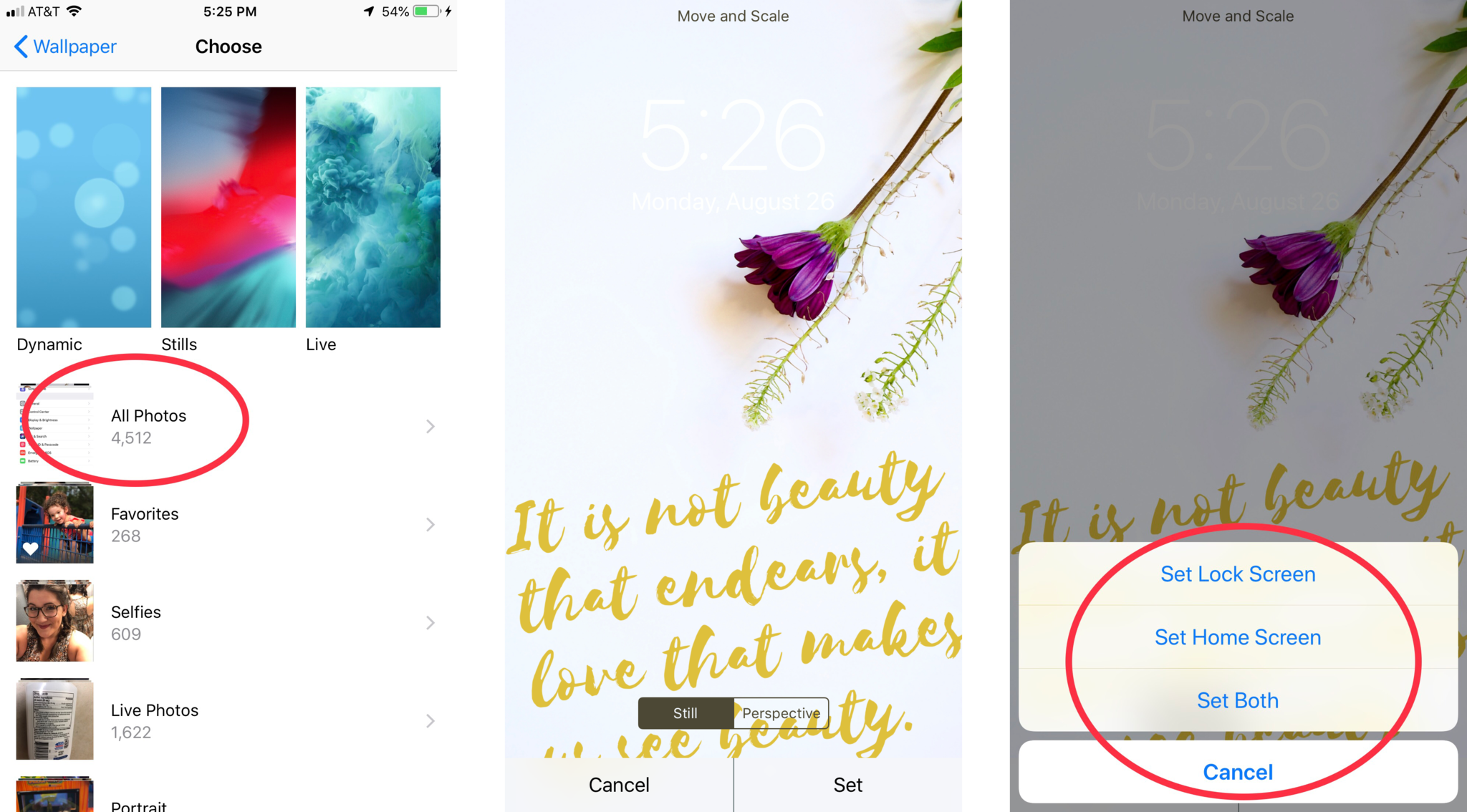- Как установить обои на iPhone?
- Как установить обои на iPhone
- 10 способов поставить обои на iPhone
- 1. Как поставить обычные и живые обои на Айфон через Настройки
- 2. Как поставить фото на обои в Айфоне
- 3. Как сменить обои на Айфоне через приложение
- 4. Как поставить Live Photo на обои
- 5. Как скачать обои из сети
- 6. Создавайте собственные обои
- 7. Управляйте обоями через Файлы
- 8. Меняйте обои автоматически с помощью команды
- 9. Устанавливайте обои из онлайн-источников с помощью команды
- 10. Как поставить гифку на обои Айфона
- Как создать свои собственные обои на iPhone и iPad
- Перед тем как начать — скачайте приложение
- Как узнать размеры вашего продукта Apple
- Как изменить размер вашего дизайна для Canva
- Создание дизайна
- iPhone:
- Установка обоев
Как установить обои на iPhone?
В данной инструкции мы разберемся с одной из самых используемых функций на iPhone, iPad и iPod Touch – установкой обоев. Красочные снимки на экране устройства не только просто замечательно смотрятся, но и полностью характеризуют владельца. Процесс установки обоев на iPhone нетрудный, но рассмотреть возможные нюансы необходимо.
Взяв в руки даже новый iPhone, на котором еще не сделана ни одна фотография и не закачено ни одно изображение со сторонних ресурсов, вы уже можете поменять фон рабочего стола по своему желанию из небольшого, но-настоящему шикарного списка обоев, установленных в систему по умолчанию.
Как установить обои на iPhone
Шаг 1. Перейдите в меню Настройки -> Обои и яркость -> Выбор обоев
Шаг 2. Выберите один из пунктов: Обои Apple или альбом в разделе Фото
Шаг 3. Нажмите на наиболее понравившееся изображение
Шаг 4. В открывшеюся окне предварительного просмотра нажмите Установить
Шаг 5. Затем вам необходимо указать на какой экран будет установлено данное изображение. Вы можете установить картинку как только на экран блокировки, так на экран Домой или на оба экрана
Шаг 6. После того как вы увидите на экране надпись Готово, выбранное изображение установится на экран вашего iPhone
Пользуясь нашей инструкцией по переносу фотографий на iPhone вы сможете устанавливать совершенно любое изображение на экран своего устройства. Также в том случае, если у вас получился удачный снимок, вы сразу же сможете установить его в качестве обоев, достаточно найти необходимое изображение в альбоме.
Данная инструкция одинаково хорошо подходит для iPhone, iPad и iPod Touch. Версия iOS не важна, ведь процесс установки обоев на i-устройства в седьмой мобильной операционной системе от Apple нисколько не изменился.
Список полезных тем:
Поставьте 5 звезд внизу статьи, если нравится эта тема. Подписывайтесь на нас Telegram , ВКонтакте , Instagram , Facebook , Twitter , YouTube .
Источник
10 способов поставить обои на iPhone
Обои – это окно в ваш iPhone. Вы первым делом видите свои обои, когда берёте в руки смартфон. Некоторые смотрят на экран своего смартфона несколько десятков раз в день, а другие – сотни раз в день. Есть те, кого устраивают постоянные обои. Но что, если вы из тех, кто любит разнообразие? Тогда вам точно нужно знать обо всех способах поставить обои на Айфон.
Перед тем, как приступать к чтению, вы должны знать, что скриншоты ниже взяты из iOS 13, однако почти все способы актуальны и для предыдущих версий системы. Мы расскажем, как поставить живые обои, обычные стандартные, обои-гифку и др. на Айфон 6, Айфон SE, Айфон 7 и более новые модели.
1. Как поставить обычные и живые обои на Айфон через Настройки
Вы можете менять обои из коллекции стандартных от Apple через приложение Настройки. У Apple отличная коллекция стандартных обоев, особенно если у вас iPhone X и новее, а также установлена версия iOS 13. Здесь есть яркие цветные и тёмные обои, а также динамичные. Пользователи iOS 13 теперь могут устанавливать обои, которые автоматически меняются в зависимости от времени суток.
Зайдите в Настройки -> Обои -> Выбрать новые обои. Здесь вы найдёте три категории: снимки, динамичные и Live. Под категориями вы увидите все свои фотографии, но об этом в другом пункте. Выберите какую-нибудь категорию на выбор, а затем коснитесь любых обоев, чтобы увидеть их превью. Нажмите «Установить», а затем выберите экран блокировки, экран «Домой» или оба экрана. На этом всё, вы сменили обои!
2. Как поставить фото на обои в Айфоне
В качестве обоев можно устанавливать свои фотографии. Для этого откройте приложение Фото и найдите ту фотографию, которую хотите поставить на обои. Выберите фото и нажмите значок «Поделиться». Здесь выберите Сделать обоями.
Откроется уже знакомый вам экран с установкой обоев. Здесь вы сможете расположить фото на экране как вам нравится, а затем установить его на экран блокировки, домашний или оба экрана сразу.
3. Как сменить обои на Айфоне через приложение
Если вы любите часто менять обои на что-нибудь новенькое, можно использовать для поиска специальные приложения. Ниже мы собрали для вас самые лучшие варианты.
Vellum: Vellum – одно из лучших приложений на iPhone для поиска красивых обоев высокого качества. В приложении вы найдёте разные категории обоев на любой вкус, которые будут отлично смотреться на экране вашего iPhone.
Unsplash: Unsplash – самая крупная онлайн-платформа для фотографов. Лучшие фотографии могут стать отличными обоями. Здесь вы можете просматривать подборки обоев или просто скачивать понравившиеся фотографии, обрезать их и ставить на обои Айфон.
Clarity: Clarity – ещё одна отличная платформа с обоями для iPhone. В этом приложении важно качество, а не количество. Вы можете просматривать фотографии, редактировать их, добавлять различные эффекты и т.п.
WLPPR: Если вам нравятся географические или астрономические обои, то вам понравится приложение WLPPR. В нём лучшая коллекция снимков Земли и других планет со спутников.
4. Как поставить Live Photo на обои
В качестве обоев также можно установить Live Photo. Когда вы коснётесь экрана с помощью 3D Touch, обои оживут. Таким образом можно поставить на обои весёлое фото своих детей и что-нибудь подобное. Чтобы установить такие обои, выберите их в приложении Фото, нажмите кнопку «Поделиться» и выберите «Сделать обоями». На экране установки обоев нажмите «Live», чтобы включить опцию живых обоев.
Есть целый мир живых обоев в разных приложениях. К примеру, Live Wallpapers for Me, iLiveThemes и другие.
5. Как скачать обои из сети
Если вы не хотите скачивать приложений с обоями, можете скачивать обои из сети, а затем устанавливать их на своё устройство. Есть много отличных сайтов с обоями. Некоторые из них: Unsplash, Pexel, SetAsWall и Papers.co.
Зайдите на какой-нибудь сайт, выберите понравившиеся обои, зажмите их и нажмите «Сохранить изображение» или «Добавить в фото». Затем откройте приложение Фото, выберите скачанные обои, нажмите «Поделиться» и выберите «Сделать обоями».
6. Создавайте собственные обои
Обои, которые вы скачаете из сети, могут не подойти под экран вашего устройства идеально. К счастью, вы можете сами обрезать их так, чтобы они идеально подходили под вашу модель. Вот разрешения для разных моделей:
- iPhone 4/4s: 960 x 640
- iPhone 5/5s: 1136 x 640
- iPhone 6/6s: 1334 x 750
- iPhone 6 Plus/6s Plus: 1920 x 1080
- iPhone 7: 1334 x 750
- iPhone 7 Plus: 1920 x 1080
- iPhone 8: 1334 x 750
- iPhone 8 Plus: 1920 x 1080
- iPhone X: 2436 x 1125
- iPhone XS: 2436 x 1125
Для обрезки можно использовать приложения, как Pixelmator. Также подойдёт онлайн-редактор, как Pixlr. Не важно, какой редактор вы используете, ведь вам всего лишь нужно обрезать фото под нужное разрешение.
7. Управляйте обоями через Файлы
Если у вас iOS 13 или iPadOS 13, вы можете использовать менеджер загрузок Safari для скачивания фотографий прямо в приложение Файлы. Скачанные обои вы найдёте в папке с загрузками в приложении Файлы. Вы можете выбирать сразу по несколько фотографий и перемещать их в другие папки iCloud Drive.
Этот метод можно использовать для скачивания больших коллекций фотографий без засорения приложения Фото. При необходимости вы сможете открыть фото через Файлы, сохранить его в Фото и поставить на обои. К сожалению, прямо из Файлов обои устанавливать нельзя.
8. Меняйте обои автоматически с помощью команды
В iOS 13 команды стали мощнее и полезнее. Теперь вы можете использовать команду, которая будет автоматически каждый день менять обои. Подробнее о ней читайте здесь.
Сначала вам нужно скачать команду Randomize Wallpaper. Затем вы можете отредактировать команду и выбрать нужный альбом. После этого обои на вашем устройстве будут автоматически меняться в установленное время.
9. Устанавливайте обои из онлайн-источников с помощью команды
С помощью команды обои можно устанавливать не только из своего альбома, но и из онлайн-источников. Эта команда автоматически скачивает и устанавливает обои с сайта Art Paper, и её тоже можно автоматизировать.
10. Как поставить гифку на обои Айфона
Любите гифки? Вы можете устанавливать их на обои через приложение GIPHY. Найдите понравившуюся гифку в приложении, нажмите кнопку меню и конвертируйте её в Live Photo. Живое фото будет сохранено на устройство.
Теперь зайдите в Настройки -> Обои -> Выбрать новые обои и выберите Live Photo. Найдите сохранённую гифку и поставьте её на обои.
Скачать: GIPHY (Бесплатно)
Источник
Как создать свои собственные обои на iPhone и iPad
Хотите добавить индивидуальности своему устройству? Создание обоев может быть забавным и творческим способом продемонстрировать свой стиль. Эта статья расскажет вам, как начать с нуля и создать фон для вашего устройства, который будет уникальным для вас.
Считаете ли вы себя искусным или нет, всегда здорово, когда у вас есть полная свобода творчества. Canva — бесплатное приложение с платными обновлениями, которые позволяют создавать дизайн любого размера и использовать его элементы или загружать свои собственные. Таким образом, этот процесс может быть интересным способом продемонстрировать свою индивидуальность.
Перед тем как начать — скачайте приложение
Canva — отличное приложение, которое позволит вам создавать свои собственные обои с нуля, использовать шаблон или редактировать уже созданные шаблоны. Вы также можете использовать имеющиеся у них шаблоны и редактировать их как хотите, но это приложение — отличный инструмент, чтобы начать с чистого листа. Вот как начать создавать свой шедевр на своем iPhone или iPad.
- Открой Магазин приложений
- Найдите «Canva», нажав значок поиска.
- Или скачайте Приложение Canva напрямую.
Теперь вы должны увидеть, где можно создавать различные дизайны, используя их шаблоны или настраиваемые размеры.
Как узнать размеры вашего продукта Apple
Canva требует, чтобы вы указали соотношение пикселей для вашего продукта Apple. Это информация, которую вы можете найти на веб-сайте Apple при просмотре вашего конкретного продукта. Тем не менее, вот краткая справка, если вы похожи на 99 процентов других и не знаете это число с головы до ног.
iPhone:
- iPhone SE: разрешение 1136 x 640 пикселей
- iPhone 6s / 7/8: разрешение 1334 x 750 пикселей
- iPhone 6s Plus / 7 Plus / 8 Plus: разрешение 1920 x 1080 пикселей
- iPhone X и XS: разрешение 2436 x 1125 пикселей
- iPhone XR: разрешение 1792 x 828 пикселей
- iPhone XS Max: разрешение 2688 x 1242 пикселей
iPad:
- iPad mini (все модели) 5-го поколения и iPad air (1-го и 2-го поколений): разрешение 2048 x 1536 пикселей
- iPad (9,7 дюйма): разрешение 2048 x 1536 пикселей
- iPad Pro (10,5 дюйма) и iPad Air: разрешение 2224 x 1668 пикселей
- iPad Pro (11 дюймов): разрешение 2388 x 1668 пикселей
- iPad Pro (12,9 дюйма): разрешение 2732 x 2048 пикселей
Это позволит вам получить обои идеального размера для вашего продукта Apple. Больше не нужно обрезать или настраивать изображения.
Как изменить размер вашего дизайна для Canva
После того, как вы загрузили приложение и определили размер своего дизайна, пора ввести эти размеры и увидеть пустой холст. После того, как вы загрузили приложение и определили размер своего дизайна, пора ввести эти размеры и увидеть пустой холст. На ваше iPhone или iPad это тот же процесс, чтобы ввести эту информацию.
- выбирать нестандартные размеры.
- Используйте размер пикселя для вашего продукта Apple из диаграмма выше.
- Инвертируйте два числа Таким образом, ширина — это меньшее число, а высота — больше для портретных обоев.
- Нажмите Создайте.
На этом этапе вы увидите красивый чистый холст, на котором ваш творческий ум сможет творить чудеса.
Создание дизайна
Вот самое интересное. Вы можете добавлять шаблоны, фотографии, текст, фон и т. Д. Сделайте это настолько простым или сложным, насколько захотите. Создание обоев с помощью этого приложения похоже на проект декоративно-прикладного искусства в мире технологий.
iPhone:
- Создайте свой дизайн.
- Добавьте элементы, выбрав значок плюса (+) в правом нижнем углу.
- После завершения дизайна нажмите кнопку скачать значок в правом верхнем углу.
- Создайте свой дизайн.
- Добавьте элементы, выбрав варианты на левой стороне.
После завершения дизайна нажмите кнопку скачать значок в правом верхнем углу.
Вы почти у цели! После того, как вы будете довольны своим дизайном и загрузите свое творение, оно появится на ваших фотографиях.
Установка обоев
Поздравляю! Вы создали свой дизайн, и теперь пора установить его в качестве обоев, экрана блокировки или того и другого. Вот как вы можете завершить процесс на своем iPhone или iPad.
- Перейти к вашей Настройки.
- Кран Обои на стену.
- Кран Выберите новые обои
Установите его как ** Экран блокировки, Главный экран или и то, и другое. **
На этом этапе у вас должны быть потрясающие обои, которые вы создали. Существуют и другие приложения, которые позволят вам создавать собственный дизайн, но ни одно из них не сравнится с Canva. Он бесплатный, простой в использовании и доступен практически на каждой платформе.
Мы можем получать комиссию за покупки, используя наши ссылки. Узнать больше.

[Update] Apple прекратит выпуск iMac Pro, когда его запасы закончатся
Apple изменила список iMac Pro на своем веб-сайте, чтобы заявить, что он продается «пока имеются в наличии», и доступна только одна конфигурация. Apple подтвердила, что прекратит выпуск iMac Pro, как только его запасы закончатся.
Источник