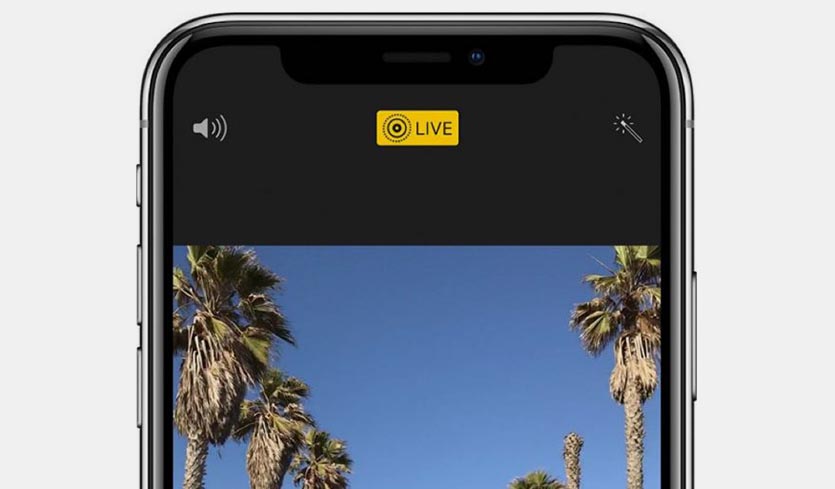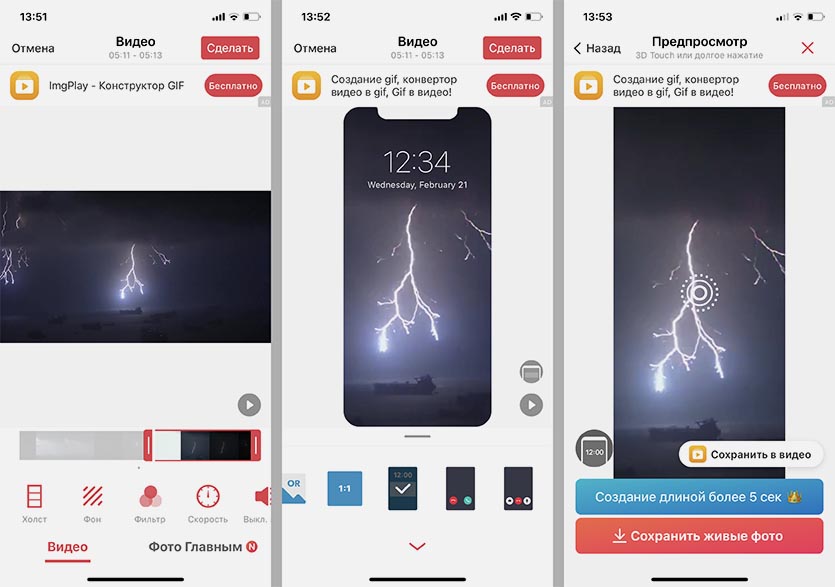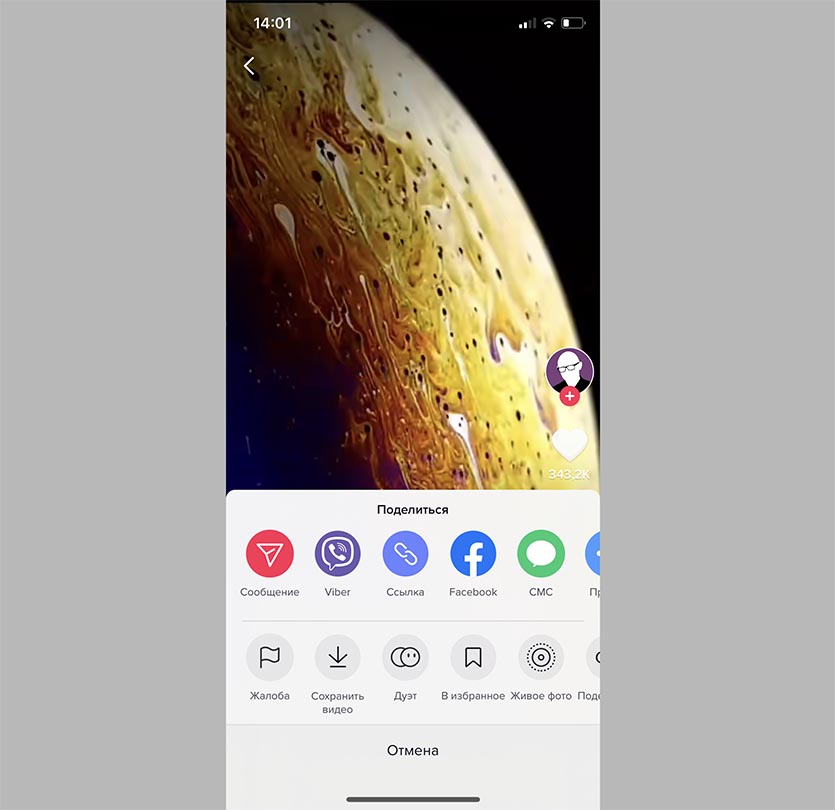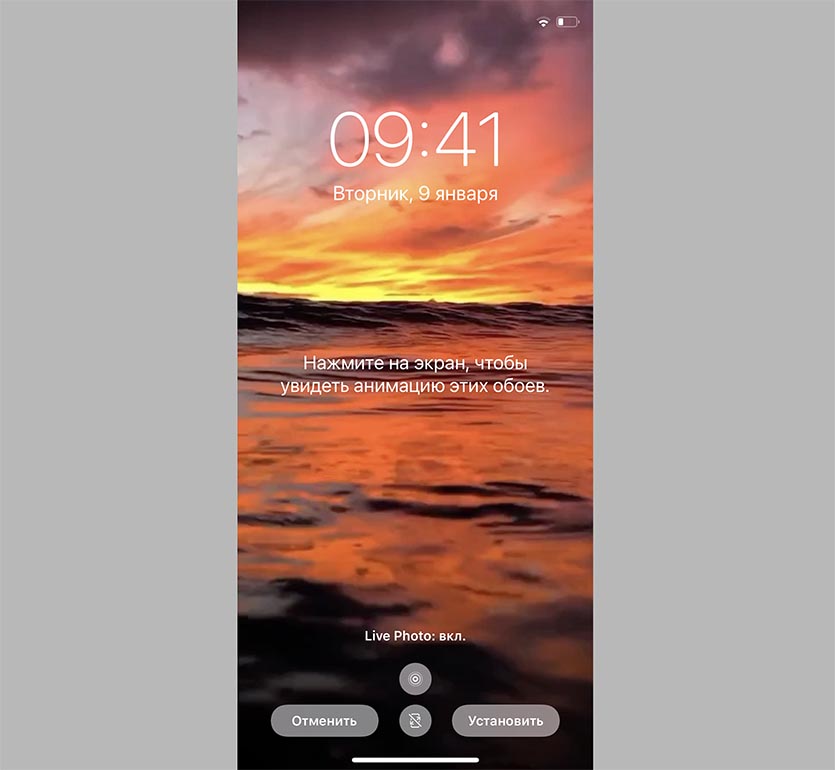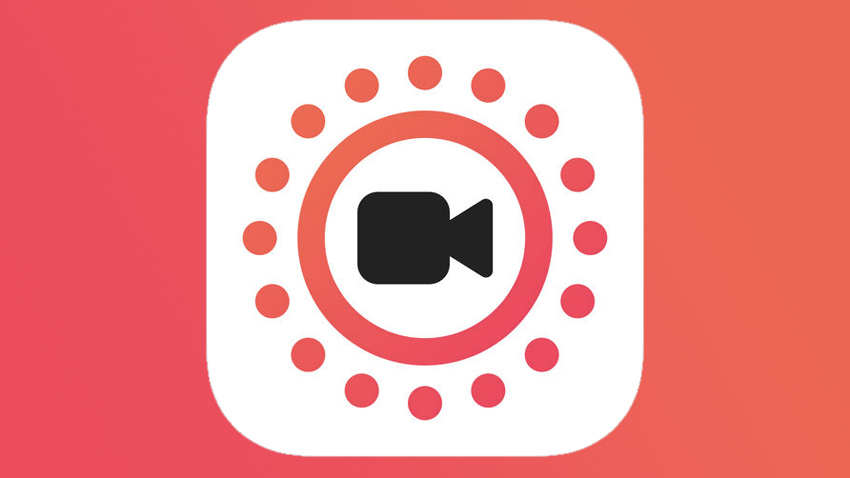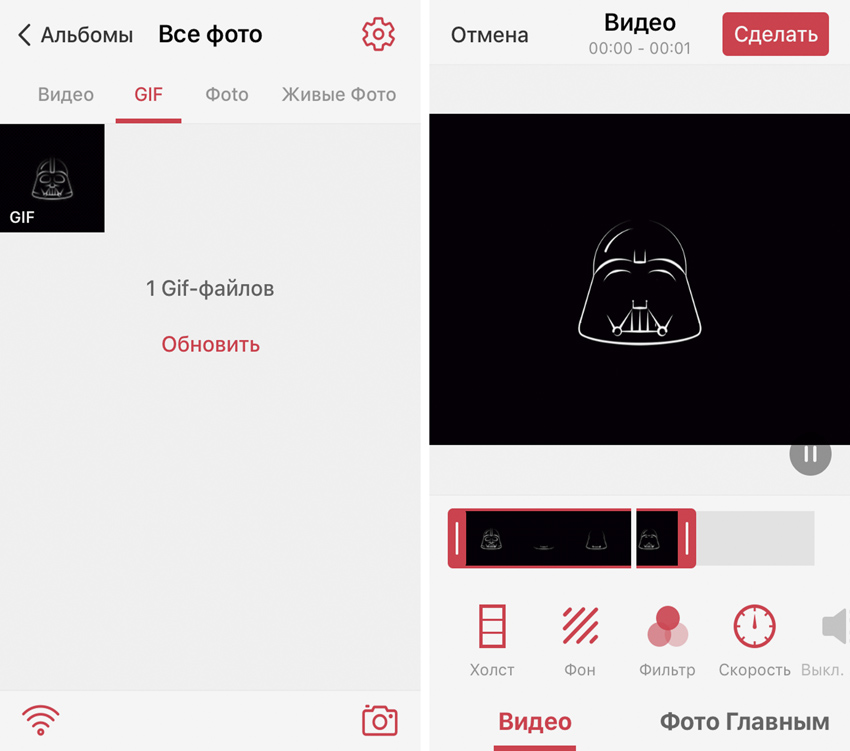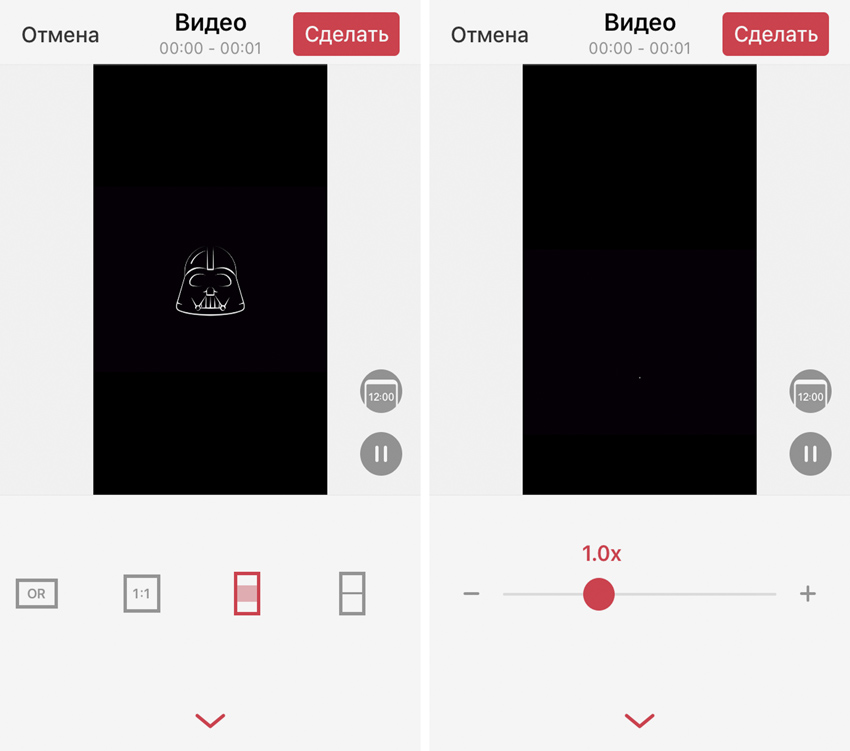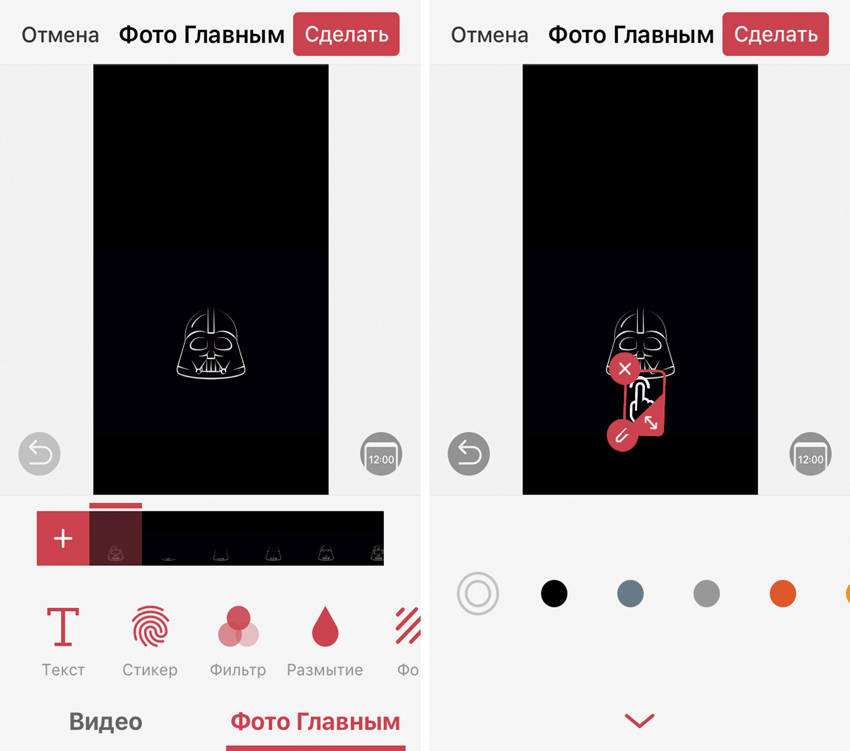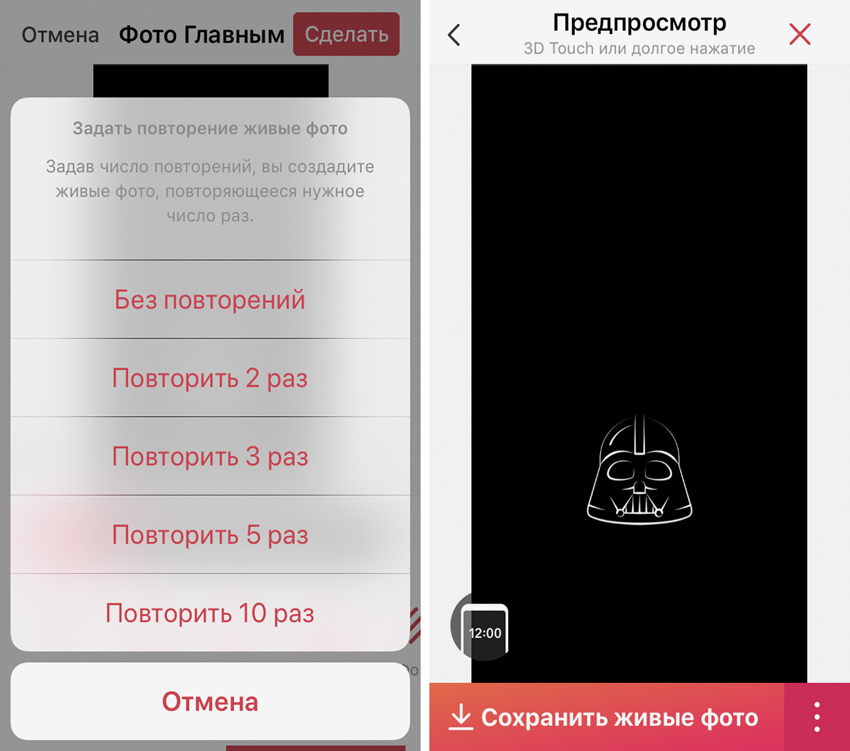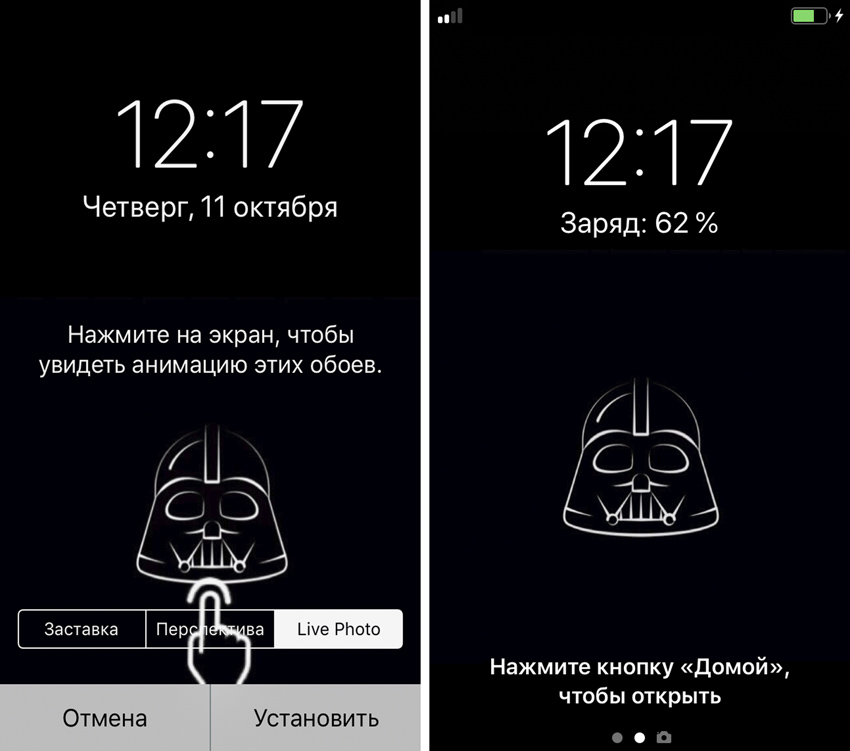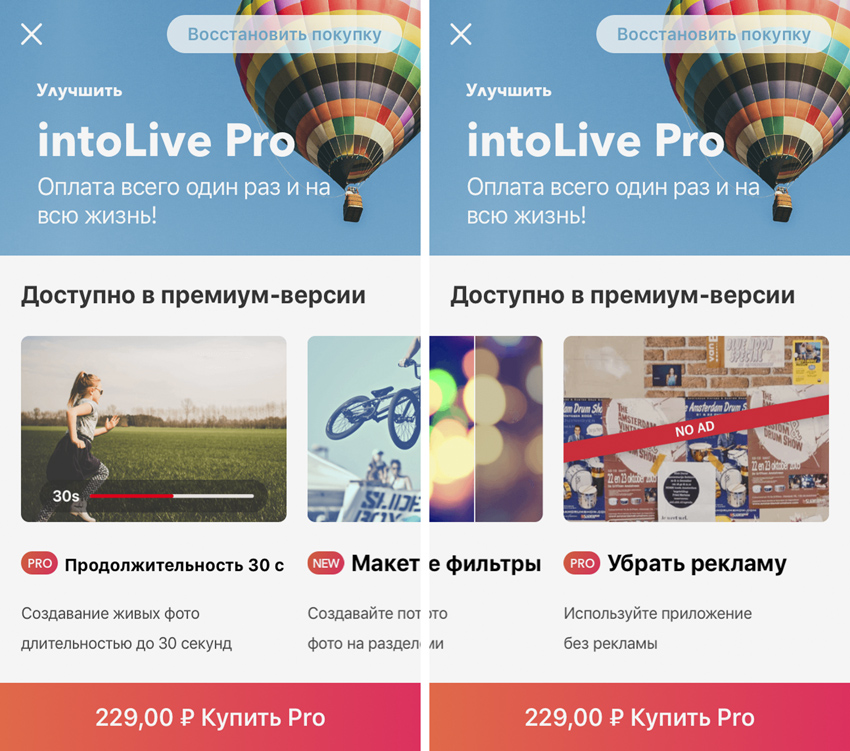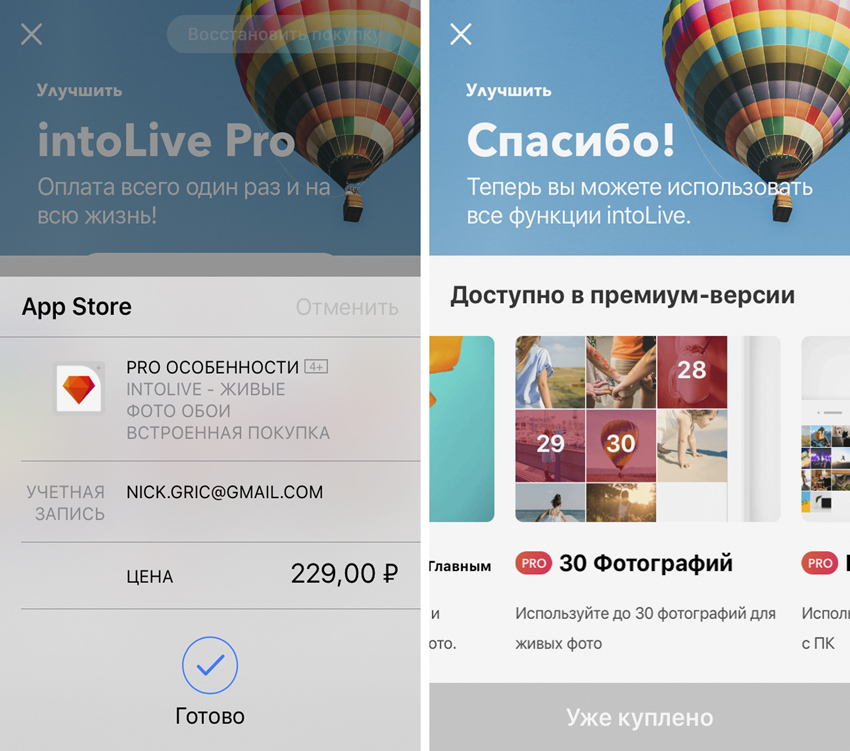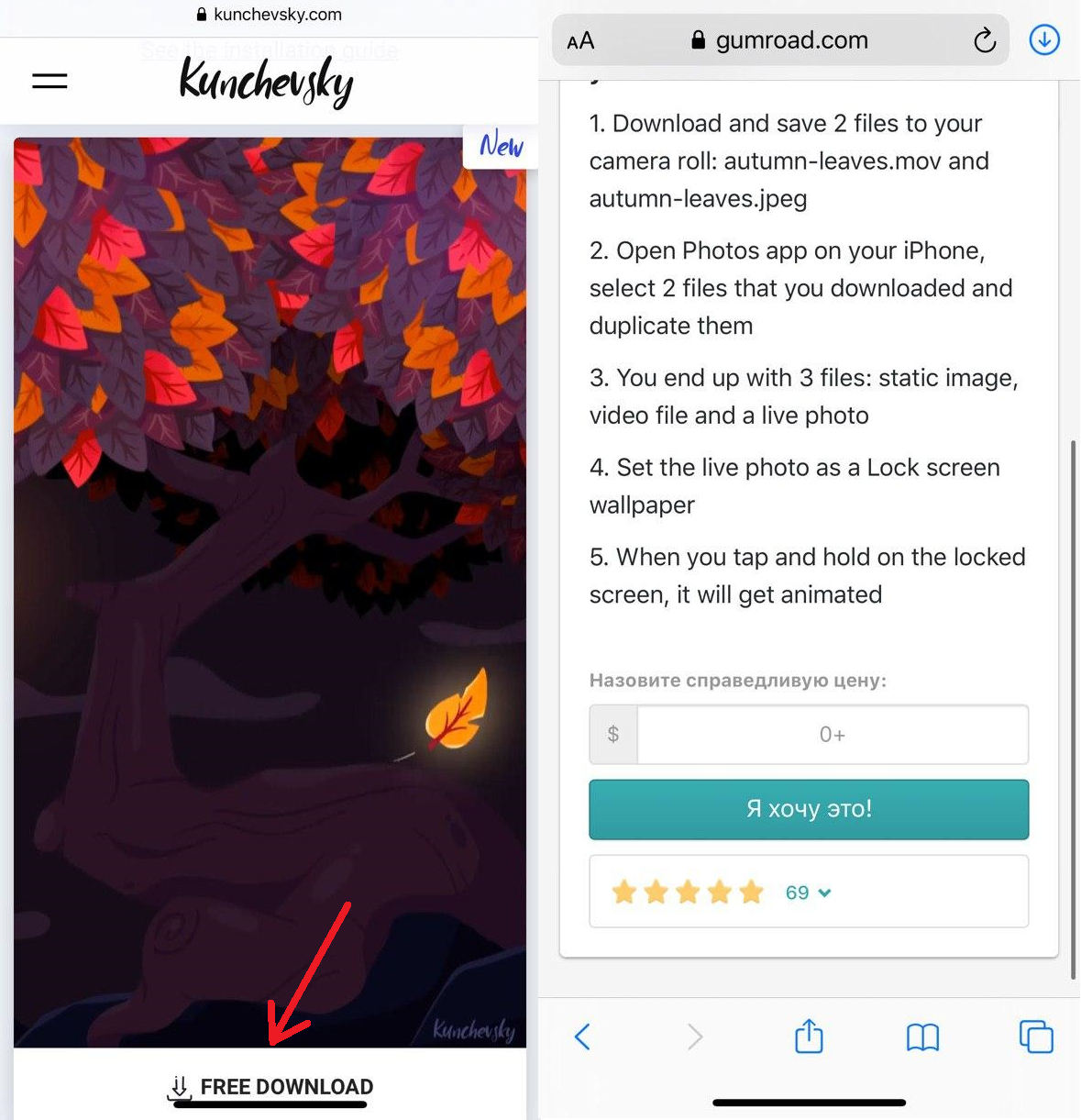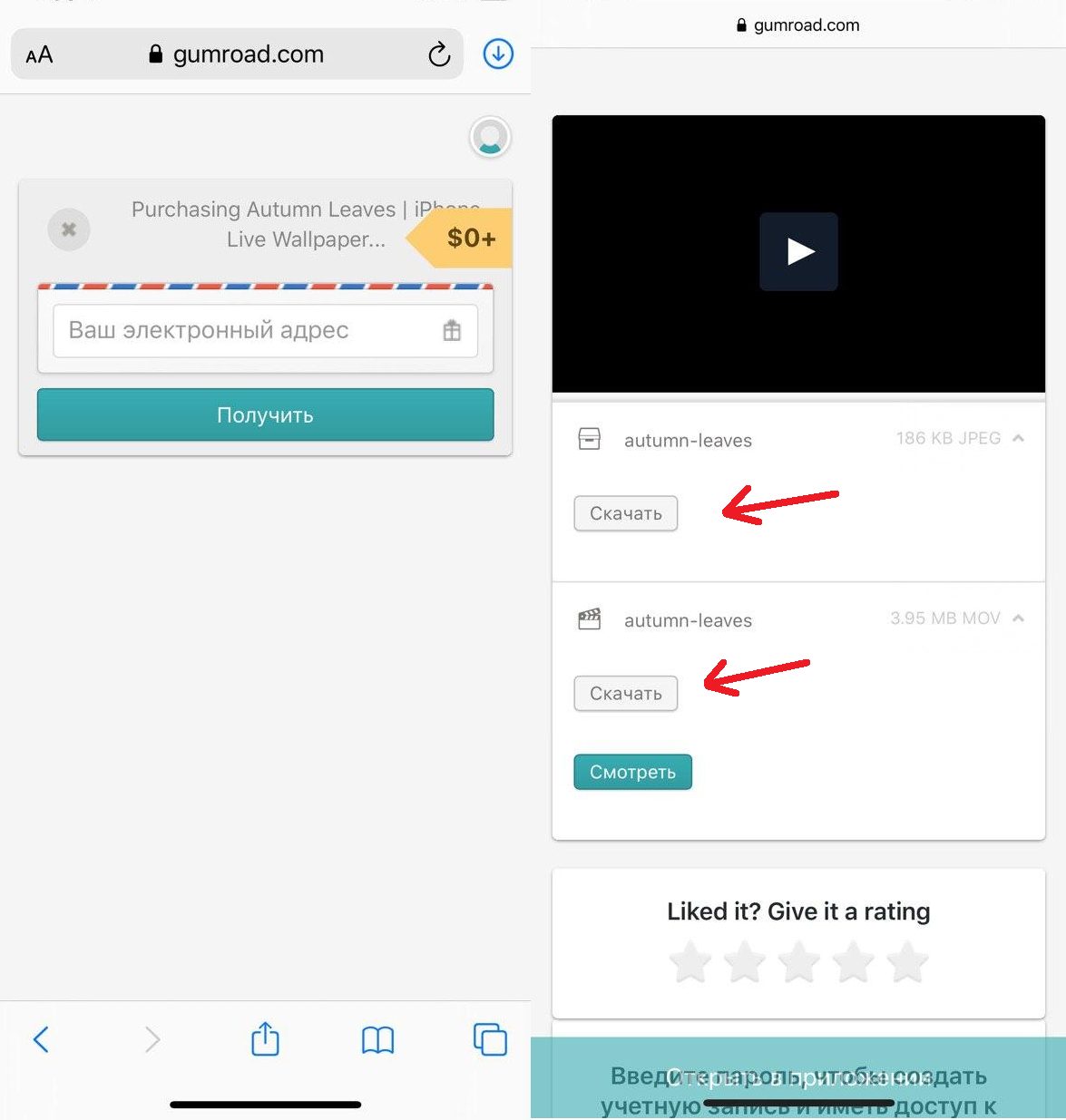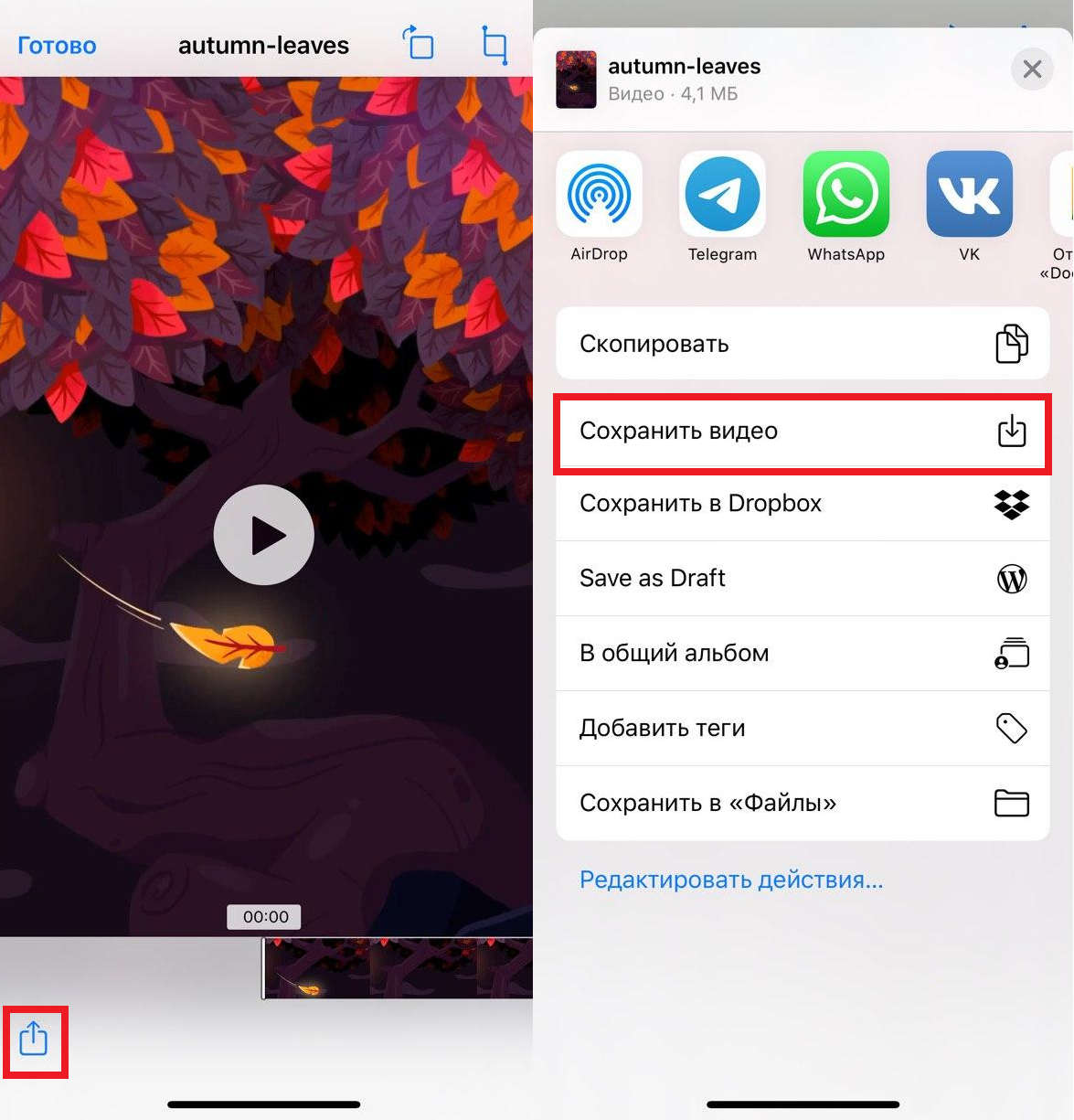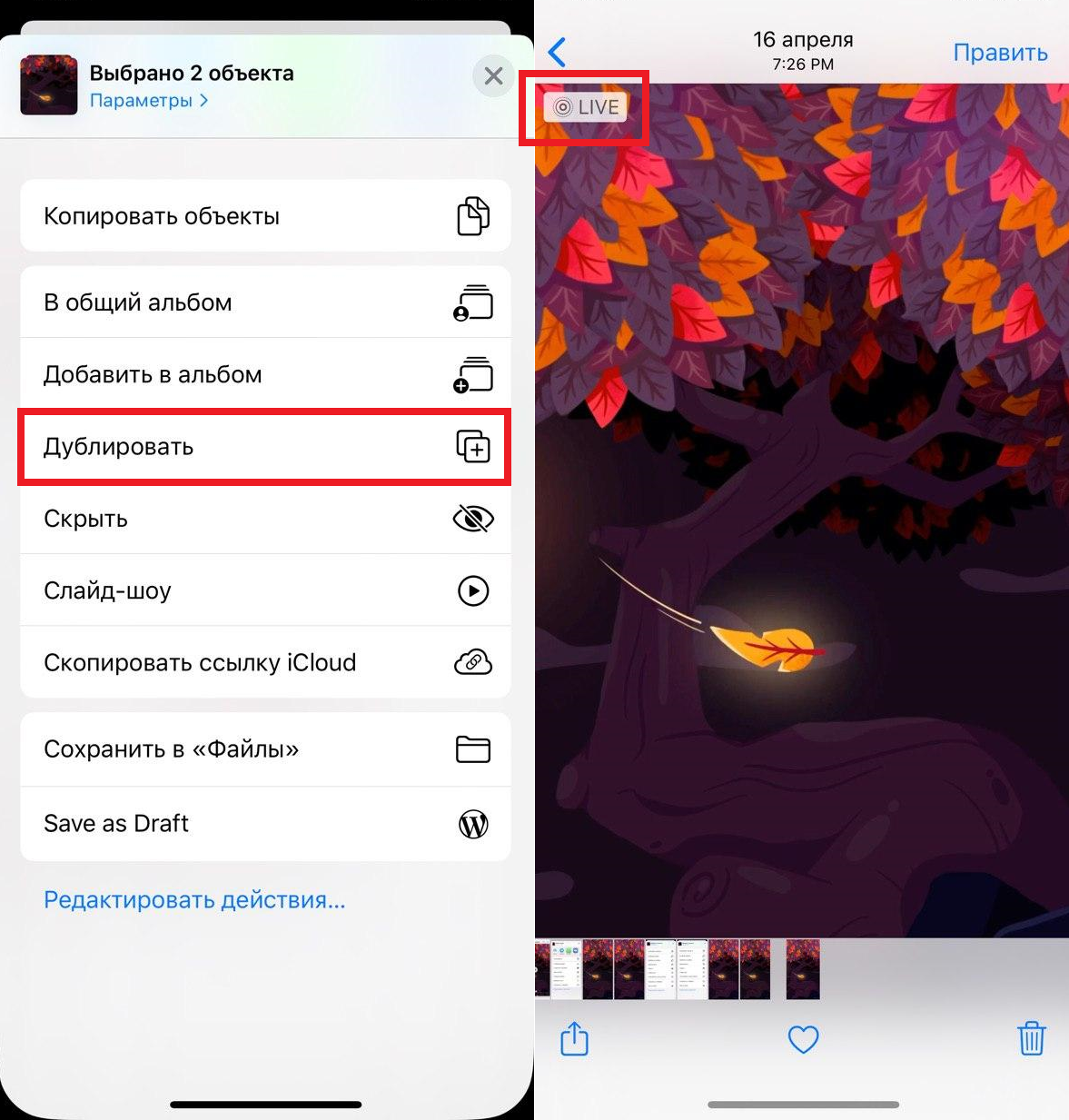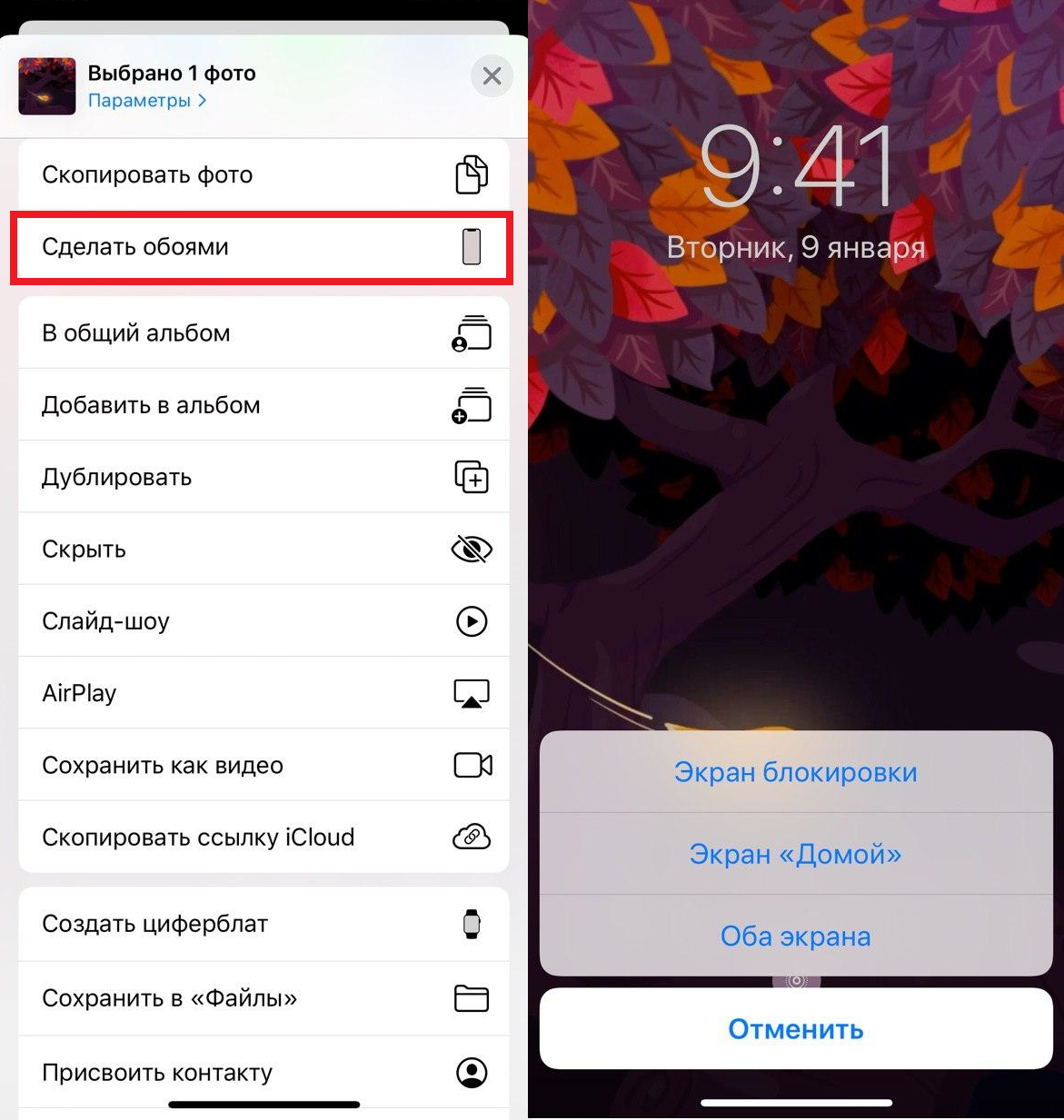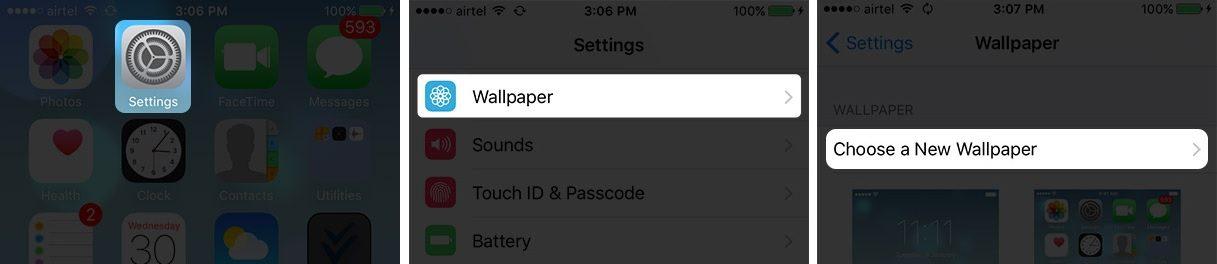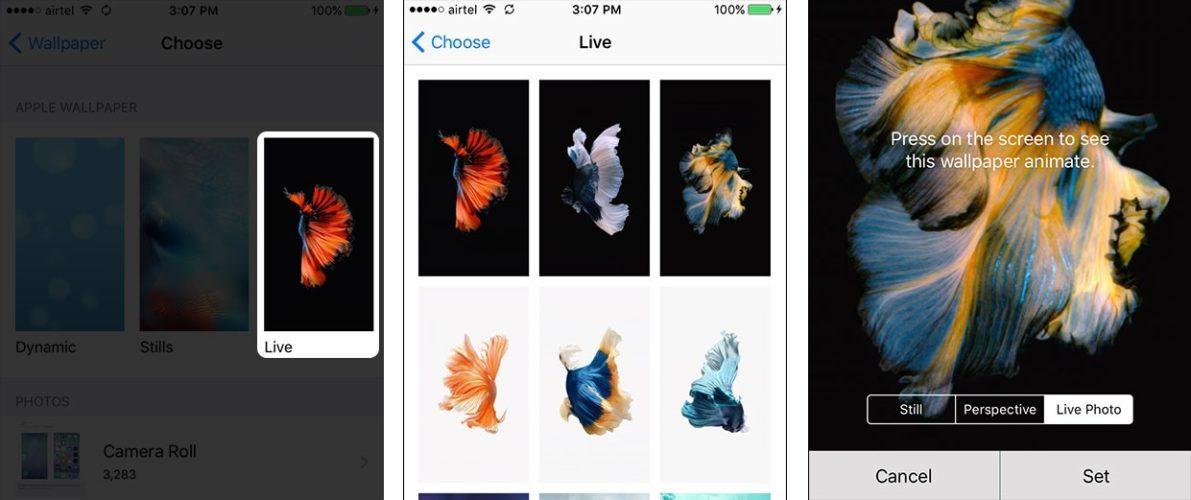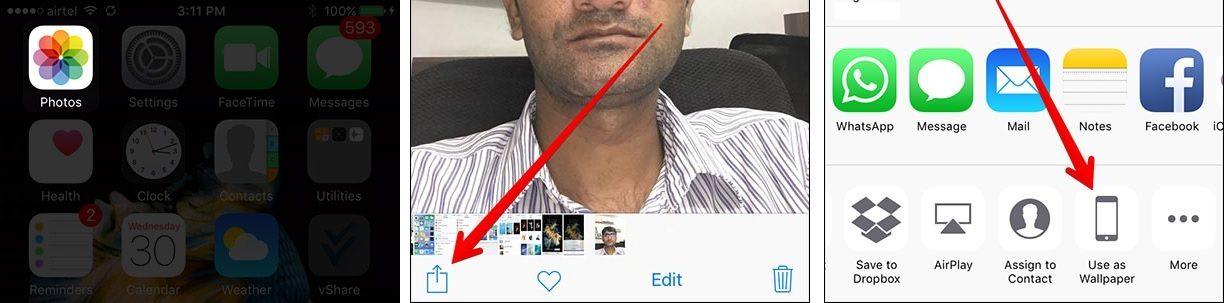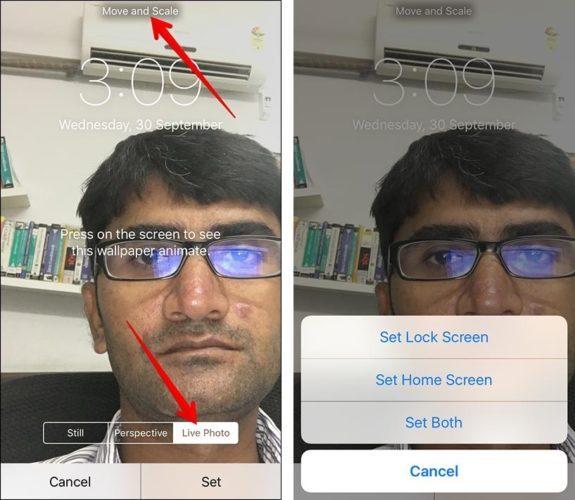- Как установить видео или гифку на экран блокировки iPhone
- Где взять Live-фото для обоев
- Это просто. Я создаю живые обои для iPhone за 2 минуты
- Предлагаю создавать живые обои через intoLive
- Нужно ли покупать платную версию приложения
- 10 живых обоев, которые нельзя пропускать:
- Как создавать и использовать живые обои на iPhone
- Как скачивать живые обои на iPhone
- Как создать и установить Live Photo на обои
- Как установить живые обои на Айфон 7, 8, X (Динамические)
- Как установить динамические/живые обои на Айфон и Айпад?
- Как использовать «Живые фотографии» в качестве обоев на Айфоне?
- Живые обои и заставки для меня 4+
- Крутые анимированные фоны HD
- CUSTOMLY LLC
- Снимки экрана (iPhone)
- Описание
Как установить видео или гифку на экран блокировки iPhone
Фишка Live-фото появилась в iPhone 6s вместе с системой распознавания силы нажатия 3D Touch. Пару лет назад на смену 3D Touch пришел Haptic Touch, позволяющий использовать те же возможности, но на смартфонах без 3D Touch (iPhone XR/11/11 Pro).
Сами живые обои серьезно прокачали еще в iOS 11, появились разные анимации зацикливания и выбор ключевого кадра.
Именно такие “живые” обои мы и будем устанавливать в качестве фоновой картинки на экран блокировки iPhone.
? Спасибо re:Store за полезную информацию. ?
Где взять Live-фото для обоев
1. Можно снять свою картинку с движением. Для этого во время съемки фото активируйте переключатель Live в верхней части экрана.
Вместе с фотографией будет отснят небольшой ролик длительностью 1.5 секунды, который и будет воспроизводиться в качестве живых обоев.
2. При помощи бесплатного приложения intoLive можно сделать живые обои из любого видео или GIF-анимации на смартфоне.
Просто выбираем нужный для зацикливания отрезок, обрезаем кадр по размеру экрана и сохраняем в галерею устройства.
3. В приложении TikTok есть встроенная возможность сохранить любое видео в качестве живых обоев.
Фишка находится в меню Поделиться, к сожалению, нельзя выбрать часть ролика для зацикливания. Вместо этого можете экспортировать все видео в качестве GIF-ки, а затем через приложение intoLive выбрать нужный отрезок.
Установить Live-фото проще простого: переходим в Настройки – Обои – Выбрать новые обои и указываем сохраненную анимацию. Не забываем включить использование живых обоев на экране блокировки (кнопка с кружком в нижней части экрана).
Теперь сильное или долгое нажатие на заблокированный дисплей будет активировать воспроизведение анимации.
Источник
Это просто. Я создаю живые обои для iPhone за 2 минуты
Живые обои создаются из Live-фотографий. Если установить любую такую в качестве хранителя домашнего экрана, она начнет двигаться после сильного* нажатия на заблокированный дисплей.
Дело за малым — превратить стильное видео или анимацию в Live-фото. В этом нам поможет простая, но функциональная программа intoLive, которая выступит в роли редактора и конвертера.
* Обратите внимание, живые обои работают только на iPhone, которые поддерживают 3D Touch.
Предлагаю создавать живые обои через intoLive
Шаг 1. Скачайте и откройте приложение intoLive (бесплатно + покупки).
Шаг 2. Выберите видео или GIF для создания живых обоев.
Шаг 3. Используйте инструмент «Холст», чтобы заранее выбрать расположение анимации на экране.
Шаг 4. Наложите на обои «Фильтр» и выберите «Скорость», при необходимости поверните или отразите их.
Шаг 5. Перейдите в меню «Фото Главным», чтобы выбрать кадр, который будет отображаться в статичном варианте живых обоев.
Шаг 6. Попробуйте инструменты редактирования для «Фото Главным», чтобы сделать его неповторимым: «Текст», «Стикер», «Фильтр», «Размытие», «Фон», «Поворот» и «Флип».
Шаг 7. Нажмите на кнопку «Сделать» и выберите число повторений анимации: от одного до 10-ти раз.
Шаг 8. Просмотрите готовую анимацию и выберите «Сохранить живые фото», чтобы обои появились в галерее.
Шаг 9. Отройте приложение «Фото» и выберите живые обои, которые вы создали.
Шаг 10. Перейдите в меню дополнительных действий, воспользуйтесь возможностью «Сделать обоями» и установите их.
Вот что получилось (лого intoLive есть только на превью).
Нужно ли покупать платную версию приложения
Чтобы превратить intoLive в intoLive Pro, нужно один раз заплатить 229 руб. Это откроет доступ ко всем премиум-возможностям приложения:
«Макет холста». Вы можете разделить экран на несколько частей и использовать разные настройки живых обоев на каждой из них.
«Фото Главным». С помощью этой функции вы сможете изменить изображение, которое будет отображаться на экране в статичном варианте.
Выбор статичного изображения — это важная особенность, которой в бесплатной версии очень не хватает.
«Редактировать Фото Главным». Это даст вам возможность добавлять стикеры, текст и специальные эффекты на то самое статичное изображение.
«30 фотографий». Вы сможете использовать одновременно до 30 изображений для конвертирование в живые снимки.
«Продолжительность 30 с». По умолчанию вы можете создавать живые обои продолжительностью всего 5 с, в Pro версии его длина увеличится в 6 раз.
«Подключение к ПК». Pro-версия программы даст возможность забрасывать анимированные изображения и видео для создания живых обоев напрямую в программу через iTunes.
Это актуально, если вы хотите создать живые обои из целого фильма, который другим образом добавить в галерею не так просто.
«Цикличные видео и GIF». Лучший вариант живых обоев — зацикленность, и это доступно только за деньги.
«Различные фильтры». Вы сможете отредактировать живые обои на свой вкус.
«Убрать рекламу». В бесплатной версии программы действительно много рекламы.
Нужно вам все это или нет, решать только вам. Лично мне тема живых обоев действительно пришлась по вкусу, поэтому я без зазрения совести отдал эти деньги.
10 живых обоев, которые нельзя пропускать:
Нажмите на любое превью анимации и сохраните ее в системную галерею стандартными средствами вашего браузера.
Источник
Как создавать и использовать живые обои на iPhone
Live Photo на iPhone – полезная функция, которая автоматически снимает 3-секундное движущееся фото: 1.5 секунды до нажатия кнопки съёмки и 1.5 секунды после. Благодаря ей ваши фотографии оживают. Более того, такие фото можно устанавливать в качестве обоев на iPhone. Но вы знали, что живые обои можно ещё и создавать из видео?
В сети есть много разных вариантов живых обоев. Вы можете скачать их на свой iPhone, превратить в Live photo и поставить на обои. Ниже мы расскажем, как это делать.
Как скачивать живые обои на iPhone
Шаг 2: Выберите понравившиеся обои и нажмите кнопку скачивания внизу.
Шаг 3: На следующем экране пролистайте вниз и при желании введите сумму, которую готовы заплатить за обои. Если вы не хотите платить, просто введите $0.
Шаг 4: Теперь введите свой email-адрес, подтвердите его и просмотрите результат вверху экрана.
Шаг 5: Видео со статичным изображением откроются в новой вкладке. Сохраните и видео, и картинку.
Шаг 6: Теперь их нужно вручную сохранить из менеджера загрузок Safari.
Шаг 7: Нажмите значок загрузок в правом верхнем углу экрана и выберите видео. Нажмите кнопку «Поделиться» внизу и нажмите Сохранить. То же самое сделайте с картинкой.
Шаг 8: Откройте приложение Фото, и там вы найдёте свои будущие обои.
Пока что это отдельное видео с картинкой, а не live photo. Теперь из них нужно создать Live Photo и поставить его на обои.
Как создать и установить Live Photo на обои
Шаг 1: Откройте приложение Фото, нажмите Выбрать в правом верхнем углу экрана и отметьте скачанные ранее видео с картинкой.
Шаг 2: Нажмите кнопку Поделиться и выберите Дублировать. Будет создано Live photo. Выберите его, и вы увидите значок «LIVE» в верхнем левом углу. Зажмите фото, чтобы увидеть эффект оживания.
Шаг 3: Нажмите кнопку «Поделиться», а затем Сделать обоями.
На заблокированном экране зажмите дисплей, и вы увидите, как ваши обои оживают. Теперь вы знаете, как создавать Live Photo из видео и картинки.
Источник
Как установить живые обои на Айфон 7, 8, X (Динамические)
На iPhone можно ставить любые обои, даже сделанные вами фотографии, могут стать живыми обоями. Как установить живые обои на Айфон (5, 6, 7, 8, X, SE) и Айпад?
Есть два вида обоев, которые вы можете изменить. Обои экрана – это изображение, которое вы видите на главном экране вашего устройства за вашими приложениями.
Второй вид обоев находится на экране блокировки. Это то, что вы видите, когда вы включайте свой iPhone, кнопкой Power. Вы можете использовать одно и то же изображение в обоих случаях, но вы также можете поставить разные обои.
Как установить динамические/живые обои на Айфон и Айпад?
У вас должны быть обои, которые вы хотите установить. Сделайте фото или скачайте красивое фото.
1. Как только изображение появится на вашем телефоне, перейдите на главный экран и нажмите «Настройки».
2. В разделе «Настройки» перейдите в «Обои» (в iOS 11. Если вы используете более раннюю версию iOS, перейдите в «Дисплей и обои» или другое похожее название).
3. В «Обоях» вы увидите текущий экран блокировки и обои. Чтобы изменить один или оба экрана, нажмите «Выбрать новые обои».
4. Затем вы увидите три вида обоев, которые встроены в iPhone, а также все фотографии, хранящиеся на вашем iPhone. Нажмите на любую категорию, чтобы увидеть доступные обои. Встроенные опции:
- Динамические – это анимированные обои, которые были введены в iOS 7.
- Кадры – не подвижные обои.
- Живые – это живые обои, поэтому жесткое нажатие на них воспроизводит короткую анимацию.
Категории фотографий ниже, которые взяты из вашего приложения «Фотографии», и должны быть достаточно понятными. Нажмите коллекцию фотографий, содержащих ту, которую вы хотите использовать.
Когда вы найдете изображение, которое хотите использовать, коснитесь его. Если это фотография, вы можете перемещать фотографию или масштабировать ее, увеличивая ее. Это изменит, как будет отображаться изображение, когда это обои (если это один из встроенных обоев, вы не можете увеличивать или регулировать его). Когда у вас есть фотография, как вы ее хотите, нажмите «Установить» (или «Отмена», если вы передумаете).
Затем выберите, хотите ли вы изображение для вашего домашнего экрана, экрана блокировки или того и другого. Выберите вариант, который вы предпочитаете, или нажмите «Отмена», если вы передумали.
Изображение теперь является вашим iPhone обои. Если вы установите его как фоновый рисунок, нажмите кнопку «Домой», и вы увидите его под своими приложениями. Если вы используете его на экране блокировки, заблокируйте свой телефон, а затем нажмите кнопку, чтобы разбудить его, и вы увидите новые обои.
Как использовать «Живые фотографии» в качестве обоев на Айфоне?
Чтобы как-то оживить экран iPhone 6s можно установить в качестве обоев изображения, сделанные с использованием Live Photos. Но для начала нужно их создать.
Для установки обоев:
Шаг 1. Запустите на устройстве приложение Фото.
Шаг 2 и 3. Найдите Live Photo и нажмите на него → Нажмите на значок «Поделиться».
Шаг 4. Внизу экрана появятся 2 строки с опциями. Пролистайте нижнюю вправо до значка «Сделать обоями». Нажмите на него.
Шаг 5. Из появившихся 3 опций: Заставка, Перспектива и Live Photo, выберите Live Photo (перед нажатием кнопки Установить можно настроить фотографию двигая ее и изменяя масштаб).
Шаг 6. Нажмите на значок Установить. Вновь появятся 3 варианта: Экран блокировки, Экран «Домой» или Оба экрана.
Шаг 7. Выберите любой из вариантов.
Готово. Ваше живое фото появится на выбранном экране. Как и Живые обои, Live Photos не будет работать на экране «Домой».
Источник
Живые обои и заставки для меня 4+
Крутые анимированные фоны HD
CUSTOMLY LLC
-
- Развлечения: № 50 в этой категории
-
- 4,5 • Оценок: 20,8 тыс.
-
- Бесплатно
- Включает встроенные покупки
Снимки экрана (iPhone)
Описание
Потрясающие живые обои для iPhone 12, iPhone 12 Pro, iPhone 12 mini, iPhone 12 Pro Max, iPhone 11, iPhone 11 Pro, iPhone 11 Pro Max, iPhone Xs, iPhone Xs Max, iPhone X, iPhone 8 & 8 Plus, iPhone 7 и 7 Plus, iPhone 6s & 6s Plus.
Отличные новости! Приложение теперь работает и на iOS 14.
Открой для себя инновационную кастомизацию — преобрази экран своего устройства при помощи анимированных обоев. В приложении есть анимации на любой вкус: зрелищные явления природы в замедленной съемке, забавные животные, завораживающие красочные абстракции и даже грандиозные космические взрывы!
Коллекция потрясающих анимаций пополняется каждую неделю. В любой момент ты можешь с легкостью подобрать новые живые обои для своего экрана.
У нас также есть кое-что особенное для тебя! С нашим инструментом Создание живых обоев ты сможешь превращать свои видео в живые обои и сохранять милые воспоминания на экране блокировки своего устройства!
Удивить окружающих необычными живыми обоями проще простого:
— Выбери самую впечатляющую анимацию из коллекции живых обоев и нажми «Сохранить».
— Установи выбранную живую заставку на экран блокировки в настройках девайса.
— Нажми на экран, и он оживет!
У тебя также есть возможность создать персональную коллекцию обоев всего одним касанием! Сохраняй понравившиеся обои в категории «Избранное» и они всегда будут под рукой, когда захочется чего-то новенького.
Устанавливай классные, качественные живые обои на свой экран и собирай восхищенные взгляды!
Чтобы получить полный доступ ко всем функциям приложения «Живые обои для меня», предоставь доступ к следующим разделам:
*Фото — чтобы импортировать понравившиеся фоны и устанавливать их на экран блокировки;
*Уведомления — чтобы узнавать, когда мы добавим новые обои в приложение.
Подпишись на «Живые обои для меня» премиум.
Сохраняй и устанавливай любые обои в премиум-версии приложения. Наслаждайся регулярным обновлением контента и отсутствием рекламы!
* Выбери один из нескольких вариантов подписки. Стандартные варианты подписки включают:
подписку на 1 месяц
подписку на 3 месяца
подписку на 1 год
* Стоимость подписки запишется на ваш аккаунт в iTunes в момент подтверждения вашей покупки и в дальнейшем будет записываться на него при каждом возобновлении срока действия подписки. Подписка с бесплатным пробным периодом будет обновлена автоматически и перейдёт в платную подписку. Вы можете отменить подписку или бесплатный пробный период как минимум за 24 часа до истечения бесплатного пробного периода. Изменения вступят в силу на следующий день после окончания текущей подписки, и вам будут предоставлены функции бесплатной версии.
* Обратите внимание: неиспользованное время бесплатного пробного периода (если предложено) будет утрачено, если вы приобретёте премиум-подписку в течение бесплатного пробного периода.
* Важно: при установке живых обоев, отключи режим энергосбережения. В противном случае, твое устройство установит анимированные обои как статичную картинку.
Источник