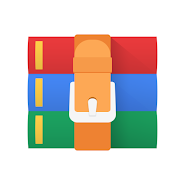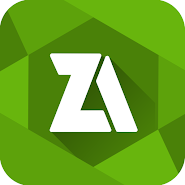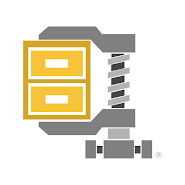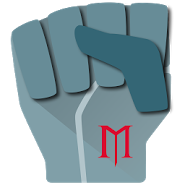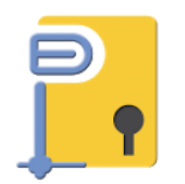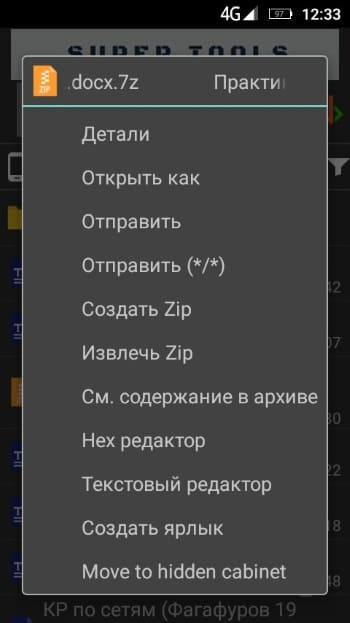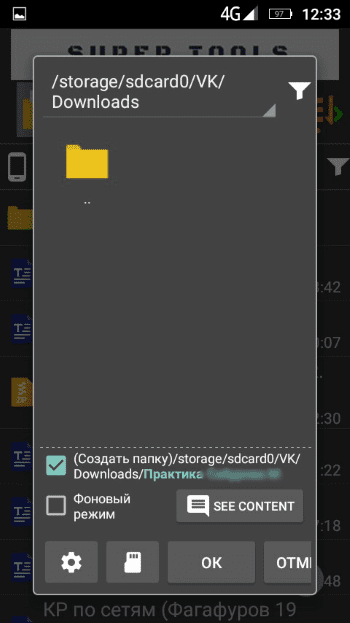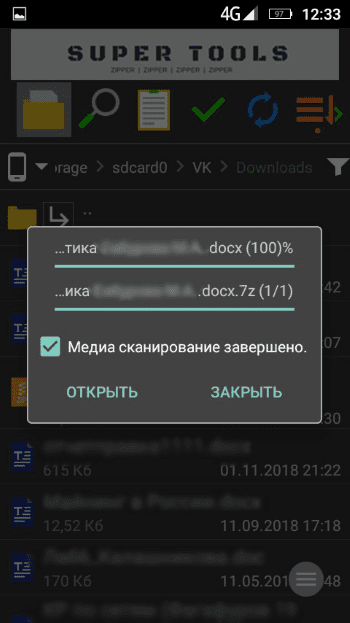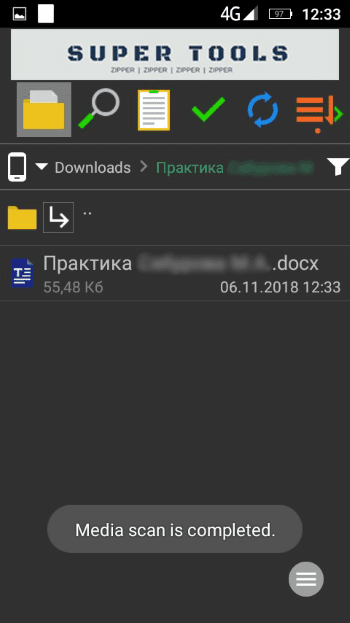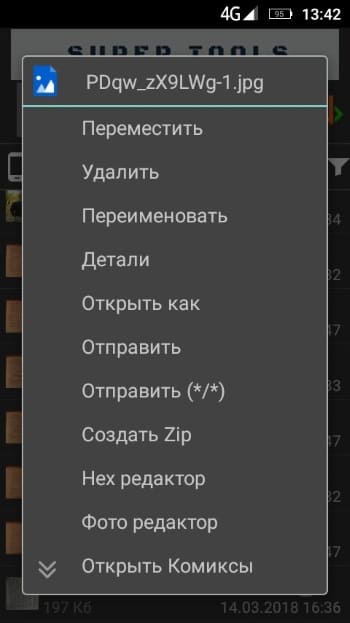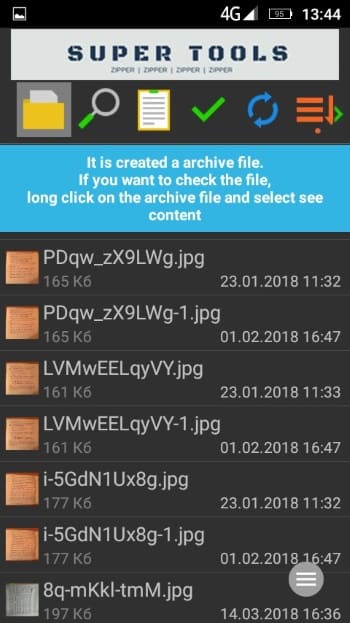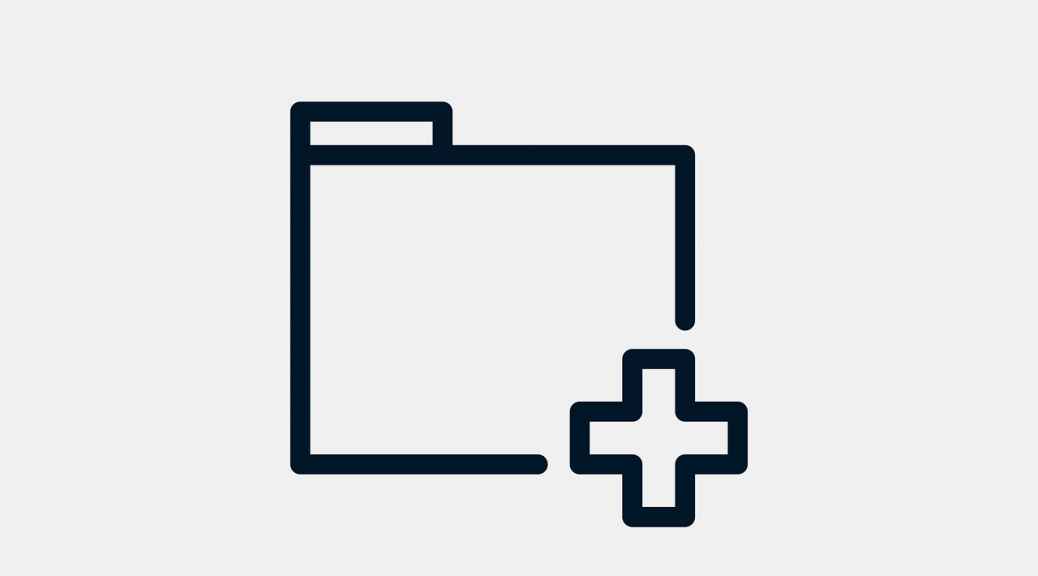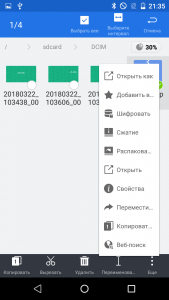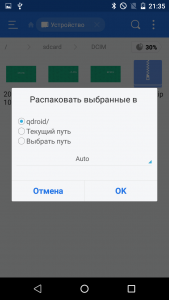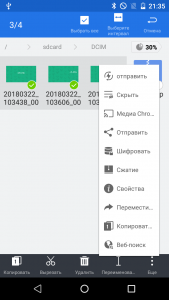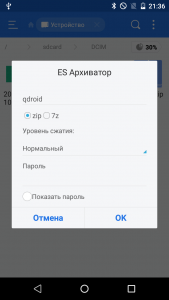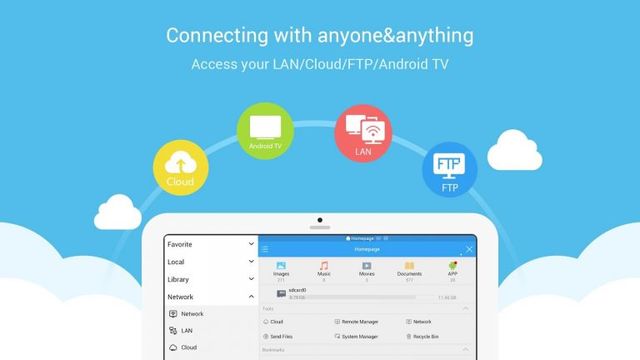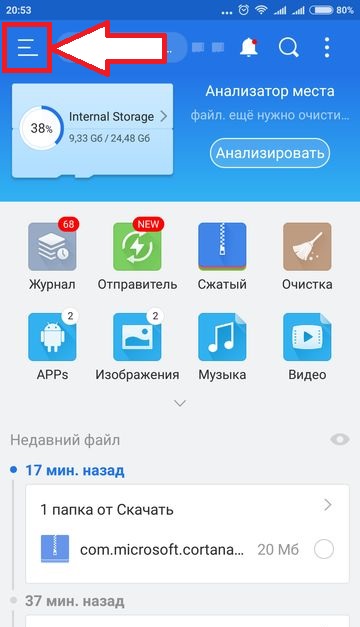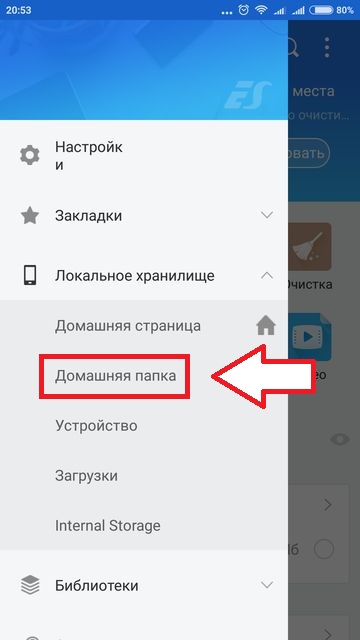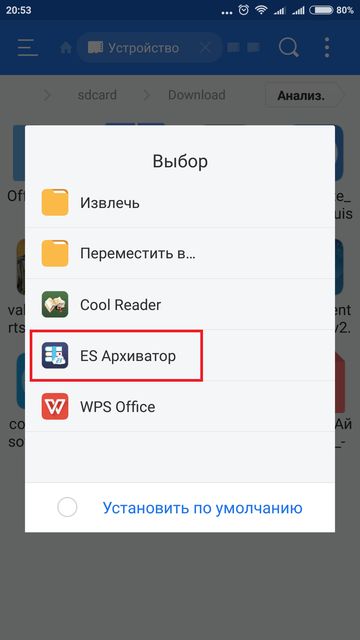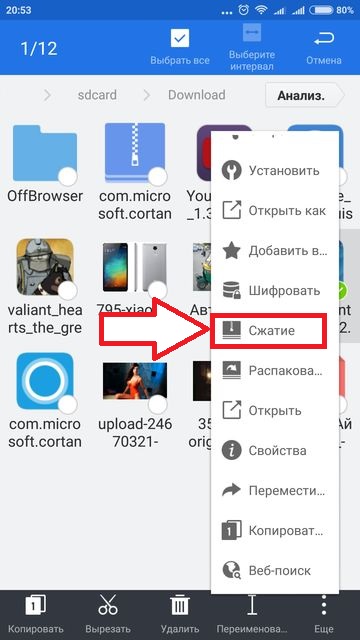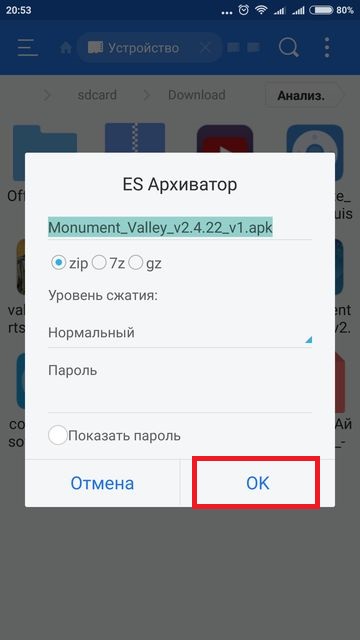- Как сделать zip файл для андроид
- 7-Zip для Android – загрузка и инструкция по использованию
- Функции 7Zipper
- Скачать на Android
- Установка приложения
- Инструкция по использованию архиватора на Андроид
- Извлечение файлов из архива
- Сжатие файлов в 7Zipper
- qdroid.ru
- Как разархивировать или создать zip-архив в Android
- Как разархивировать zip-архив в Android
- Как создать zip-архив в Android
- Как открывать и создавать ZIP архивы на Android
- Как открыть ZIP архив на Android
- ES Проводник
- Приложение RAR
- Как открыть ZIP архив в ES Проводник
- Как создать ZIP архив в ES Проводник
- Заключение
Как сделать zip файл для андроид
Простой архиватор без лишних функций, и с отличной производительностью.
Отличный менеджер архивов с большим количеством возможностей и особенностей для вашего андроид устройства от разработчика Ant-ON.
Сжатие и сохранение видеофайлов.
С легкостью распаковываем, просматриваем и сохраняем ZIP файлы на своем андроид устройстве.
Многофункциональный архиватор файлов.
Приложение для работы с архивами ZIP и 7ZIP. Все операции с файлами — копирование, удаление, перемещение, переименование.
v3.10.42 + Мод: без рекламы
Простой, быстрый и качественный архиватор.
Архиватор для андроид, работающий с ZIP, RAR, tar и tar.gz, JAR, THM и NTH от разработчика Malcolm-Soft.
Простое но очень практичное приложение, для архивации данных.
Архиватор с широким набором полезных функций.
Удобный файловый менеджер с множеством различных функций.
Простой и надежный способ создавать архивы и распаковывать их.
Приложение для работы архивами прямо на вашем Андроид устройстве.
Бесплатная программа для андроид, которая позволяет архивировать в ZIP, GZIP, TAR, а так же разархивирует RAR, 7Z.
Простой архиватор с большой производительностью.
Стабильный архиватор для андроид с поддержкой многотомных архивов.
Источник
7-Zip для Android – загрузка и инструкция по использованию
Функции 7Zipper
Разработчики архиватора не предоставляют версию 7-Zip для ОС Android, однако скачать на телефон можно аналогичную программу – 7Zipper. Приложение выполняет ряд важных функций, заменяя собой сразу несколько программ.
Пользователю доступны следующие возможности:
- файловый менеджер для работы с документами;
- работа с форматами архивов 7z и zip;
- проверка состояния аккумулятора телефона;
- просмотр текстовых и графических изображений;
- создание резервных копий для приложений;
- очистка кэша;
- встроенный FTP-сервер;
- календарь для фотографий, сортирующий изображения по дате создания;
- информация о «железе» телефона;
- редактор графических и текстовых документов;
- встроенная программа для создания графических изображений;
- функция сжатия и распаковки файлов.
Бесплатный архиватор 7Zipper для Android предоставляет пользователям большой список дополнительных функций, которые не реализованы разработчиками в версии для компьютеров. Подробнее о 7-Zip читайте в отдельной статье.
Скачать на Android
Архиватор 7-Zip на русском языке можно скачать бесплатно на ОС Андроид на этой странице. Загрузите файл модифицированную версию для последующей самостоятельной установки на вашем смартфоне. Для инсталляции необходимо разрешить устройству установку из непроверенных источников.
- Языки: русский;
- Альтернативный русский перевод;
- Оптимизирована графика;
- Удалена реклама;
- Удалена зависимость от GP;
- Удалён сбор аналитики.
Распространяется программа свободно, поэтому официальную версию приложения 7Zipper также можно скачать в официальном магазине Google Play.
Системные требования:
| Операционная система | Android 4.0 и выше |
| Архитектура процессора | ARMv6 и выше |
| Размер | 12 Мб |
| Язык интерфейса | Русский |
Установка приложения
Чтобы установить распаковщик 7Zipper на Android, найдите приложение в магазине Google Play или кликните по кнопке выше. Скачайте программу, нажмите кнопку «Открыть». Ничего дополнительно загружать не придется.
Если вы решили скачать файл с расширением .apk, то нужно в настройках системы Android разрешить установку программ из неизвестных источников. Загрузите 7Zipper на мобильное устройство с нашего сайта и нажмите «Открыть».
Инструкция по использованию архиватора на Андроид
Указанные ранее функции позволяют пользователю не только создавать архивы и распаковывать файлы, но и рисовать, настраивать FTP-сервер, упорядочивать и изменять документы на смартфоне или планшете. Но устанавливают 7Zipper на Android за его главные функции, которые нужно рассмотреть подробнее.
Извлечение файлов из архива
- Откройте папку с архивом, который ранее скачали на смартфон. Для этого на главном экране архиватора выберите SD Card. Это актуально даже в том случае, если карта не установлена.
- Пройдите весь путь до папки с архивом.
- Чтобы начать распаковывать файл, нажмите на его иконке и в контекстом меню выберите пункт «Извлечь Zip».
- Далее пользователю предлагаются дополнительные настройки и выбор папки для хранения документов из архива. Если устраивает то место, где сейчас находятся документы, нажмите ОК и приступайте к процессу извлечения.
- По завершении можно сразу же открыть файл. Если это текст или графическое изображение, то 7Zipper не будет использовать стороннее программное обеспечение для загрузки документов.
- Нажмите «Закрыть», 7Zipper покажет место расположения документов.
Количество времени, затраченного на распаковку, зависит от модели смартфона или планшета, а также от объема документа. Если размер небольшой, то задержек в работе не будет.
Сжатие файлов в 7Zipper
- Открываете папку по аналогии с предыдущей инструкцией, когда искали архив.
- Выбираете файл, который нужно заархивировать, удерживаете нажатие на нем. После появления контекстного меню выбираете «Создать Zip».
- Меню настройки архивации предлагает множество функций для пользователя. Здесь можно установить пароль для zip-архива, поменять его название. Если все устраивает, то нажимаете ОК.
- Сообщение в синем окне свидетельствует о том, что пользователь может открыть zip-файл, так как процесс окончен.
Процедура сжатия не занимает много времени, если объем файла позволяет закончить работу быстро.
Источник
qdroid.ru
Как разархивировать или создать zip-архив в Android
Очень часто мы получаем по почте или скачиваем из интернета заархивированные файлы. Самый распространённый из архивов — это zip. И если на компьютере с этими файлами не возникает никаких проблем (например, почти у каждого стоит бесплатный 7-Zip или платный WinZip или WinRAR), то на телефоне или планшете возникает вопрос — как разархивировать zip-архив в Android?
Как разархивировать zip-архив в Android
В Google Play Store есть множество приложений, позволяющих работать с архивами. Однако, я рекомендую использовать ES Проводник. Это одно из лучших приложений для работы с файлами в Android (мы уже писали о нем). Итак, для того, чтобы распаковать архив:
- Откройте ES Проводник и найдите файл архива.
- Удерживайте палец на файле, пока на файле не появится зеленая галочка выделения.
- Нажмите кнопку меню с тремя точками в правом нижнем углу и выберите Распаковать.
- В открывшемся окне укажите, куда нужно распаковать архив — в подпапку с именем архива, в текущую папку, или в произвольную папку.
Как создать zip-архив в Android
Для того, чтобы создать zip-архив, воспользуемся тем же приложением — ES Проводник. Для того, чтобы заархивировать файлы в Android:
- Откройте ES Проводник и найдите файлы, которые нужно добавить в архив.
- Долгим нажатием поочередно выберите файлы. Выбор файла показывается зеленой галочкой рядом с икокнкой.
- Нажмите кнопку меню с тремя точками в правом нижнем углу и выберите Сжатие.
- В открывшемся окне укажите параметры архива:
- Имя архива
- Алгоритм сжатия — zip или 7z. Первый более распространён, второй делает файлы меньшего размера
- Уровень сжатия. Чем выше уровень сжатия, тем меньше по размеру будет файл архива, но тем дольше этот архив будет создаваться
- Пароль. Позволит защитить содержимое архива.
Если вам по каким-то причинам не нравится ES Проводник, вы можете работать с архивами с помощью других приложений, например, ZArchiver.
Источник
Как открывать и создавать ZIP архивы на Android
Мы подготовили подробное руководство для тех пользователей, который скачали архив в формате ZIP на свой смартфон, и не знают, как его открыть.
Большинство документов доступных в интернет пространстве или отправляемых по электронной почте представляют собой ZIP-файлы. Это делается для того, чтобы максимально сжать размер документа для более быстрой загрузки.
Однако, распаковка ZIP архива на Android смартфоне может оказаться непростой задачей. Чтобы распаковать файл в формате ZIP на Android устройстве необходима помощь сторонних приложений. Мы рассмотрим два действительно полезных приложения, которые имеют высокий рейтинг в Google Play Store и много положительных отзывов.
Как открыть ZIP архив на Android
Как уже упоминали выше, два приложения, а именно ES Проводник и RAR, позволяют распаковать архив ZIP на Android смартфоне. Оба приложения можно скачать абсолютно бесплатно. Мы рассмотрели оба приложения и выделили основные достоинства и недостатки каждого из них.
ES Проводник
ES проводник — это один из самых скачиваемых файловых менеджеров в Google Play Store. Также он является одним из самых лучших приложений для работы с ZIP архивами.
Плюсы:
- Быстро распаковывает архивы
- Хорошо работает на Android планшетах
- Совместимость с большинством медиа-файлов и документами Microsoft Office
- Полезные дополнительные функции, такие как App Bloack и App Analyzer
Минусы
- Пользовательский интерфейс достаточно сложный для начинающих пользователей
- Нежелательная реклама
Приложение RAR
Данное приложение открывает архивы различных форматов на Android устройствах. RAR умеет сжимать, архивировать, управлять и извлекать файлы из архива. Он поддерживает работу с такими форматами, как RAR, ZIP, TAR, ARJ, GZ, BZ2, XZ, 7z, ISO. Кроме того, вы можете создавать RAR и ZIP архивы с помощью приложения RAR.
Плюсы:
- Чистый интерфейс
- Быстрое преобразование файлов
- Полезные функции, такие как “восстановление архива”.
Минусы:
- Отсутствие опции блокировки файлов
- Несортированный список файлов на главной странице приложения
- Нежелательная реклама
Теперь давайте посмотрим, как работать с ZIP архивами в приложении ES Проводник.
Как открыть ZIP архив в ES Проводник
Также данный метод позволяет открыть RAR архив и практически любой другой.
- Скачайте приложение ES Проводник с Google Play Store
- Откройте приложение ES Проводник на смартфоне.
- Нажмите на иконку «Меню» в левом верхнем углу.
- После этого выберите «Локальное хранилище» и «Домашняя папка».
- Перейдите в папку, где находится ваш ZIP архив, например, папка Download.
- Дальше нажмите на ZIP архив и в предложенном списке выберите «ES Архиватор». Таким образом, вы можете посмотреть файлы в архиве.
- Также вы можете сделать долгое нажатие на файл, после чего выбрать «Извлечь» в нижней части экрана.
Как создать ZIP архив в ES Проводник
- Повторите первые 4 пункта с предыдущего метода.
- После того, как вы нашли необходимый файл, сделайте долгое нажатие по нему, после чего выберите «Еще» в правом нижнем углу.
- Дальше нажмите на опцию «Сжатие».
- Выберите формат архива, например, zip. Также вы можете выбрать уровень сжатия и установить пароль на архив. Нажмите «ОК».
- Ваш архив автоматически будет сохранен в той же папке. Теперь вы можете отправить архив по электронной почте или в социальные сети.
Заключение
Мы рассмотрели два приложения, которые позволяют работать с ZIP архивами на Android устройствах. Если у вас достаточно много файлов и документов на смартфоне, рекомендуется хранить их в архиве ZIP или RAR, чтобы освободить больше памяти.
Источник