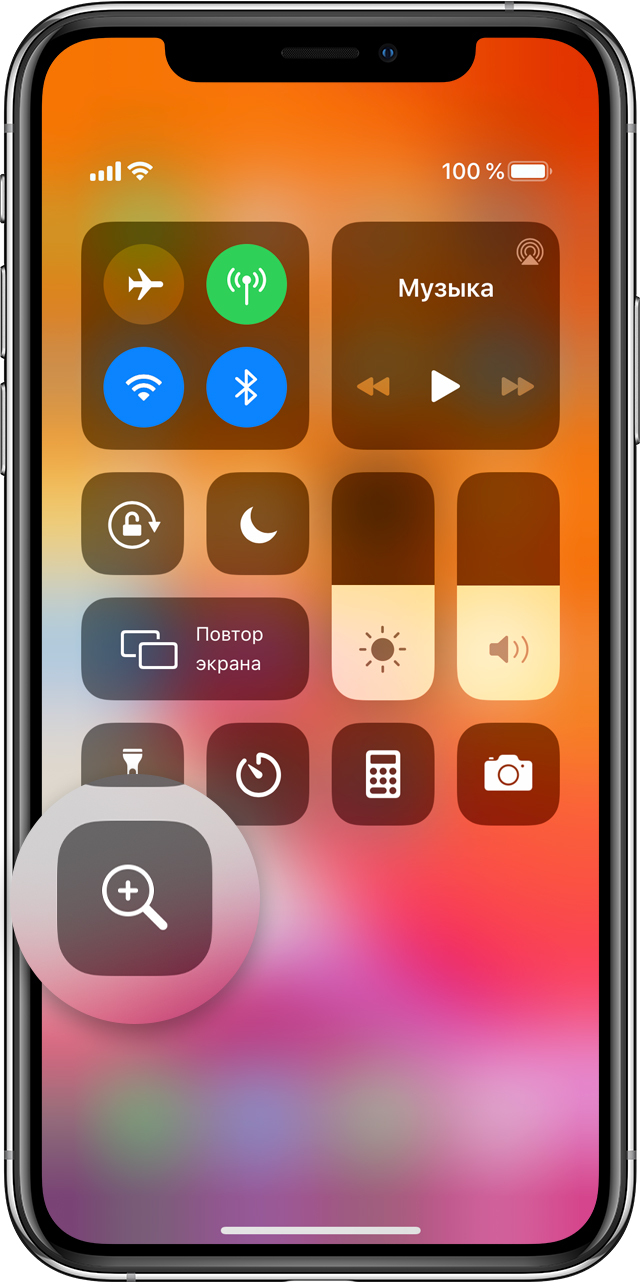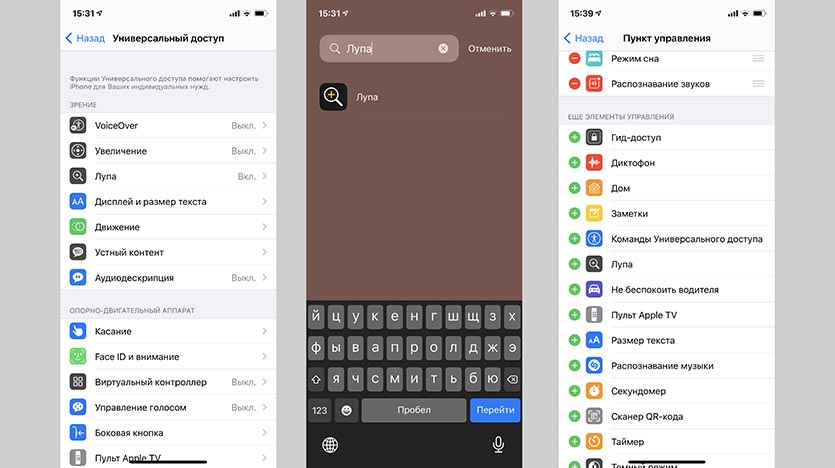- Как сохранить фото с лупы на айфон?
- Как сделать фото с лупой на айфоне?
- Как сохранить кадр из видео на iPhone?
- Как сделать фото 16 9 на iPhone?
- Как пользоваться лупой на айфоне?
- Как сделать фото кадр из видео?
- Как сохранить кадр из видео на телефоне?
- Как достать фото из видео на айфоне?
- Как включить вторую камеру на айфон 11?
- Как установить фото на айфон в полном размере?
- Как сделать надпись на фото в айфоне?
- Как сделать лупу на Андроиде?
- Как рисовать на фото в телефоне?
- Использование функции «Лупа» на iPhone или iPad
- Инструкции по включению функции «Лупа»
- Быстрый доступ к функции «Лупа»
- Использование функции «Лупа»
- Применение светофильтров
- Как включить режим лупы на iPhone с iOS 14
- Как активировать лупу на iPhone
- Как превратить iPhone в лупу и зачем это нужно
- Зачем это нужно
- Как включить фишку
- Включение функции «Лупа» на iPhone
- Функция «Лупа» на айФон
- Использование функции «Лупа»
- Добавление кнопки «Лупа» в пункт управления
- Заключение
Как сохранить фото с лупы на айфон?
Чтобы запечатлеть определенную область, нажмите кнопку фиксации кадров ( ). Чтобы отрегулировать уровень увеличения, перетаскивайте ползунок. Коснитесь экрана, чтобы сфокусироваться на изображении. Чтобы сохранить изображение, коснитесь и удерживайте его, а затем нажмите «Сохранить изображение».
Как сделать фото с лупой на айфоне?
На странице общего доступа выберите опцию «Разметка». Теперь нажмите кнопку «+» и выберите опцию «Лупа». Теперь вы увидите увеличительный круг в середине изображения. Вы можете перетащить его в любую часть фотографии, которую хотите увеличить.
Как сохранить кадр из видео на iPhone?
В приложении «Фото» откройте видео, а затем коснитесь «Править». Перетяните любой край области просмотра кадров, затем коснитесь «Готово». Коснитесь «Сохранить видео», чтобы сохранить только видео, полученное в результате обрезки, или «Сохранить видео как новое», чтобы сохранить обе версии видео.
Как сделать фото 16 9 на iPhone?
Как это сделать: открыть «Камеру», развернуть меню быстрых настроек смахиванием от нижнего края экрана вверх, нажать на кнопку изменения соотношения сторон, выбрать вариант «16:9».
Как пользоваться лупой на айфоне?
Использование функции «Лупа» на iPhone или iPad
- На iPhone или iPad перейдите в раздел «Настройки» > «Универсальный доступ».
- Нажмите «Лупа» и включите функцию. Функция «Лупа» добавится как быстрая команда универсального доступа.
Как сделать фото кадр из видео?
Как из видео сделать фотографии
- Добавьте файл Нажмите кнопку Добавить файлы, выберите пункт Добавить видео и добавьте в программу видеоролик, из которого вы хотите сохранить фотографию. …
- Перейдите в режим редактирования …
- Найдите нужный кадр и сохраните картинку
Как сохранить кадр из видео на телефоне?
Чтобы создать изображение из видео-кадра, необходимо, остановив прокрутку видеоматериала в нужном месте, одновременно нажать и удерживать в течение 2-х секунд кнопки выключения телефона и убавления громкости динамика. Скриншон сохранится на Google-Диске и в Проводнике, в формате *.
Как достать фото из видео на айфоне?
В этом материале мы расскажем, как на Айфоне из видео вытащить фото.
…
Movavi
- Кликнуть на иконку «Добавить файлы».
- Активировать опцию «Добавить видео».
- Отобрать ролик и перетащить его в окошко редактирования.
- Начать с помощью специального бегунка выбор кадров.
- Задать путь сохранения картинки.
Как включить вторую камеру на айфон 11?
Сперва заходим в раздел Настройки -> Камера -> Захват фото вне кадра (для снимков) и Захват видео вне кадра (для видеороликов). Запустив эти функции Айфон будет создавать дополнительный кадр, на сверширокоугольный объектив и хранить его рядом с основным снимков.
Как установить фото на айфон в полном размере?
- Откройте меню «Настройки» на iPhone. Перейдите в меню «Настройки», выберите «Обои», а затем нажмите «Выбрать новые обои». …
- Выбор изображения …
- Перемещение изображения и выбор параметра отображения …
- Настройте обои и выберите, где они должны отображаться
Как сделать надпись на фото в айфоне?
- Откройте программу «Фото» и выберите нужную фотографию.
- Выберите вариант «Правка», нажмите , а затем — «Разметка» . Нажмите кнопку плюса , чтобы добавить текст, фигуры и другие элементы.
- Нажмите «Готово», а затем — снова «Готово».
Как сделать лупу на Андроиде?
Зайдите в меню «Все настройки» -> «Специальные возможности». Включите эту функцию во вкладке «Экранная лупа». Теперь для увеличения фрагмента отображаемого на дисплее смартфона текста, коснитесь двойным касанием (двумя пальцами) середины этого фрагмента и раздвиньте его, не отрывая пальцы от экрана.
Как рисовать на фото в телефоне?
на устройстве Android. Откройте фото с движением.
…
Прокрутите вправо и нажмите на значок «Ещё» «Разметка» .
- Чтобы нарисовать что-нибудь на фотографии, нажмите на значок «Ручка» .
- Чтобы выделить объекты на фотографии, нажмите на значок «Маркер» .
- Чтобы добавить надпись, нажмите на значок «Текст» .
Источник
Использование функции «Лупа» на iPhone или iPad
Функция «Лупа» на iPhone или iPad позволяет увеличивать расположенные рядом объекты.
Инструкции по включению функции «Лупа»
- На iPhone или iPad перейдите в раздел «Настройки» > «Универсальный доступ».
- Нажмите «Лупа» и включите функцию. Функция «Лупа» добавится как быстрая команда универсального доступа.
Быстрый доступ к функции «Лупа»
Чтобы быстро открыть функцию «Лупа», выполните следующие действия.
- На устройстве iPhone X или более поздней модели либо на iPad с функцией Face ID трижды нажмите боковую кнопку. и отрегулируйте уровень увеличения, перетаскивая ползунок. Чтобы закрыть функцию «Лупа», смахните вверх от нижней части экрана.
- На iPhone 8 или более ранней модели либо на iPad с кнопкой «Домой»: трижды нажмите кнопку «Домой» и отрегулируйте уровень увеличения, перетаскивая ползунок. Чтобы закрыть функцию «Лупа», нажмите кнопку «Домой».
Функцию «Лупа» можно также добавить в Пункт управления.
- Перейдите в раздел «Настройки» > «Пункт управления» и нажмите «Настроить элем. управления».
- Нажмите кнопку добавления ( ) рядом с функцией «Лупа».
Затем в Пункте управления нажмите кнопку «Лупа», чтобы воспользоваться этой функцией.
Использование функции «Лупа»
Открыв функцию «Лупа», можно применить светофильтры или сохранить увеличенный объект в виде изображения. Можно воспользоваться фонариком на устройстве, чтобы лучше осветить увеличиваемый объект. Можно также включить функцию «Автояркость», чтобы отрегулировать яркость функции «Лупа» в соответствии с внешней освещенностью.
Применение светофильтров
Чтобы применить светофильтры, выполните следующие действия.
- Нажмите кнопку фильтрации ( ).
- Проводите по списку светофильтров, чтобы просматривать их эффекты.
- Чтобы регулировать яркость и контрастность, перетаскивайте ползунки.
Чтобы инвертировать цвета, выполните следующие действия.
- Нажмите кнопку инверсной фильтрации ( ).
- Нажмите кнопку фильтрации снова, чтобы применить необходимый фильтр и вернуться на экран функции «Лупа».
Источник
Как включить режим лупы на iPhone с iOS 14
Смартфон помогает пользователям в десятках жизненных ситуаций и способен заменить множество полезных вещей или гаджетов. Однако, далеко не все пользователи техники Apple знают, что iPhone может выполнять роль увеличительного стекла.
Это может пригодится, чтобы разглядеть мелкий шрифт на упаковке какого-либо продукта, прочитать что-то при низком качестве печати или изучить условия очередной акции со звездочкой.
? Спасибо re:Store за полезную информацию. ?
Как активировать лупу на iPhone
1. Перейдите в Настройки – Универсальный доступ – Лупа.
2. Активируйте главный переключатель.
3. После этого найти программу можно в поиске Spotlight или Библиотеке приложений (самом правом домашнем экране с иконками) и при необходимости перетянуть на рабочий стол.
4. Можно добавить быстрый переключатель для вызова данной программы в меню Настройки – Пункт управления.
Само приложение Лупа неплохо обновили в iOS 14. Все основные возможности программы теперь вынесены на один экран. Активировать фильтры, изменить режим контрастности или включить подсветку получится при помощи отдельных кнопок.
Можно даже делать снимки в данном приложении, которые не будут храниться в основной галерее устройства.
Источник
Как превратить iPhone в лупу и зачем это нужно
С каждым годом iOS обрастает десятком новых функций и опций. Приятно, что разработчики ориентируются не только на среднестатистических пользователей. Не оставляют без внимания и людей с ограниченными возможностями.
Раздел Универсальный доступ регулярно пополняется новыми фишками, одна из которых может заинтересовать любого пользователя iPhone, ведь смартфон Apple теперь можно использовать в качестве увеличительного стекла.
Зачем это нужно

Бывает множество ситуаций, когда нужна лупа:
- разглядеть надписи на лекарствах или препаратах;
- увидеть число калорий или состав продуктов;
- разобрать низкокачественную печать в буклете от купленной электроники;
- читать условия акций под звездочкой;
- изучать телепрограмму на завтра.
Как видите, каждый пользователь от мала до велика часто нуждается в хорошем увеличительном стекле. С iOS 10 эту функцию отлично выполняет смартфон. Подойдет любой iPhone, главное обновиться до последней версии прошивки.
Как включить фишку
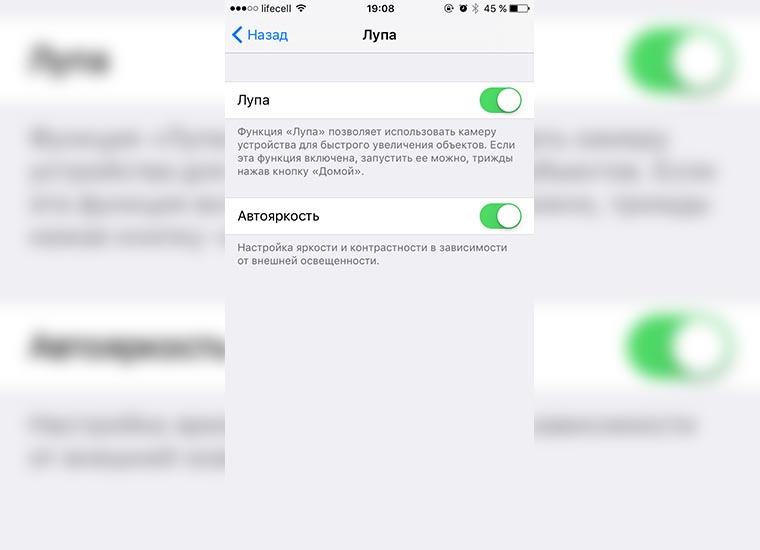
1. Переходим в Настройки – Основные – Универсальный доступ.
2. Открываем раздел Лупа и активируем первый переключатель.
3. Теперь для включения режима увеличительного стекла нужно трижды нажать кнопку Home.
Спасибо re:Store за полезный совет! 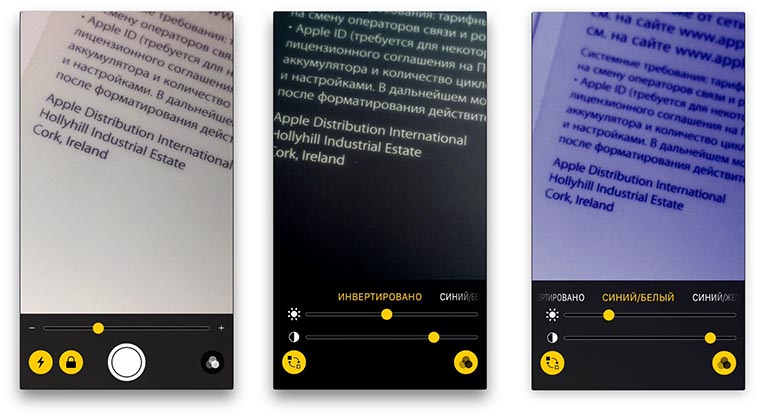
При работе с лупой можно включать вспышку, фиксировать фокус и применять различные цветовые эффекты. Не забывайте о возможности делать снимки и получать интересные кадры таким способом.
Источник
Включение функции «Лупа» на iPhone
«Лупа» — одна из неочевидных, но весьма полезных функций iPhone, благодаря которой его камера может использоваться для увеличения окружающих объектов, причем это возможно как в режиме реального времени, так и постфактум. Расскажем, как ее активировать и применять на деле.
Функция «Лупа» на айФон
Рассматриваемая функция не является основной, а потому она, как и многие другие, скрыта в настройках универсального доступа. Для того чтобы ею воспользоваться, выполните следующее:
- Откройте «Настройки» и перейдите к разделу «Универсальный доступ».
Примечание: На устройствах с iOS 12 и ниже этот пункт находится в разделе «Основные».
Тапните по пункту «Лупа», при желании ознакомьтесь с кратким описанием того, как работает данная функция, и переведите в активное положение находящийся напротив этого наименования переключатель.
- Трижды нажмите по кнопке «Домой» на тех моделях iPhone, где она есть;
- Трижды нажмите на кнопку блокировки экрана (включения/выключения) на iPhone без физической кнопки (модели X и более новые).
Это откроет несколько упрощенный интерфейс камеры, элементы управления которой мы рассмотрим отдельно далее. 
Использование функции «Лупа»
Чтобы воспользоваться рассматриваемой функцией после ее вызова, наведите объектив камеры на тот предмет, который желаете рассмотреть поближе. «Лупа» предоставляет следующие возможности для работы с изображением:
Масштабирование
Для того чтобы увеличить или уменьшить объект в кадре, проведите слева направо или справа налево соответственно по расположенной в нижней области интерфейса камеры шкале зумирования. Аналогичного результата можно достичь, если провести пальцем снизу вверх по области с изображением для увеличения или в обратном направлении для уменьшения. 
Вспышка
Если использовать «Лупу» приходится в помещении с недостаточным освещением или на затемненном объекте, можно активировать вспышку – просто коснитесь соответствующей кнопки на экране. 
Сохранение кадра
Использовать виртуальное увеличительное стекло можно не только в режиме реального времени, но и на статичных кадрах, которые к тому же могут быть отдельно сохранены. В результате вы получите фактически обычное фото, но с предварительно заданными параметрами масштабирования и фокуса. Для этого:
- «Поймайте» в объектив область или объект, который требуется сохранить, и нажмите по кнопке создания снимка (большой круг по центру внизу).
Если есть такая необходимость, измените масштабирование изображения в кадре, увеличив его или уменьшив.
Коснитесь экрана для того, чтобы сфокусироваться на конкретной области изображения.
Для сохранения зажмите палец на кадре, а затем выберите в появившемся меню пункт «Сохранить изображение».

Фиксация фокуса
Если вы увеличиваете объект в кадре, но при этом хотите сохранить на нем фокусировку, нажмите на кнопку, выполненную в виде замка. Для отмены фиксации кадра нажмите ее еще раз. 
Светофильтры
Одно из возможных применений «Лупы» — увеличение текста, изначальная читабельность которого может «страдать» по тем или иным причинам. Исправить это можно посредством применения светофильтров.
- Тапните по кнопке фильтрации (расположена справа).
Ознакомьтесь со списком доступных фильтров и выберите тот, который подходит для вашего случая.
Для регулировки яркости и контрастности перемещайте отмеченные на скриншоте ниже ползунки.
Если к изображению требуется применить инверсную фильтрацию, коснитесь соответствующей кнопки, а затем отрегулируйте параметры.
Для применения выбранного светофильтра нажмите по кнопке вызова данной функции. Это действие также вернет вас на главный экран «Лупы».

Закрытие «Лупы»
Для того чтобы выйти из режима использования рассматриваемой функции, в зависимости от модели iPhone, выполните одно из следующих действий:
- Нажмите кнопку «Домой» (iPhone 8 и более ранние модели);
- Смахните вверх от нижней границы экрана (iPhone X и более новые модели).
Добавление кнопки «Лупа» в пункт управления
Если вам часто приходится обращаться к рассматриваемой функции, а тройное нажатие физической кнопки, необходимое для ее вызова, вы считаете неудобным, можно добавить кнопку вызова в пункт управления (ПУ).
- В «Настройках» айФон перейдите к разделу «Пункт управления».
Переведите в активное положение переключатель «Доступ в приложениях», если ранее он был отключен и/или если вы хотите иметь доступ к ПУ на любом экране. Далее тапните по пункту «Настроить элементы управления».
Пролистайте перечень доступных опций вниз, отыщите там «Лупу» и коснитесь зеленого плюсика, расположенного слева от этого наименования.
«Лупа» будет добавлена к перечню основных элементов ПУ, в чем можно убедиться, если вернуться в его начало (пролистать вверх). Здесь же вы можете определить более удобное расположение кнопки вызова функции – для этого просто зажмите три горизонтальных полосы справа и переместите пункт в нужное место.
Теперь вы можете вызвать «Лупу» прямо из пункта управления – достаточно провести пальцем от нижней границы экрана вверх и тапнуть по соответствующей кнопке.

Заключение
Теперь вы знаете, как на iPhone включить «Лупу» и использовать ее для увеличения объектов в кадре, а также изменения, улучшения их отображения на экране.
Помимо этой статьи, на сайте еще 12483 инструкций.
Добавьте сайт Lumpics.ru в закладки (CTRL+D) и мы точно еще пригодимся вам.
Отблагодарите автора, поделитесь статьей в социальных сетях.
Источник