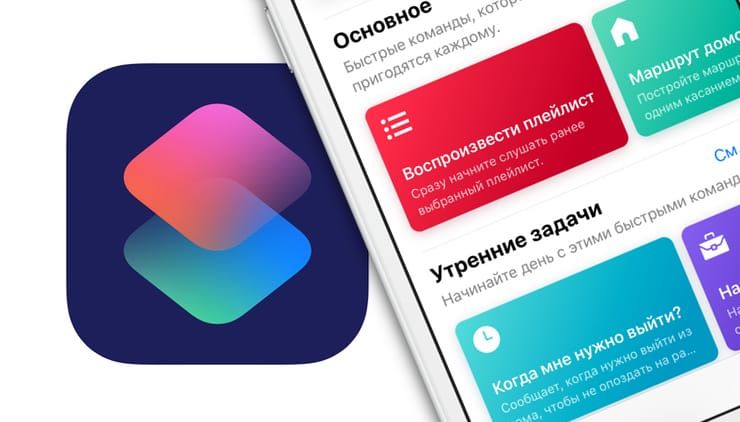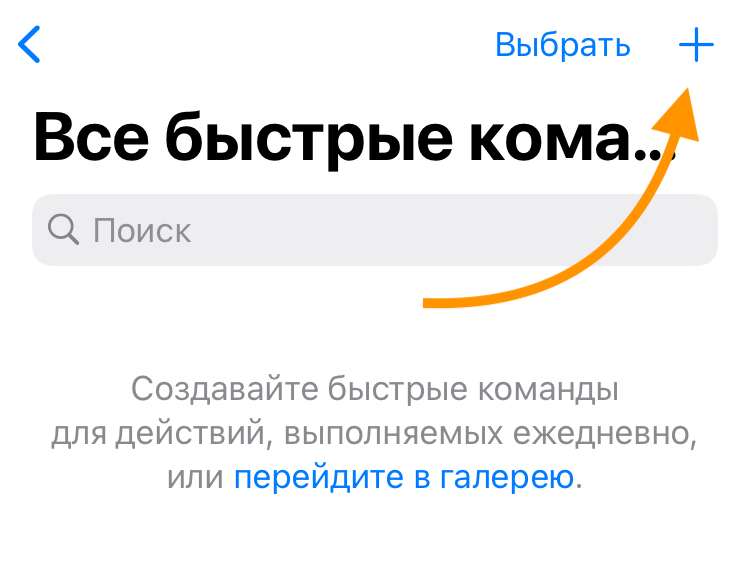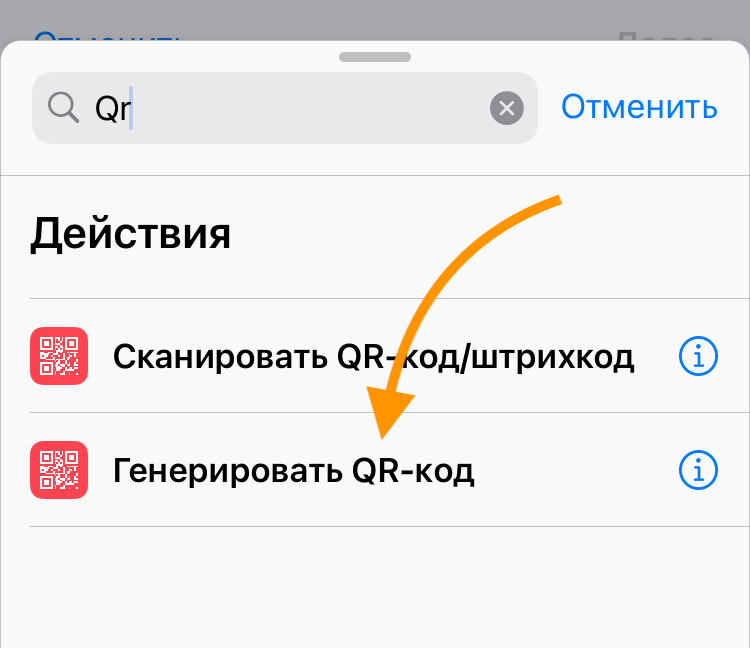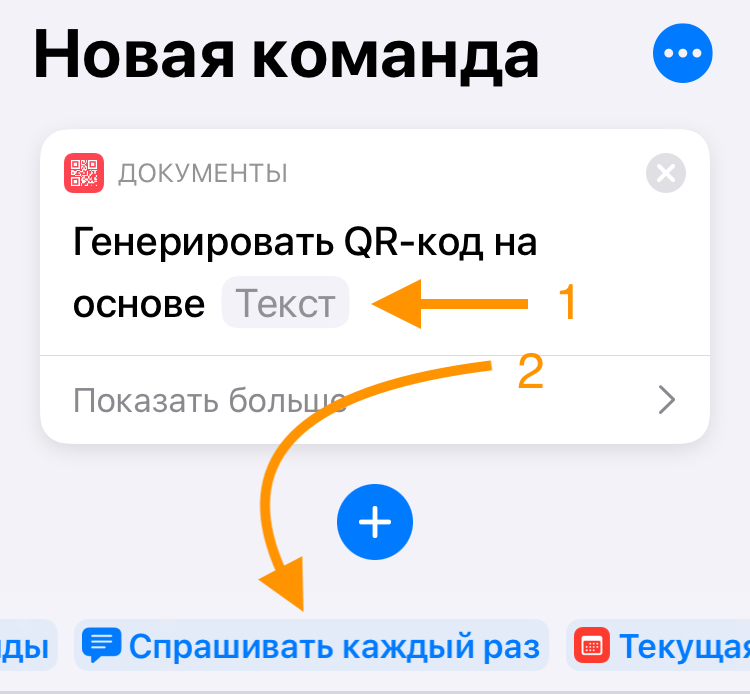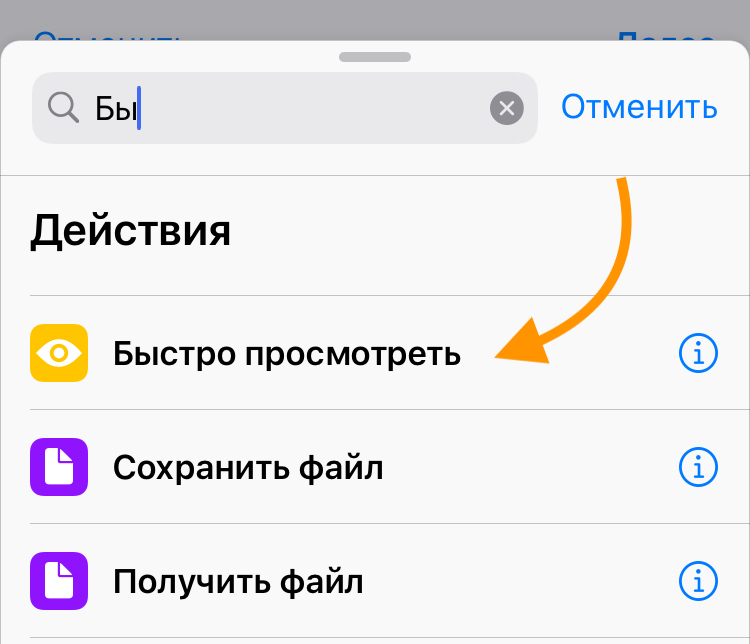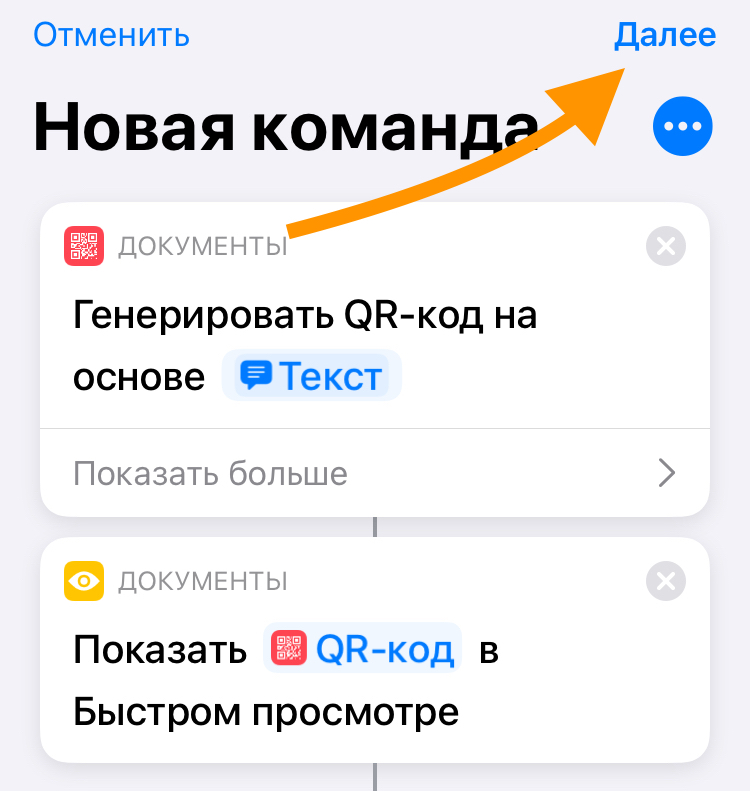- Использование код-пароля на iPhone, iPad или iPod touch
- Настройка пароля
- Изменение пароля или его настроек
- Получение помощи
- Появляется оповещение с требованием изменить код-пароль или не удается изменить настройки код-пароля
- Не удается вспомнить код-пароль
- Как сделать QR-код на iPhone
- Как создать QR-код для Wi-Fi
- Как настроить QR-код на телефоне
- Получение проверочного кода и вход в систему с использованием двухфакторной аутентификации
- Использование кода, отображаемого на доверенном устройстве
- Apple shortcuts: генератор QR-кодов
- Создаем команду
- Добавляем значок на экран «Домой»
Использование код-пароля на iPhone, iPad или iPod touch
Узнайте, как настроить, использовать и изменить код-пароль на своем iPhone, iPad или iPod touch.
Настройте код-пароль на устройстве, чтобы защитить свои данные. Если устройство поддерживает технологию Touch ID, вы можете вместо код-пароля использовать отпечаток пальца. Если же поддерживается технология Face ID, вы можете использовать распознавание лица вместо код-пароля. Устройство запрашивает код-пароль при выполнении следующих действий.
- Включение или перезапуск
- Разблокировка нажатием кнопки «Домой» или смахиванием вверх (это можно изменить)
- Обновление программного обеспечения
- Стирание данных с устройства
- Просмотр или изменение настроек код-пароля
- Установка профилей конфигурации iOS или iPadOS
Помощь с код-паролем
Настройка пароля
- Если у вас iPhone X или более новая модель либо iPad с Face ID, перейдите в меню «Настройка»> «Face ID и код-пароль». На более ранней модели iPhone перейдите в раздел «Touch ID и код-пароль». На устройствах, не поддерживающих Touch ID, перейдите в раздел «Настройки» > «Код-пароль».
- Нажмите «Вкл. код-пароль».
- Введите код-пароль, состоящий из шести цифр. Можно также выбрать «Параметры код-пароля», чтобы использовать четырехзначный цифровой пароль, произвольный цифровой пароль или произвольный буквенно-цифровой пароль.
- Снова введите код-пароль, чтобы подтвердить и активировать его.
Изменение пароля или его настроек
Если у вас iPhone X или более новая модель либо iPad с Face ID, перейдите в меню «Настройка»> «Face ID и код-пароль». На более ранней модели iPhone перейдите в раздел «Настройки» > «Touch ID и код-пароль». На устройствах, не поддерживающих Touch ID, перейдите в раздел «Настройки» > «Код-пароль».
В этом разделе находятся различные параметры и функции.
- Выключить код-пароль: выберите этот параметр, чтобы отключить пароль.
- Сменить код-пароль: введите новый шестизначный пароль. Можно также выбрать «Параметры код-пароля», чтобы использовать четырехзначный цифровой пароль, произвольный цифровой пароль или произвольный буквенно-цифровой пароль.
- Запрос код-пароля: если задано значение по умолчанию, после блокировки экрана требуется ввести пароль для разблокировки. Если вам не требуется немедленный запрос код-пароля, измените этот параметр. (Для вашей безопасности отменить немедленный запрос код-пароля при использовании Touch ID или Apple Pay нельзя.)
- Доступ с блокировкой экрана: используйте этот параметр, чтобы разрешить доступ к некоторым функциям, когда устройство заблокировано, включая экран «Сегодня», Центр уведомлений, Пункт управления на iPhone и iPod touch или iPad, Siri, ответ сообщением, управление домом, приложение Wallet, набор пропущенных вызовов и USB-аксессуары.
- Стирание данных: если этот параметр включен, после 10 неудачных попыток ввода код-пароля с устройства будут автоматически стерты все данные. Если этот параметр отключен, после 10 неудачных попыток ввода код-пароля потребуется восстановить устройство.
Получение помощи
Следуйте инструкциям в этом разделе для получения помощи по настройкам код-пароля и оповещениям, а также в том случае, если вы забыли пароль.
Появляется оповещение с требованием изменить код-пароль или не удается изменить настройки код-пароля
Для профилей конфигурации и учетных записей электронной почты на основе Microsoft Exchange, которые часто устанавливаются на устройства, принадлежащие организациям или образовательным учреждениям, правила код-паролей иногда настраиваются таким образом, что приводят к описанным ниже проблемам.
- Не удается отключить код-пароль.
- Не удается изменить настройки код-пароля, потому что они недоступны, выделены серым или затенены.
- Появляется оповещение с каким-либо требованием, касающимся код-пароля. Например, может появиться сообщение о необходимости сменить код-пароль разблокировки iPhone в течение 60 минут.
Обратитесь за помощью к ИТ-администратору. Если вы не используете профиль конфигурации или учетную запись Microsoft Exchange либо устройство находится в личном владении, убедитесь, что на нем установлена последняя версия iOS или iPadOS.
Не удается вспомнить код-пароль
Если слишком много раз ввести неверный код-пароль, устройство временно заблокируется. Узнайте, что делать если вы забыли пароль или устройство заблокировано. Если вы забыли код-пароль ограничений, cм. инструкции.
Источник
Как сделать QR-код на iPhone
QR-коды окружают нас повсюду. С их помощью можно расплатиться по чеку, оставить на чай официанту и даже подтвердить свою личность, пройдя через особую процедуру верификации. Просто наводишь камеру своего смартфона на QR-код, выбираешь нужное действие и подтверждаешь его выполнение при помощи биометрии. В общем, ничего сложного. Но ведь всем наверняка приходила в голову мысль сделать свой собственный QR-код. Что ж, нет проблем. Ведь это намного проще, чем кажется на первый взгляд.
Оказывается, свои QR-коды можно сделать прямо на iPhone
Причины создать свой QR-код могут быть самыми разными. Вы можете сделать так, чтобы он вёл на конкретную страницу в интернете, активировал звонок или просто позволял подключиться к домашней сети Wi-Fi вашим гостям. Кстати говоря, о том, как сделать QR-код для подключения к Wi-Fi, в который вшит логин и пароль вашего маршрутизатора, я уже рассказывал. Но там можно было обойтись без участия смартфона. Сегодня же я расскажу про способ создания QR-кодов на iPhone для самых разных жизненных ситуаций.
Как создать QR-код для Wi-Fi
Всего доступно создание QR-кодов для 10 жизненных ситуаций
На мой взгляд, проще всего сделать свой QR-код можно с помощью приложения QRbot (скачать). Оно позволяет создавать коды практически не любой случай:
- Ссылка на веб-сайт
- Визитная карточка
- Сеть Wi-Fi
- Текст
- Содержимое буфера обмена
- Электронное письмо
- SMS-сообщение
- Звонок
- Событие
- Местоположение
Просто выбираете нужный сценарий, привязываете к нему QR-код, наполняете содержимым, и пересылаете человеку, с которым хотите поделиться информацией, вписанной в код. В общем, ничего сложного.
Я буду показывать, как создавать QR-код, на примере сети Wi-Fi:
- Запустите приложение QRbot у себя на iPhone;
- Откройте вкладку «Мои коды» внизу экрана;
Создание QR-кода происходит очень быстро
- Пропишите название Wi-Fi-сети и введите пароль;
- Нажмите «Создать» и вы получите карточку QR-кода.
Карточка представляет собой страницу редактирования, где вам уже доступен QR-код, и небольшой набор инструментов, позволяющих либо внести в него изменения, либо поделиться им или изъять из него какие-то данные. Тут можно скопировать название сети, пароль от маршрутизатора, отправить сам QR-код кому-то из пользователей, с которыми вы хотите поделиться ей, а также сразу подключиться к маршрутизатору.
Как настроить QR-код на телефоне
В редакторе вы можете настроить свой QR-код так, как хотите
Но самое интересное, пожалуй, — это функция настройки дизайна. QRbot позволяет изменить внешний вид QR-кода. Здесь есть несколько шаблонов в разных цветах и с разными иконками, указывающими на предназначение кода. Если это сеть Wi-Fi, вы можете выбрать значок Wi-Fi, если это ссылка на видео на YouTube, можно выбрать пиктограмму YouTube и так далее.
Однако каждый шаблон можно настроить по своему усмотрению. Например, тут есть возможность изменить рисунок, который формирует QR-код. Вы можете сделать пикселизацию более плотной, а можете – более редкой, можете изменить форму графических элементов на коде, а можете выбрать любой другой логотип из меню доступных. Ну, и, конечно, приложение предусматривает возможность изменения цветовой заливки QR-кода.
Как изменится Face ID в iPhone 13: новые функции, состав деталей и чертежи
Все QR-коды, которые вы создаёте, сохраняются в разделе «Мои коды». Они располагаются по порядку в зависимости от даты создания. Отсюда вы можете перейти к каждому из них, поделиться и при необходимости внести в него какие-то коррективы. В общем, всё очень продуманно и удобно. Правда, нужно помнить, что некоторые изменения позволено вносить только пользователям платной версии приложения, которая стоит 649 рублей.
Ну, а в качестве вспомогательной функции приложение предлагает возможность считывания не только QR-, но и штрих-кодов. Просто наводите видоискатель на штрих-код на товаре, и приложение выдаёт вам информацию о нём или его производителе, в зависимости от того, какая информация туда зашита. Штатный сканер QR-кодов, встроенный в iOS, так не умеет. Поэтому чисто для штрих-кодов QRbot можно и сохранить.
Источник
Получение проверочного кода и вход в систему с использованием двухфакторной аутентификации
После включения двухфакторной аутентификации для входа в систему с использованием идентификатора Apple ID на новом устройстве или в браузере потребуется вводить проверочный код.
Каждый раз при выполнении входа с использованием идентификатора Apple ID на новом устройстве или в браузере вам потребуется подтвердить свою личность с помощью пароля и шестизначного проверочного кода. Получить проверочный код можно несколькими способами. Можно использовать код, отображаемый на доверенном устройстве, запросить текстовое сообщение или телефонный вызов либо создать код с помощью доверенного устройства.
Если на вашем iPhone установлена iOS 11.3 или более поздней версии, вам не придется постоянно вводить проверочный код. В некоторых случаях доверенный номер телефона будет подтверждаться на iPhone автоматически в фоновом режиме. Вам не придется совершать дополнительных действий, а учетная запись по-прежнему будет защищена с помощью двухфакторной аутентификации.
Использование кода, отображаемого на доверенном устройстве
Если у вас есть доверенное устройство с iOS 9 или более поздней версии, OS X El Capitan или более поздней версии, iPadOS 13 или более поздней версии либо watchOS 6 или более поздней версии, код проверки отображается на доверенных устройствах автоматически.
- Выполните вход с использованием идентификатора Apple ID и пароля на новом устройстве или в браузере.
- На доверенные устройства придет уведомление о входе.
- Нажмите «Разрешить», чтобы получить проверочный код.
- Введите проверочный код на устройстве, с которого вы выполняли вход, чтобы завершить процедуру входа.
Источник
Apple shortcuts: генератор QR-кодов
В этой статье я хочу рассказать о том, как создавать qr-коды прямо на вашем айфоне без сторонних приложений, сайтов с кучей рекламы или ограничениями.
Все, наверное, знают, что сканер qr-кодов теперь встроен в стандартное приложение камера на айфоне. Чтобы отсканировать qr-код, достаточно просто открыть камеру. Если телефон обнаружит qr-код, сверху появиться уведомление. Подробнее о том, как сканировать qr-коды на айфоне, можно прочитать на официальном сайте.
Но не все знаю, как создавать qr-коды прямо на айфоне без сторонних приложений. Чтобы создать qr-код, достаточно воспользоваться встроенным приложением Команды.
Если вы не хотите создавать команду сами, можете воспользоваться уже готовой. В ней собран весь потенциал qr-кодов: можно делиться контактами, беспроводными сетями, сайтами и многим другим.
О том, как добавить иконку быстрого запуска команды на экран «Домой», читайте в конце статьи.
Создаем команду
Открываем приложение Команды, в меню Мои команды нажимаем на плюсик.
Нажимаем Добавить действие и вводим QR, выбираем команду Генерировать QR-код
Нажимаем на слово текст и в списке над клавиатурой выбираем Спрашивать каждый раз.
Добавляем действие Быстро посмотреть.
Нажимаем далее и вводим название, например Генератор QR-кодов
Добавляем значок на экран «Домой»
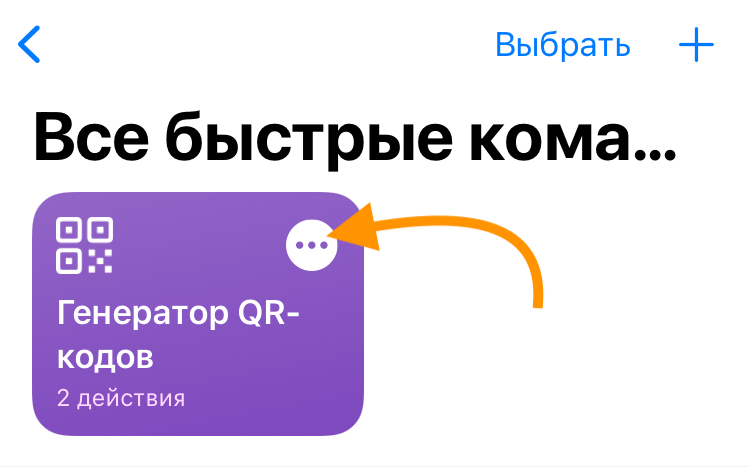
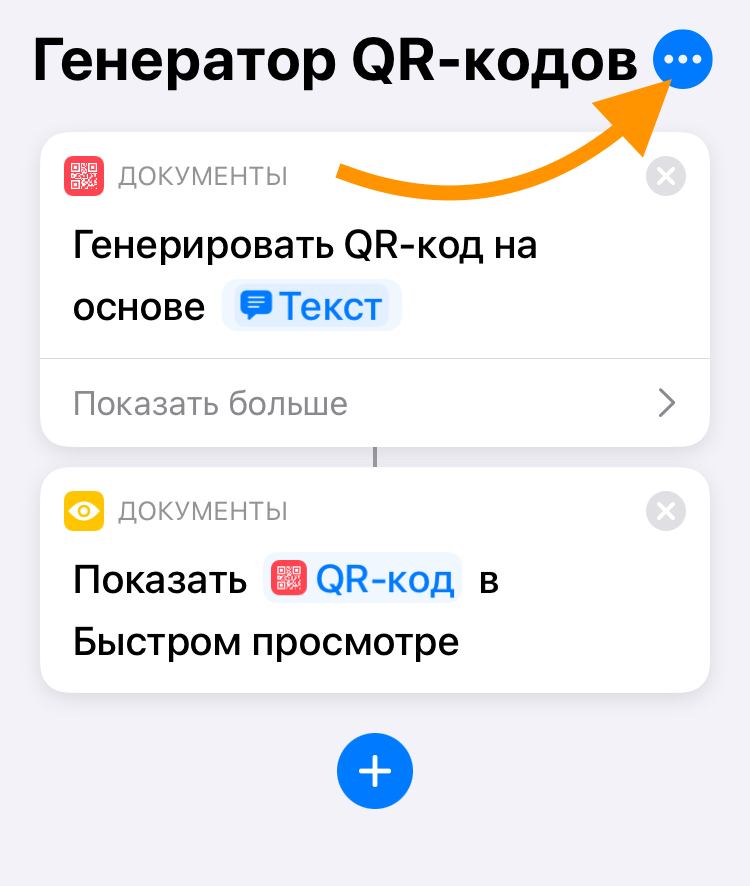
Вот таким простым способом можно создавать qr-коды прямо на вашем айфоне.
Источник