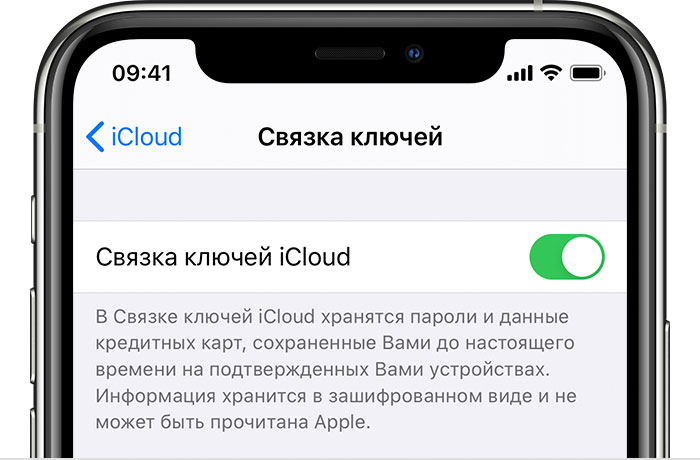- Настройка службы «Связка ключей iCloud»
- Порядок включения службы «Связка ключей iCloud»
- Включение службы «Связка ключей iCloud» на iPhone, iPad и iPod touch
- Включение службы «Связка ключей iCloud» на компьютере Mac
- Если включить службу «Связка ключей iCloud» не удается
- Часто задаваемые вопросы
- Какую информацию хранит служба «Связка ключей iCloud»?
- Как служба «Связка ключей iCloud» защищает мою личную информацию?
- Что произойдет, если отключить на устройстве функцию «Связка ключей iCloud»?
- Может ли служба поддержки Apple восстановить код безопасности iCloud?
- Как найти сохраненные пароли?
- [Mac для чайников] №34 Генератор паролей
- Как сгенерировать пароль на iOS, если Safari не срабатывает
- Как сгенерировать надёжный пароль на iOS
- Безопасный пароль на iOS
- Использование паролей для программ
- Создание пароля для программы
- Управление паролями для программ
Настройка службы «Связка ключей iCloud»
С помощью службы «Связка ключей iCloud» можно синхронизировать пароли и другую защищенную информацию между устройствами.
Информацию, хранимую в службе «Связка ключей iCloud», можно не запоминать. Ваши данные (такие как имена пользователей и пароли Safari, данные кредитных карт и пароли Wi-Fi) заполняются автоматически на любом подтвержденном вами устройстве. Остались вопросы о службе «Связка ключей iCloud»?
Порядок включения службы «Связка ключей iCloud»
При обновлении устройства до последней версии iOS или iPadOS приложение «Ассистент настройки» предлагает настроить службу «Связка ключей iCloud». Узнайте о доступности службы «Связка ключей iCloud» в зависимости от страны и региона.
Включение службы «Связка ключей iCloud» на iPhone, iPad и iPod touch
- Перейдите в меню «Настройки», коснитесь [вашего имени], а затем выберите «iCloud».
- Нажмите «Связка ключей».*
- Передвиньте ползунок, чтобы включить службу «Связка ключей iCloud». Может потребоваться ввести пароль устройства или пароль Apple ID.
Включение службы «Связка ключей iCloud» на компьютере Mac
- Выберите меню Apple () > «Системные настройки».
- Щелкните «Apple ID», затем щелкните «iCloud» на боковой панели. В macOS Mojave или более ранних версий щелкните «iCloud».
- Выберите пункт «Связка ключей». *
- Если вы выберете вариант «Подтвердить позже» при входе в свою учетную запись с идентификатором Apple ID, вам потребуется выполнить подтверждение с использованием старого пароля или другого устройства, когда появится соответствующий запрос. Если вы не можете выполнить подтверждение, выполните сброс данных со сквозным шифрованием, когда появится соответствующий запрос.
* На iPhone, iPad или iPod touch с iOS 13 или более поздней версии или на компьютере Mac с macOS Catalina или более поздней версии для включения службы «Связка ключей iCloud» требуется двухфакторная аутентификация. Если вы еще не настроили эту функцию, вам предложат начать использовать двухфакторную аутентификацию.
Если включить службу «Связка ключей iCloud» не удается
Если после выполнения инструкций включить службу «Связка ключей iCloud» не удается, убедитесь, что соблюдены минимальные системные требования для службы «Связка ключей iCloud» и что вы используете двухфакторную аутентификацию.
Если вы не используете двухфакторную аутентификацию, может появиться сообщение с просьбой создать или сгенерировать случайным образом шестизначный код безопасности iCloud из цифр и (или) букв для авторизации дополнительных устройств и подтверждения своей личности. Если вы забыли свой код, его можно сбросить.
Часто задаваемые вопросы
Ответы на некоторые из наиболее часто задаваемых вопросов о службе «Связка ключей iCloud».
Какую информацию хранит служба «Связка ключей iCloud»?
Служба «Связка ключей iCloud» хранит номера и сроки действия кредитных карт (код безопасности не сохраняется и не заполняется автоматически), а также пароли и имена пользователей, пароли Wi-Fi, учетных записей Интернета и т. д. Разработчики также могут обновлять свои приложения для использования связки ключей на устройствах с iOS 7.0.3 и более поздних версий или OS X Mavericks 10.9 и более поздних версий. Если вы не видите элементы, хранящиеся в службе «Связка ключей iCloud», узнайте, что делать в таких случаях.
Как служба «Связка ключей iCloud» защищает мою личную информацию?
iCloud защищает вашу информацию путем сквозного шифрования, что обеспечивает максимальный уровень безопасности данных. Ваши данные защищены с помощью ключа, создаваемого на основе информации, уникальной для вашего устройства, в сочетании с паролем, который известен только вам. Никто другой не сможет получить или прочесть эти данные ни при их передаче, ни в хранилище. Дополнительная информация.
Что произойдет, если отключить на устройстве функцию «Связка ключей iCloud»?
При выключении функции «Связка ключей iCloud» на устройстве появляется запрос выбора действия: сохранить или удалить хранимые пароли и данные кредитных карт. При выборе первого варианта информация не удаляется и не синхронизируется при внесении изменений на других устройствах. Если вы не выберете вариант с сохранением информации хотя бы на одном устройстве, информация из службы связки ключей будет удалена с вашего устройства и с серверов iCloud.
Может ли служба поддержки Apple восстановить код безопасности iCloud?
Нет. Если число неправильных вводов кода безопасности iCloud превысит допустимый порог, вы потеряете доступ к функции «Связка ключей iCloud». Вы можете обратиться в службу поддержки Apple для подтверждения своей личности и повторить попытку. После определенного числа неправильных вводов ваша связка ключей будет удалена с серверов Apple и ее придется настроить повторно.
Как найти сохраненные пароли?
Функция «Связка ключей iCloud» обеспечивает хранение сохраненных вами паролей, чтобы их можно было просмотреть или изменить в любой момент. Узнайте, как найти сохраненные пароли на устройствах iPhone, iPad или iPod touch. Также можно найти сохраненные пароли на компьютере Mac.
Информация о продуктах, произведенных не компанией Apple, или о независимых веб-сайтах, неподконтрольных и не тестируемых компанией Apple, не носит рекомендательного или одобрительного характера. Компания Apple не несет никакой ответственности за выбор, функциональность и использование веб-сайтов или продукции сторонних производителей. Компания Apple также не несет ответственности за точность или достоверность данных, размещенных на веб-сайтах сторонних производителей. Обратитесь к поставщику за дополнительной информацией.
Источник
[Mac для чайников] №34 Генератор паролей
Сегодня я расскажу вам о маленьком секрете спрятанном в OS X, а именно о генераторе паролей, который так заботливо для нас встроили программисты Apple. Многие люди никогда с ним не сталкивались, но это очень полезная штука.
Генератор паролей как правило появляется только если вы щелкаете по маленькой кнопке с изображением ключа на ней, при создании новой учетной записи или нового пункта в связке ключей, он выглядит вот так:
Если нажать на кнопку с изображением ключа, вы увидите сам генератор паролей:
Это и есть тот самый генератор паролей. Он может создавать пароли разной степени сложности и запоминаемости, для выбора режима нажмите на выпадающее меню.
Это весьма полезная функция, чтобы иметь неограниченное число паролей, особенно если вы ярый фанат регистрироваться на чем-то новом в Интернете, и вам необходим хороший, надежный пароль, чтобы защитить свой аккаунт. Для разных сайтов можно использовать пароли различной надежности. Крайне не рекомендуется пользоваться одним паролем для всех ресурсов! Конечно один пароль запомнить куда легче, чем несколько да еще и сложных, но представим ситуацию:
У вас есть три аккаунта: Яндекс Деньги, Электронная почта и еще какой-нибудь третий аккаунт на левом ресурсе типа “сайт знакомств”, услуги которых вы проплачивали через Яндекс Деньги. Завтра база данных “сайта знакомств” оказалась в открытом доступе в интернете со всей конфиденциальной информацией, вроде паролей, методов оплаты и т.д . Опытные пользователи Интернета тут же не хило поживятся вашими денежками из электронного кошелька, ведь пароль у них есть, еще они могут почитать вашу почту, рассылать спам от вашего имени и многое другое, явно не очень доброе.
Вывод из этой басни таков: чем больше паролей у вас, тем безопаснее жить, правда везде нужно выдерживать золотую середину, а то иначе если завести слишком много паролей, то можно и запутаться. Приятно, что Apple позаботилась о нас и решила проблему с созданием паролей, правда генератор не так просто найти.
Встроенный генератор паролей существует в отдельном виде, ребята из Code Poetry постарались и вытащили его из связки ключей. Смотрим тут.
Существуют конечно и другие генераторы паролей, и они не такие плохие, но этот уже по умолчанию встроен в систему, не надо ничего устанавливать и настраивать плюс он бесплатный, что тоже немало важно.
Источник
Как сгенерировать пароль на iOS, если Safari не срабатывает
На iOS уже давно есть «Связка ключей» — очень удобный менеджер паролей, который не только генерирует их и хранит в надёжном месте, но и проверяет на надёжность. Из-за его удобства многие пользователи предпочли отказаться от сторонних сервисов для работы с паролями вроде LastPass или 1Password. Однако в некоторых случаях «Связка ключей» оказывается неприменимой: либо Safari не распознаёт строку ввода пароля при регистрации, либо вы используете другой браузер, с которым она не работает. Значит, нужно как-то выкручиваться из ситуации.
Если Safari отказывается генерировать пароль, вы можете сделать это самостоятельно
Использовать сторонний менеджер паролей – метод априори не для всех. Во-первых, он требует загрузки и регистрации, а, во-вторых, некоторые из менеджеров распространяются исключительно по подписке, а платить за что-то, что всегда было бесплатным, многие не захотят. Но поскольку заставить «Связку ключей» заработать там, где он ни в какую не хочет работать, скорее всего, не удастся, остаётся едва ли не один единственный способ. Он заключается в использовании специальной команды, которая генерирует надёжные пароли, позволяя сохранить их в «Связке ключей».
Как сгенерировать надёжный пароль на iOS
Команда, о которой пойдёт речь ниже, — это просто генератор случайных паролей, состоящих из 20-значных комбинаций букв, цифр и прочих символов. Он не сохраняет их автоматически, но при этом позволяет сделать это вручную.
- Скачайте приложение «Быстрые команды» из App Store;
- Перейдите в «Настройки» — «Быстрые команды» и включите «Ненадёжные команды»;
Чтобы добавить ненадёжную команду, нужно включить соответствующий параметр в настройках
- Перейдите по этой ссылке и скачайте команду Generate Password;
Пароль хранится в буфере обмена 10 минут, но можно изменить это время
- Откройте меню «Поделиться» в браузере, нажмите на Generate Password и дождитесь формирования пароля;
- Установите курсор на строку вводи пароля и вставьте сформированную комбинацию.
Для безопасности пароль, который генерирует Generate Password, хранится в буфере обмена только 10 минут, после чего удаляется. Этого времени вам как раз должно хватить для того, чтобы сохранить его в «Связке ключей».
- Для этого перейдите в «Настройки» — «Пароль»;
- Пройдите авторизацию и нажмите кнопку «+»;
Добавить пароль в Связку ключей можно в течение 10 минут
- Заполните поля «Веб-сайт», «Имя», а в строку «Пароль» вставьте сформированную комбинацию;
- Нажмите «Готово», чтобы сохранить новую позицию.
Однако, если вы не хотите, чтобы пароль хранился в буфере обмена, то можете изменить это время до минимума. Это можно сделать в настройках команды.
Безопасный пароль на iOS
Вы можете изменить время, в течение которого пароль будет храниться в буфере обмена
К сожалению, пароль, который формируется командой Generate Password, не может сохраняться в «Связке ключей» автоматически. Скорее всего, это связано с техническими ограничениями, которые Apple установила в целях безопасности. Ведь если любая команда будет иметь доступ к паролям, защита явно от этого может серьёзно пострадать. Поэтому разработчики оставили сохранение пароля в «Связку» на усмотрение пользователя. Тем более что использовать команду можно не только в Safari.
Нередко возникают ситуации, когда строку ввода пароля на сайтах не распознаёт не только Safari, но и другие браузеры, в т.ч. Chrome. Поэтому вы можете использовать команду Generate Password в любых браузерах. Она будет работать независимо от решения, которое вы выберете. Просто перейдите в меню поделиться и активируйте команду в списке доступных действий. Далее алгоритм ваших действий может быть точно таким же, как описано выше либо отличаться в зависимости от того, что вам нужно.
Источник
Использование паролей для программ
Пароли для программ позволяют безопасно выполнять вход в учетную запись при использовании идентификатора Apple ID в сторонних программах.
Пароли для программ привязаны к вашему идентификатору Apple ID и позволяют вам выполнять вход в свою учетную запись для безопасного доступа к хранящейся в iCloud информации из программ сторонних разработчиков. Например, используйте пароли для программ со службами почты, контактов и календарей, предоставляемыми не Apple. Пароли для программ обеспечивают высокий уровень безопасности и являются гарантией того, что пароль вашего идентификатора Apple ID не будет перехвачен или сохранен какой-либо сторонней программой.
Если выполнен вход в iCloud для Windows, при использовании идентификатора Apple ID со сторонними программами Microsoft пароли для программ не нужны.
Для создания и использования таких паролей нужно защитить идентификатор Apple ID с помощью двухфакторной аутентификации.
Также пароли для программ требуются на устройствах с ОС Mac OS X Lion 10.7.5 и более ранних версий или ОС iOS 5 и более ранних версий. Если у вас нет устройств, которые можно обновить до iOS 9 или более поздней версии либо OS X El Capitan или более поздней версии, вы можете настроить двухэтапную проверку и создать пароли для программ.
Создание пароля для программы
- Войдите в систему на странице учетной записи Apple ID.
- В разделе «Безопасность» нажмите кнопку «Создать пароль» в области «Пароли приложений».
- Следуйте инструкциям на экране.
После создания пароля для программы введите или вставьте его в поле ввода пароля в программе обычным способом.
Управление паролями для программ
В любой момент может быть активно до 25 паролей для программ. При необходимости можно аннулировать эти пароли по отдельности или все вместе.
- Войдите в систему на странице учетной записи Apple ID.
- В разделе «Безопасность» выберите «Изменить».
- В разделе «Специальные пароли для программ» щелкните «Просмотреть историю».
- Щелкните рядом с паролем, который требуется удалить, или кнопку «Удалить все».
После аннулирования пароля все программы, использующие этот пароль, прекратят доступ к учетной записи, пока не будет сформирован новый пароль и не выполнен вход с его помощью.
При любом изменении или сбросе основного пароля Apple ID все пароли для программ автоматически аннулируются для защиты учетной записи. Для всех программ, с которыми необходимо продолжать работать, потребуется создать новые пароли.
Информация о продуктах, произведенных не компанией Apple, или о независимых веб-сайтах, неподконтрольных и не тестируемых компанией Apple, не носит рекомендательного или одобрительного характера. Компания Apple не несет никакой ответственности за выбор, функциональность и использование веб-сайтов или продукции сторонних производителей. Компания Apple также не несет ответственности за точность или достоверность данных, размещенных на веб-сайтах сторонних производителей. Обратитесь к поставщику за дополнительной информацией.
Источник