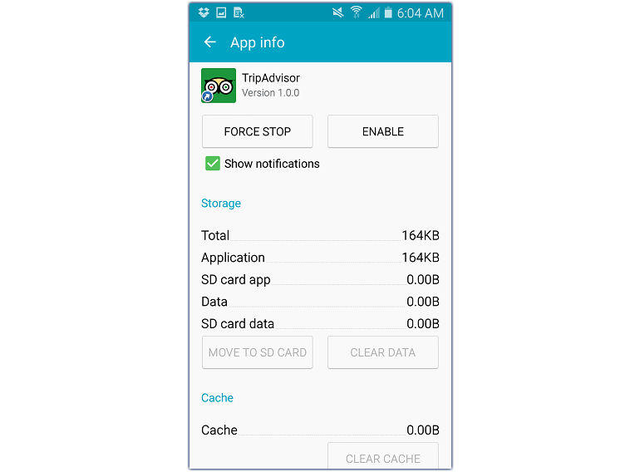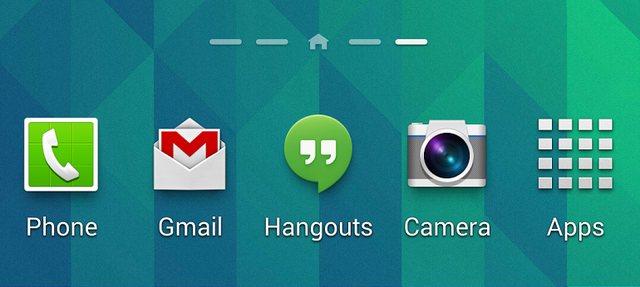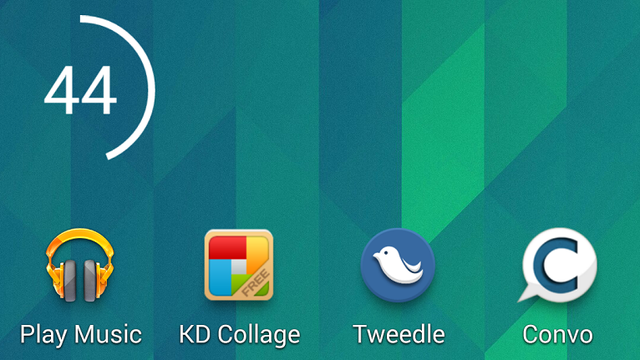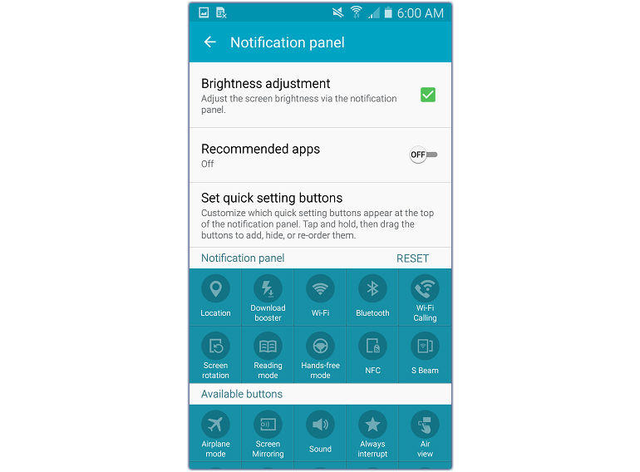- Как это работает7 удобных способов организовать иконки на смартфоне
- Сколько приложений установлено на вашем iPhone — 50 или даже 100? За последний год количество приложений, без которых (как оказалось) мы все не можем прожить и дня, как минимум удвоилось. И настал тот момент, когда просто необходимо эти ярлыки организовать так, чтобы они все были под рукой. Есть множество способов того, как можно расположить ярлыки ради увеличения эффективности их использования. Мы собрали несколько самых рациональных и оригинальных способов.
- Как за 5 минут привести в порядок ярлыки на телефоне
- Откуда возникает беспорядок на Рабочем столе телефона
- Как организовать иконки, чтобы запускать приложения быстро
- Как организовать значки программ на телефоне за 5 минут
- Как организовать приложения на устройствах Samsung Galaxy
- Константин Иванов
- 1. Спрятать лишнее
- 2. Изменить настройки отображения ваших приложений
- 3. Создать папки для приложений
- 4. Выбрать иконки для быстрого доступа
- 5. Использовать виджеты для самых нужных функций приложений.
- 6. Рассортировать иконки панели уведомлений.
- Как изменить и перетащить значки на рабочем столе Android группой
- Перетаскиваем значки на рабочем столе группой
- Меняем размер значков рабочего стола на Android
- Что делать, если не перетащить значки на рабочем столе
- Дополнительные значки и настройки
Как это работает7 удобных способов
организовать иконки
на смартфоне
Как прекратить хаос на экране
Текст
Сколько приложений установлено на вашем iPhone — 50 или даже 100? За последний год количество приложений, без которых (как оказалось) мы все не можем прожить и дня, как минимум удвоилось. И настал тот момент, когда просто необходимо эти ярлыки организовать так, чтобы они все были под рукой. Есть множество способов того, как можно расположить ярлыки ради увеличения эффективности их использования. Мы собрали несколько самых рациональных и оригинальных способов.
Существует целая область исследований, посвященных измерению того, как много времени мы тратим на лишние движения пальцами в поисках нужного приложения. Попробуйте проследить, как именно вы держите телефон, и какие участки экрана наиболее доступны для ваших пальцев. Именно там стоит сгруппировать иконки самых часто используемых приложений. Например, если вы правша и пользуетесь телефоном при помощи одной руки, разместите их в столбике по правому краю экрана.
Для того чтобы иконки «не расползались» на 5 экранов, стоит завести папки. Наиболее очевидный способ для каталогизации приложений — собирать в отдельные папки эппы, похожие друг на друга. Для многих папки с названиями категорий, которые предлагаются в системе по умолчанию (такие как «Производительность», «Справочник», «Развлечения»), кажутся слишком расплывчатыми. Вместо них попробуйте завести папки с названиями, которые будут понятны именно вам. Подумайте, для чего вы используете свой телефон. Смотрите видео, играете в игры, слушаете музыку, читаете книги или новости? Маркируйте папки глаголами «смотреть», «слушать», «читать», «учиться» и расположите в них приложения соответственно. Это поможет вам быстрее ориентироваться в огромном количестве приложений.
Если вам не нравится пользоваться папками, попробуйте группировать ярлыки в ряды по тематикам, например, все приложения «Фейсбука», «ВКонтакте», «Твиттер» и «Тиндер» — в ряд социальных сетей, все приложения о планировании, такие как календарь, список задач и будильник, — в другой тематический ряд и т. д.
Если вы привыкли ориентироваться в алфавитном ряду, то вам подойдёт способ расположения иконок от A до Z. Вместо того чтобы расставлять все значки приложений на iPhone вручную, запустите Settings («Настройки»), выберите пункт General, затем Reset и reset Home Screen Layout. После этого все иконки предустановленных приложений Apple будут расположены по умолчанию, а другие приложения будут отсортированы по алфавиту.
Один из самых популярных способов организации ярлыков приложений предполагает их размещение по частоте использования (в порядке убывания). Важно учитывать: чтобы не захламлять телефон и иметь все приложения под рукой, не стоит заводить более трёх экранов. Расположите на главном экране самые часто используемые инструменты, такие как камера; на второй странице главного экрана — полезные приложения, организованные в папки по темам и категориям. На третий экран скиньте приложения, которые вы используете реже всего. Вы также можете поместить туда игры, которые постоянно отвлекают вас от дел.
Вы визуал? Тогда способ расположения объектов по цветам сгодится не только для вашего шкафа с вещами, но и для телефона или планшета. Иконки приложений специально разрабатываются таким образом, чтобы их можно было легко запомнить и идентифицировать. Если вам намного легче удержать в голове цвет значка той или иной программы, чем её название, то логично разместить их согласно оттенкам радуги — от красного до фиолетового. В конечном результате такое расположение обязательно будет радовать глаз.
Еще один оригинальный способ организации иконок для визуалов предложила обозреватель Mashable Кайли Сингх. Так как папки можно маркировать не только текстом, но и эмодзи, вполне логично, что папка с символом, например, ноты может вмещать музыку и приложения, с ней связанные. В папке с пальмой могут храниться ваши фотографии из отпуска, а за бегущим человечком — спортивные приложения Runstatic и Nike+.
Если после вашей «уборки», когда все иконки расставлены по папкам и разбросаны по разным экранам, вы всё равно не можете ничего найти, воспользуйтесь поиском. Напомним, что быстрый доступ к этой функции осуществляется при помощи свайпа вниз.
Источник
Как за 5 минут привести в порядок ярлыки на телефоне
Большинство пользователей смартфонов под Андроид сталкиваются с проблемой большого числа ярлыков программ на рабочем столе. Найти нужный значок трудно. Чтобы запустить нужное приложение, приходится тратить секунд 20-30. Есть способ навести порядок за 5 минут.
Откуда возникает беспорядок на Рабочем столе телефона
При установке нового приложение его значок занимает свободное место на рабочем столе. Причем, делает это произвольно. Где система найдет для него свободное место, туда значок и воткнется. В итоге получается примерно так.
С установкой каждой новой программы ярлыков становится все больше. А поскольку пользователи редко тратят время на удаление ненужных приложений, в одну кучу свалены значки и полезных, и бесполезных программ.
Как организовать иконки, чтобы запускать приложения быстро
Назовем удобным такой интерфейс, в котором на запуск программы пользователь тратит максимум два тапа по экрану. Чтобы достичь такой организации значков, придется использовать группы. Условно разделите ярлыки по категориям и соберите все, имеющие отношение к одной задаче, в группу.
Например, вот так у меня выглядит группа Общение.
Теперь, если нам надо написать сообщение в WhatsApp, нажимаем на значок группы и быстро выбираем программу.
Хорошим дополнением к системе организации значков на экране будет удаление неиспользуемых программ. Об этом мы уже писали, например, в этой статье.
Как организовать значки программ на телефоне за 5 минут
Понятно, что группировкой и перетаскиванием значков вручную заниматься не хочется. Но можно доверить эту работу лаунчеру. Например, объединять значки программ по категориям умеет Яндекс.Лончер.
Нажмите кнопку программ внизу экрана.
Выберите нужную категорию и нажмите Создать папку на рабочем столе.
В настройках можно выбрать нужные вам категории и создать папки под них.
Источник
Как организовать приложения на устройствах Samsung Galaxy
Константин Иванов
После того, как вы удалили все ненужное с вашего устройства, самое время немного упорядочить оставшееся. А несколько советов позволят вам получить новый, ничем не засоренный пользовательский опыт.
Иногда «чистка» Android устройства – это нечто большее, чем удаление файлов с целью освободить место. Скрыть приложения, которые вы не планируете использовать, обеспечить быстрый доступ к нужным, изменить доступность ярлыков – все это может сделать использование смартфона более рациональным. Ниже вы найдете несколько способов «освежить» ваши отношения со смартфоном без особого труда.
1. Спрятать лишнее
Страничка с информацией о приложениях позволит вам отключить те, которыми вы не пользуетесь
Прежде чем заняться организацией нужных приложений, стоит спрятать те, которые вы не используете. Нажимаем «Меню», идем в настройки, а затем в последний пункт, «Общие». Там вы увидите диспетчер приложений, который позволит вам увидеть список приложений, установленных на вашем устройстве. Обратите внимание, что не все ненужные приложения вы сможете отключить. Для каждого приложения, которое вы хотите отключить (это значит, что оно не будет работать в фоне или отображаться среди ваших приложений), нужно выбрать его и нажать на кнопку «Отключить». Теперь будет меньше возни с тем, что вы никогда не будете задействовать.
2. Изменить настройки отображения ваших приложений
Изменить порядок отображения приложений, чтобы облегчить их поиск
Обратите внимание: этот пункт актуален только для пользователей, которые еще не получили Android 5.0.
Когда вы добавляете или удаляете приложения, и особенно, если вы делаете это часто, в ваших приложениях становится трудно ориентироваться. Дальше это может усложниться тем, что они не отображаются в алфавитном порядке. Так что решаем проблему. Заходите в меню и находите пункт «Вид». В появившемся меню выбираете то, что вам больше подходит.
3. Создать папки для приложений
Вместо нагромождения иконок приложений на домашнем экране – аккуратные папочки
Если вам кажется, что поиск приложений стал трудным и неудобным, значит, вы изрядно засорили домашний(е) экран(ы). В случае с экраном это еще менее удобно, чем с общим списком приложений. Так что почему бы не попробовать использовать папки, группируя приложения по типу задач или частоте использования? Создаем первую папку. Долгое нажатие на свободном пространстве домашнего экрана – выбираем «Папка» и даем ей название. Теперь можно зажимать и перетаскивать приложения в новую папку. Того же эффекта вы добьетесь, размещая одну иконку приложения поверх другой. Так что все зависит от вашей версии Android, для «пятерки» первый способ не годится.
4. Выбрать иконки для быстрого доступа
В быстром доступе должны быть иконки приложений, которые вам нужнее всего
Организуя приложения, стоит выбрать, какие из них достойны попадания в строку быстрого доступа внизу экрана. Предполагается, что это ярлыки самых необходимых приложений, но дефолтный набор этих приложений может расходиться с тем, что удобно лично вам, а это не соответствует изначальной идее этой строки. Так что обычное нажатие иконки, удерживание и перетаскивание – и нужное приложение уже у вас в быстром доступе. Очень просто.
5. Использовать виджеты для самых нужных функций приложений.
Круговой виджет батареи отображает заряд таким вот элегантным способом
Возможно, вам неудобно каждый раз открывать приложение, чтобы воспользоваться какой-то из его функций. Тут на помощь приходят виджеты. Быстро записать мысль? Справиться о погоде? Никаких проблем. Посмотрите, какие виджеты у вас уже установлены: нажмите на домашний экран и выберите «Виджеты». Чтобы использовать любой из них, совершите уже привычное действие – зажмите и перетащите туда, где хотите, чтобы виджет отображался. Помните, что разные виджеты занимают разную площадь, так что цифры под их названиями показывают размер по вертикали и по горизонтали.
6. Рассортировать иконки панели уведомлений.
Иконки Wi-Fi и GPS всегда должны быть под рукой
Не будучи связанной непосредственно с приложениями, возможность получить быстрый доступ к Wi-Fi, Bluetooth, GPS и громкости из шторки уведомлений очень важна. Вот вам еще одно пространство для кастомизации. Идем в «Настройки» — «Устройство» — «Панель уведомлений». Для более старых версий Android это будет «Настройки» — «Мое устройство» — «Дисплей» — «Панель уведомлений».
Даже воспользовавшись парой советов из предложенных, вы увидите, насколько повысится удобство работы с аппаратом.
А с чего вы начинали настройку смартфона под себя? Делитесь в комментариях.
Источник
Как изменить и перетащить значки на рабочем столе Android группой
Android развивается, вендеры тоже развивают свои оболочки. Покажу как просто сейчас стало перетаскивать значки между экранами группируя. А еще посмотрим как изменить значки на рабочем столе.
О настройках сетей на смартфоне читайте пост — НАСТРОЙКА АНДРОИД.
Перетаскиваем значки на рабочем столе группой
- Длинным тапом (длительным нажатием на экан) вызываем меню управления рабочим столом.
- Возле каждого значка появляется радиокнопка выбора значка. Отмечаем нужные.
- Нажимаем на любой из выбранных значков и удерживаем пока они не соберутся в группу.
- Перетаскиваем на любой из рабочих столов и отпускаем палец.
- Нажимаем Готово.
Можно перетащить значки не на миниатюры рабочих столов, как в видео ниже, а сделать это как привыкли — перетащить до края экрана пока не откроется соседний стол. Тогда значки можно будет расположить в конкретном месте.
Меняем размер значков рабочего стола на Android
Длинным тапом (длительным нажатием на экан) вызываем меню управления рабочим столом. Далее нажимаем:
Настройки → Ещё → Размеры значков → (выбираем размер) → Применить

Вот как меняются значки на рабочем столе от минимального до максимального размера. Кликните для просмотра.
Что делать, если не перетащить значки на рабочем столе
Если перетащить значок не удаётся, это значит, что рабочий стол заблокирован. Длинным тапом (длительным нажатием на экан) вызываем меню управления рабочим столом. Настройки → Защитить от изменений (выключаем).
Дополнительные значки и настройки
Дополнительно можно настроить такие параметры: сетка, анимация, заполнение.
Настройки находятся по следующему пути: Настройки → Рабочий стол.
Все загруженные наборы значков находятся по следующему пути: Настройки → Темы → Аккаунт → Значки.
Значки можно установить от другой темы независимо от текущей. Если ваша тема устарела и уже не устанавливается, то вы можете попробовать отдельно установить значки. Иногда срабатывает.
Источник