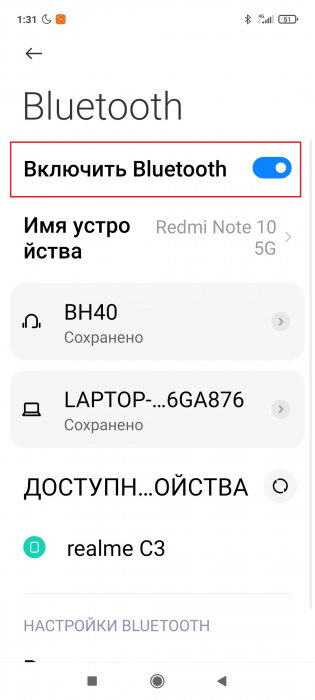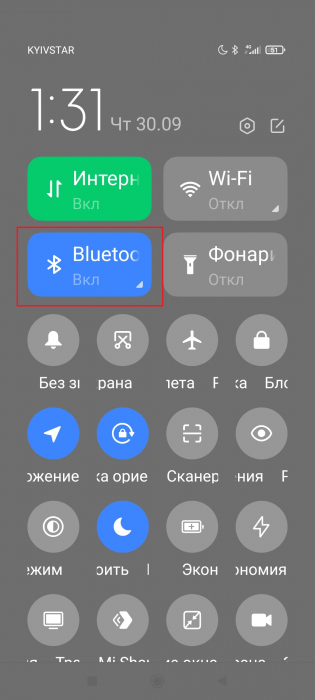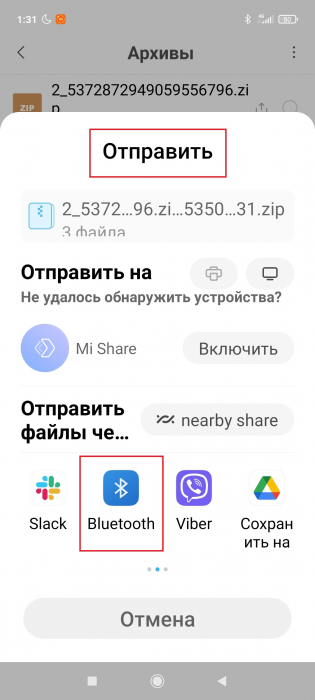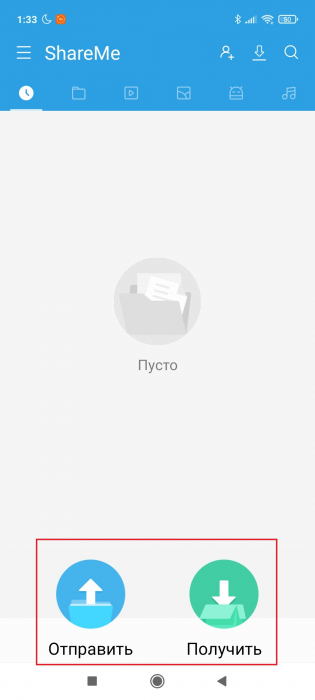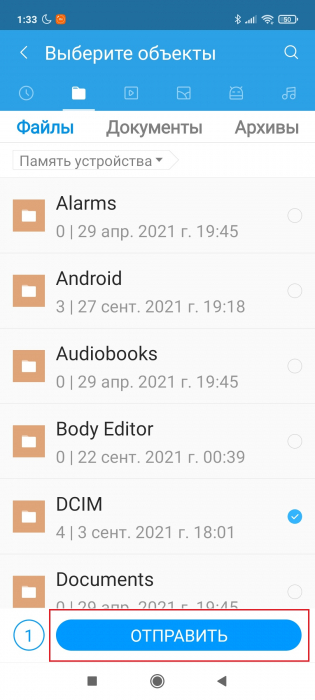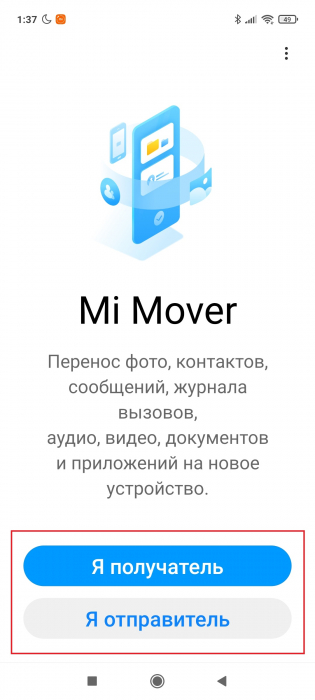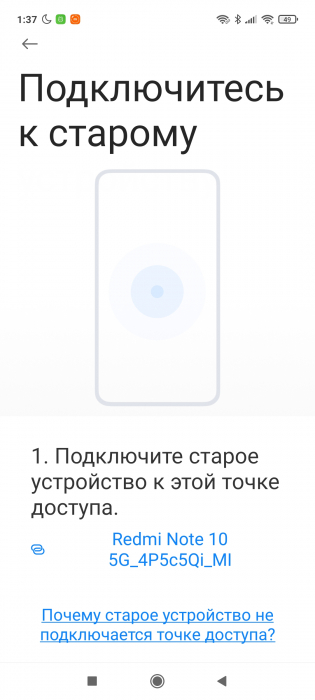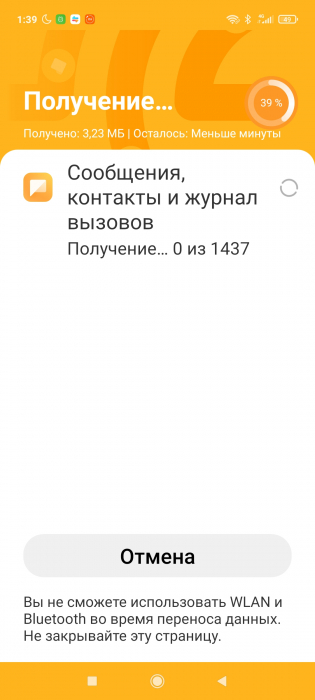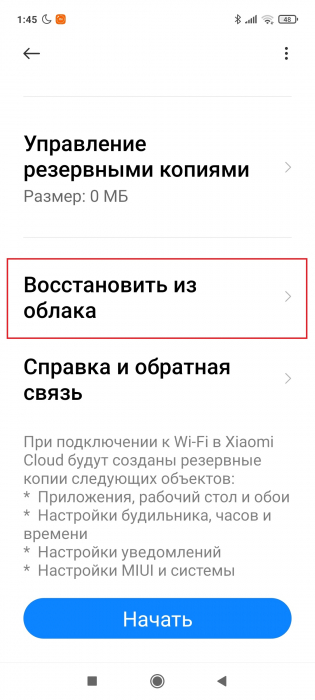- Как синхронизировать Android-устройства
- Синхронизация файлов различного типа
- Основные данные
- Фотографии и видеозаписи
- Google Drive
- Контакты
- Как перенести данные на новый телефон Xiaomi
- Передача файлов по Bluetooth
- Использование специальных приложений
- ShareMe (Mi Drop)
- Mi Mover
- Проводной перенос с помощью USB и ПК
- Резервное копирование и восстановление данных через Mi Cloud
- Как перенести данные с одного смартфона Xiaomi на другой
- Способы переноса данных на смартфонах Xiaomi
Как синхронизировать Android-устройства
Для синхронизации данных любого типа между смартфонами на Android не требуется особых знаний. Покажем, как сделать это быстро и без проблем.
Смартфоны, да и любая техника в целом сегодня развивается настолько быстро, что обновляться приходится все чаще и чаще. И телефон – это не только средство коммуникации, но и полноценный индивидуальный помощник каждого. В памяти устройства мы постоянно храним какие-то файлы: данные приложений, документы, фотографии и не только.
После замены старого смартфона на новый возникает потребность в переносе данных. Для этого нужно сначала синхронизировать устройства между собой. Ниже мы расскажем, как сделать это и сохранить личные данные, моментально перенося их на новое мобильное устройство.
Синхронизация файлов различного типа
Основные данные
Во всех смартфонах и планшетах, работающих под управлением актуальной версии Android, есть опция синхронизации данных любого типа, которая может работать автоматически. Это осуществляется с помощью вашей учетной записи Google, связывающая множество различных устройств.
Для того, чтобы синхронизировать несколько Android-смартфонов, достаточно просто войти на них в аккаунт Google:
Шаг 1. Возьмите в руки один из телефонов и зайдите в настройки системы.
Шаг 2. Перейдите в раздел «Пользователи и аккаунты» или что-то связанное с учетными записями (название может быть неточным, так как пункты в меню отличаются в зависимости от производителя смартфона и версии Android).
Шаг 3. Найдите кнопку «Добавить аккаунт» (или «Добавить учетную запись») и нажмите на нее.
Шаг 4. Выберите строку «Google» и выполните вход в профиль.
Шаг 5. После выполнения входа вернитесь на вкладку «Пользователи и аккаунты» в настройках и найдите функцию «Автосинхронизация данных». Активируйте ее. Теперь устройство будет запоминать данные приложений, в которые выполнен вход с вашего аккаунта Google, и их можно будет переносить на другие девайсы.
Шаг 6. После добавления профиля Google, в той же вкладке нажмите на строчку с названием электронной почты. Выберите строку «Синхронизировать аккаунты» и убедитесь, что синхронизация включена для всех возможных элементов («Данные контактов», «Контакты», «Google Календарь» и прочие должны быть активированы). Если же нет, сделайте это самостоятельно.
Шаг 7. Возьмите второй телефон и повторите шаги 2-6. Войдите в тот же профиль и активируйте автоматическую синхронизацию.
После выполнения шагов выше, любая личная информация (например, список контактов) будут подгружаться из серверов Google, когда вы выполните вход в свою учетную запись на новом Android-смартфоне. Таким образом все возможные данные будут переноситься между устройствами.
Фотографии и видеозаписи
Для того, чтобы фотографии и видеозаписи также переносились с одного устройства на другое, простой авторизации в единой учетной записи Google может быть мало.
Включить синхронизацию медиафайлов можно выполнив следующие действия:
Шаг 1. Возьмите устройство, на котором у вас хранятся фотографии и видеозаписи.
Шаг 2. Найдите и откройте приложение Google Фото. Если на устройстве его нет, то перейдите в официальный магазин Google Play по этой ссылке и скачайте его.
Шаг 3. На главном экране экране нажмите на значок профиля и выберите вашу учетную запись, в которой будут сохраняться копии фотографий и видео.
Шаг 4. Нажмите на кнопку «Включить» для автоматической синхронизации файлов с аккаунтом Google.
Шаг 5. Выберите настройки, установив качество фото и видео (выбирать по желанию). Для того, чтобы сохранять файлы всегда, а не только во время подключения к сети Wi-Fi, активируйте соответствующий пункт (может привести к повышенному расходу интернет-трафика). Нажмите кнопку «ОК».
Шаг 6. Повторите описанные выше шаги со вторым или несколькими другими девайсами.
Google Drive
Вся информация с устройства, которая сохраняется в учетной записи Google, хранится в облачном хранилище. Это касается данных приложений, SMS-сообщений, контента из Google Фото, журнала звонков, контактов и других различных параметров. Для того, чтобы убедиться, что все данные между Android-смартфонами будут синхронизироваться, нужно проверить настройки хранилища.
Шаг 1. Возьмите первое устройство и найдите в списке приложений «Диск» (Google Диск). Если его нет, перейдите по этой ссылке и скачайте программу из официального магазина. Запустите ее.
Шаг 2. Разверните боковое меню, пролистав свайпом вправо от левой границы экрана и перейдите в меню настроек.
Шаг 3. Откройте раздел «Резервное копирование и сброс». Убедитесь, что у вас включена функция «Загружать на Google Диск», выбрана нужная учетная запись в строке «Аккаунт».
Шаг 4. В этой же вкладке нажмите на кнопку «Google Фото» и активируйте пункт «Автозагрузка и синхронизация», если не сделали этого выше.
Шаг 5. Выберите строку «Использование моб. Интернета» и установите параметр «Без ограничений» для автозагрузки.
Шаг 6. Отключите опцию «Только по Wi-Fi», иначе данные не будут синхронизироваться при подключении к интернету посредством мобильной передачи.
Шаг 7. Вернитесь в раздел «Резервное копирование и сброс» и пролистайте вниз, отключив пункт «Передавать файлы только по Wi-Fi».
Шаг 8. Возьмите другой телефон и повторите с ним те же шаги.
Шаги 5-7 в инструкции могут привести к повышенному расходу трафика на вашем устройстве. Если вы пользуетесь интернетом в основном через Wi-Fi и имеете ограниченные ресурсы по тарифу оператора, стоит пройти мимо этих пунктов.
Контакты
Чтобы дополнительно закрепить успех и убедиться, что устройства точно будут синхронизированы, стоит проверить настройки контактов.
Для этого последовательно выполняем следующие действия:
Шаг 1. Откройте приложение «Контакты» (должно быть от Google), либо скачайте его по этой ссылке. Запустите его.
Шаг 2. Перейдите в боковое меню и откройте раздел «Настройки».
Шаг 3. Нажмите на кнопку «Настройки синхронизации Google Контактов» и выберите свою учетную запись.
Шаг 4. Проверьте, чтобы в разделе «Статус синхронизации» было включено автоматическое обновление контактов.
Шаг 5. Перейдите на вкладку ниже и активируйте функцию «Автоматически копировать и синхронизировать контакты с устройства».
Источник
Как перенести данные на новый телефон Xiaomi
Пользователи хранят в своих смартфонах огромное количество личной информации: фото, видео, документы, архивы, контакты, SMS и т. д. Но как быть, если приобрели другое мобильное устройство? Спешим обрадовать: данные со старого телефона Xiaomi можно без проблем перенести на новый. Вы не потеряете важные материалы, а просто перебросите их на другой смартфон. Как это сделать – расскажем в сегодняшней статье.
Передача файлов по Bluetooth
Это самый простой способ, для осуществления которого не нужно использовать дополнительные приложения. Понадобится только системный интерфейс. Но передача материалов по Блютузу довольно длительная, поэтому для переноса больших файлов не подойдет. Используйте Bluetooth, если хотите перекинуть документы, архивы, аудио или несколько фото размером до 10 Мб.
1. Включите модуль Блютуз на двух телефонах. Это можно сделать в настройках, перейдя в соответствующий раздел, или просто активировать иконку в шторке уведомлений.
2. Зайдите в Проводник или Галерею на старом смартфоне и выделите нужные файлы галочками, зажав их на несколько секунд. В появившемся меню выберите «Отправить» — «Bluetooth».
3. Появится перечень устройств, на которые можно передать файлы. В списке должна быть и модель вашего нового телефона, если заранее включили на нем Блютуз. Просто кликнете на название смартфона.
4. На новом устройстве подтвердите получение материалов. Готово. Найти полученные данные можно будет в файловом менеджере.
Использование специальных приложений
Программы позволяют быстро передавать большие файлы с одного Андроид-смартфона на другой. Скорость намного выше, чем при передаче через Блютуз, так что рассматривайте этот вариант для видео, apk-файлов и других тяжелых материалов.
ShareMe (Mi Drop)
Лучшее приложение для удобной передачи данных не только на Xiaomi, но и на другие телефоны Android и даже iOS. На смартфонах Сяоми и Редми программа обычно предустановлена и находится в папке «Инструменты». Но ShareMe также можно самостоятельно скачать с Google Play.
1. Откройте приложение на двух смартфонах и предоставьте доступ к внутреннему хранилищу. На старом девайсе нажмите по голубой стрелке «Отправить», на новом – по зеленой стрелке «Получить».
Отметьте галочками объекты, которые нужно перенести, и еще раз нажмите «Отправить» (голубая кнопка внизу).
2. Отсканируйте старым телефоном QR-код, который отобразится на новом.
3. Подключитесь к одной Wi-Fi сети, если не сделали этого раньше.
4. Подождите, пока смартфоны будут подключаться друг к другу и осуществлять перенос данных. Процедура обычно не занимает больше нескольких минут.
Mi Mover
Тоже отличный софт с понятным и очень простым интерфейсом.
1. Скачиваем программу с Гугл Плей и устанавливаем на два телефона.
2. Открываем приложение и попадаем на главную страницу. На новом мобильном устройстве выбираем «Я получатель», на старом – «Я отправитель».
3. Ждем, пока смартфоны подключатся к общей точке доступа.
4. На старом телефоне отмечаем тип файлов, которые хотим перенести: изображения, сообщения, контакты, вызовы, аудио, видео, документы или сторонние приложения. Кликаем «Отправить».
5. Наблюдаем за процессом переноса. Отправленные файлы восстановятся на новом телефоне, и вы сразу же сможете ими пользоваться.
Проводной перенос с помощью USB и ПК
Не самый удобный способ, поскольку посредником выступает компьютер + нужен ЮСБ-кабель. Но такой вариант подойдет, если хотите перекинуть очень большие файлы, а установить дополнительные приложения нет возможности из-за загруженного внутреннего хранилища.
Итак, подключаем старый Xiaomi к ПК, воспользовавшись оригинальным проводом. На смартфоне выставляем конфигурацию «Передача файлов». Заходим в проводник компьютера, открываем хранилище смартфона и копируем или вырезаем нужную папку/файл. Переносим на свой жесткий диск.
Отключаем старый телефон и аналогичным способом подключаем новый. Вставляем папку, которую ранее перенесли на жесткий диск, во внутреннее хранилище или карту памяти телефона. Готово, файлы успешно перенесены на другой Xiaomi.
Резервное копирование и восстановление данных через Mi Cloud
Если пользуетесь облачным хранилищем Mi Cloud, с помощью него также можно восстановить данные. Нужно на старом устройстве зайти в настройки хранилища и включить резервирование. Потом на новом телефоне войти в тот же Mi-аккаунт, который использовался на старом девайсе, и выбрать функцию «Восстановить из облака».
Теперь вы осведомлены о том, как перенести файлы с одного телефона Xiaomi на другой, используя разные методы. Как видите, это очень просто и быстро.
Источник
Как перенести данные с одного смартфона Xiaomi на другой
Купили новый телефон, а документы остались на старом? В раздражении копируете каждый файл вручную? Остановитесь! Наш материал специально для вас: мы расскажем, как быстро и эффективно перенести файлы и данные с Xiaomi на Xiaomi.

Фото: flickr.com
Способы переноса данных на смартфонах Xiaomi
Есть несколько разных путей, как полностью перенести данные с телефона Xiaomi. Все они подходят для устройств Mi и Redmi, для любых версий интерфейса MIUI. А вот по трудозатратности и времени методы отличаются. Чтобы вы не задавались лишними вопросами, расскажем о всех способах.
Перенос данных на новый Xiaomi через Bluetooth
Это самый простой способ, который подойдет для новичков в мобильных технологиях. Для него не нужны сторонние приложения.
- Включаем Bluetooth на обоих телефонах
- Выбираем данные, которые нужно перенести
- Нажимаем «Отправить» > «Bluetooth»
- Подтверждаем отправку на втором устройстве и ждем
- Готово!
ShareMe (Mi Drop) от Xiaomi — легкий перенос данных со старого телефона
Скачать утилиту можно на Google Play или GetApps. Это аналог сервиса AirDrop от Apple: приложение быстро переносит любые файлы с одного устройства на другое через Wi-Fi. С помощью ShareMe можно использовать телефон Xiaomi как точку доступа в сеть, к которой подключается второй смартфон для получения данных.
- Запускаем ShareMe на обоих устройствах
- Соглашаемся с условиями пользования
- Выбираем роли отправителя / получателя для телефонов и разрешаем доступ к файлам
- Выбираем тип файлов, в том числе и APK, то есть папки приложений
- Жмем «Отправить»
- Выбираем устройство в списке адресатов и одобряем прием на втором телефоне
- Ждем завершения процесса.
Как перенести все данные с телефона Xiaomi через Mi Mover
Mi Mover — это приложение, которое нужно будет установить на смартфон. Оно бесплатно и доступно в Google Play и GetApps.
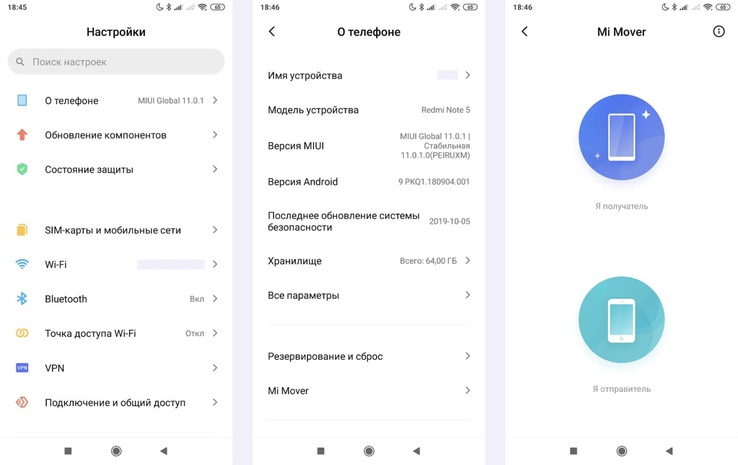
Путь к функции приложения через настройки смартфона (на примере Redmi Note 5). Скриншоты автора
- Скачиваем приложение, запускаем его и соглашаемся с условиями пользователя.
- Выбираем на обоих телефонах роли: отправитель / получатель (роль также можно выбрать через «Настройки» > «Расширенные настройки» > Mi Mover / «Настройки» > «О телефоне» > Mi Mover).
- Подтверждаем действие паролем или QR-кодом.
- Выбираем нужные файлы со старого телефона и выбираем «Отправить».
Mi Cloud от Хiaomi: как с его помощью перенести данные на новый телефон
В сервисе Mi Cloud сохраняется полноценный бекап вашей системы. Поэтому этот способ максимально удобен для ее переноса.
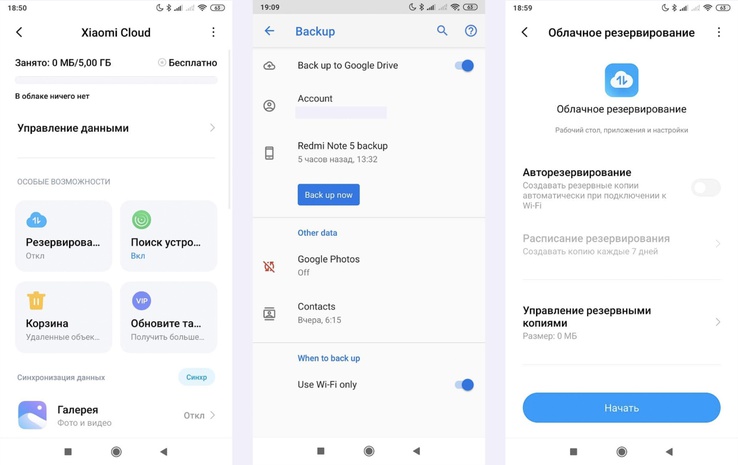
Копирование данных через Mi Account (на примере Redmi Note 5). Скриншоты автора
- Идем в «Настройки» > Mi Account > Xiaomi Cloud
- Вводим пароль от аккаунта
- Создаем резервную копию данных через «Резервное копирование» > «Создать сейчас» или «Резервирование» > «Облачное резервирование»
Входим на втором телефоне в тот же аккаунт
Важно: оба телефона должны быть подключены к одной и той же Wi-Fi сети.
Как перенести данные контактов с Xiaomi на Xiaomi через QR-код
Этот способ создан для переноса телефонной книги — Xiaomi каждому контакту присваивает отдельный код.
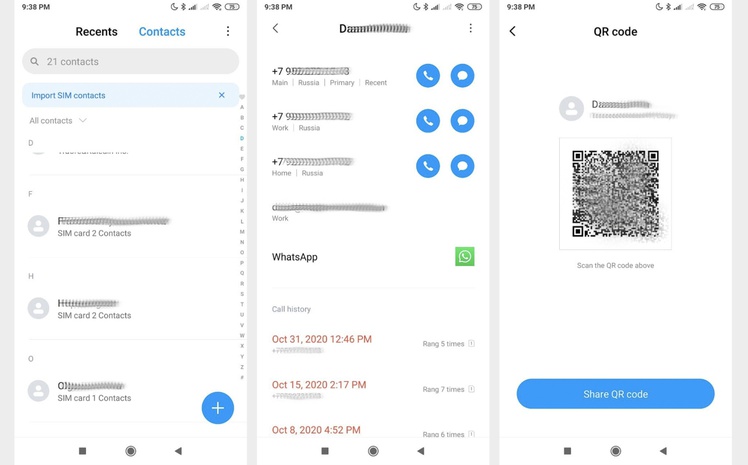
Контакты из телефонной книги на смартфонах Xiaomi и Redmi достаточно удобно передавать через QR-коды. Скриншоты автора
- Включаем Wi-Fi на обоих телефонах.
- Жмем на контакт и прокручиваем до появления QR-кода.
- На втором телефоне выбираем «Инструменты» > «Сканер» или в некоторых моделях используем просто приложение камеры.
- Наводим камеру на код, сканируем и контакт переносится.
Как перенести данные на новый смартфон Xiaomi с помощью облачного хранилища
Резервную копию данных можно сделать и через аккаунт Google, который есть у многих владельцев «андроида». Всё благодаря тому, что компания Google поддерживает сервис синхронизации файлов и контактов.
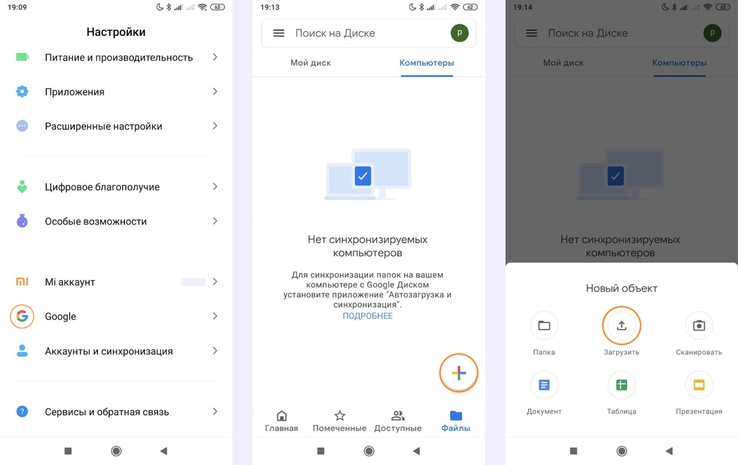
Путь к загрузке файлов в Google на примере Redmi Note 5. Скриншоты автора
- Для синхронизации контактов переходим в «Настройки» > Google > «Восстановить контакты»
- Для переноса остальных данных идем в приложение «Google Диск»
- Нажимаем на плюс внизу экрана и выбираем «Загрузить»
- Выбираем нужные файлы, ждем, пока они скачаются на диск.
- После этого входим в аккаунт на втором устройстве и скачиваем данные.
В плане переноса файлов по аналогичному принципу работают и другие облачные сервисы, например Dropbox.
Перенос данных с Xiaomi на Xiaomi при помощи SD-карты памяти
Способ, который, возможно, первый пришел вам в голову (поэтому мы рассказываем о нем в последнюю очередь) — перенести информацию, используя карту памяти. Он подходит, если у старого и нового смартфонов есть слот для нее. Переносить данные с помощью SD-карты наиболее безопасно, так как информация не заливается на онлайн-носитель:
- Вставьте SD-карту в телефон
- Перейдите в «Проводник» и вручную выберите все файлы, которые хотите перенести на карту
- Подтвердите действие
- Переставьте карту на новый телефон
Если вы купили новый смартфон серии Mi или Redmi или хотите поделиться файлами с другом, сделать это очень просто. Xiaomi предлагает большое количество приложений и функций для безопасной передачи данных, и теперь вы точно знаете, как их использовать.
Источник