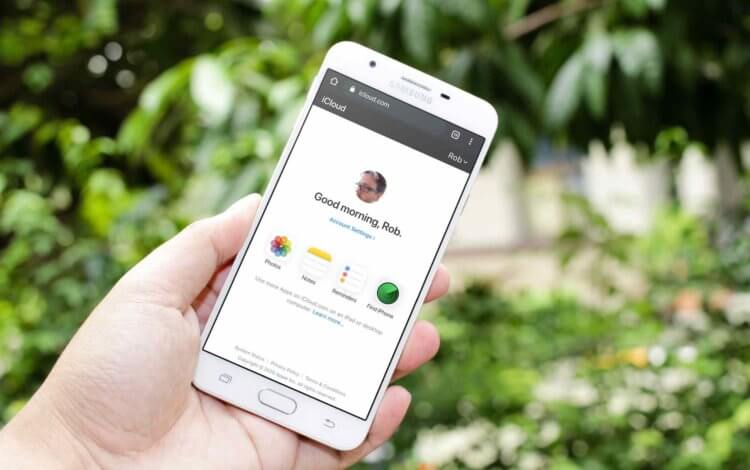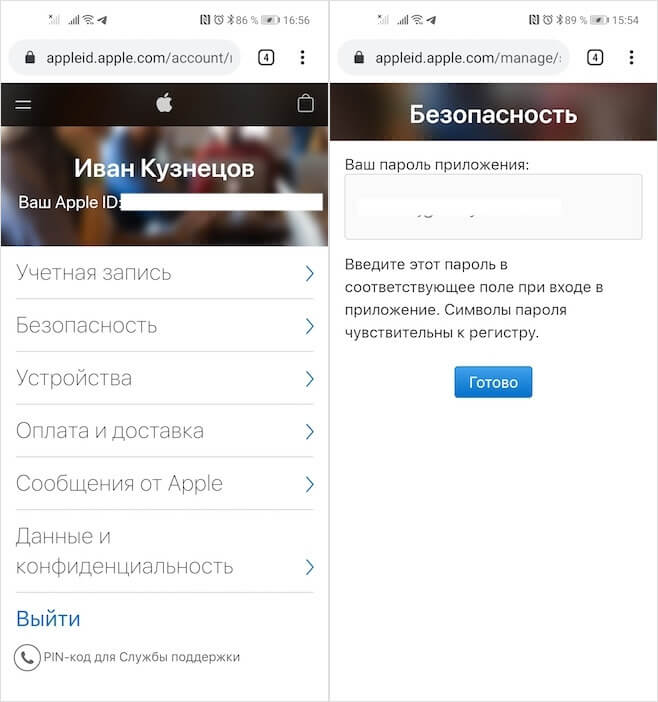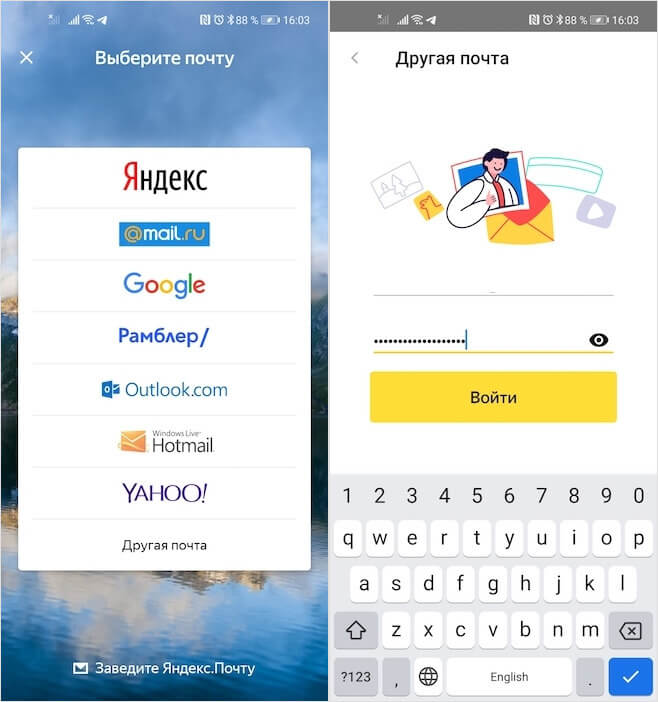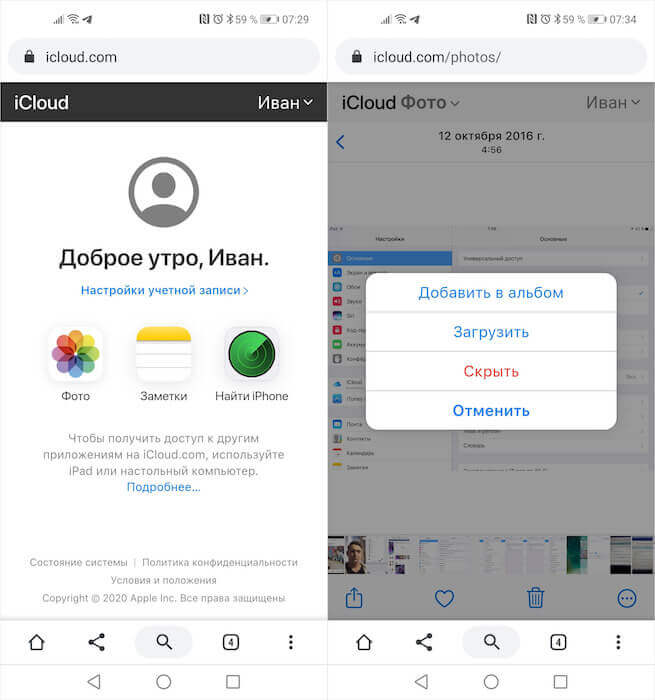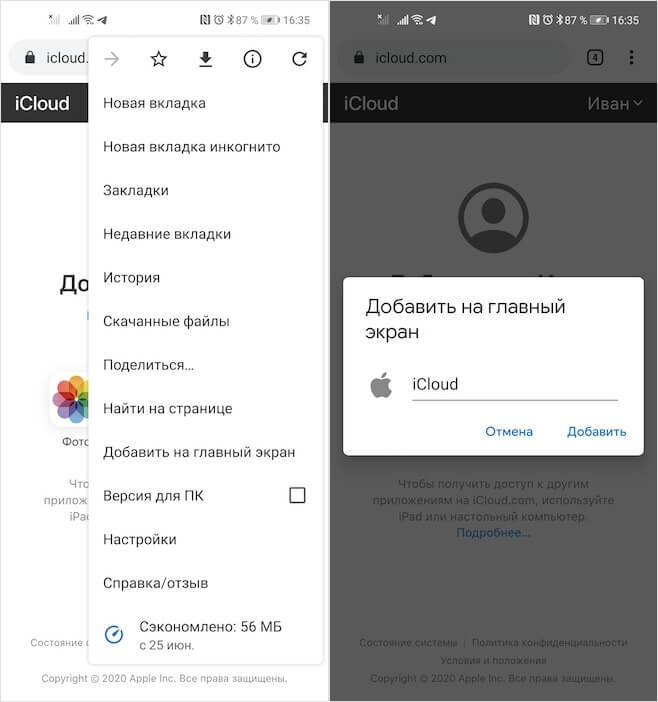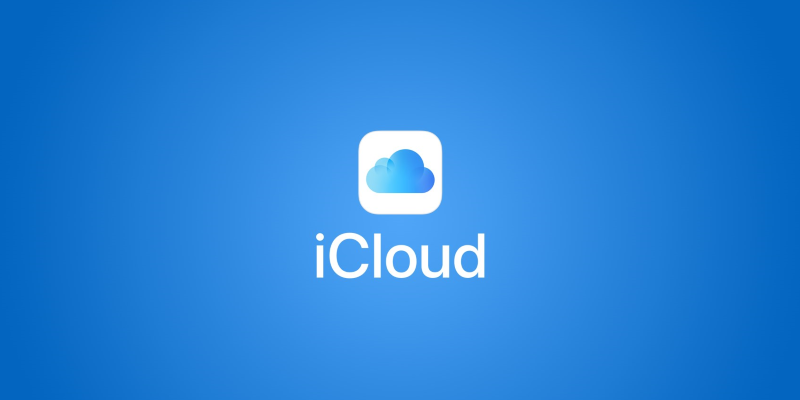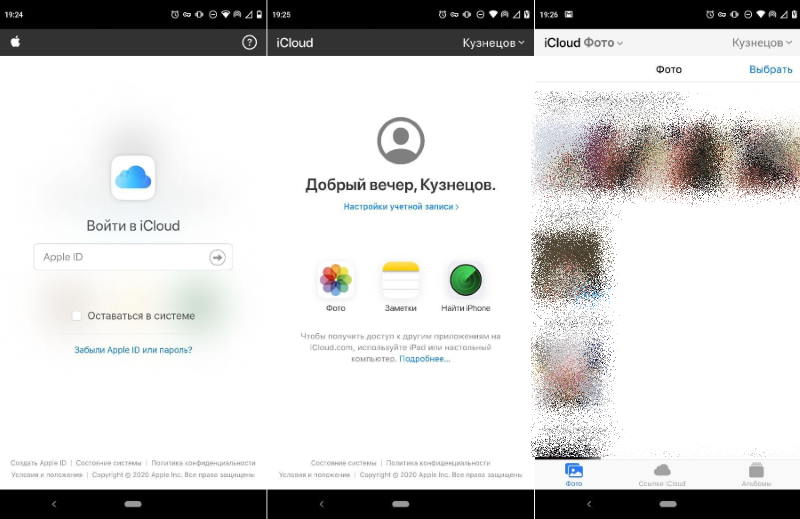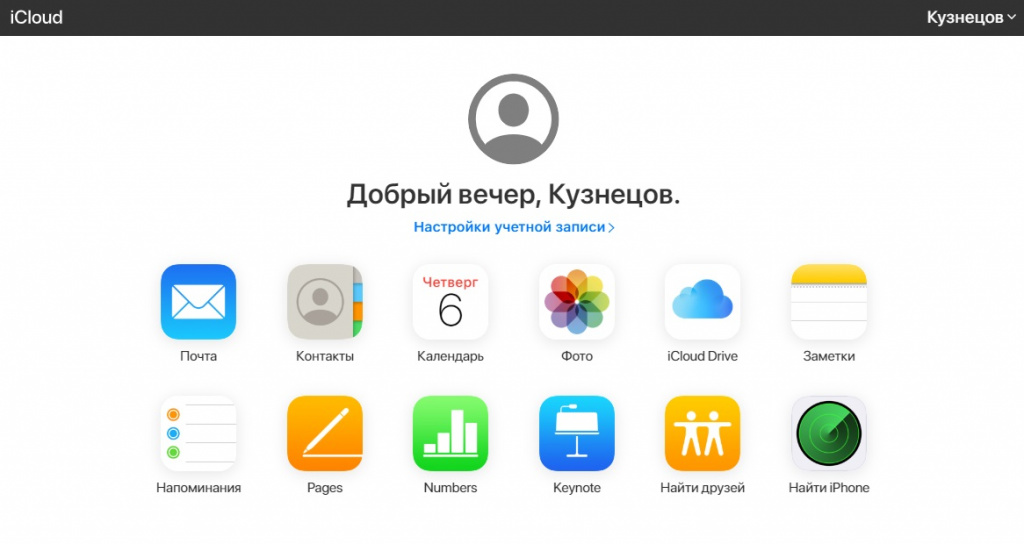- Как использовать Apple iCloud на Android устройстве
- Как использовать iCloud для Android
- Что можно и нельзя сделать в iCloud на Android
- Как добавить iCloud на Андроид
- Как настроить iCloud на Android
- Как загрузить фото из iCloud на Android
- Как установить iCloud на Android в виде полноценного приложения
- Как перенести файлы iCloud на Android
- Часть 1. Перенесите iCloud на Android в 1 клик.
- Шаг 1. Войдите в свою учетную запись iCloud.
- Шаг 2. Загрузка файла резервной копии iCloud
- Шаг 3. Синхронизация iCloud с Android
- Часть 2. Как синхронизировать электронную почту iCloud с Android?
- Параметры входящего сервера
- Параметры исходящего сервера
- Синхронизация контактов iCloud с телефоном Android
- Часть 3. Как синхронизировать календарь iCloud с телефоном Android?
Как использовать Apple iCloud на Android устройстве
Apple известна тем, что активно ограждает пользователей Android от своих сервисов. Фактически, единственное приложение, разработанное Apple, которое доступно на платформе Android, — это Apple Music. Но теперь пользователи Android теперь могут воспользоваться несколькими услугами iCloud, используя только мобильный браузер. Это не безупречный опыт, но вот как Вы можете использовать iCloud на смартфонах Android.
Как использовать iCloud для Android
Использовать iCloud на Вашем Android устройстве довольно просто. Все, что Вам нужно сделать, это перейти на iCloud.com, либо ввести свои существующие учетные данные Apple ID, либо создать новую учетную запись, и вот, теперь Вы можете получить доступ к iCloud на своем смартфоне Android.
Вы увидите ярлыки для доступных веб-приложений iCloud, включая «Фотографии», «Заметки», «Напоминания» и даже «Найти iPhone». Вы также можете управлять своей учетной записью iCloud и видеть, сколько места у Вас доступно, на одном удобном для навигации веб-сайте.

Звучит достаточно легко, правда? К сожалению, в моем тестировании все оказалось не так просто.
Что можно и нельзя сделать в iCloud на Android
В нашем тестировании функциональность iCloud на Android была плохой. Теоретически, Вы должны иметь доступ ко всем вышеупомянутым веб-приложениям, как и в любом браузере. К сожалению, это было не так.
Мы не смогли получить доступ к Напоминаниям в моей учетной записи, и Заметки были недоступны. В приложении Заметки клавиатура сразу же исчезнет после ее появления, поэтому мы ничего не смогли напечатать, а напоминания даже не отобразились в качестве опции.
С другой стороны, была возможность просматривать, загружать и делиться фотографиями из iCloud. Группировка фотографий в альбомы также работала без проблем, и мы смогли легко скрывать и показывать фотографии, как обычно.
В общем, есть еще много возможностей, но это хорошее начало. Если Вы используете устройство Android вместе со своим Mac, iPad или iPhone и хотите воспользоваться услугами Apple iCloud, это Ваш лучший шанс в обозримом будущем. Мы не думаем, что в ближайшее время Apple разработает нативное приложение для Android, но, надеемся, она расширит возможности этого мобильного веб-приложения iCloud для создания более удобного и менее ошибочного пользовательского интерфейса.
Источник
Как добавить iCloud на Андроид
Почему пользователям iOS сложно перейти на Android? Тут дело даже не в объективно худшей поддержке или более высокой вероятности наткнуться на какой-нибудь вирус. Дело в сильной привязке к экосистеме Apple, одним из элементов которой является iCloud. Несмотря на то что, по сути, это просто облако, на самом деле это нечто куда большее. Это и почта, и вместилище резервных копий, и хранилище личных сведений, которые жалко бросать просто так. Но кто сказал, что нужно именно бросать? Разбираемся вместе.
iCloud на Android вполне работает во всех ипостасях. Ну, почти
Как правило, в первую очередь переносят именно почту. Многие этого не знают, но подавляющее большинство почтовых клиентов позволяют добавить и пользоваться почтой iCloud на Android без каких-либо проблем. Для этих целей подойдёт и Gmail, и Spark и даже Яндекс.Почта, на примере которой я и покажу, как пользоваться почтой iCloud на Android.
Как настроить iCloud на Android
- Перейдите на сайт appleid.apple.com и авторизуйтесь;
- В разделе «Безопасность» откройте вкладку «Пароли»;
Этот пароль понадобится вам для авторизации
- Нажмите «Создать пароль» и назовите ярлык приложения;
- Скопируйте сконфигурированный пароль или запишите его;
- Запустите Яндекс.Почту, откройте боковое меню и нажмити «+»;
Введите пароль, который создали в профиле Apple ID
- Введите адрес электронной почты iCloud, в поле пароль вставьте скопированную комбинацию;
- Подтвердите вход и пользуйтесь почтой iCloud на Android.
Скачать фотографии из iCloud на Android всегда было непросто. Несмотря на то что в Google Play и раньше существовали приложения, которые обеспечивали доступ к облаку и переносили сохранённые снимки и видеозаписи на смартфон, пользоваться ими было откровенно неудобно. Дело в том, что они почему-то переносили далеко не весь контент, не говоря уже о том, что требовали прохождения авторизации с вводом логина и пароля, чего многие делать откровенно не желали. Но теперь всё стало проще.
Как загрузить фото из iCloud на Android
- Запустите браузер на смартфоне и перейдите по этой ссылке;
- Пройдите авторизацию и подтвердите вход кодом 2FA;
- Перейдите в раздел «Фото» и в верхней части экрана нажмите «Выбрать»;
Вы можете как загружать фото из iCloud, так и выгружать их туда из памяти своего смартфона
- Отметьте нужные фотографии и видеозаписи, нажмите кнопку с тремя точками и подтвердите загрузку;
- Дождитесь окончания загрузки, после чего перенесите снимки туда, где они должны храниться.
Как сделать скриншот на телефоне и отредактировать его
Само собой, пользоваться iCloud как полноценным облаком вы не сможете из-за ограничений, установленных Apple. Поэтому возможности сохранять там файлы у вас не будет. Однако вы сможете загружать в iCloud свои фотографии или видеозаписи. Это очень просто. Достаточно просто в разделе «Фото» нажать на кнопку «Загрузить из» в нижней части экрана. Перед вами откроется окно выбора снимков и роликов, сохранённых в памяти смартфона, которые можно тут же выгрузить в облако. В общем, ничего сложного.
Вы можете вынести иконку iCloud на рабочий стол своего смартфона
А если вы захотите добавить iCloud на Android, чтобы пользоваться им постоянной основе, можете добавить его себе на рабочий стол в виде отдельной иконки. Для этого нужно открыть iCloud.com, перейти в контекстное меню и нажать на кнопку «Добавить на рабочий стол». После этого у вас на рабочем столе появится пиктограмма iCloud, к которой вы сможете обращаться, когда пожелаете. Правда, учитывайте, что это не PWA-приложение, а всего лишь веб-сайт, поэтому время от времени вам всё-таки придётся проходить повторную авторизацию в целях безопасности.
Новости, статьи и анонсы публикаций
Свободное общение и обсуждение материалов
Android TV дает совершенно новый опыт в использовании умного телевизора. Например, вы можете устанавливать любые приложения на свое устройство, а не только то, что предлагает встроенный Play Market. Это не самая простая процедура, но достаточно интересная, требующая усидчивости. За три недели я изучил свой телевизор на Android TV и даже понял, чего с ним точно не стоит делать: в нем слишком много различных функций, которые и так не дадут вам заскучать. Но к кое-каким вещам стоит отнестись со всей серьезностью, чтобы случайно не испортить впечатление от умного телевизора. Делюсь с вами собственным, пусть и не большим, опытом, чего не стоит делать с Android TV.
Потеря мобильного устройства, особенно смартфона, — это серьезнейший повод для стресса. Наши устройства хранят основную часть личной информации и потенциально конфиденциальных данных. В случае потери или кражи это может иметь катастрофические последствия. Если вы используете устройство Android, есть способы определить его местоположение, если случайно разминетесь с ним. В этой статье мы соберем несколько способов определить местоположение телефона, которые вы можете использовать, пока ваш телефон включен и подключен к мобильной сети или сети Wi-Fi. Только имейте в виду, что использовать трекеры для отслеживания положения других людей без их ведома не только неэтично, но и незаконно.
Дизайн интерьера собственной квартиры кажется многим чем-то сложным и доступным только для богатых людей. Обычно в суровых реалиях это выглядит так: здесь поставим стул, здесь стол, в углу будет стоять кровать. Однако позже возникает множество трудностей, с которыми сталкивается каждый. За столом невозможно работать из-за плохого освещения, у кровати не хватает розеток для ночника и еще огромное количество разных деталей. Конечно, можно нанять дизайнера, чтобы он все сделал как надо, но бюджет не всегда располагает на подобного рода траты. В Google Play уже давно существует масса приложений, способных помочь оформить интерьер вашей квартиры или дома.
Источник
Как установить iCloud на Android в виде полноценного приложения
Несколько дней назад компания Apple позволила использовать облачное хранилище iCloud в браузерах мобильных устройств на Android, iOS и iPadOS. Сайт iCloud поддерживает технологию Progressive Web App (PWA) от компании Google, поэтому им можно пользоваться точно так же, как мобильным приложением — никакой разницы вы не заметите.
Добавить на смартфон или планшет PWA-версию iCloud очень просто. Для этого нужно открыть в Chrome сайт icloud.com, нажать на меню в правом верхнем углу и выбрать «Добавить на главный экран». На рабочем столе появится иконка iCloud, нажатие на которую будет сразу же открывать облачное хранилище Apple. Формально — в браузере, но без других вкладок и прочих меню, которые могли бы визуально мешать работе с приложением.
В PWA-версию iCloud можно залогиниться точно так же, как на сайт — потребуется логин и пароль, а если у вас установлена двухфакторная аутентификация, нужно будет ввести код проверки, который придёт на iPhone или iPad.
PWA-версия iCloud, в отличие от десктопного варианта сервиса, работает с некоторыми ограничениями. В ней всего три раздела («Фото», «Заметки» и «Найти iPhone»), а также доступны настройки учётной записи. Другие разделы недоступны, но это в любом случае намного лучше, чем ничего.
В PWA-приложении iCloud можно скачивать, заливать или удалять фотографии и видео, создавать, просматривать, редактировать и удалять заметки, а также запускать поиск потерянного устройства и смотреть, где оно находилось недавно. Интеграция этого приложения в систему (например, для автоматической синхронизации фото и видео), к сожалению, невозможна. Официального приложения iCloud для Android не существует, и вряд ли оно появится в ближайшее время.
Источник
Как перенести файлы iCloud на Android






Переход на новый телефон Android со старого iPhone? Ну, вам может показаться немного трудным переключиться, если у вас много данных на вашем iPhone. К счастью, этот процесс намного проще.
Обе системы плохо сочетаются друг с другом, и вам требуется стороннее программное обеспечение, такое как dr.fone, для передачи данных между устройствами iOS и Android. Apple хранит все данные в iCloud, а в резервной копии iCloud хранятся все ваши контакты, сообщения, фотографии, видео, аудио, журналы вызовов и многое другое с вашего устройства iOS. Но Android не синхронизируется напрямую с учетной записью iCloud. dr.fone — Backup & Restore (iOS) поможет вам синхронизировать ваш новый Android для резервного копирования iCloud.
Часть 1. Перенесите iCloud на Android в 1 клик.
Вы можете скачать программное обеспечение с официального сайта с официального сайта dr.fone. Программное обеспечение совместимо с ОС Windows XP и выше. Откройте файл .exe и установите его. Теперь подключите свой телефон Android к компьютеру через USB. Теперь просто нажмите Восстановить из резервных копий > iCloud sd.
Шаг 1. Войдите в свою учетную запись iCloud.
В следующем окне выберите значок iCloud. Это приведет вас к следующему окну, в котором вам нужно будет войти в свою учетную запись iCloud. Введите имя пользователя и пароль, и пусть программное обеспечение обнаружит ваш файл резервной копии iCloud.
Шаг 2. Загрузка файла резервной копии iCloud
Когда iCloud войдет в систему, он покажет список файлов с левой стороны. Теперь дважды щелкните файл резервной копии iCloud, в котором содержатся данные вашего телефона, и вы хотите подключить его. Появится всплывающее окно с просьбой разрешить загрузку. Нажмите на кнопку Загрузить. В зависимости от размера файла загрузка займет несколько минут.
Шаг 3. Синхронизация iCloud с Android
После загрузки файла резервной копии iCloud программное обеспечение может сортировать файлы, такие как контакты, текст, фотографии и другие носители. Теперь файлы готовы к передаче на ваш новый телефон. Вы можете проверить поддерживаемые типы файлов из списка. Теперь нажмите на кнопку Начать передачу. Теперь через несколько секунд ваши файлы будут скопированы на устройство Android.
Это простой способ синхронизировать все типы данных с вашим устройством Android несколькими щелчками мыши. Здесь нет ничего хитрого или сложного. dr.fone сделает всю работу за вас. Программное обеспечение также безопасно, и вам не нужно беспокоиться о каких-либо проблемах с конфиденциальностью.
Помимо использования программного обеспечения сторонних производителей, вы также можете использовать альтернативные методы синхронизации электронной почты, контактов, календаря.
Часть 2. Как синхронизировать электронную почту iCloud с Android?
Вы можете использовать приложение электронной почты на Android, чтобы добавить свою учетную запись электронной почты iCloud. Это простой и легкий способ получить доступ к вашей электронной почте на Android. Вот шаги, которые вы можете выполнить:
Шаг 1. Откройте приложение электронной почты и перейдите в настройки из меню. Теперь перейдите в раздел добавить учетную запись и нажмите на нее. Это приведет вас к настройке вашей учетной записи. Введите свой идентификатор электронной почты iCloud и пароль. Теперь нажмите на ручную настройку.
Шаг 2. Затем выберите тип учетной записи в качестве IMAP и введите следующие сведения в настройки входящего сервера и исходящего сервера:
Параметры входящего сервера
Параметры исходящего сервера
Теперь ваша учетная запись настроена, просто нажмите «Далее» и введите параметры учетной записи. Ваши электронные письма будут сканироваться автоматически, без необходимости что-либо делать.
Синхронизация контактов iCloud с телефоном Android
Вы можете легко синхронизировать контакты iCloud с вашим Android, выполнив следующие действия
Шаг 1. ерейти к icloud.com и войдите в свою учетную запись. Теперь выберите все ваши контакты и в настройках просто выберите опцию Export vCard. Теперь сохраните файлы в соответствующем месте на вашем компьютере.
Шаг 2. Теперь откройте свою учетную запись Gmail и перейдите в раздел Контакты.
Шаг 3. В разделе Импорт контактов у вас будет возможность загрузить экспортированную визитную карточку. Просто загрузите его и нажмите на импорт.
Теперь ваши контакты будут добавлены в ваш аккаунт Google. Используйте ту же учетную запись Google на своем Android. Android автоматически синхронизирует ваши контакты.
Часть 3. Как синхронизировать календарь iCloud с телефоном Android?
Хотя есть сторонние приложения, которые вы можете использовать, но если вы хотите сделать это вручную, выполните следующие действия.
Шаг 1. Войдите в свой iCloud и откройте календарь. Откройте любую категорию, которую вы хотите синхронизировать, и нажмите на значок «Поделиться».
Шаг 2. Появится новое всплывающее окно и проверьте Общедоступный календарь. Это покажет URL-адрес, начинающийся с Webcal.
Шаг 3. Скопируйте этот URL-адрес и введите его в свой браузер, но не нажимайте клавишу enter. Зарядите “webcal” и замените его на “http”. Теперь нажмите enter.
Шаг 4. Файл будет автоматически загружен на ваш компьютер. Теперь откройте календарь Google, перейдите к другим календарям и нажмите на значок перевернутого треугольника. В этом разделе выберите импорт календаря.
Шаг 5. Просто выберите файл и загрузите его. Выберите категорию календаря и нажмите кнопку Импорт.
Теперь используйте ту же учетную запись Google на вашем Android, и она синхронизирует календарь с вашим телефоном.
Сегодня перенести файлы iCloud на Android очень просто. Все, что вам нужно, это использовать следующие шаги выше, и вы готовы к работе! Все, что вам нужно для передачи файлов iCloud на Android, — это просто выполнить описанные выше шаги.
Источник