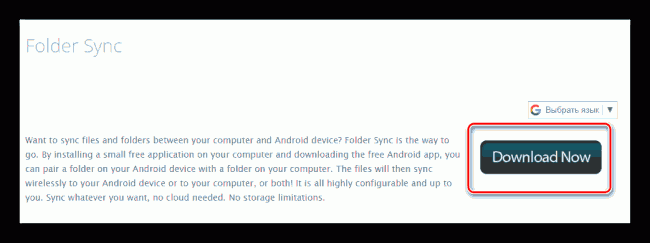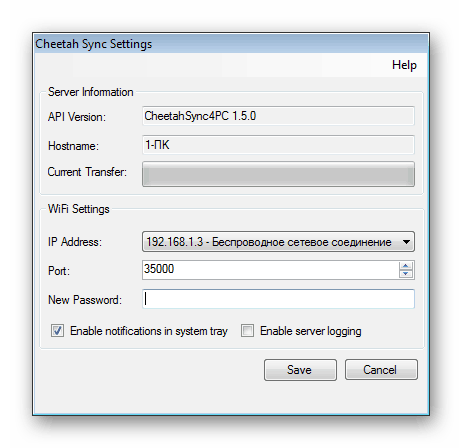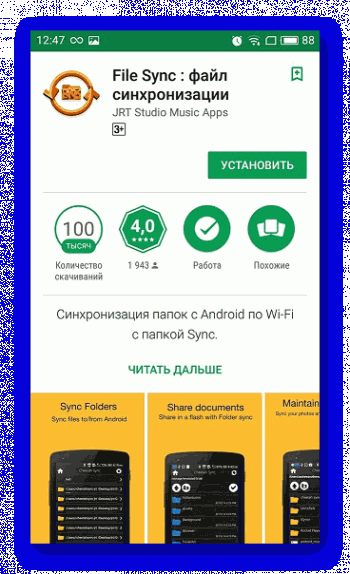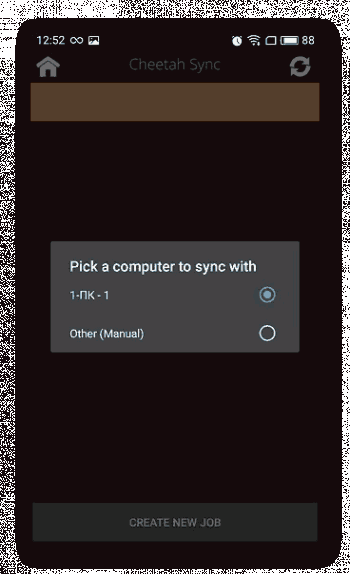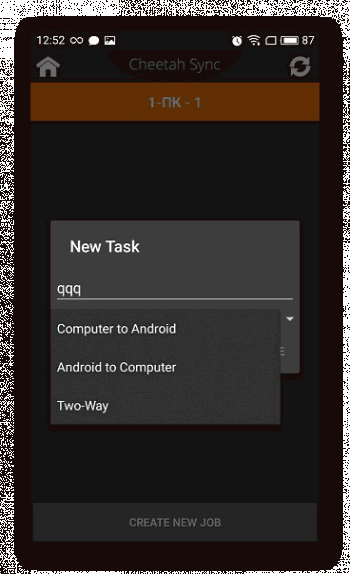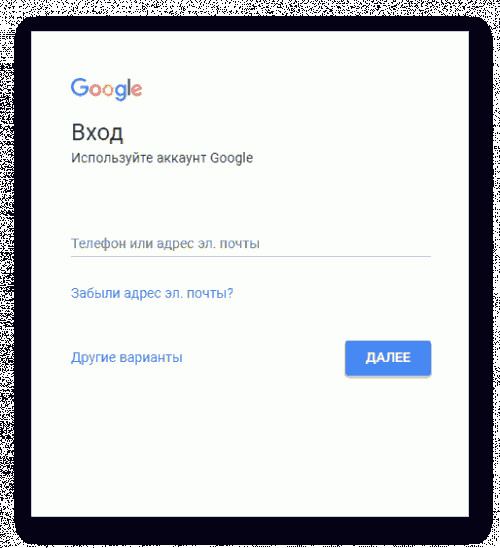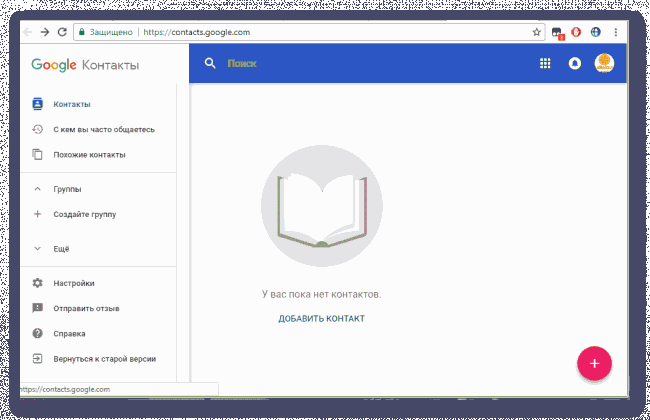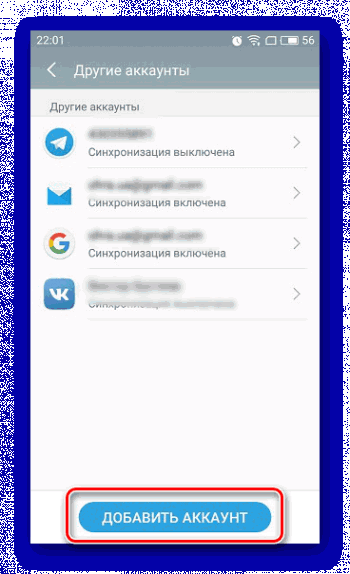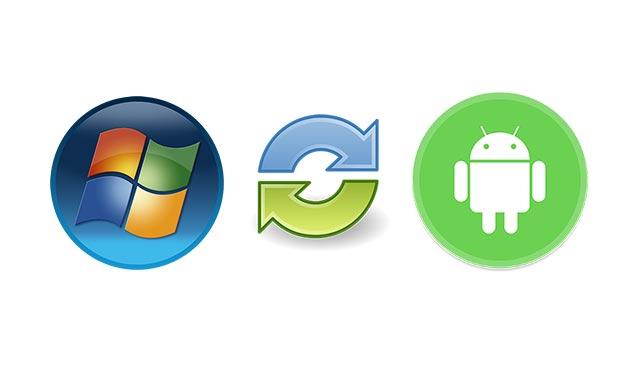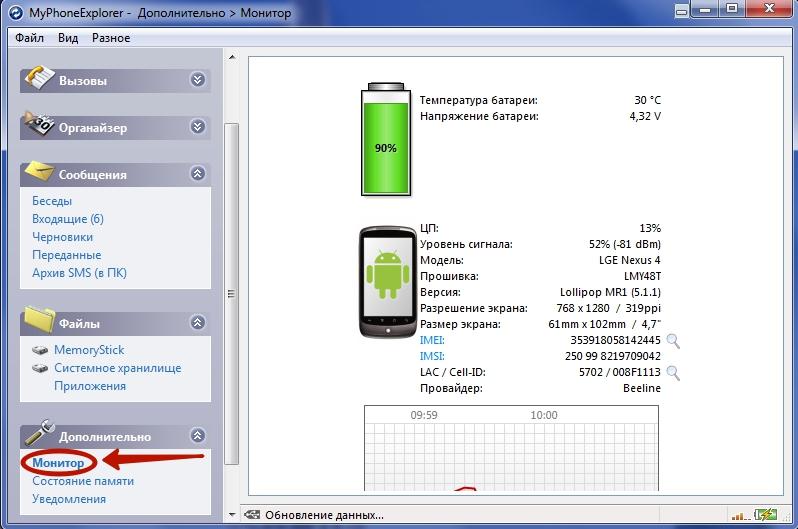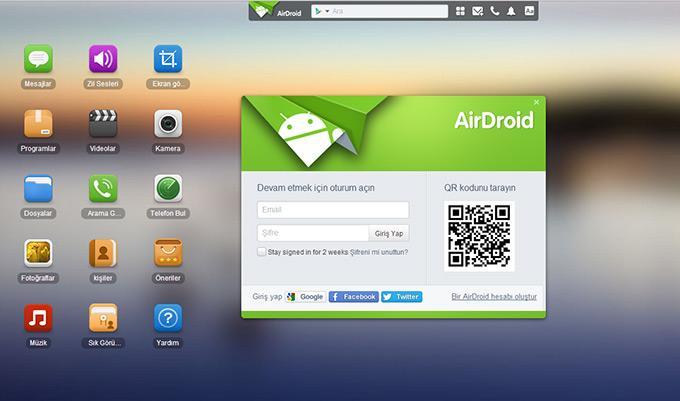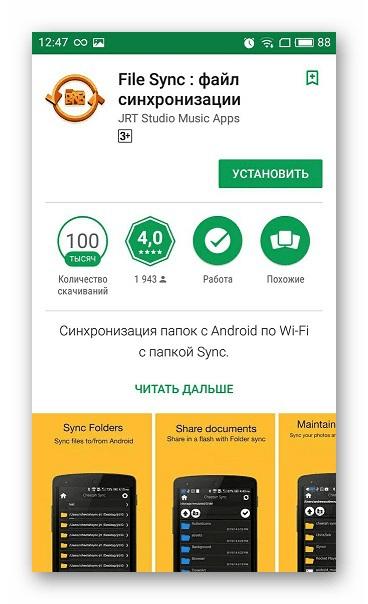- Синхронизация Андроид с ПК
- Способ 1: Синхронизация с использованием USB-подключения
- Шаг 1: Установка My Phone Explorer на ПК
- Шаг 2: Установка My Phone Explorer на Android
- Решение проблем с подключением
- Способ 2: Синхронизация с использованием Wi-Fi соединения
- Шаг 1: Установка File Sync на ПК
- Шаг 2: Установка и настройка File Sync на Android
- Способ 3: Синхронизация аккаунта Google
- Связывание одного аккаунта на нескольких устройствах
- Как синхронизировать андроид с компьютером
- Какими способами можно синхронизировать андроид с ПК и какой из них лучше
- Синхронизация андроида с компьютером через USB
- Использование программы MyPhoneExplorer
- Синхронизация по Wi-Fi через приложения
- AirDroid
- File Sync
- Использование FTP-сервера
- Синхронизация с ПК через облачные хранилища и аккаунт Google
Синхронизация Андроид с ПК
Синхронизация Андроид с ПК. Мало кто знает, что возможности операционной системы Android не ограничиваются передачей данных по USB на компьютер. Синхронизацией можно добиться того, что все файлы с мобильного устройства будут доступны на ПК, а передача будет осуществляться с помощью Wi-Fi или онлайн-сервиса. В этой статье мы рассмотрим простые способы, с помощью которых связывается Android с компьютером.
Содержание:
Способ 1: Синхронизация с использованием USB-подключения
Чтобы реализовать подобное соединение, необходимо воспользоваться специальной программой. Их существует несколько, мы же возьмем за пример самый популярный и бесплатный вариант. Выполните простые шаги, после чего сможете управлять файлами на мобильном устройстве через компьютер.
Шаг 1: Установка My Phone Explorer на ПК
Программа распространяется бесплатно, не занимает много места на компьютере, установка пройдет быстро. Чтобы запустить утилиту на своем компьютере, вам необходимо:
1. Перейти на официальный сайт разработчиков и загрузить последнюю версию программы.
2. Запустить установочный файл и следовать инструкциям.
3. Включив программу, вы попадаете в главное окно, но чтобы все файлы там отображались, нужно подключить мобильное устройство.
Шаг 2: Установка My Phone Explorer на Android
В установке и настройке нет ничего сложного, нужно только последовательно выполнить следующие пункты:
1. Перейдите в Play Market и введите в строку поиска My Phone Explorer . Загрузите бесплатное приложение и запустите его.
2. Остается только подключиться по USB к компьютеру, на котором так же установлена данная утилита. После сканирования все файлы мобильного устройства отобразятся на компьютере.
Решение проблем с подключением
Обладатели некоторых девайсов могут испытывать проблемы с подключением. Мы предлагаем несколько простых решений, которые должны помочь установить соединение.
1. После подключения по USB выберите настройки соединения и установите галочку напротив пункта «Только зарядка». Теперь перезапустите программу на обоих устройствах и подключитесь еще раз.
2. Включите режим отладки по USB. Для этого нужно перейти в режим разработчика и активировать данную функцию в соответствующем меню. Повторите подключение.
Теперь, когда синхронизация прошла успешно, пользователь может управлять с помощью компьютера не только файлами, но и контактами, некоторыми приложениями и сообщениями, находящимися на мобильном устройстве.
Способ 2: Синхронизация с использованием Wi-Fi соединения
Для подобного подключения также понадобится специальная программа, которая и свяжет два девайса, но уже без проводного подключения. Вы можете быть уверены в безопасности такой синхронизации, поскольку File Sync позволяет установить пароль и создать защищенное подключение. Синхронизация осуществляется в пару шагов.
Шаг 1: Установка File Sync на ПК
Как в предыдущем способе, сначала необходимо установить утилиту на ПК, чтобы потом связаться со смартфоном или планшетом, делается это очень просто, в несколько действий:
1. Перейдите на официальный сайт и скачайте последнюю версию File Sync.
2. Следуйте инструкциям установщика, после чего запустите программу и переходите к подобной процедуре на Android-устройстве. Но сейчас можно сразу установить новый пароль, чтобы обезопасить соединение.
Шаг 2: Установка и настройка File Sync на Android
Если в случае с компьютерной версией нужно было только скачать утилиту, то на мобильном устройстве понадобится проделать определенные действия, чтобы все корректно работало. Давайте по порядку:
1. Запустите Play Market и введите в поиске File Sync .
2. Установите и запустите приложение.
3. Создайте новое подключение. Выберите компьютер, с которым хотите синхронизироваться.
4. Дайте название подключению и укажите его тип, выбрав один из трех возможных.
Теперь вы видите все файлы, которые находятся на компьютере или, наоборот, на Андроиде, если был выбран другой тип подключения. Данные доступны для редактирования и скачивания.
Способ 3: Синхронизация аккаунта Google
Рассмотрим последний способ, который поможет синхронизировать один профиль Google на разных устройствах, причем будет поддерживаться неограниченное количество девайсов, независимо от их операционных систем. В этой статье мы разберем связывание Android-устройства с ПК. Вам только нужно иметь зарегистрированный профиль Google.
Связывание одного аккаунта на нескольких устройствах
Если вы не имеете аккаунта Google, то необходимо его создать. Сделать это легко, просто следуйте инструкциям на официальном сайте.
После создания потребуется выполнить следующие действия:
1. Войдите в свой аккаунт, используя те данные, которые указывали во время регистрации.
2. Теперь можно перейти, например, в контакты, добавить собеседников, создать группы и начать общение.
3. Добавьте новый профиль Google на мобильном устройстве и включите синхронизацию.
На этом все, теперь вы сможете одновременно управлять профилем с двух и более устройств, работать с контактами, загружать файлы на диск, использовать профиль на YouTube .
В этой статье мы разобрали три основных способа, которыми связывается Андроид-устройство и ПК. Каждый имеет свои особенности, например, подключение по USB позволяет передавать файлы быстрее, а подключение через аккаунт Google не дает полного контроля файлов. Выберите один из удобных способов и используйте его.
Источник
Как синхронизировать андроид с компьютером
Смартфоны давно и прочно вошли в нашу жизнь. Вне зависимости от модели телефона, будь то iPhone или Xiaomi, в них хранится вся важная информация. Иногда случаются ситуации, когда данные с телефона пропадают по каким-то причинам. Чтобы такого не произошло, нужна синхронизация с ПК. Подробнее о том, как синхронизировать андроид с компьютером, в статье.
Какими способами можно синхронизировать андроид с ПК и какой из них лучше
Еще пару лет назад, чтобы использовать мощь телефона на 100 %, людям приходилось связывать свое устройство с компьютером через USB-кабель. Так передавались фото, видео, музыка. Но такой способ занимал не только много времени, требовалось, чтобы прошивка телефона была обновленной. Но с развитием технологий данная проблема исчезла вовсе. Сейчас синхронизация (андроид с ПК) происходит в несколько кликов.
Как синхронизировать телефон с компьютером
Чаще всего выделяют следующие способы:
- специальные файлообменники;
- подключение через облачное хранилище;
- связь через беспроводную сеть, например, Wi-Fi или блютуз;
- старым проверенным способом через USB.
Проще всего синхронизация Android происходит с помощью прямого подключения через кабель. В этом случае не нужны Интернет, специальные аккаунты, дополнительные приложения. Возможность напрямую подключить телефон к Mac или Windows минимизирует риск обрыва связи, а также скорость передачи данных будет максимальной. Однако это не всегда удобно. Что делать, если доступа к ПК нет, а данные необходимо куда-то сгрузить? В этом случае лучше всего подойдут беспроводные способы.
Обратите внимание! Современные способы синхронизации позволяют передавать не только простые файлы, например, картинки, видео или музыку. С помощью беспроводной сети можно передать информацию о контактах, полученных сообщениях, историю звонков, заметки и многое другое.
Скорость передачи данных через Bluetooth может быть снижена, если передавать слишком тяжелые файлы. Например, если необходимо перекинуть фильм с одного устройства на другой, то лучше воспользоваться облачным хранилищем или через вай-фай роутер.
Синхронизация андроида с компьютером через USB
Это самый простой, но при этом самый старый способ синхронизации. Провод USB есть у каждого телефона. Чтобы быстро передать данные, достаточно подключить смартфон к компьютеру через кабель и наслаждаться результатом. Такой способ может занять немного времени, так как передача тяжелых файлов может затянуться.
Синхронизация через USB
Обратите внимание! При подключении телефона к компьютеру с помощью провода доступ будет открыт только к файлам, таким как фотографии, видео или музыка. Вся остальная информация будет недоступна, так как технически виндовс и андроид никак не связаны. Чтобы получить более широкий функционал, рекомендуется использовать специальное приложение.
Использование программы MyPhoneExplorer
Как уже отмечалось выше, только с помощью программы можно получить полную взаимосвязь с компьютером. В этом случае возможна также синхронизация контактов Android с ПК, заметок или других приложений. Самая популярная программа синхронизации (андроид с ПК) через USB — MyPhoneExplorer.
Приложение для синхронизации MyPhoneExplorer
Чтобы подключить данное приложение, необходимо:
- Скачать его отдельно на смартфон (это можно сделать через плэймаркет), а также установить на компьютер.
- Далее необходимо открыть программу на компьютере, а затем на телефоне.
- Необходимо соединить два устройства кабелем. Лучше всего использовать оригинальный провод, который шел в комплекте с телефоном. Это связано с тем, что китайские копии фактически не передают ничего, кроме электроэнергии.
- После этого на экране компьютера в приложении необходимо нажать на кнопку «Обновить».
- В открывшемся окне выбрать тип подключения. Их будет представлено несколько, выбрать необходимо именно проводной, так как именно с его помощью связаны устройства.
- Далее может высветиться иконка, которая информирует об активации USB-откладки. После этого нужно нажать на кнопку «Далее».
- Софт сам определит подключенный гаджет, затем нужно будет лишь ввести имя, подтвердив действие.
Далее остается только дождаться полной синхронизации, после чего на экране компьютера отобразятся все данные с телефона.
Обратите внимание! Через данное приложение можно не только передавать файлы между устройствами, но и отслеживать состояние смартфона: уровень сигнала, процент зарядки, температуру аккумулятора.
Синхронизация по Wi-Fi через приложения
Синхронизировать андроид с компьютером можно также через Wi-Fi. Однако для этого необходимо тоже установить сторонние приложения. Данный способ связи выделяется на фоне остальных большей безопасностью, если, конечно, будет использовано защищенное интернет-соединение.
К сведению! Некоторые приложения способны создавать защищенные подключения. Как правило, такая защита заключается в установлении пароля.
AirDroid
Данное приложение обладает простым интерфейсом, русским языком. Его управление понятно интуитивно. С его помощью можно объединить телефон и домашний компьютер с помощью интернет-соединения.
Важно! Программа имеет дополнительные платные опции, однако основной функционал доступен бесплатно.
Чтобы использовать данный софт, необходимо установить AirDroid сначала на компьютер, а затем на телефон.
В бесплатной версии приложения доступны следующие функции:
- обмен файлами, а также просмотр фото/видео материалов;
- на компьютере можно просматривать историю звонков, сообщения. Отображается также информация о внутренней памяти устройства;
- приложение способно определить местонахождение телефона;
- со смартфона можно открыть ссылки, которые были заданы на ПК;
- на экране компьютера визуально будет изображен телефон.
Чтобы настроить приложение, необходимо:
- Установить, а затем запустить программу на компьютере. Синхронизация Android с ПК начнется автоматически.
- Вверху программы будут отображены два адреса. Первая ссылка необходима зарегистрированным пользователям, а вторая используется, если нет времени на регистрацию.
- После того как будет совершен переход? на телефоне появится уведомление. Его необходимо принять. На это отводится 30 сек.
Далее приложение автоматически откроет доступ к управлению телефоном с GR.
File Sync
Еще одно приложение, благодаря которому можно связать планшет или телефон с компьютером. Чтобы установить его, необходимо:
- На официальном сайте скачать программу, а затем с помощью простой инструкции установить. Чтобы обезопасить соединение, можно сразу задать пароль.
- Для установки приложения на телефон необходимо сначала скачать его из плеймаркета.
- В открывшемся окне выбрать нужное соединение с компьютером.
- Далее необходимо дать название этой сети, указав также тип.
Теперь можно спокойно просматривать все данные с компьютера. Они поддаются скачиванию, а также редактированию.
File Sync приложение для синхронизации по Wi-Fi
Использование FTP-сервера
На смартфоне можно самостоятельно создать сервер FTP. С его помощью можно без проблем управлять файлами. К такому серверу можно подключить множество приложений. Не стоит думать, что создать сервер — это что-то за гранью фантастики, сделать это достаточно просто:
- Сначала необходимо запустить специальную утилиту.
- Далее необходимо нажать на красную кнопку, это запустит сервер. По итогу кнопка запуска должна стать зеленой.
- На компьютере нужно выбрать «Клиент». На экране отобразится логин, пароль.
- Чтобы отключить сервер, достаточно также нажать на зеленую кнопку.
Обратите внимание! В настройках можно изменить директорию.
Синхронизация с ПК через облачные хранилища и аккаунт Google
Телефоны с андроид-платформой можно связать с ПК с помощью аккаунта Google. Чтобы это сделать, необходимо зарегистрировать Гугл Почту, а затем совершить вход с компьютера. Далее нужно в контактах создать группу, добавив любого собеседника. На мобильном устройстве необходимо в настройках включить синхронизацию.
Помимо этого, можно использовать облачное хранилище. Так удастся связать разные операционные системы, например, iOS и андроид. Достаточно лишь зарегистрироваться в одном из множества облачных серверов. Среди самых популярных выделяют следующие: «Яндекс.Диск», Гугл Диск и Outlook.
Использовать синхронизацию не только очень просто, но еще и удобно. Такая функция позволяет обмениваться данными даже на большом расстояние. Существует огромное количество специальных приложений, которые позволяют использовать на полную функционал многих телефонов.
Источник