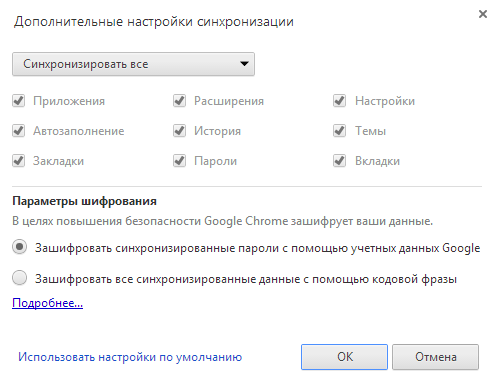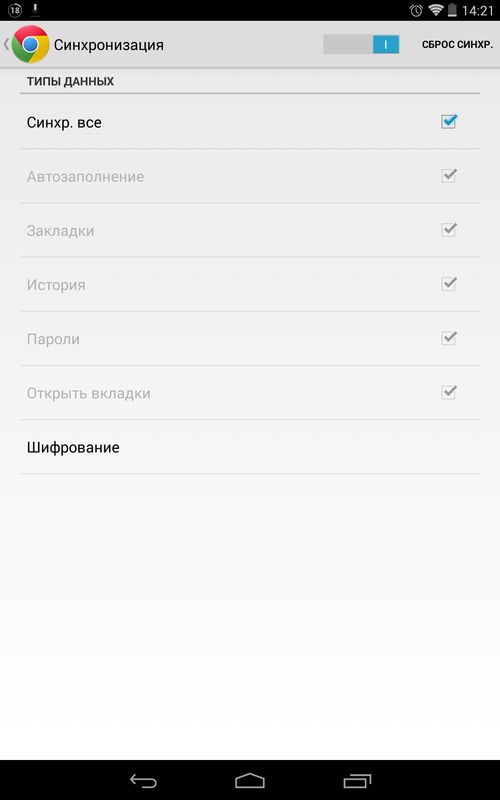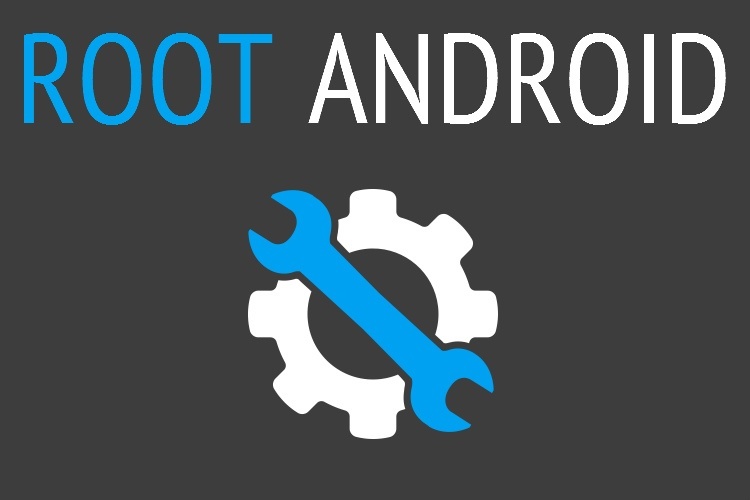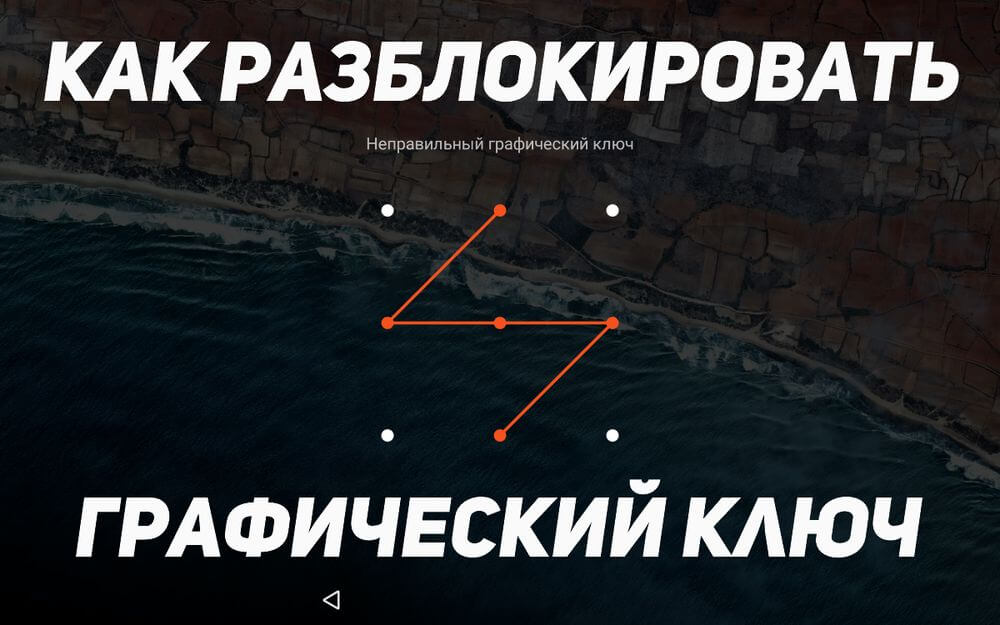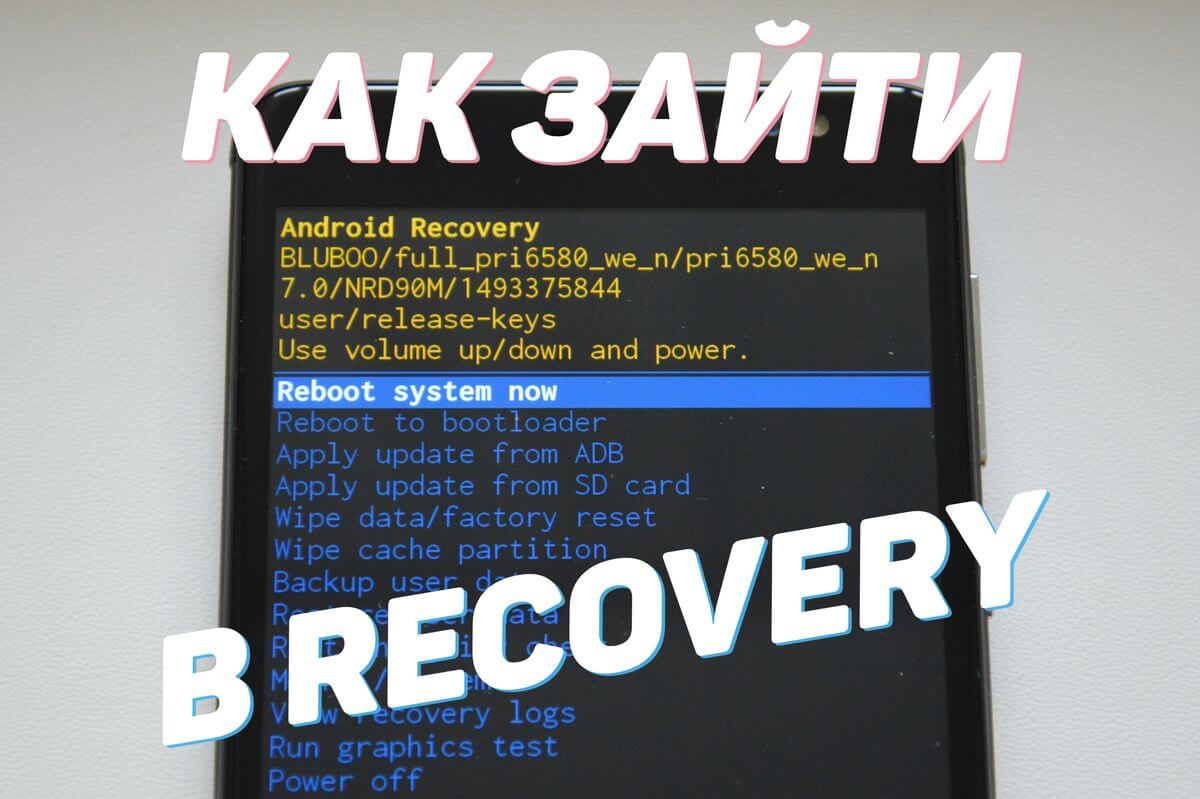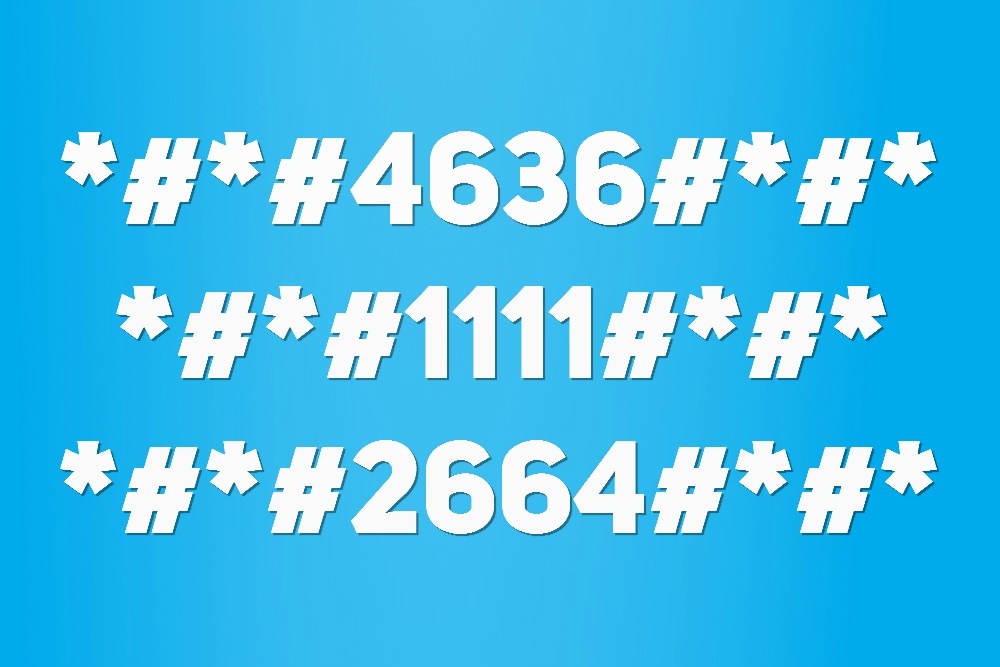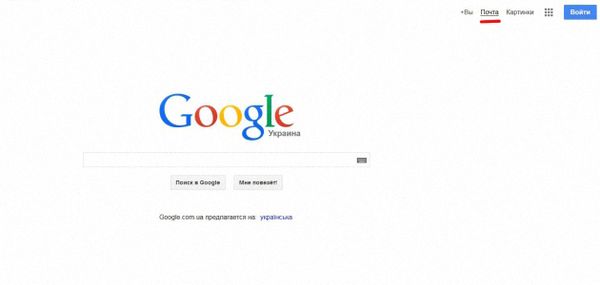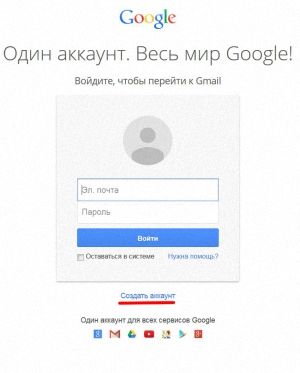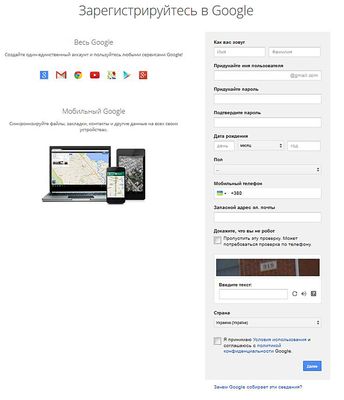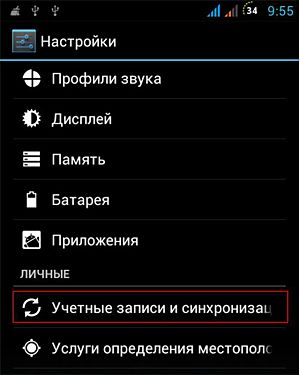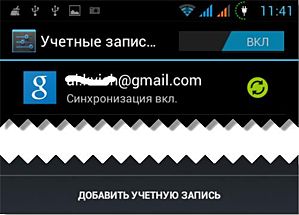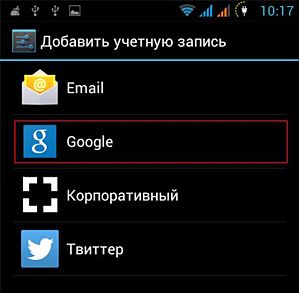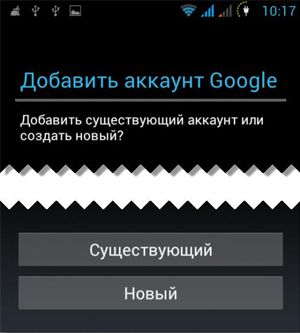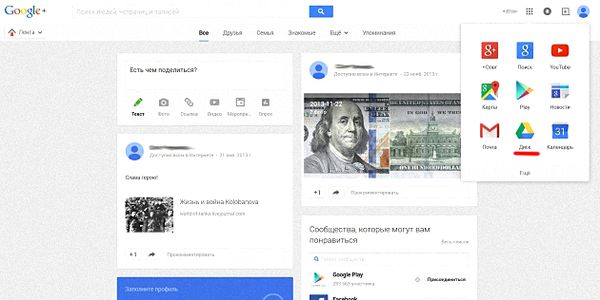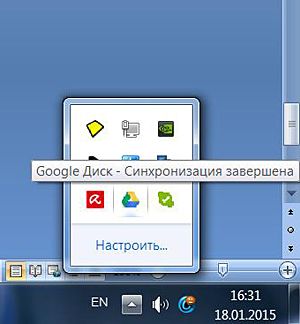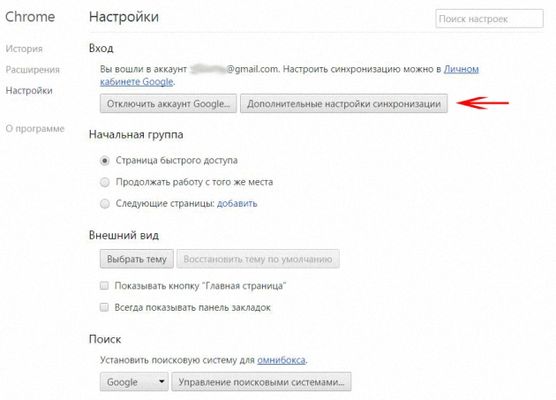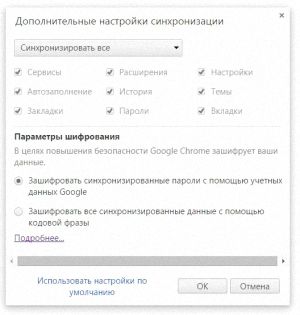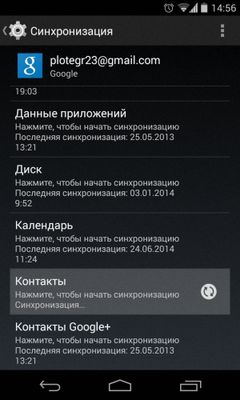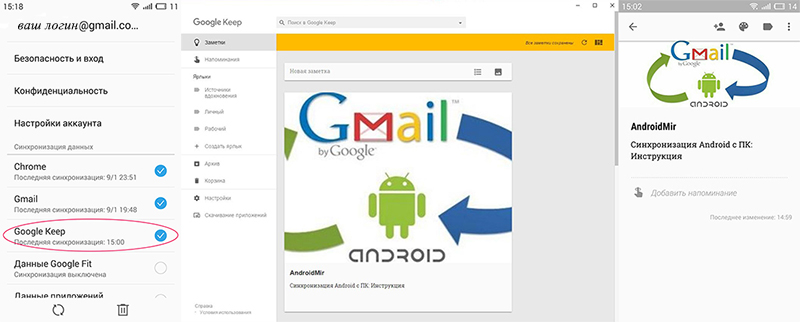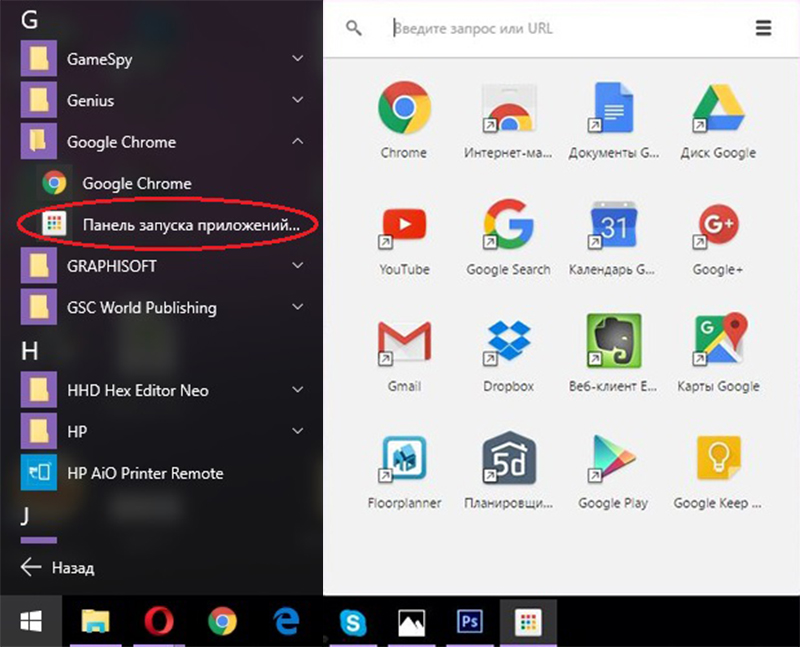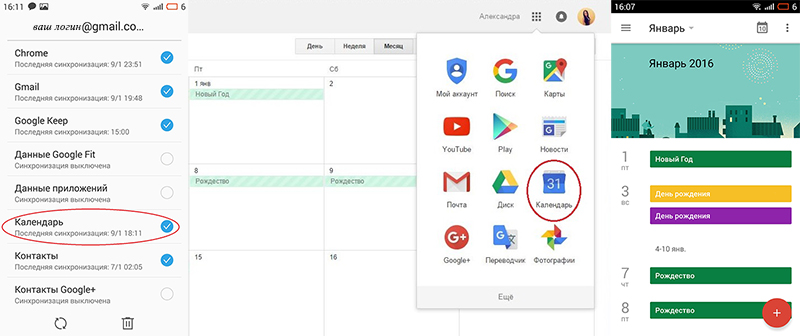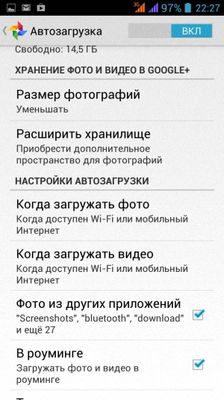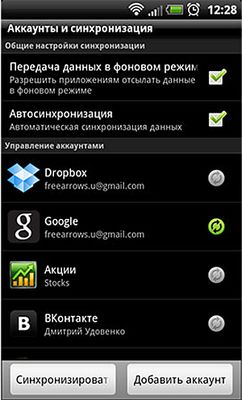- Как синхронизировать данные Chrome между ПК и Android
- Настройка синхронизации
- Для устройств на Windows, Mac OS и Linux
- Для устройств на Android
- Также стоит прочитать:
- Популярные записи
- Как синхронизировать андроид с компьютером: 4 способа.
- Как выполняется синхронизация на андроид
- Какой способ синхронизации телефона с компьютером лучше?
- Способ 1: Синхронизация через USB кабель
- Способ 2: Андроид синхронизация с использованием беспроводного подключения
- Способ 3: Сетевое подключение
- Способ 4: Программы для обмена данных
- Видео инструкции
- Вывод
- Аndroid синхронизация с ПК: Инструкция
- Создание почтового ящика Gmail
- Создание учетной записи на Android-смартфоне
- Андроид синхронизация с компьютером
- Аndroid синхронизация c Google
- Синхронизация контактов Android c Google
- Android cинхронизация заметок
- Удобная панель запуска приложений Chrome для синхронизации с Android
- Синхронизация календаря Андроид
- Синхронизация фотографий на Android
- Как включить синхронизацию на Андроид
- Как включить автосинхронизацию на Android
- Как отключить синхронизацию на Android
Как синхронизировать данные Chrome между ПК и Android
Google Chrome является самым популярным браузером среди пользователей ПК и Android. Именно поэтому разработчики Google продумали очень удобную синхронизацию данных между этими платформами. Вы легко сможете перенести закладки, открытые вкладки, сохраненные пароли и многое другое.
Предыдущие статьи по теме:
Настройка синхронизации
Войдите в Chrome с помощью одного и того же аккаунта Google на компьютере и на Android.
Для устройств на Windows, Mac OS и Linux
1. Откройте меню Chrome 
2. Выберите «Дополнительные настройки синхронизации» и отметьте галочками нужные пункты.
3. Чтобы сохранить изменения, нажмите «OK».
Для устройств на Android
1. Откройте меню Chrome и выберите пункт «Настройки».
2. В открывшемся окне нажмите на ваш адрес электронной почты.
3. После этого выберите пункт «Синхронизация».
4. Вверху перетащите ползунок, включив синхронизацию.
5. В конце отметьте галочками типы данных, которые вы хотите синхронизировать.
Вот так довольно легко можно синхронизировать открытые вкладки, историю, сохраненные пароли, закладки Google Chrome между компьютером и Android.
Главная / Инструкции / Как синхронизировать данные Chrome между ПК и Android
Также стоит прочитать:
Популярные записи
Проект 4iDroid.com посвящен двум конкурирующим мобильным операционным системам – Android и iOS. Мы не беремся утверждать, какая из них лучше, а просто пользуемся обеими и делимся своим опытом на страницах сайта.
Наш ресурс призван помочь читателям в выборе и настройке новых устройств, а также в решении проблем, связанных с их работой.
Источник
Как синхронизировать андроид с компьютером: 4 способа.
Разд е л: Новичкам, Синхронизация Дата: 23.04.2018 Автор: Александр Мойсеенко . Комментариев: 0
Последнее обновление: 30/08/2021
В процессе эксплуатации Android устройства, пользователи сталкиваются с необходимостью переноса данных со смартфона/планшета на ПК и наоборот. Чаще это связано с необходимостью резервного копирования — видео или файлов мультимедиа. Давайте рассмотрим, как синхронизировать андроид с компьютером, а так же удобные альтернативные методы.
Как выполняется синхронизация на андроид
Способы синхронизации условно разделены на 4 категории:
- Подключение напрямую – через USB кабель.
- Беспроводное подключение – Bluetooth или Wi-Fi.
- Сетевое подключение – облачные диски.
- При помощи программ для обмена файлами.
Синхронизация телефона андроид с компьютером через usb кабель – наиболее простой и доступный способ, не требующий дополнительного оборудования или доступа к интернету. Прямое подключение обеспечивает быструю передачу данных и исключает обрыв соединения.
Какой способ синхронизации телефона с компьютером лучше?
Подключение android к ПК по USB — доступно и просто, не требуется разбираться с настройками. После подключения не забывайте установить на смартфоне или планшете тип подключения MTP или USB Mass Storage (окошко с выбором появляется сразу при подключении USB; но можно выбрать и потом — опустите шторку и нажмите на уведомление «подключение по USB»).
Синхронизация телефона с комьютером по беспроводному методу – удобнее, проще, а зачастую и быстрее, поскольку требуется меньше времени на обнаружение и подключение устройства. Скорость передачи данных не упирается в ограничение USB порта, что иногда позволяет быстрее перемещать данные. При этом иногда происходит прерывание передачи при обрыве сигнала и требуется наличие дополнительного оборудования – Wi-Fi роутер, Bluetooth модуль и т.д.
Андроид синхронизация сетевым способом, не требует физического присутствия возле ПК, как в первых двух способах. А для отправки и получения информации, достаточно соединения с интернетом. При этом необходимо установить подключение с облачным диском, выполняющим роль буфера при обмене данных. Вместимость таких хранилищ, для бесплатного использования, не превышает 15-50 ГБ, а еще имеются ограничения по количеству трафика.
Использование программ для синхронизации, позволяет переносить специфичные файлы – контакты, сообщения или историю вызовов, что не недоступно в трех других методах. Причем производить перенос данных непосредственно у ПК или на расстоянии. Для этого требуется установить соответствующие программы, часто распространяемые на платной основе.
Способ 1: Синхронизация через USB кабель
Для обмена информации понадобится кабель синхронизации. Для улучшения пропускной способности желательно использовать стандартный шнур, а так же разъем USB 2.0 или выше.
- В смартфоне/планшете установить тип подключения MTP или USB Mass Storage. Соответствующий параметр содержится в пункте раздела настроек – подключение или память, реже в настройках для разработчиков.
- Дождаться определения устройства компьютером и поиска драйверов. В случае неудачи, требуется скачать и установить драйвера для мобильного устройства.
- После, требуется открыть «Мой компьютер», далее подключенный диск в категории «Устройствах со съемными носителями», где отобразится внутренняя и внешняя память устройства.
Как видите, с подключением через USB все просто.
Способ 2: Андроид синхронизация с использованием беспроводного подключения
При беспроводном методе обмена информации, лучше использовать FTP подключение. Для этого достаточно наличия домашнего Wi-Fi роутера:
- Перед началом работы, необходимо скачать приложение «Диспетчер файлов Moto» или аналог, умеющий автоматически создавать FTP подключение.
- В приложении открыть скрытую панель и выбрать пункт «Удаленное управление».
- В новом окне выбрать «Подключить», при необходимости настроить логин и пароль для входа.
- Приложение создаст FTP подключение и укажет адрес для соединения, необходимый вписать в адресной строке файлового менеджера на ПК. После этого откроется доступ к памяти устройства для обмена информации.
Способ 3: Сетевое подключение
Андроид синхронизация с ПК сетевым методом, требует регистрации и подключения облачного диска. Если на устройстве подключен аккаунт Google, тогда регистрация другого хранилище по желанию владельца.
Как синхронизировать андроид на примере Google диска:
- Для доступа к файлам на облачном хранилище, необходим клиент для мобильного устройства и соответствующая программа для ПК. Так же доступен обмен файлами через веб-браузер, но такой метод менее удобный.
- Что бы отправить файлы на ПК, требуется зайти в приложение Google диска, выбрать пункт «отправить файлы» и подтвердить действие. Большинство приложений поддерживают интеграцию с другими программами, поэтому достаточно отметить файлы, нажать кнопку «поделится» и выбрать облачный диск.
- После загрузки файлов, на что влияет скорость интернета, автоматически начнется синхронизация ПК с Google диском.
- Для отправки данных с ПК на мобильное устройство, требуется скопировать файлы в соответствующую на ПК папку, которая появится после установки программы.
- Дождаться окончания синхронизации, после чего зайти на смартфоне в клиент Google диска для скачивания или просмотра информации.
Способ 4: Программы для обмена данных
Данный метод предполагает установку соответствующей программы на ПК, например MoboRobo или AirDroid. Мы же рассмотрим, как синхронизировать андроид на примере MyPhoneExplorer:
- Для начала необходимо скачать и установить программу, включая мобильное устройство.
- После запуска программы, необходимо выбрать желаемый тип подключения: Wi-Fi, Bluetooth или USB кабель.
- Запускам программу на ПК, где требуется пройти несколько этапов настройки – соединения, запуска, внешнего вида программы и т.д.
- Далее приложение предложит вписать имя пользователя, необходимое для идентификации мобильного устройства. Название вписываем произвольное.
- Затем отобразится окно, уведомляющее о синхронизации. После чего появится возможность переносить данные мультимедиа, контакты, сообщения и т.д.
Видео инструкции
Вывод
Синхронизация на андроид выполняется одним из предложенных выше способов. Каждый метод сопряжен некоторыми требованиями, но взамен предлагает дополнительные удобства или возможности. Так подключение через USB кабель наиболее простой и менее затратный. Беспроводной метод синхронизации комфортнее, так как исключает необходимость регулярного USB-сопряжения с ПК. Сетевое подключение предлагает дополнительную сохранность информации. А специализированные программы позволяют: синхронизировать контакты телефонной книги, сообщения, вызовы и медиа файлы. Поэтому на оптимальный способ синхронизации, влияют личные требования и доступные для этого средства.
Источник
Аndroid синхронизация с ПК: Инструкция
Самая важная вещь в телефоне – адресная книга, или иначе – список контактов, смс, фотографии и заметки. Большинство из нас хранят их в памяти телефона, не задумываясь над тем, что в один день всё может исчезнуть без возможности восстановления. Например, были сброшены настройки или просто сломался аппарат.
На этот случай Google предусмотрел Android синхронизацию со своими сервисами. Как же сделать синхронизацию на Android или как настроить синхронизацию на Аndroid?
Само собой, у вас должен быть создан почтовый ящик на Gmail – ведь иначе вы не сможете загружать приложения из Play market’a и пользоваться многими сервисами Google.
Создание почтового ящика Gmail
На всякий случай опишем процесс создания почтового ящика.
- Наберите в строке браузера google.com и нажмите энтер.
- Когда страница загрузится, в правом верхнем углу вы увидите «Почта»:
- Нажимаете на надпись «Почта» и получаете следующее:
- Нажимаете «Создать аккаунт». Появится окошко с формой, которую нужно заполнить:
- Придумайте имя своему почтовому ящику (оно будет писаться перед @gmail.com) и пароль (чем он будет сложнее, тем труднее будет злоумышленникам его взломать).
Можете не указывать настоящие личные данные, если хотите соблюсти анонимность. Но обязательно укажите номер того телефона, контакты с которого вы хотите синхронизировать с Gmail.
Также необходимо пройти дополнительную проверку – ввести текст, который будет на показанной вам картинке. И необходимо поставить птичку напротив пункта «Я принимаю Условия пользования и соглашаюсь с политикой конфиденциальности Google». Иначе регистрация будет невозможной.
- Когда все необходимые поля будут заполнены, нажимайте «Далее». И получайте свой почтовый ящик.
Создание учетной записи на Android-смартфоне
1. На своем смартфоне зайдите в Настройки -> Учетные записи и синхронизация:
2. В меню «Учетные записи и синхронизация» найдите и нажмите «Добавить учетную запись»:
3. Выбирайте Google:
4. Далее предстоит выбрать – ввести существующий аккаунт Google или создать новый:
5. Поскольку у вас уже есть почтовый ящик от Google, вводите его:
6. Теперь у вас на телефоне есть учетная запись, что позволит вам синхронизировать контакты.
Андроид синхронизация с компьютером
Синхронизация Андроид с ПК очень проста по сути. Для этого даже не обязательно подключать устройство к компьютеру, как раньше. Синхронизация Андроид с Пк через USB вышла из моды, теперь всю информацию можно передать, используя облачные сервисы Google.
1. Прежде всего в браузере на компьютере зайдите в свою учетную запись Google. Нажмите в правом верхнем углу на иконку из мелких квадратиков и в появившемся меню выберите «Диск»:
2. Вам предложат установить Google Диск (или Google Drive) на компьютер – для синхронизации данных и совместной работы в Интернете. Соглашайтесь.
3. После окончания установки в области уведомлений появится значок Google Диска:
4. Теперь установите Google Диск на ваш смартфон.
Некоторое время займет процесс синхронизации. По его окончании вы сможете передавать любые файлы со смартфона на ПК и с ПК на смартфон.
Проще всего синхронизировать закладки, пароли и историю посещенных сайтов в Google Chrome:
- зайдите в браузере на компьютере в свой Google-аккаунт и в настройках браузера выберите «Дополнительные настройки синхронизации»:
- выберите, какие именно данные вы будете передавать на мобилу:
Теперь при использовании Google Chrome на смартфоне и компьютере закладки, пароли и все прочее у вас будут синхронизироваться.
Синхронизацию и бэкап паролей, закладок можно делать и при использовании других браузеров. Например, для Firefox, Internet Explorer и Safari можно установить дополнение Xmarks Sync.
Аndroid синхронизация c Google
Теперь расскажем, как синхронизировать Android с Google. Для этого делайте следующее.
- Опять заходите в Настройки -> Учетные записи и синхронизация.
- Нажмите на вашу учетную запись Google.
- Вы попадете в меню синхронизации, в котором выберите то, что вы хотите синхронизировать:
Синхронизация контактов Android c Google
Синхронизация контактов Андроид подробно описана в данной статье.
Android cинхронизация заметок
Для того чтобы синхронизировать заметки на Вашем смартфоне и ПК достаточно проделать пару несложных манипуляций. Всего-лишь нужно установить Google Keep на Вашем Android устройстве и добавить одноименное приложение в Ваш Google Chrome, через интернет-магазин Chrome. После установки приложения все Ваши заметки будут автоматически синхронизированы. Вы сможете писать заметки на Вашем компьютере и потом читать их на смартфоне и наоборот. Очень удобная штука.
Удобная панель запуска приложений Chrome для синхронизации с Android
Google добавили в свой браузер Chrome кнопку запуска приложений. Эта кнопка представляет собой некое подобие кнопки «пуск» в Windows. Для удобства использования синхронизации данных Android с ПК кнопка на панели задач просто незаменима. Она установится автоматически при установке Google Chrome либо Вы можете поставить ее вручную, для этого необходимо перейти в Пуск – Все приложения – Google Chrome и перетянуть ярлык «Панель запуска Chrome» на панель задач.
Синхронизация календаря Андроид
Все что Вы записываете в Google календарь автоматически синхронизируется с облаком Google. Синхронизация Android с Google позволяет добавить события календаря со смартфона на компьютер посредством установки одноименного расширения для Chrome.
Синхронизация фотографий на Android
Синхронизация аккаунтов Android и Google предусматривает не только контакты. То же самое можно делать с фотографиями и видеофайлами. Как же делается синхронизация фотографий Аndroid с Google?
- На смартфоне запустите приложение «Фото».
- Зайдите в настройки и установите переключатель «Автозагрузка» в положение «Вкл».
Также можно создать расписание процедуры синхронизации, а также указать размер фотографий при загрузке и приложения, фотографии из которых также будут попадать в хранилище.
Теперь ваши фото- и видеофайлы будут автоматически загружаться на сервис Google+ и, соответственно, синхронизироваться с теми, что хранятся на вашем аппарате.
Обратите внимание: фотографии с разрешением меньше 2048х2048 пикселей места в облачном хранилище не занимают. Для фотографий с более высоким разрешением объем бесплатного хранилища ограничен 15 Гб. Хотите больше места – придется платить.
Если же вы хотите отключить автосинхронизацию, то просто установите переключатель «Автозагрузка» в положение «Выкл».
Обратите внимание: при включенной опции «Автосинхронизация» удаление фотографий на смартфоне приводит и к удалению фотографии на Google!
Как включить синхронизацию на Андроид
Для того, чтобы Андроид синхронизация с компьютером происходила для конкретного её пункта, просто нажмите на интересующий Вас пункт в Разделе меню Настройки > Аккаунты. После этого начнется процесс. Продолжаться он будет несколько минут.
Например, если Вы синхронизируете контакты, после окончания синхронизации на Android устройстве, на ww.google.com/contacts появятся все контакты с Вашего девайса. При необходимости вы сможете их отредактировать.
Теперь если вы активируете ваш Google-аккаунт на другом Android-устройстве, то все контакты, сохраненные на Google, будут автоматически перенесены на смартфон. Также при добавлении нового контакта на одном из устройств произойдет автосинхронизация – он появится на всех синхронизированных с ним аппаратах и в Google-аккаунте (конечно, если работает Интернет).
Как включить автосинхронизацию на Android
Автосинхронизация избавляет пользователя от необходимости делать это вручную. Для активации этого режима нужно зайти в меню “Учетные записи (или в другом варианте “Аккаунты”) и синхронизация) и поставить флажок возле соответствующей опции.
Как отключить синхронизацию на Android
Отключается Андроид синхронизация так же легко, как и включается. Для этого достаточно перевести переключатель на против Google в разделе меню “Аккаунты” в положение “Выкл”.
Источник