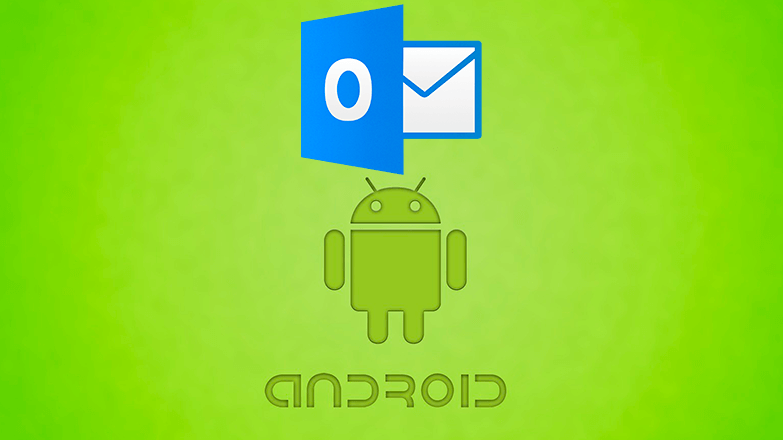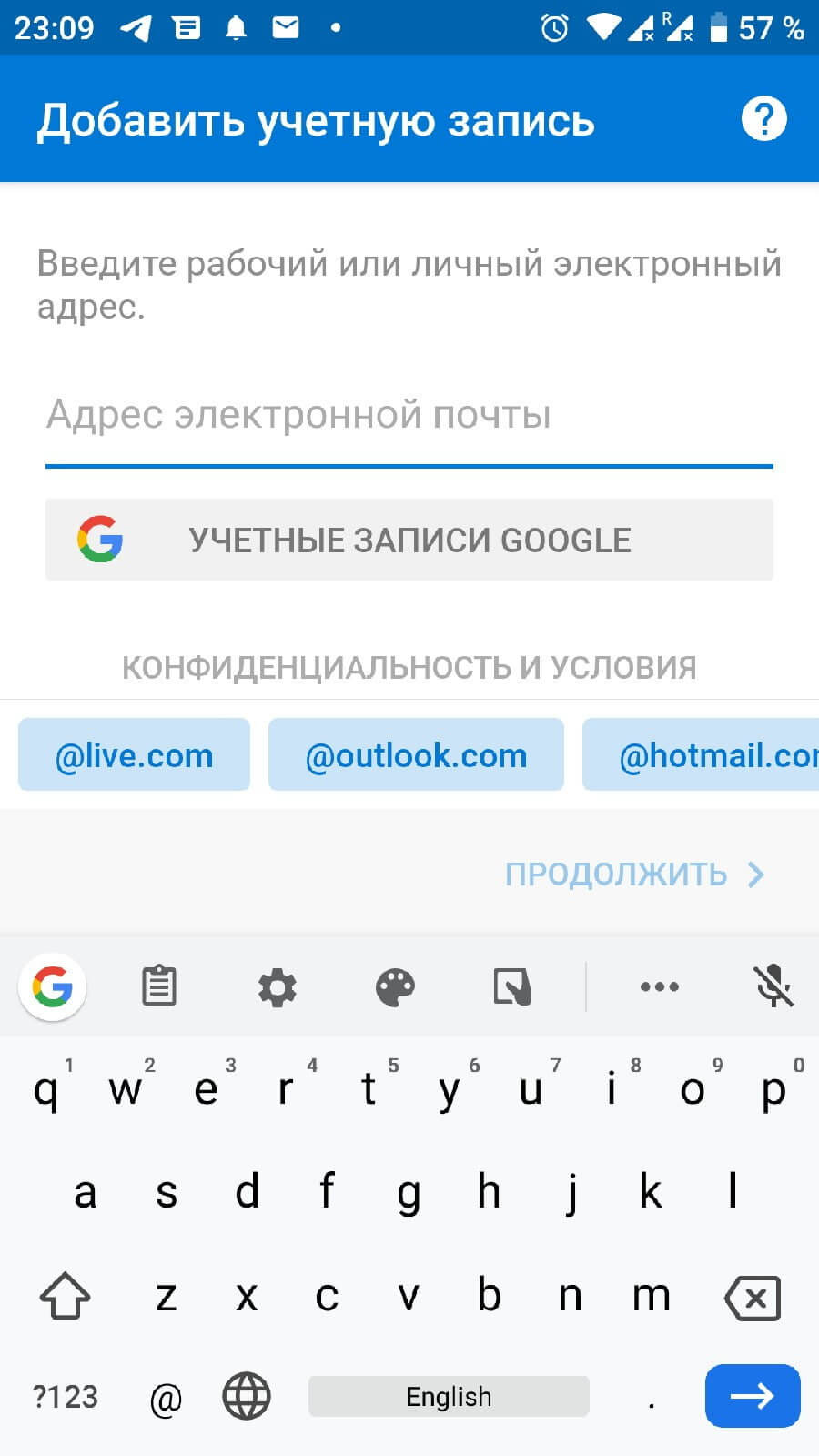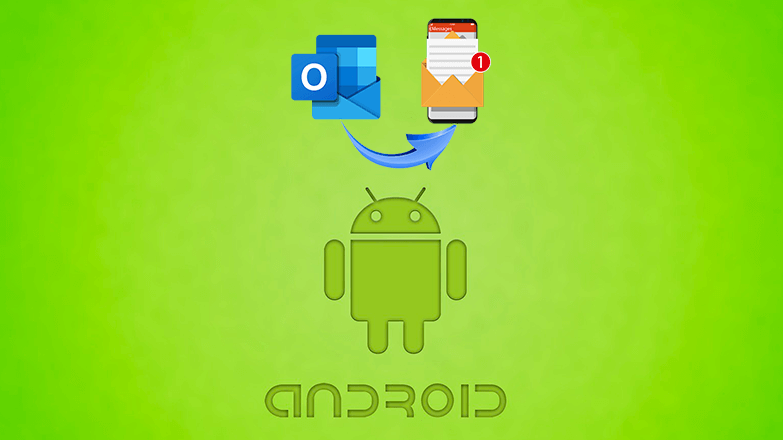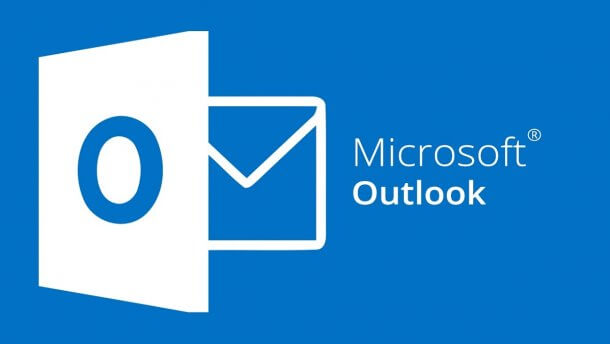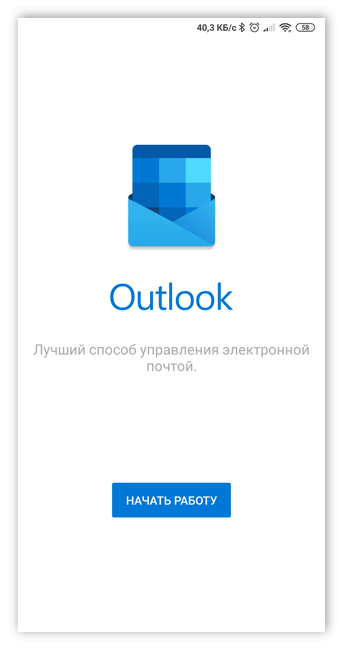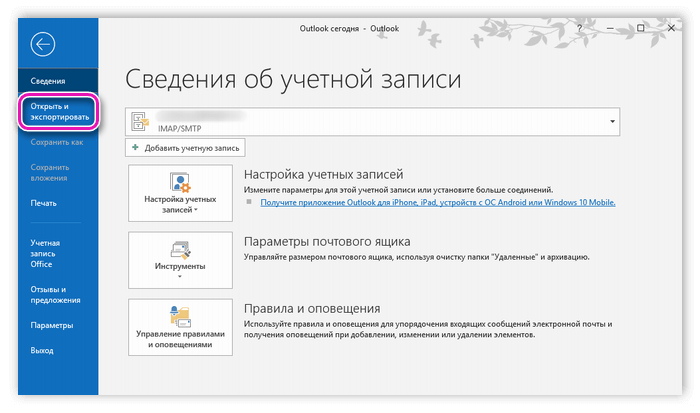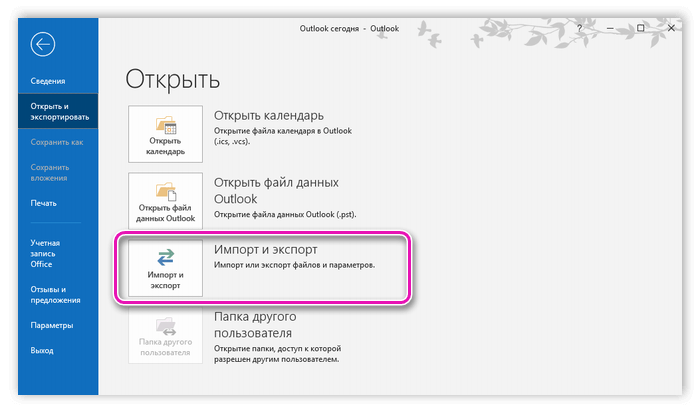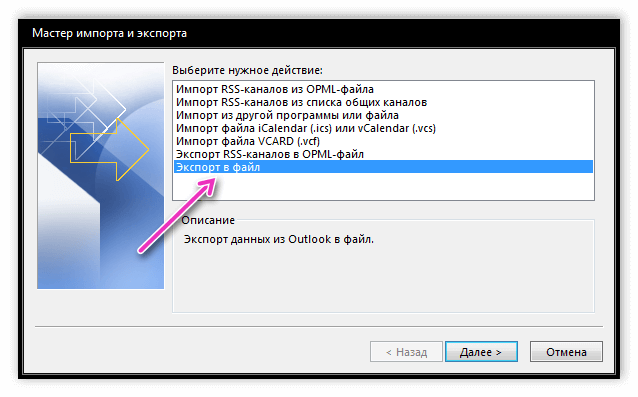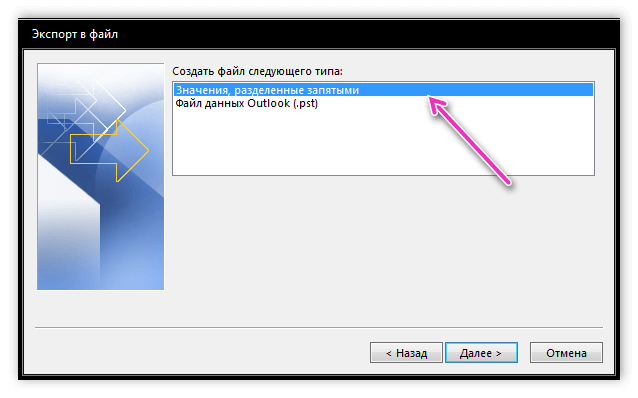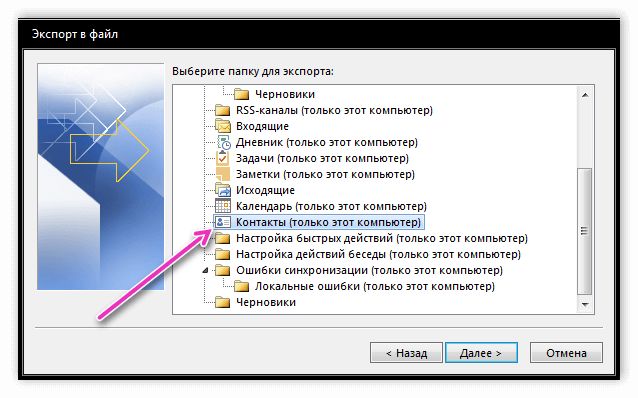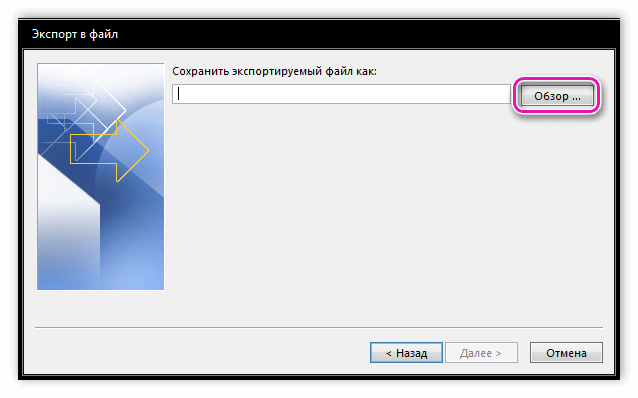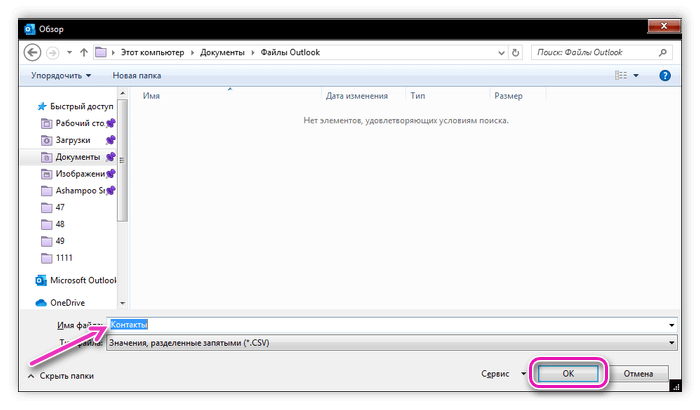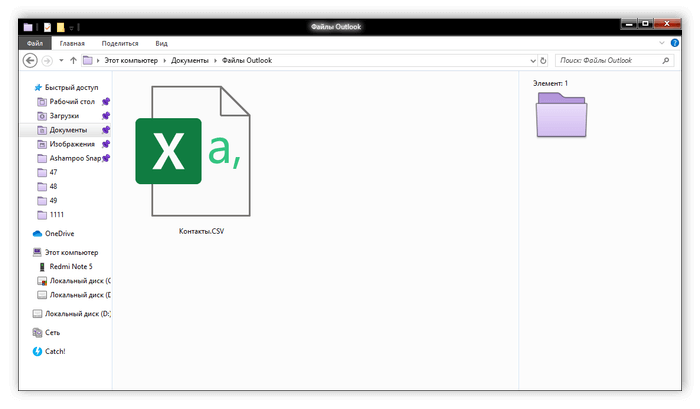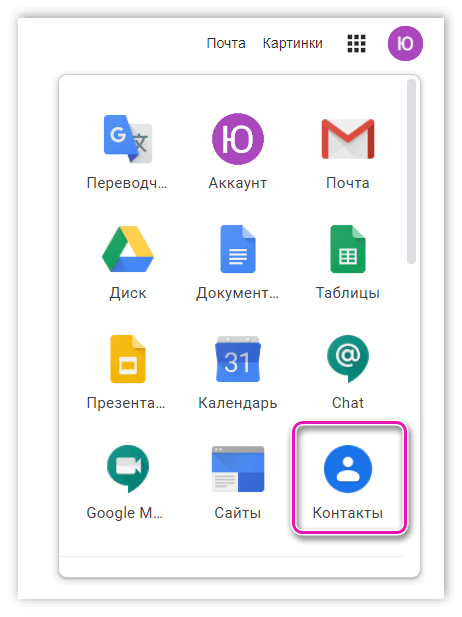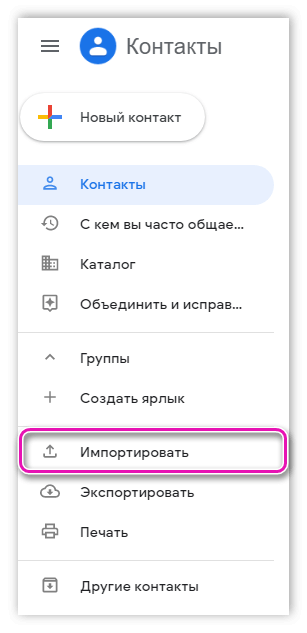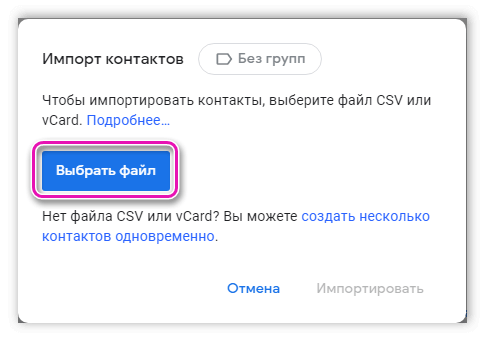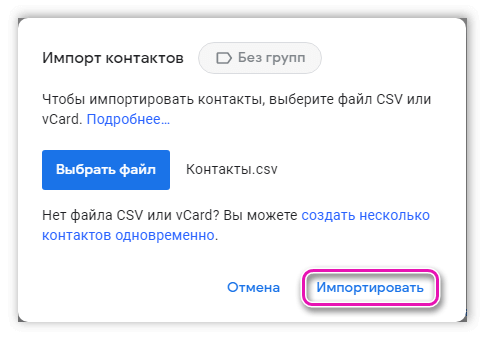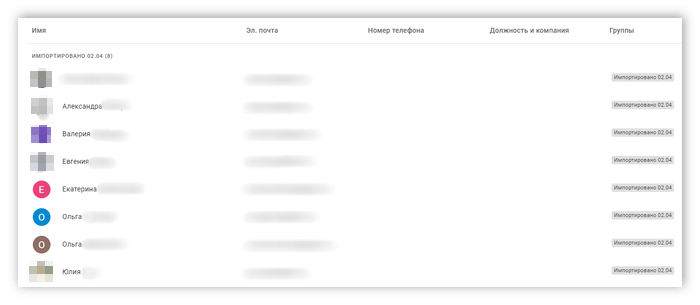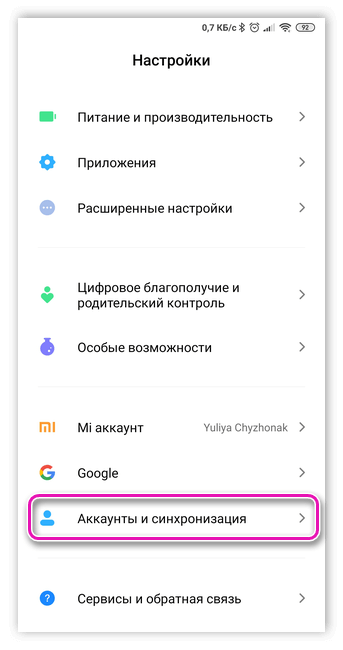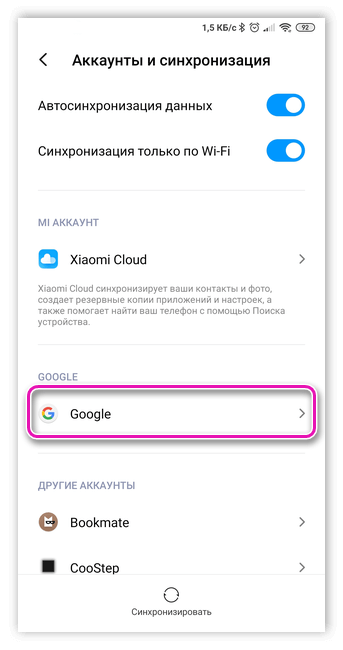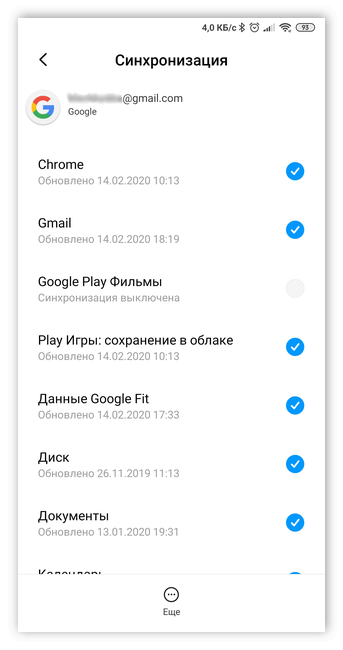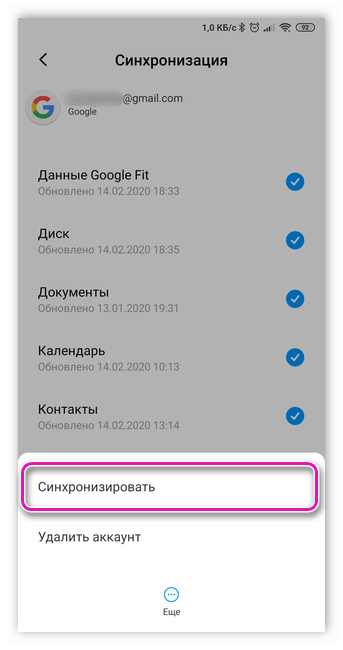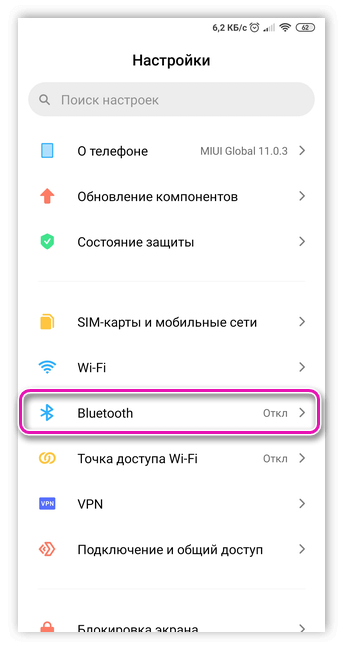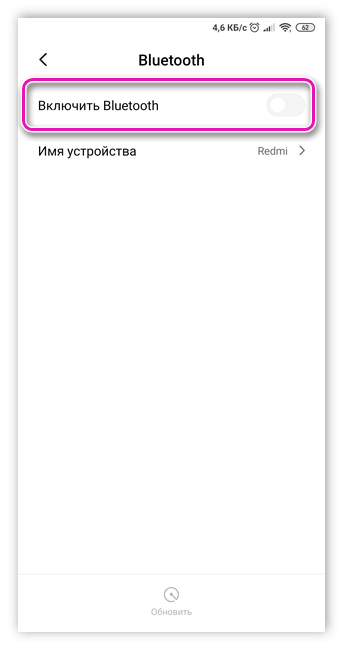- Синхронизация Android смартфона с сервисом Outlook
- Как это сделать?
- С помощью приложения
- Через файл
- Используя Android Sync
- Как перенести контакты из Outlook в Android?
- Особенности работы приложения Outlook
- В каких случаях может понадобиться перенос контактов из приложения Outlook?
- Как скопировать контакты с Outlook на Android
- Этап 1. Экспорт данных из приложения
- Этап 2. Импорт данных на электронную почту
- Этап 3. Синхронизация с Андроид
- При помощи Bluetooth
- Android to Outlook Sync Tool от Akruto – быстрая и безопасная синхронизация между Outlook и вашим телефоном
- Android to Outlook Sync Tool от Akruto – быстрая и безопасная синхронизация между Outlook и вашим телефоном
- Почему защита персональных данных по-прежнему важна
- Скачать SE
- Оптимизация
- Не приходит обновление до 11
- Не устанавливается
- Синхронизация Outlook и Android – как обойтись без облака?
- Как синхронизировать Android и Outlook с помощью Akruto
- Частые вопросы:
- Как синхронизировать Андроид смартфон с контактами Аутлук?
- Синхронизация календаря Андроид и Аутлук – сколько нужно времени для переноса данных?
- Перенос задач из Аутлкв в Андроид – что делать, если у меня нет специального приложения?
Синхронизация Android смартфона с сервисом Outlook
Outlook – продвинутый почтовый клиент от компании Microsoft позволяющая заниматься не только приёмом писем, но и менеджментом контактов с созданием расписания дел. Но как связать смартфон с удобным сервисом на компьютере? В статье расскажем, как синхронизировать Outlook с Android.
Как это сделать?
Начиная с 2016 года, пользователи перестали испытывать проблемы с переносом информации и контактов с компьютера. Тогда разработчики из Microsoft выпустили полноценный офисный пакет для операционной системы Андроид. Пользователь скачивал приложение, вводил логин и пароль от аккаунта и получал доступ ко всей информации. Существует 3 способа синхронизация контактов из Outlook с Android:
- Через официальное приложение.
- Через импорт файла с данными.
- Используя программу Android-Sync.
Рассмотрим каждый из описанных способов подробнее. Случайно добавили человека в черный список? Узнайте, как его убрать, в статье: «Как разблокировать номер телефона из черного списка».
С помощью приложения
Заходим в Play Market и вводим в поиске фразу, показанную на скриншоте ниже. Нажимаем на зелёную кнопку «Установить».
Важно: чтобы этот способ работал, компьютерная версия сервиса, должна быть подключена к учётной записи Microsoft и иметь доступ к интернету.
Запускаем программу. Нужно ввести данные для входа в учётную запись Майкрософт. Чтобы войти в сервис, понадобится интернет-подключение.
После успешного входа, открываем настройки смартфона. Это можно сделать с помощью нажатия на иконку шестеренки, в шторке уведомлений. Заходим в раздел «Аккаунты».
В списке находим почтовый сервис и нажимаем на него. Выбираем «Синхронизация» и проверяем активна ли галочка напротив пункта «Контакты». Если нет – включаем её. В этом разделе можно настроить синхронизацию календаря программы Outlook с Android и другие параметры.
Через файл
Запускаем почтовый клиент на компьютере и переходим в раздел «Файл», выбираем пункт «Экспортировать контакты». Выбираем путь для сохраняемого csv файла. Его нужно отправить на смартфон.
Переходим в раздел «Контакты» на смартфоне. Открываем «Настройки», для это делаем свайп вправо и выбираем выделенный на скриншоте пункт.
Спускаем до строчки «Импорт контактов». С помощью функции, пользователь может загрузить в память телефона номера телефонов с установленных SIM-карт или используя VCF-файл. Ставим галочку напротив первого пункта и указываем путь к загруженному файлу. Этот способ не подразумевает синхронизацию задач Outlook с телефоном на Android.
На заметку: на экране постоянно появляются неизвестные ошибки и не знаете, как их исправить? Ознакомьтесь с подробной инструкцией по исправлению всех системных неисправностей: «Ошибка на Android: приложение остановлено, что делать?»
Используя Android Sync
Это неофициальное сервис, позволяющий синхронизировать информацию сохранённую в Outlook на компьютере с мобильным телефоном. Скачиваем и устанавливаем приложение с официального сайта разработчиков. Этот способ подойдёт для смартфонов со старой версией операционной системы.
Запускаем инсталлятор двойным нажатием левой кнопки мыши. Интерфейс установщика будет на английском языке, без возможности перевода. Нажимаем Next и соглашаемся с лицензионным соглашением приложения.
Указываем путь для установки и имя для папки в меню «Пуск». Если она не нужна, ставим галочку напротив элемента, выделенного на скриншоте.
По желанию убираем добавление ярлыков программы на рабочий стол и в экспресс панель. Рекомендуем не снимать галочку с последнего пункта, параметр отвечает за установку USB-драйверов.
Запускаем Android Sync и подключаем телефон с помощью USB кабеля к компьютеру или ноутбуку. Указываем данные аккаунта, с которого будет происходить передача и начинаем процесс синхронизации.
Источник
Как перенести контакты из Outlook в Android?
Когда пользователь переходит на новый телефон или аккаунт с ОС Андроид, возникает проблема – как перенести контакты из Outlook в Android? Какие методы копирования применяются в этом случае?
Особенности работы приложения Outlook
Outlook – официальное приложение Microsoft для лёгкого и быстрого управления аккаунтами электронной почты любых сервисов Gmail, Mail.ru, Яндекс.Почта и т. д. Среди особенностей приложения можно выделить:
- Отображение новых сообщений в виде всплывающих уведомлений (эту функцию можно при желании отключить).
- Сортировка входящих сообщений.
- Взаимодействие нескольких учётных записей почты на устройстве с ОС Андроид.
- Нахождение учётных записей в активном режиме.
- Выбор аккаунта, с которого пишется, отправляется сообщение или прикреплённые файлы.
В каких случаях может понадобиться перенос контактов из приложения Outlook?
Перенос номеров и e-mail пригодится, если:
- Пользователь купил новый смартфон и нужно скопировать контакты знакомых и коллег на новое устройство, а не вводить информацию о них заново.
- Пользователь заранее хочет сохранить контакты для связи со знакомыми людьми в случае замены или утраты телефона.
- Пользователь утратил устройство и нужно восстановить данные на новое.
Как скопировать контакты с Outlook на Android
Процесс переноса информации состоит из 3-х этапов.
Этап 1. Экспорт данных из приложения
Подключить устройство к компьютеру при помощи USB-кабеля и дождаться обнаружения смартфона.
На компьютере открыть приложение Outlook, а затем вкладку «Файл» → «Открыть и экспортировать» → «Импорт и экспорт» → «Экспорт в файл».
На этом этапе можно выбрать, что необходимо скопировать (фото, видео, аудиоматериалы, номера, другие файлы и программы). Поскольку требуется перенос только контактной информации, выбрать пункт «Контакты», а затем «Далее».
Теперь необходимо указать место или путь сохранения информации (выбрать нужную папка), а переносимой папке с номерами присвоить имя. Затем нажать кнопку «Далее».
Копия с информацией сохранится в виде CSV-файла.
После переноса информации, желательно найти созданную папку на компьютере, открыть её при помощи программы Excel, и лично убедиться, что туда скопированы номера.
В файле могут высвечиваться пустые ячейки, но здесь ничего страшного нет. Убедившись, что все прошло успешно, закрыть файл без сохранения изменений. Иначе форматирование документа нарушится и он окажется бессмысленным при импорте на электронный ящик. Если это произошло, то придётся заново экспортировать данные и создавать новый CSV-файл.
Этап 2. Импорт данных на электронную почту
Пользователю нужно войти в личный электронный ящик на компьютере, зайти в «Контакты», затем «Импортировать». Для начала переноса информации потребуется выбрать нужный CSV-файл с номерами и нажать «Импортировать».
Этап 3. Синхронизация с Андроид
Если на смартфоне была включена автоматическая синхронизация, то номера будут сразу перенесены на Андроид-устройство. Если эта функция отключена, то её включают вручную, открыв вкладку «Настройки» – «Учётные записи» – «Аккаунт Google» – «Синхронизировать сейчас».
Из-за разных моделей смартфона, этот процесс может отличаться. Если указанных вкладок нет, то нужно самостоятельно активировать функцию синхронизации, поискав её в настройках.
После окончания процесса синхронизации информация скопируется на Андроид. Уведомление об этом не придёт.
При помощи Bluetooth
Как ещё можно скопировать контакты из Microsoft Outlook в Андроид? Используя Bluetooth. Для этого необходимо:
- Включить Bluetooth на компьютере и смартфоне.
- Сделать устройство видимым для обнаружения.
- На компьютере отметить номера, которые требуется перенести отдельной папкой.
- В меню отыскать эту папку, отправить её по Bluetooth.
- На смартфоне принять передачу документа.
Если пользователь работал с чужим компьютером, то после окончания синхронизации и переноса контактов, свою учётную запись желательно удалить из компьютера друга, а также из его Outlook. Делается это по следующей схеме: «Файл» – «Настройка учетных записей» – выбрать нужную учётную запись и нажать «Удалить».
Источник
Android to Outlook Sync Tool от Akruto – быстрая и безопасная синхронизация между Outlook и вашим телефоном
Android to Outlook Sync Tool от Akruto – быстрая и безопасная синхронизация между Outlook и вашим телефоном
Почему защита персональных данных по-прежнему важна
Скачать SE
Оптимизация
Не приходит обновление до 11
Не устанавливается
Несмотря на то, что Microsoft Outlook был выпущен более 20 лет назад, он всё ещё остаётся любимым инструментом для работы с почтой, заметками, контактами и календарём для тысяч пользователей по всему миру. Outlook стал столь популярным именно благодаря возможности хранить все данные в одном месте. Хотите ли вы написать электронное письмо вашему коллеге или планируете деловую встречу – всё это можно сделать несколькими кликами мыши.
Но с каждым годом акценты в области деловой переписки и управления расписанием смещаются в пользу смартфонов и планшетных ПК. Всё больше вещей, которые мы раньше делали на компьютере, теперь прерогатива мобильных устройств. Странным в этом тренде является то, что с каждым годом производители уделяют всё меньше внимания вопросам обмена данными со сторонними программами, обрекая тем самым тысячи людей на изнурительные поиски работающего решения для синхронизации с Outlook.
Вопросы безопасности данных также отходят на второй план т.к. большинство работающих способов синхронизации основаны на хранении ваших данных в облаке. Облачные сервисы очень распространены среди обычных пользователей, но владельцам бизнеса и просто людям, заботящимся о безопасности своих данных, такие решения могут не подойти из-за потери контроля над важной и иногда строго конфиденциальной информацией.
Синхронизация Outlook и Android – как обойтись без облака?
Синхронизация данных между Outlook и Android устройствами вполне возможна посредством Smart Switch. Программа может переносить данные из Outlook в предустановленные приложения Android устройств. Однако наибольшими проблемами Smart Switch являются периодические зависания и частое дублирование данных при переносе. Если вы один из тех, кому не повезло провести несколько часов времени за удалением дублей из вашей адресной книги, лучшим решением является использование специализированного софта.
Далее мы расскажем вам, как синхронизировать Android c Outlook с помощью программы под названием Akruto. Данный софт создан исключительно для переноса данных с десктопного Outlook в телефоны. Кроме этого никакого дополнительного функционала в программу не заложено, но софт мастерски делает то, для чего создан.
Как синхронизировать Android и Outlook с помощью Akruto
Для синхронизации данных из Outlook c Android смартфоном вам понадобится Wi-Fi роутер. Компьютер, на котором установлен Outlook, и ваш смартфон должны быть подключены к одному и тому же роутеру.
После установки софта вы увидите несложное меню, которое состоит из пяти пунктов. Чтобы начать, выберите Configure AkrutoSync в меню слева:
На втором экране вас попросят выбрать тип соединения для синхронизации данных из Outlook. Тут вы увидите две опции: Wi-Fi или Интернет. Как в первом, так и во втором случае, все ваши данные не хранятся на чужих серверах и шифруются при передаче. При синхронизации по Интернету вы сможете обновлять данные даже во время поездок за рубеж, в то время как опция с Wi-Fi роутером поможет вам обеспечить бесперебойную синхронизацию в пределах вашего офиса.
Мы остановимся на варианте синхронизации по Wi-Fi и перейдём на следующий шаг, нажав Select под опцией Sync over home network. Далее вас попросят удостовериться, что синхронизируемые устройства подключены к одной сети и в каждом включён модуль радиосвязи.
Смело нажимаем Continue и переходим далее.
На данном этапе вам предстоит выбрать, что из Outlook нужно синхронизировать с вашим Android устройством. На выбор предлагается 4 типа данных:
- Outlook Contacts
- Outlook Calendar
- Outlook Notes
- Outlook Tasks
Можно выбрать и перенести все данные, а можно синхронизировать информацию выборочно. Жмём Save и переходим к следующему шагу.
Открываем браузер телефона и вводим адрес, который нам показывает программа (в вашем случае он будет отличаться от скриншота):
Устанавливаем предлагаемый сертификат безопасности (нужен для шифрования данных) и возвращаемся обратно в программу, где нам будет нужно придумать логин и пароль для обмена данными. После этого нужно будет создать Exchange аккаунт на вашем телефоне и ввести туда только что придуманные вами логин и пароль.
Это финальный шаг, после которого любое изменение в Outlook будет автоматически синхронизировано с вашим телефоном. Действует это и в обратную сторону: если вы добавите контакт, заметку или событие в календарь телефона – всё это автоматически отобразится в Outlook на вашем компьютере.
Настройка довольно проста и занимает всего несколько минут. Но если вы лучше воспринимаете информацию из видео, то вот ролик, объясняющий как синхронизировать Android смартфон с Outlook на примере Galaxy S7:
Скачать Android to Outlook Sync Tool от Akruto с официального сайта.
Частые вопросы:
Как синхронизировать Андроид смартфон с контактами Аутлук?
Для этого вам необходимо выбрать Outlook contacts на этапе, когда Akruto попросит вас указать тип данных для синхронизации. Синхронизация контактов между Андроид и Аутлук пройдёт практически мгновенно.
Синхронизация календаря Андроид и Аутлук – сколько нужно времени для переноса данных?
На синхронизацию календаря Андроид с календарём Аутлук нужно от трёх до 10 минут времени в зависимости от объёма данных. Если ваш Аутлук календарь не содержит сотен записей, то синхронизация пройдёт практически мгновенно.
Перенос задач из Аутлкв в Андроид – что делать, если у меня нет специального приложения?
Многие Android-смартфоны выпускаются без предустановленны приложения для работы с задачами и заметками. Чтобы решить эту проблему, вам нужно установить приложение под названием Tasks and Notes for MS Exchange.
Источник