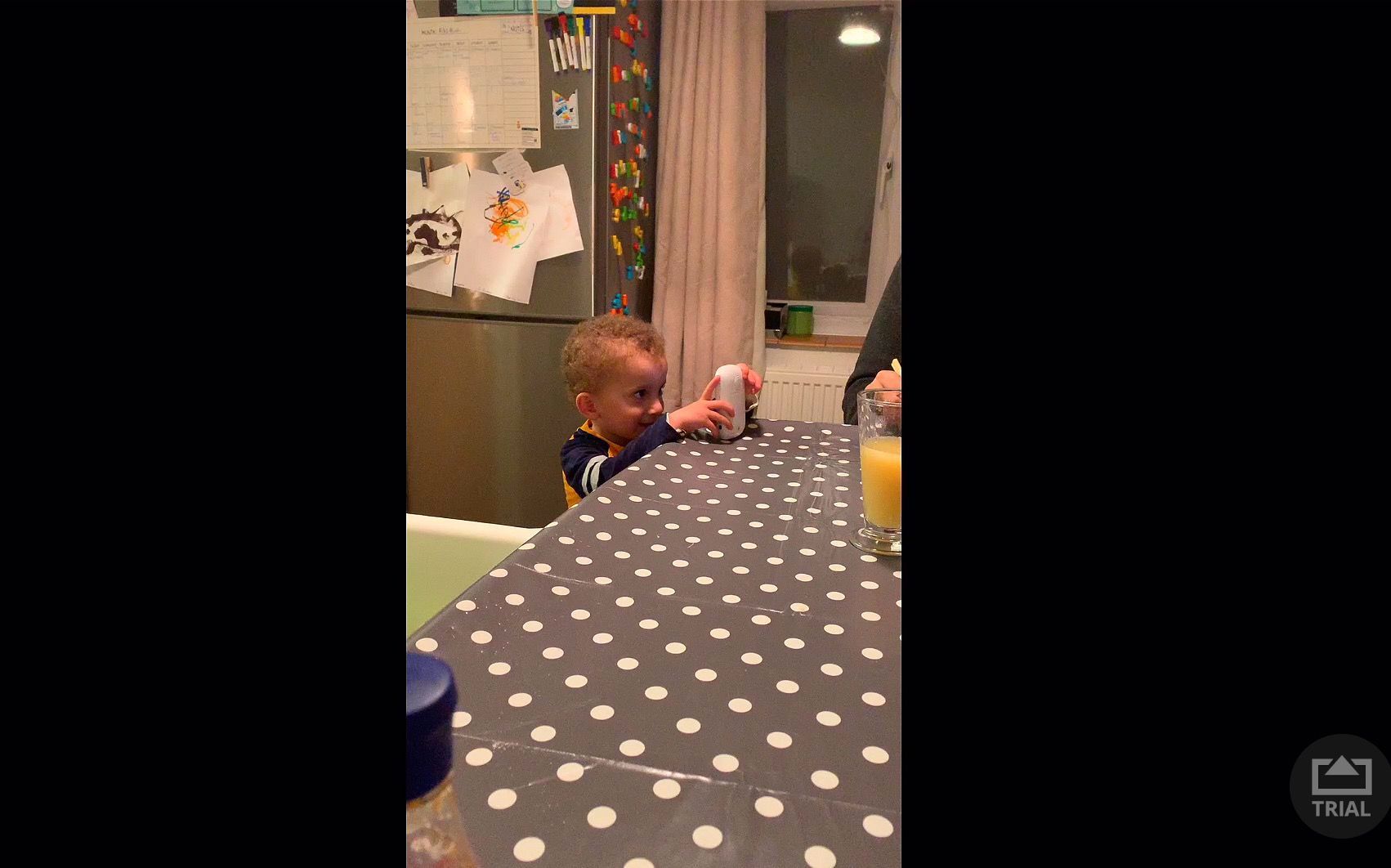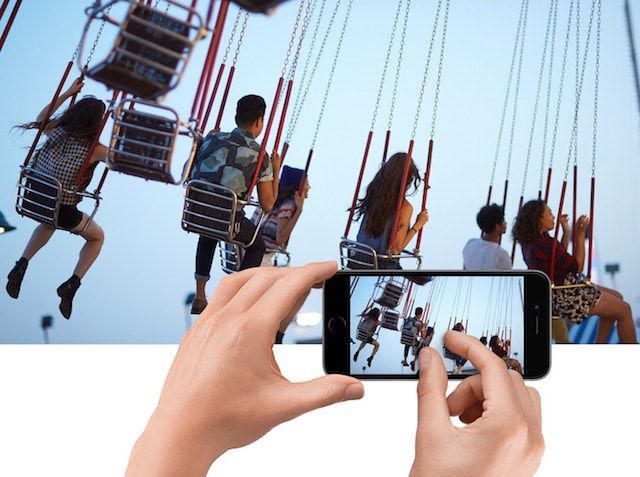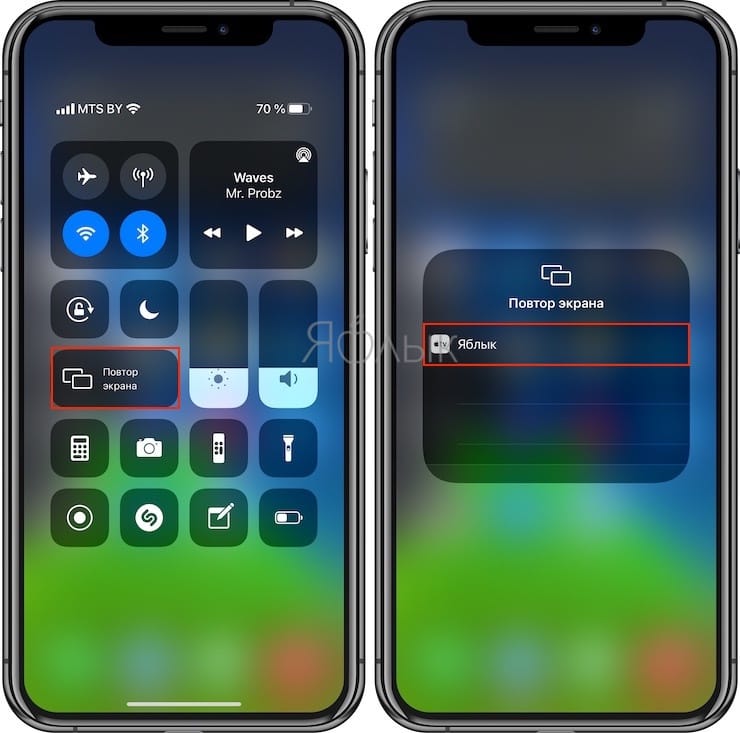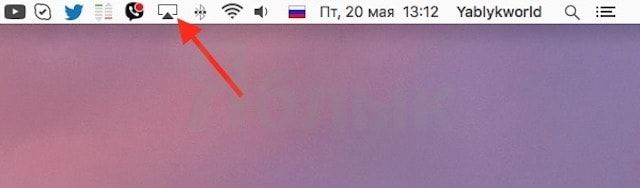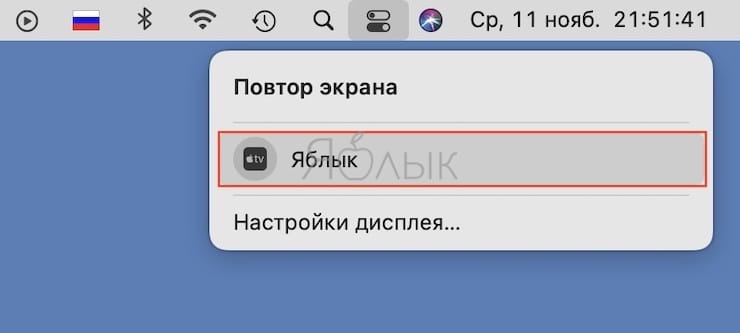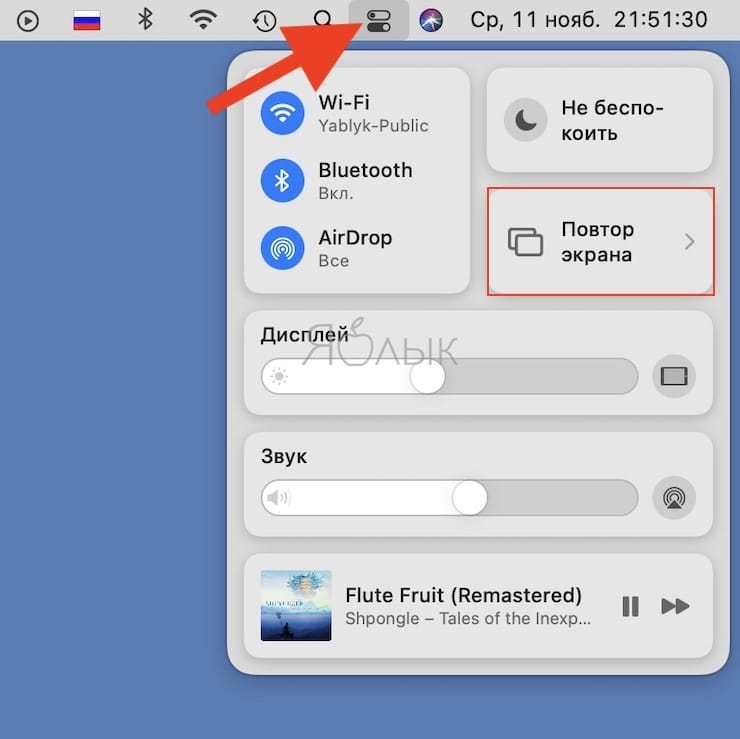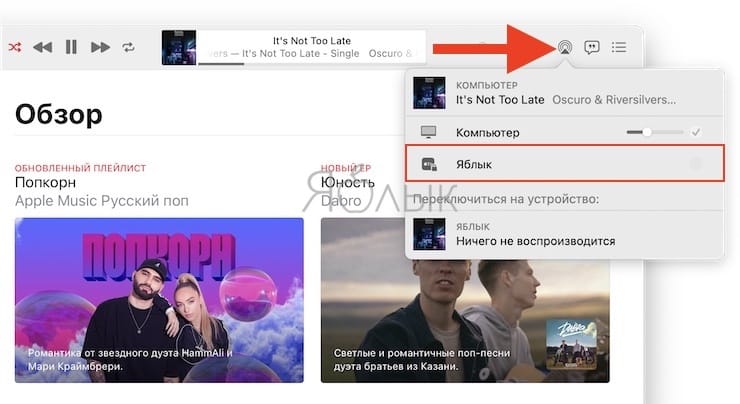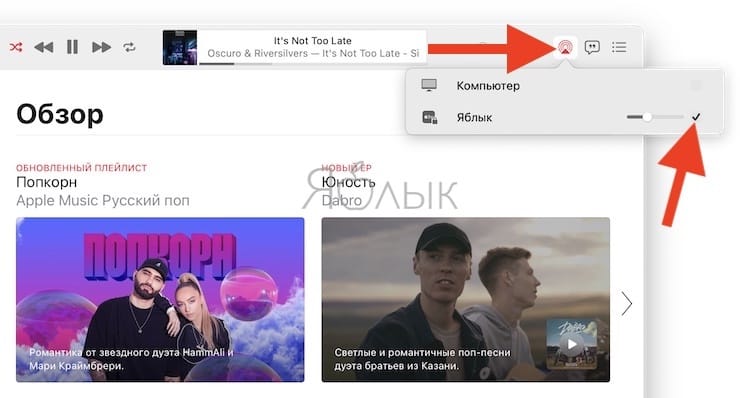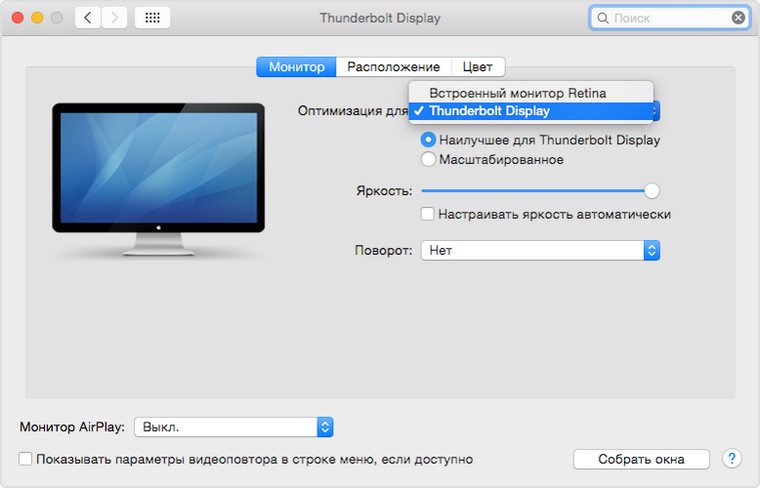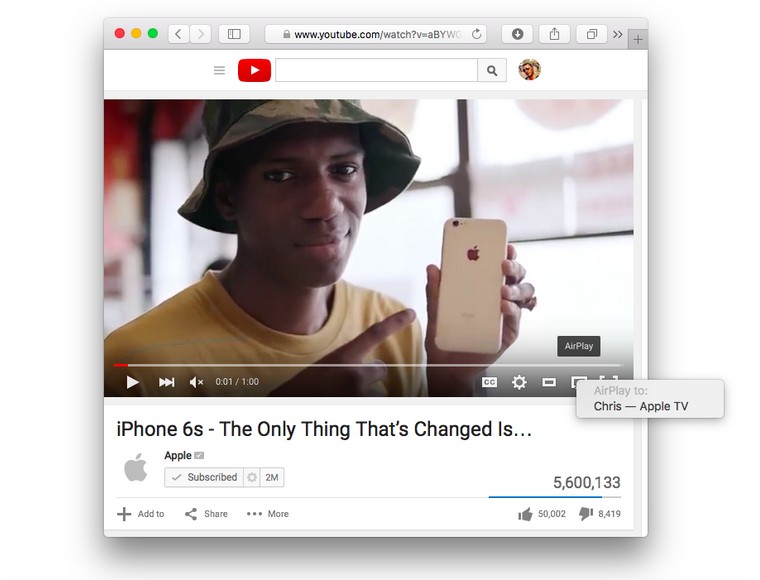- Просмотр на компьютере Mac
- Просмотр на компьютере Mac с macOS Catalina, macOS Big Sur или новее
- Просмотр на компьютере Mac с macOS Mojave или более ранней версии
- Как смотреть Apple TV на Mac
- Как транслировать контент с iPad или iPhone на ваш Mac
- рефлектор
- AirServer
- Как подключить Apple TV к Mac
- Как подключить iPhone, iPad или Mac к Apple TV (телевизору)
- Как подключить iPhone, iPad или iPod Touch к Apple TV
- Как подключить ноутбук или компьютер к Apple TV
- Сопряжение устройств iOS или Mac с Apple TV
- Что Вам потребуется:
- Подключите свой iPhone, iPad или iPod touch к Apple TV
- Отключение устройств iOS от Apple TV
- Подключите Mac к Apple TV
- Теперь ваш Apple TV сопряжен с вашим Mac
- Видео инструкция:
- Как выводить изображение с Mac на Apple TV
- Вывод изображения из Safari
- Вывод изображения через QuickTime
- Артём Суровцев
Просмотр на компьютере Mac
Смотреть контент Apple TV+ и другой контент на компьютере Mac удобнее всего в приложении Apple TV. Здесь собраны все Ваши телешоу, фильмы и многое другое.
Для приложения Apple TV требуется macOS Catalina 10.15, macOS Big Sur 11.0 или новее.
Просмотр на компьютере Mac с macOS Catalina, macOS Big Sur или новее
Откройте приложение Apple TV 
Прокрутите вниз, чтобы просмотреть доступные в Apple TV+ и Apple TV каналы или избранные фильмы и телешоу, а затем выберите понравившийся контент.
Выполните одно из следующих действий.
Воспроизведение объекта или его открытие в канале. Выберите «Воспроизвести» или «Открыть в». Если Вы еще не подписаны на канал, следуйте инструкциям на экране.
Подписка на Apple TV+. Выберите кнопку подписки, затем следуйте инструкциям на экране, чтобы подтвердить подписку.
Подписка на канал на Apple TV. Выберите кнопку подписки, а затем следуйте инструкциям на экране.
Покупка или прокат фильма. Выберите «Купить» или «Взять напрокат», затем выберите нужный Вам вариант и подтвердите свою покупку или прокат.
Покупка выпуска или сезона телешоу. Выберите «Купить», затем выберите нужный Вам вариант и подтвердите свою покупку.
Если у Вас есть Apple ID, можно выполнить вход и воспользоваться бесплатной пробной подпиской.
Просмотр на компьютере Mac с macOS Mojave или более ранней версии
Выполните одно из описанных ниже действий.
Откройте Safari на компьютере Mac и перейдите на веб-сайт tv.apple.com/ru, чтобы подписаться на сервис Apple TV+ и смотреть доступный в нем контент.
Для использования Apple TV+ требуется подписка. Некоторые функции и контент могут быть доступны не во всех странах или регионах, а также не на всех устройствах потоковой передачи медиаконтента.
Источник
Как смотреть Apple TV на Mac

Apple TV — это удобный гаджет для потоковой передачи контента с Mac, iPhone или iPad на экран телевизора. Его также можно использовать для доступа ко всем видам контента для просмотра на телевизоре, так как он включает в себя приложения для каналов Netflix, Amazon Prime, Великобритании (и США) по запросу, YouTube и многие другие приложения, к которым можно обращаться через аккуратные маленький интерфейс.
Если у вас есть Apple TV или вы знаете кого-то, у кого он есть, вам может быть интересно, почему вы не можете просто получить программное обеспечение Apple TV и смотреть весь этот контент на своем Mac. Забавно, но Apple раньше поставляла программное обеспечение Media Center на Mac, известное как Front Row, которое во многом было предшественником интерфейса Apple TV, поэтому действительно странно, что это не то, что Apple делает возможным. В прошлом некоторые люди даже покупали Mac mini для этой цели.
Конечно, вы можете смотреть большую часть того же контента на вашем Mac, что и на Apple TV. Например, все, что вы арендуете или загружаете из iTunes Store, можно просматривать на вашем Mac, а также на вашем iPhone, iPad или Apple TV. Но если вы хотите получить доступ к контенту на своем Mac с помощью интерфейса Apple TV (или телевизионного приложения, которое вы найдете на Apple TV, iPhone и iPad), вы не можете этого сделать. Невозможно даже подключить Apple TV к Mac для просмотра на экране вашего компьютера (хотя вы можете подключить Apple TV к любому дисплею с портом HDMI, это не обязательно должен быть телевизор).
Это не только контент, доступный на Apple TV, который вы, возможно, захотите смотреть на своем Mac. Возможно, у вас есть iPad или iPhone, и вы хотели бы передавать содержимое с этого экрана на ваш Mac. Возможно, вы захотите сделать это, если ваш экран телевизора меньше экрана вашего 27-дюймового iMac.
К счастью, есть несколько вариантов потоковой передачи с вашего iPhone или iPad на ваш Mac, поэтому, хотя вы не можете использовать интерфейс Apple TV на своем Mac, вы можете в значительной степени передавать на него все тот же контент.
Как транслировать контент с iPad или iPhone на ваш Mac
Вы можете быть прощены за то, что думаете о возможности потоковой передачи контента с вашего iPhone или iPad на ваш Mac с помощью AirPlay. В конце концов, AirPlay доступен на всех трех устройствах и позволяет передавать потоковое видео с iPhone или iPad на телевизор через Apple TV. Поэтому тот факт, что вы не можете легко транслировать контент с вашего iPhone или iPad на ваш Mac, кажется странным упущением.
К счастью, есть возможность потоковой передачи с устройства iOS на Mac, но для этого вам нужно установить приложение на вашем Mac.
Есть пара, которую вы можете выбрать, AirServer или Reflector, мы рассмотрим оба ниже.
Хотите узнать о следующем Apple TV и когда он может быть выпущен? Больше информации здесь. Вам также может быть интересно узнать, какие телевизоры работают с AirPlay, не требуя Apple TV.
рефлектор
Reflector, который вы можете скачать здесь, имеет бесплатную 7-дневную пробную версию или стоит $ 14,99. Это позволяет вам отражать ваш iPhone, iPad на экране вашего Mac (и других устройств).
- Загрузите и установите программное обеспечение Reflector на свой Mac (вы увидите сообщение, предупреждающее вас об его установке, но, поскольку мы знаем, что оно является законным приложением, у вас должно быть все в порядке, чтобы продолжить и открыть его).
- Если вы используете только пробную версию, вы можете нажать кнопку «Попробовать Reflector 3.». В противном случае приобретите программное обеспечение и введите лицензионный ключ. (Если вы используете пробную версию, вы увидите водяные знаки, и она истечет через семь дней).
- Вы не увидите интерфейс, но вы должны увидеть значок Reflector в док-станции, а опции Reflector должны появиться в меню. Вам не нужно ничего делать здесь, хотя.
- Запустив Reflector на вашем Mac, включите iPhone или iPad, откройте все, что вы хотите для потоковой передачи, и коснитесь значка «Поделиться» (квадрат с изображением стрелки).
- Выберите AirPlay.
- Теперь вы увидите возможность потоковой передачи на ваш Mac, что вы сможете сделать, как только вы введете код AirPlay, который появится на экране вашего Mac.
AirServer
AirServer имеет бесплатную 14-дневную пробную версию, которая также имеет водяной знак — хотя на этот раз водяной знак не так навязчив. Вы можете скачать это здесь.
- Загрузите и установите — как описано выше, вам нужно будет одобрить приложение перед его установкой, поскольку оно не загружено из Mac App Store. Возможно, вам также придется разрешить AirServer «контролировать ваш компьютер» в режиме безопасности Настройки конфиденциальности.
- Опять же, вы не увидите интерфейс, на этот раз единственным признаком того, что AirSever работает на вашем Mac, является значок в строке меню, который немного похож на AirDrop или значки общего доступа на Mac.
- Теперь, если вы откроете iPhone и iPad и найдете то, что хотите передать на Mac, нажмите значок «Поделиться» и выберите AirPlay.
- Опять же, вы также увидите свой Mac в качестве опции для потоковой передачи. Нажмите на этот значок, и он сразу начнет потоковую передачу — без необходимости вводить код.
Для получения дополнительных советов по использованию Apple TV прочитайте: Как настроить Apple TV.
Как подключить Apple TV к Mac
Что касается использования Apple TV с Mac, хотя вы можете транслировать контент с вашего Mac на экран телевизора через Apple TV, вы не можете транслировать контент с вашего Apple TV на ваш Mac.
Как мы уже говорили выше, если у вас есть дисплей компьютера с портом HDMI, вы можете подключить его к Apple TV и использовать его так же, как на экране телевизора, как показано ниже.
Источник
Как подключить iPhone, iPad или Mac к Apple TV (телевизору)
Одной из главных причин, которая может побудить пользователя к покупке приставки Apple TV является возможность быстрого подключения iPhone, iPad или Mac (MacBook, iMac и т.д.) к телевизору. Да, конечно, практически все современные телевизоры прямо из коробки имеют поддержку AirPlay, но при помощи приставки Apple TV можно добавить поддержку AirPlay даже на очень старые модели. Для чего это нужно? Конечно, для того чтобы выводить фото, видео, музыку, приложения, игры и другой контент с вышеупомянутых устройств на большой экран телевизора.
В данном материале мы не будем касаться процесса подключения самой приставки Apple TV к телевизору и ее первичной настройки — это подробно описано в этом материале.
Как подключить iPhone, iPad или iPod Touch к Apple TV
Apple TV позволяет выводить на экран телевизора картинку с любого iДевайса. Главное условие – приставка и iOS-устройство должны быть подключены к одной Wi-Fi сети. Для этого достаточно перейти в Пункт управления (сделать свайп от нижней части экрана вверх), выбрать «Повтор экрана» и в появившемся списке устройств указать Apple TV. Естественно, приставка должна быть включена и подключена к Wi-Fi.
После этого на дисплее телевизора будет отображаться все, что происходит на экране iPhone или iPad — игры, фильмы, музыка и т.д. Кроме того, интеграцию с Apple TV можно активировать в некоторых приложениях, например, YouTube.
Как подключить ноутбук или компьютер к Apple TV
По аналогии с iOS-устройствами, к Apple TV можно подключить компьютер или ноутбук. При этом владельцы Windows-ПК будут вынуждены воспользоваться специальными утилитами, тогда как пользователи Mac обнаружат в верхней строке меню знакомый значок AirPlay, клик по которому позволит транслировать изображение и звук с Mac на телевизор.
На macOS до версии Catalina включительно:
На macOS начиная с версии Big Sur:
Это довольно удобно для проигрывания контента из приложения Музыка на macOS,
просмотра роликов из YouTube, фотоальбомов и т.д.
Источник
Сопряжение устройств iOS или Mac с Apple TV
Как быстро подключить iPhone, iPad, iPod touch или Mac к Apple TV 4K или Apple TV HD
Что Вам потребуется:
- Apple TV 4K или Apple TV HD с последней версией tvOS
- IPhone, iPad или iPod touch с iOS 11 или новее или Mac с macOS High Sierra или новее
Подключите свой iPhone, iPad или iPod touch к Apple TV
Одним касанием вы можете связать свое устройство iOS с Apple TV, чтобы использовать устройство iOS в качестве пульта дистанционного управления или клавиатуры.
Вы также можете использовать AirPlay * и совместное использование экрана, не вводя каждый раз четырехзначный PIN-код.
Вот как:
- На Apple TV перейдите в «Настройки»> «Пульты и устройства»> «Удаленное приложение и устройства»
- Разблокируйте свое устройство iOS и поднесите его к Apple TV.
- Когда вы увидите на своем устройстве iOS сообщение «Подключить Apple TV», нажмите «Подключить».
- На устройстве iOS введите четырехзначный PIN-код, который отображается на экране телевизора.
- После сопряжения ваше устройство iOS отображается в разделе «Устройства» на Apple TV.
* Если вы настроили параметры безопасности для AirPlay на Apple TV так, чтобы запрашивать пароль , вам необходимо вводить пароль каждый раз, когда вы хотите использовать AirPlay.
Отключение устройств iOS от Apple TV
- На Apple TV перейдите в «Настройки»> «Пульты и устройства»> «Удаленное приложение и устройства».
- В разделе «Устройства» выберите устройство iOS, с которым вы хотите разорвать пару.
- Выберите Unpair Device.
Подключите Mac к Apple TV
Если вы разработчик, вы можете подключить свой Mac к Apple TV, чтобы использовать функции разработчика и записывать снимки экрана или видео на Apple TV.
- Убедитесь, что ваш Mac и Apple TV находятся в одной сети Wi-Fi.
- На вашем Mac откройте Xcode и выберите «Окно»> «Устройства и симуляторы».
- На Apple TV перейдите в «Настройки»> «Пульты и устройства»> «Удаленное приложение и устройства».
- В диспетчере устройств Xcode выберите свой Apple TV.
- Введите шестизначный PIN-код, который отображается на Apple TV на вашем Mac.
Теперь ваш Apple TV сопряжен с вашим Mac
Чтобы разорвать пару с Mac, откройте Xcode> Диспетчер устройств, выберите Apple TV, затем выберите «Разорвать пару».
Видео инструкция:
Источник
Как выводить изображение с Mac на Apple TV
Давайте разберемся, как стримить видео с Mac на Apple TV без зеркалирования экрана.
Начиная с OS X Mavericks у всех владельцев компьютеров Mac и приставок Apple TV появилась возможность выводить изображение с компьютера прямо на экран телевизора без проводов. Однако, для этого нужно было использовать исключительно режим зеркалирования при котором картинка будет дублироваться на экране компьютера и телевизора. В Apple убрали это ограничение лишь в OS X 10.11 El Capitan. Итак, для комфортного стриминга нам потребуются: Mac с последним обновлением операционной системы, Apple TV третьего поколения или новее и совместимый HD телевизор.
Для начала подключаем компьютер и приставку к одной WiFi сети и убеждаемся в том, что Mac поддерживает функцию AirPlay. Для этого переходим в Настройки и открываем параметры экрана. В самом низу должен быть переключатель “Показывать параметры видеоповтора в строке меню, если доступно”, если его нет – компьютер не отвечает минимальным требованиям для этой функции. После активации переключателя можно транслировать картинку на телевизор.
Вывод изображения из Safari
Чтобы передать без проводов любой ролик, воспроизводимый в Safari (Chrome не поддерживается) делаем следующее:
- находим понравившееся видео в браузере и запускаем его воспроизведение;
- нажимаем на иконку AirPlay в правом нижнем углу;
- выбираем приставку Apple TV.
Ролик будет воспроизводиться на экране телевизора, в это время на Mac можно заниматься другими делами. Главное – не закрывать вкладку с видео в браузере.
Вывод изображения через QuickTime
Процесс вывода видео через стандартный плеер OS X не отличается от стриминга в Safari:
- открываем поддерживаемый видео файл или потоковый ролик в QuickTime;
- после начала воспроизведения нажимаем на иконку AirPlay в правом нижнем углу;
- выбираем приставку Apple TV.
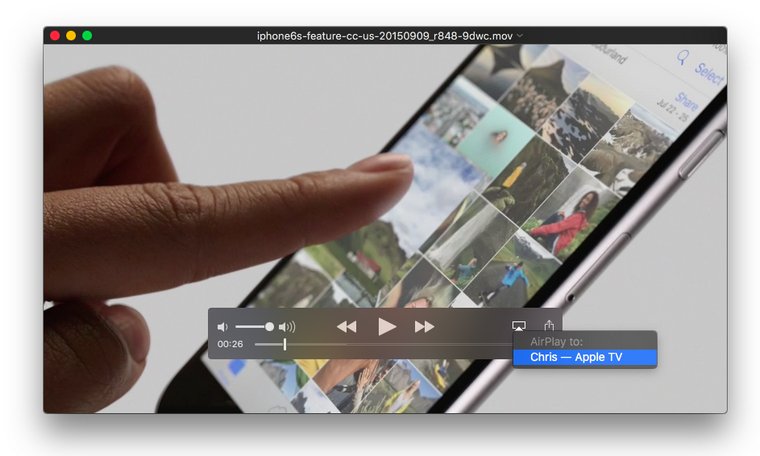
Теперь плеер можно свернуть и работать с другими приложениями. В обоих случаях с Mac можно управлять воспроизведением видео, перематывать его, ставить на паузу и регулировать громкость. Для остановки трансляции повторно нажимаем на кнопку AirPlay в приложении или браузере и отключаем стриминг.
В отличии от режима зеркалирования, при передаче видео таким способом есть несколько неоспоримых плюсов. Во-первых, на экране телевизора не отображается рабочий стол, строка меню и другие приложения. Во-вторых, на приставку не передаются системные звуки и звуки из других программ. В-третьих, во время трансляции можно работать с другими программами на Mac. В-четвертых, обработкой графики займется приставка Apple TV, что снизит нагрузку на ноутбук или компьютер. [idb]
Артём Суровцев
Люблю технологии и все, что с ними связано. Верю, что величайшие открытия человечества еще впереди!
Источник