- Синхронизация Android смартфона с сервисом Outlook
- Как это сделать?
- С помощью приложения
- Через файл
- Используя Android Sync
- Синхронизация Android смартфона с сервисом Outlook
- Как это сделать?
- С помощью приложения
- Через файл
- Используя Android Sync
- Как настроить и синхронизировать Outlook на Андроид – несколько способов
- Проблемы объединения ежедневников
- Как выполнить импорт и экспорт
- Альтернативные способы объединения ежедневников
- Как перенести контакты из Outlook в Android, синхронизация Microsoft Outlook и Android
- Облачные сервисы
- Синхронизация с помощью AkrutoSync
- Как перенести контакты с Windows Phone на Android
- Как перенести контакты с Windows Mobile, Nokia, iPhone на Android
- Как получить root права на Asus Google Nexus 7?
- Получаем root на Samsung Galaxy Note 10.1
- Как отличить iphone от подделки?
- Получение root-прав на HTC Desire HD
- Как получить root права на LG Optimus One P500
- Получение root-прав на Samsung Galaxy Note N7000
- Контакты на SIM-карте
- Перенос контактов между Windows Phone устройствами
- Перенос контактов между Windows Phone и Android устройствами
- Способ 1
- Способ 2
- Способ 3
- Способ №1. С помощью файла CSV
- Способ №2. По идеи более быстрый.
- Как это сделать?
- С помощью приложения
- Через файл
- Используя Android Sync
Синхронизация Android смартфона с сервисом Outlook
Outlook – продвинутый почтовый клиент от компании Microsoft позволяющая заниматься не только приёмом писем, но и менеджментом контактов с созданием расписания дел. Но как связать смартфон с удобным сервисом на компьютере? В статье расскажем, как синхронизировать Outlook с Android.
Как это сделать?
Начиная с 2016 года, пользователи перестали испытывать проблемы с переносом информации и контактов с компьютера. Тогда разработчики из Microsoft выпустили полноценный офисный пакет для операционной системы Андроид. Пользователь скачивал приложение, вводил логин и пароль от аккаунта и получал доступ ко всей информации. Существует 3 способа синхронизация контактов из Outlook с Android:
- Через официальное приложение.
- Через импорт файла с данными.
- Используя программу Android-Sync.
Рассмотрим каждый из описанных способов подробнее. Случайно добавили человека в черный список? Узнайте, как его убрать, в статье: «Как разблокировать номер телефона из черного списка».
С помощью приложения
Заходим в Play Market и вводим в поиске фразу, показанную на скриншоте ниже. Нажимаем на зелёную кнопку «Установить».
Важно: чтобы этот способ работал, компьютерная версия сервиса, должна быть подключена к учётной записи Microsoft и иметь доступ к интернету.
Запускаем программу. Нужно ввести данные для входа в учётную запись Майкрософт. Чтобы войти в сервис, понадобится интернет-подключение.
После успешного входа, открываем настройки смартфона. Это можно сделать с помощью нажатия на иконку шестеренки, в шторке уведомлений. Заходим в раздел «Аккаунты».
В списке находим почтовый сервис и нажимаем на него. Выбираем «Синхронизация» и проверяем активна ли галочка напротив пункта «Контакты». Если нет – включаем её. В этом разделе можно настроить синхронизацию календаря программы Outlook с Android и другие параметры.
Через файл
Запускаем почтовый клиент на компьютере и переходим в раздел «Файл», выбираем пункт «Экспортировать контакты». Выбираем путь для сохраняемого csv файла. Его нужно отправить на смартфон.
Переходим в раздел «Контакты» на смартфоне. Открываем «Настройки», для это делаем свайп вправо и выбираем выделенный на скриншоте пункт.
Спускаем до строчки «Импорт контактов». С помощью функции, пользователь может загрузить в память телефона номера телефонов с установленных SIM-карт или используя VCF-файл. Ставим галочку напротив первого пункта и указываем путь к загруженному файлу. Этот способ не подразумевает синхронизацию задач Outlook с телефоном на Android.
На заметку: на экране постоянно появляются неизвестные ошибки и не знаете, как их исправить? Ознакомьтесь с подробной инструкцией по исправлению всех системных неисправностей: «Ошибка на Android: приложение остановлено, что делать?»
Используя Android Sync
Это неофициальное сервис, позволяющий синхронизировать информацию сохранённую в Outlook на компьютере с мобильным телефоном. Скачиваем и устанавливаем приложение с официального сайта разработчиков. Этот способ подойдёт для смартфонов со старой версией операционной системы.
Запускаем инсталлятор двойным нажатием левой кнопки мыши. Интерфейс установщика будет на английском языке, без возможности перевода. Нажимаем Next и соглашаемся с лицензионным соглашением приложения.
Указываем путь для установки и имя для папки в меню «Пуск». Если она не нужна, ставим галочку напротив элемента, выделенного на скриншоте.
По желанию убираем добавление ярлыков программы на рабочий стол и в экспресс панель. Рекомендуем не снимать галочку с последнего пункта, параметр отвечает за установку USB-драйверов.
Запускаем Android Sync и подключаем телефон с помощью USB кабеля к компьютеру или ноутбуку. Указываем данные аккаунта, с которого будет происходить передача и начинаем процесс синхронизации.
Источник
Синхронизация Android смартфона с сервисом Outlook
Outlook — продвинутый почтовый клиент от компании Microsoft позволяющая заниматься не только приёмом писем, но и менеджментом контактов с созданием расписания дел. Но как связать смартфон с удобным сервисом на компьютере? В статье расскажем, как синхронизировать Outlook с Android.
Как это сделать?
Начиная с 2016 года, пользователи перестали испытывать проблемы с переносом информации и контактов с компьютера. Тогда разработчики из Microsoft выпустили полноценный офисный пакет для операционной системы Андроид. Пользователь скачивал приложение, вводил логин и пароль от аккаунта и получал доступ ко всей информации. Существует 3 способа синхронизация контактов из Outlook с Android:
- Через официальное приложение.
- Через импорт файла с данными.
- Используя программу Android-Sync.
Рассмотрим каждый из описанных способов подробнее. Случайно добавили человека в черный список? Узнайте, как его убрать, в статье: «Как разблокировать номер телефона из черного списка».
С помощью приложения
Заходим в Play Market и вводим в поиске фразу, показанную на скриншоте ниже. Нажимаем на зелёную кнопку «Установить».
Важно: чтобы этот способ работал, компьютерная версия сервиса, должна быть подключена к учётной записи Microsoft и иметь доступ к интернету.
Запускаем программу. Нужно ввести данные для входа в учётную запись Майкрософт. Чтобы войти в сервис, понадобится интернет-подключение.
После успешного входа, открываем настройки смартфона. Это можно сделать с помощью нажатия на иконку шестеренки, в шторке уведомлений. Заходим в раздел «Аккаунты».
В списке находим почтовый сервис и нажимаем на него. Выбираем «Синхронизация» и проверяем активна ли галочка напротив пункта «Контакты». Если нет — включаем её. В этом разделе можно настроить синхронизацию календаря программы Outlook с Android и другие параметры.
Через файл
Запускаем почтовый клиент на компьютере и переходим в раздел «Файл», выбираем пункт «Экспортировать контакты». Выбираем путь для сохраняемого csv файла. Его нужно отправить на смартфон.
Переходим в раздел «Контакты» на смартфоне. Открываем «Настройки», для это делаем свайп вправо и выбираем выделенный на скриншоте пункт.
Спускаем до строчки «Импорт контактов». С помощью функции, пользователь может загрузить в память телефона номера телефонов с установленных SIM-карт или используя VCF-файл. Ставим галочку напротив первого пункта и указываем путь к загруженному файлу. Этот способ не подразумевает синхронизацию задач Outlook с телефоном на Android.
На заметку: на экране постоянно появляются неизвестные ошибки и не знаете, как их исправить? Ознакомьтесь с подробной инструкцией по исправлению всех системных неисправностей: «Ошибка на Android: приложение остановлено, что делать?»
Используя Android Sync
Это неофициальное сервис, позволяющий синхронизировать информацию сохранённую в Outlook на компьютере с мобильным телефоном. Скачиваем и устанавливаем приложение с официального сайта разработчиков. Этот способ подойдёт для смартфонов со старой версией операционной системы.
Запускаем инсталлятор двойным нажатием левой кнопки мыши. Интерфейс установщика будет на английском языке, без возможности перевода. Нажимаем Next и соглашаемся с лицензионным соглашением приложения.
Указываем путь для установки и имя для папки в меню «Пуск». Если она не нужна, ставим галочку напротив элемента, выделенного на скриншоте.
По желанию убираем добавление ярлыков программы на рабочий стол и в экспресс панель. Рекомендуем не снимать галочку с последнего пункта, параметр отвечает за установку USB-драйверов.
Запускаем Android Sync и подключаем телефон с помощью USB кабеля к компьютеру или ноутбуку. Указываем данные аккаунта, с которого будет происходить передача и начинаем процесс синхронизации.
Как настроить и синхронизировать Outlook на Андроид – несколько способов
Синхронизация сервиса Outlook с Android используется в основном для того, чтобы события из календарей объединялись между собой. Несколько лет назад разработчики Google отказались от поддержки Аутлука, и теперь пользователи вынуждены искать альтернативные решения. Существуют пути, позволяющие осуществить желаемое.
Проблемы объединения ежедневников
Желающим узнать, как синхронизировать календарь Андроид с Outlook, прежде всего нужно убедиться, что это действительно необходимо. Существует несколько подходов, которые помогут решить задачу различными способами.
Если у человека есть Android, iPhone или любой другой смартфон, то можно добавить несколько учетных записей, чтобы календари Google и Outlook отображались вместе в рамках одного приложения. Это нельзя считать синхронизацией, но у пользователя появится возможность просматривать все данные в одной программе.
Если телефона нет и приложение Outlook используется на компьютере с операционной системой Windows, то рекомендуется обратиться к онлайн-версии, которая поддерживает несколько ежедневников. Преимущество использования онлайн-службы электронной почты и календаря заключается в том, что оно дает возможность войти в систему с любого компьютера, подключенного к Сети. При этом не будет возникать никаких проблем с синхронизацией, поскольку все данные хранятся в интернете.
Одновременное использование нескольких календарей на разных сервисах может привести к определенным сложностям, так что по возможности рекомендуется выбрать один из них. Несколько вариантов электронной почты могут быть полезными, но когда дело доходит до ежедневника, лучше остановиться на единственном экземпляре.
Благодаря использованию одного календаря становится проще планировать встречи и события. Службы Google и Microsoft поддерживают несколько ежедневников, среди которых могут быть служебные, приватные и т. д. Это в равной степени относится к мобильным устройствам, ПК и ноутбукам. Добавляя новое событие, пользователь может выбрать, к какому календарю его отнести. У некоторых это вызывает затруднения, поскольку легко промахнуться или ошибиться. Но с синхронизированными данными не будет возникать никаких проблем.
Как выполнить импорт и экспорт
Чтобы объединить ежедневники Google и Outlook, достаточно просто экспортировать один из них, чтобы импортировать в другой. Для отправки календаря Google необходимо открыть выпадающее меню в разделе My Calendars слева и выбрать Calendar Settings. Затем прокрутить вниз и нажать на Export This Calendar. Он будет загружен в формате ZIP, так что нужно будет распаковать его и получить файл с расширением ICS. Чтобы импортировать данные в Аутлук, необходимо перейти в раздел File, Open and Export, Import and Export. Выбрать опцию для импорта файла iCalendar (ICS).
Для экспорта календаря Outlook нужно попасть в File, Open and Export, Import and Export. Выбрать Export to a File и сохранить данные в формате CSV. Чтобы импортировать его в Google, следует нажать на стрелку вниз рядом с другими ежедневниками и выбрать Import Calendar. Если используется календарь Outlook-онлайн, то возможность экспортировать файлы отключена, но разрешается импортировать данные. Для этого необходимо нажать Add Calendar, выбрать в меню From File. Затем надо найти файл ежедневника Гугл, чтобы импортировать его.
На телефоне или планшете Андроид можно установить бесплатное приложение Microsoft Outlook из магазина Google Play Store. К сожалению, нет возможности просто добавить учетную запись Майкрософт или Аутлук в меню Add Account на Android. Но можно попробовать добавить аккаунт Exchange. При установке приложения Microsoft Outlook на телефон будет видно всплывающее сообщение. Система поинтересуется, хочет ли пользователь связать программу с аккаунтом Gmail. Для синхронизации календарей необходимо нажать Ok.
Приложение Calendar на iPhone и iPad может отображать комбинированный ежедневник на основе данных Google и Outlook. Нужно открыть Settings, Mail, s, Calendars и выбрать Add Account. Использовать опции для добавления учетных записей Google и Outlook. Согласиться, когда система предложит синхронизировать календари. События, добавленные в Гугл-календарь и Аутлук, будут отображаться в приложении iOS Calendar.
Эффективный способ объединить ежедневники Google и Outlook — отправить самому себе приглашение, указав адрес электронной почты при создании нового события. При этом пользователь как бы планирует встречу с самим собой, указывая свой адрес электронной почты Outlook.
Эта служба добавляет приглашение от Google как неподтвержденное событие. Можно оставить его в таком состоянии или нажать в письме кнопку Accept. Служба Outlook-онлайн также не добавляет приглашения в календарь автоматически. Нужно будет использовать в письме кнопку Accept.
Можно вручную принимать запросы по электронной почте в Google Calendar, если они отправлены из Outlook, но есть и более удобный способ. Необходимо нажать на кнопку меню в календаре Google и выбрать Settings. На вкладке General есть опция, позволяющая автоматически добавлять приглашения в свои планы.
Альтернативные способы объединения ежедневников
Если по каким-то причинам пользователь не желает использовать стандартные решения, помогут дополнительные программы и службы для синхронизации календарей. Некоторые из них распространяются бесплатно. Приложение SyncGene может синхронизировать контакты, календари и задачи автоматически с помощью iPhone, Android, Outlook и Gmail. Существует бесплатная версия, которая может использовать только 2 источника данных и не работает в автоматическом режиме.
Платное приложение Sync2 объединяет Outlook и Google Calendar, а также предлагает множество других полезных функций. Программа может включать синхронизацию по расписанию или при обнаружении изменений в календаре.
Коммерческое приложение OggSync выполняет аналогичную работу, а его последняя версия 8.1 даже исправляет проблемы синхронизации, связанные с изменениями в Google.
Инструмент GSyncit v4 представляет собой платный аддон для Outlook, позволяющий объединять календари в одно- и двухстороннем порядке. Однако эта программа не обновлялась уже более года. Другой подходящий вариант — платное приложение Scand Outlook4Gmail, которое синхронизирует календари Outlook и Google, а также контакты.
Инструмент Calendar Sync — это отличная замена устаревшей функции объединения ежедневников. Приложение отличается простотой в использовании и расширенной функциональностью. Нужно ввести имя пользователя и пароль Google, нажать Save Settings. Для авторизации использовать кнопку In, расположенную внизу.
Теперь пользователь сможет выбрать ежедневник для объединения (если их представлено несколько). Предусмотрены функция двухсторонней синхронизации по последней дате изменения и удаление дубликатов Google и Оутлук. Вкладка Auto Sync позволяет объединять календари автоматически, но не стоит делать это слишком часто, потому что Google устанавливает определенный лимит. Многие пользователи оценили приложение Calendar Sync по достоинству, но другие считают, что программа не отличается надежностью.
Как перенести контакты из Outlook в Android, синхронизация Microsoft Outlook и Android
Произвести синхронизацию своих контактов из Android с Outlook можно при помощи сервисов iTunes или Kies. Проблема состоит в том, что при таком способе передачи информации процесс будет невозможен в обратном направлении. Иными словами, если после синхронизации устройств поменять данные на одном из них, то на втором они останутся без изменений.
Облачные сервисы

Outlook популярен среди представителей малого и среднего бизнеса. Небезопасность облачных хранилищ отсекает крупный сегмент пользователей, не желающих подвергать риску конфиденциальность корпоративных данных. Несовершенство такого способа переноса информации с Outlook на Android способствует развитию рынка сторонних приложений.
В том случае, если пользователю нужно перекинуть данные с Оутлука на Андроид без дальнейшей синхронизации, можно воспользоваться следующими способами:
- Экспортировать контакты в .csv файл, после чего перенести его в адресную книгу аккаунта Google.
- Те, у кого отсутствует аккаунт Google, могут произвести экспорт данных программой MyPhoneExplorer.
- Для устройств HTC существует программа Sync, с помощью которой копирование контактов осуществляется автоматически. Есть аналогичное приложение, позволяющее скопировать информацию из календаря и записной книги.
- Для смартфонов Motorola разработали сервис PIM Sync for PC. Чтобы им воспользоваться, необходимо иметь на компьютере приложение MotoCast. Установка обычно производится сама при подключении смартфона через USB и включенном интернете.
Если настроен Exchange, есть еще 2 способа импортировать контакты в Оутлук: синхронизируем данные через модуль управления аккаунтами «Корпоративный» и с помощью приложения RoadSync. В последнем случае обновляются также задачи и почта.
Синхронизация с помощью AkrutoSync
Это приложение имеет интуитивно понятный интерфейс и предлагает пользователям ознакомиться со всеми функциями во время бесплатного пробного периода. AkrutoSync поддерживает экспорт контактов из Outlook по WiFi и интернету.
Читайте также: Как настроить СМС-центр на Андроид — пошаговая инструкция
Одна из приятных особенностей программы — перенос информации одновременно с нескольких устройств на разных платформах, т. е. если пользователь хочет синхронизировать данные на iPhone, планшете HTC и PC, то ему не надо устанавливать несколько приложений — со всем этим справится AkrutoSync.
Среди преимуществ программы можно выделить следующие:
- Простота установки.
- Постоянные бесплатные обновления — залог корректной работы программы с большинством устройств.
- Поддержка всех версий Outlook и ОС.
Не нужно устанавливать дополнительное ПО на телефон. Приложение передает данные прямо во встроенные Календарь и Контакты.
- Процесс происходит автоматически, но при желании можно скорректировать настройки.
- Возможность синхронизации Outlook между двумя компьютерами.
- История скопированного контента и восстановление удаленных файлов.
- Круглосуточная бесплатная техническая поддержка.
Недостатков намного меньше:
- отсутствие синхронизации с Android по USB;
- только 2 языка интерфейса: английский и немецкий;
- отсутствие версии для Mac OS.
Перенести контакты адресной книги из почтового сервиса Microsoft Outlook на устройство, работающее на Android достаточно просто.Для этого нужно выполнить следующие действия:1. В меню программы Microsoft Outlook производится выбор файла, затем устанавливается команда Экспорт/Импорт;2. Необходимо выбрать команду Экспорт и нажать Далее;3. После этого необходимо нажать Значения и вновь нажать Далее;4. Затем производится выбор среди папок, необходимо выбрать папку Контакты, после чего опять следует нажать Далее;5. По завершении предыдущих действий, необходимо перейти в папку и сохранить все данные в форме CSV-файла;6. Следующим действием будет набрать имя переданного файла, нажать ОК, потом нажать Далее и Готово;7. Теперь нужно зайти в свой Google-аккаунт в раздел контакты и выбрать там вкладку Дополнительно, потом Импорт контактов;8. Нужно выбрать ранее созданный CSV-файл, для чего нужно указать путь его нахождения и нажать Импорт. За этим следует выполнить процесс синхронизации Android через свой гугл-аккаунт. Для этого нужно залогиниться в аккаунте, затем зайти в меню, перейти в Настройки и выбрать синхронизацию данных. Если же синхронизация в автоматическом режиме не завершается, нужно ее вручную запустить.Также можно перенести контакты из Microsoft Outlook на устройство Android при помощи bluetooth:1. Нужно включить bluetoot на ПК и устройстве, а также активировать видимость устройства;2. Нужные контакты в Outlook следует выделить;3. В Меню нужно выбрать файл, который и надо отправить по bluetooth;4. На устройстве надо нажать Принять. контакты Microsoft Похожие новости:
Как перенести контакты с Windows Phone на Android
Как перенести контакты с Windows Mobile, Nokia, iPhone на Android
Как получить root права на Asus Google Nexus 7?
Получаем root на Samsung Galaxy Note 10.1
Как отличить iphone от подделки?
Получение root-прав на HTC Desire HD
Как получить root права на LG Optimus One P500
Получение root-прав на Samsung Galaxy Note N7000
При покупке нового смартфона пользователь, конечно же, захочет сохранить все номера со старого аппарата. Принцип работы с контактами отличается на различных операционных системах, и в этой статье мы рассмотрим, как скопировать данные с телефона под управлением Windows Phone или передать их на него, в зависимости от ситуации.
Контакты на SIM-карте
Экспортировать номера на SIM-карту смартфон на Windows 10 Mobile, увы, не может, зато сохранить их в память аппарата с «симки» очень легко. Для этого нужно запустить приложение Люди, перейти в «Параметры», выбрать опцию «Импорт с SIM-карты» и указать, с какой карты и в какую учетную запись будет производиться копирование.
Перенос контактов между Windows Phone устройствами
В мобильных устройствах, работающих на Windows, пользовательские данные хранятся в «облачных» сервисах Microsoft. Поэтому перенести контакты с Windows Phone на другой смартфон с этой же ОС очень просто — достаточно войти в учетную запись пользователя на втором телефоне и установить соединение с интернетом: номера телефонной книги и контакты из Skype будут перемещены в новый аппарат автоматически.
Также можно воспользоваться услугами сервиса Outlook, чтобы экспортировать контакты из Windows Phone. Последовательность действий следующая:
Шаг 1. Зайти на официальный сайт Outlook, войти в аккаунт пользователя и выбрать категорию «People»
Шаг 2. Нажать кнопку «Manage» и в выпадающем меню выбрать пункт «Export s»
Шаг 3. Выбрать, какие контакты необходимо скопировать, и нажать кнопку «Export». Адресная книга будет сохранена в формате *.csv
Шаг 4. Скопировать файл с контактами на смартфон и открыть. Номера будут сохранены в память телефона.
Также после выполнения операции экспортирования можно перейти на сайт Outlook, войти в аккаунт пользователя, который желает импортировать контакты, нажать кнопку «Manage», в выпадающем меню выбрать пункт «Import s», указать формат импорта «Outlook 2010, 2013, or 2016» и задать путь к файлу, где хранятся данные, после чего нажать кнопку «Upload». При следующем подключении смартфона с этим же аккаунтом пользователя, произойдет синхронизация номеров.
Перенос контактов между Windows Phone и Android устройствами
Чтобы сохранить контакты на Windows Phone с Android-устройства и наоборот, можно использовать три способа:
Способ 1
Скинуть контакты с помощью интерфейса Bluetooth, облачных сервисов, социальных сетей или текстовых сообщений. Для этого нужно запустить приложение Люди, зайти в нужный контакт, нажать кнопку «Поделиться контактом» и выбрать подходящий вариант. Минусом этого способа является невозможность отправки сразу нескольких контактов, поэтому придется выделять и передавать каждый номер по отдельности.
Способ 2
Сохранить данные и конвертировать в нужный формат. В предыдущей главе мы рассказали, как сохранить контакты с помощью сервиса Outlook. Некоторые Android-устройства не могут распознать формат *.csv, в котором сохраняются номера. Аналогично, при экспортировании данных с Android, некоторые Windows-смартфоны не распознают формат *.vcf, в котором операционная система сохраняет контакты.
Решить проблему поможет любой компьютер, работающий под управлением Windows. Достаточно выполнить несколько простых действий (рассмотрим на примере конвертации csv в vcf):
Шаг1. Перейти по адресу C:users*имя учетной записи пользователя*s (вместо C: может быть любой другой раздел жесткого диска, на котором установлена операционная система) и нажать кнопку «Импорт»
Шаг 2. Выбрать формат, в котором сохранен файл с контактами и нажать кнопку «Импорт»
Шаг 3. Нажать кнопку «Обзор», указать путь к искомому файлу и нажать кнопку «Далее»
Шаг 4. Установить галочки напротив нужных параметров (имя, фамилия, улица, город, телефон, и так далее) и нажать кнопку «Готово». Все контакты будут извлечены из файла и перемещены в папку s.
Шаг 5. В этом же окне нажать кнопку «Экспорт», выбрать формат, в котором будет сохранен файл, и нажать кнопку «Экспорт»
Шаг 6. Указать путь к папке, в которую будут сохранены номера и нажать кнопку «Ок». Контакты будут экспортированы в нужный формат
Шаг 7. Скопировать файлы в смартфон и открыть. После этого номера будут сохранены в адресной книге телефона
Аналогичным образом производится конвертация из vcf в csv. Стоит учесть, что иногда сохранение данных в другом формате происходит не совсем корректно, и в таких случаях пользователю придется вручную править контакты.
Способ 3
Перенести контакты между Outlook и Gmail аккаунтами. Для этого нужно, после сохранения данных в сервисе Outlook, зайти на сайт, где хранятся контакты пользователя в аккаунте Google, нажать кнопку «Импортировать» и выбрать вариант «Импортировать из файла CSV или vCard», после чего указать путь к файлу с данными. Будет произведен импорт номеров, и при следующей синхронизации на Android-смартфоне появятся все перенесенные контакты.
Добрый день. Сегодня мне попал в руки телефон Nokia (Lumia 730 если не ошибаюсь), с которого нужно было перенести в новенький Xiaomi Redmi 4 Pro… Так вот, я был ужасно удивлен отсутствием в меню данного… хм… устройства, какого-нибудь упоминания об экспорте контактов. У меня сложилось впечатление, что Microsoft таким образом пытаются усложнить переход на другие платформы со своих продуктов, так сказать для удержания аудитории. Немного погуглив я наткнулся на статью Вадима Стеркина, благодаря которой и пишется данная инструкция. За что ему отдельное спасибо. Не на столько я поклонник Windows, чтобы такие нюансы знать. Хотя всё примерно также, как и на iOS.
Итак, я надеюсь что вы пользовались аккаунтом Microsoft на своей люмией (хотя как иначе вы устанавливали на неё приложения), если нет то быстренько регистрируемся прямо с телефона в соответствующем меню настроек.
Способ №1. С помощью файла CSV
Переходим в раздел Люди(People) на сайте live.com. Вводим свои логин и пароль, для входа в систему. После этого мы попадаем вот в такое меню:)
Жмём по вкладке «Управление» → выбираем «Экспорт контактов«.
Скачается файл с именем s.csv
Далее, открываем Контакты Google своего аккаунта, к которому привязан ваш телефон. (Да, да… теперь всё в облаке, это безопаснее, чем хранить всё на телефоне).
Жмём по кнопке «Ещё» → выбираем «Импорт».
В открывшемся окне жмём по «Выбрать» и указываем файл, который мы скачали в первой части инструкции. Жмём «Импорт».
Контакты отобразятся в списке. А через несколько секунд или может минут, они появятся и в телефонах, на которых включена синхронизация с данным аккаунтом.
Способ №2. По идеи более быстрый.
Находясь в обновленной версии контактов Google, можно попробовать импортировать контакты напрямую с сервера Outlook. Для этого жмём по кнопке «Ещё» и «Импортировать«.
Появится меню, в котором выбираем «Outlook.com«.
Появится окно с предупреждением, что Google не напрямую импортирует контакты, а с помощью какой-то там утилиты. Принимаем условия.
Если вы вошли в этом браузере в аккаунт live.com (если ещё нет, то самое время это сделать;), то появится окно, в котором нужно дать разрешиние гуглу на изучение аккаунта майкрософт. Жмём «Да».
Пойдёт процесс импорта контактов.
По завершению окно сообщит о готовности, а контакты сразу же появится в меню.
Вроде всё. Надеюсь эта статья оказалась вам полезной, нажмите одну из кнопок ниже, чтобы рассказать о ней друзьям. Также подпишитесь на обновления сайта, введя свой в поле справа или подписавшись на группу во Вконтакте и канал YouTube.
Спасибо за внимание
Материал сайта geekteam.pro
Outlook — продвинутый почтовый клиент от компании Microsoft позволяющая заниматься не только приёмом писем, но и менеджментом контактов с созданием расписания дел. Но как связать смартфон с удобным сервисом на компьютере? В статье расскажем, как синхронизировать Outlook с Android.
Как это сделать?
Начиная с 2016 года, пользователи перестали испытывать проблемы с переносом информации и контактов с компьютера. Тогда разработчики из Microsoft выпустили полноценный офисный пакет для операционной системы Андроид. Пользователь скачивал приложение, вводил логин и пароль от аккаунта и получал доступ ко всей информации. Существует 3 способа синхронизация контактов из Outlook с Android:
- Через официальное приложение.
- Через импорт файла с данными.
- Используя программу Android-Sync.
Рассмотрим каждый из описанных способов подробнее. Случайно добавили человека в черный список? Узнайте, как его убрать, в статье: «Как разблокировать номер телефона из черного списка».
С помощью приложения
Заходим в Play Market и вводим в поиске фразу, показанную на скриншоте ниже. Нажимаем на зелёную кнопку «Установить».
Важно: чтобы этот способ работал, компьютерная версия сервиса, должна быть подключена к учётной записи Microsoft и иметь доступ к интернету.
Запускаем программу. Нужно ввести данные для входа в учётную запись Майкрософт. Чтобы войти в сервис, понадобится интернет-подключение.
После успешного входа, открываем настройки смартфона. Это можно сделать с помощью нажатия на иконку шестеренки, в шторке уведомлений. Заходим в раздел «Аккаунты».
В списке находим почтовый сервис и нажимаем на него. Выбираем «Синхронизация» и проверяем активна ли галочка напротив пункта «Контакты». Если нет — включаем её. В этом разделе можно настроить синхронизацию календаря программы Outlook с Android и другие параметры.
Рекомендуем: Запрещено администратором: что делать, если не получается отключить графический ключ.
Через файл
Запускаем почтовый клиент на компьютере и переходим в раздел «Файл», выбираем пункт «Экспортировать контакты». Выбираем путь для сохраняемого csv файла. Его нужно отправить на смартфон.
Переходим в раздел «Контакты» на смартфоне. Открываем «Настройки», для это делаем свайп вправо и выбираем выделенный на скриншоте пункт.
Спускаем до строчки «Импорт контактов». С помощью функции, пользователь может загрузить в память телефона номера телефонов с установленных SIM-карт или используя VCF-файл. Ставим галочку напротив первого пункта и указываем путь к загруженному файлу. Этот способ не подразумевает синхронизацию задач Outlook с телефоном на Android.
На заметку: на экране постоянно появляются неизвестные ошибки и не знаете, как их исправить? Ознакомьтесь с подробной инструкцией по исправлению всех системных неисправностей: «Ошибка на Android: приложение остановлено, что делать?»
Используя Android Sync
Это неофициальное сервис, позволяющий синхронизировать информацию сохранённую в Outlook на компьютере с мобильным телефоном. Скачиваем и устанавливаем приложение с официального сайта разработчиков. Этот способ подойдёт для смартфонов со старой версией операционной системы.
Запускаем инсталлятор двойным нажатием левой кнопки мыши. Интерфейс установщика будет на английском языке, без возможности перевода. Нажимаем Next и соглашаемся с лицензионным соглашением приложения.
Указываем путь для установки и имя для папки в меню «Пуск». Если она не нужна, ставим галочку напротив элемента, выделенного на скриншоте.
По желанию убираем добавление ярлыков программы на рабочий стол и в экспресс панель. Рекомендуем не снимать галочку с последнего пункта, параметр отвечает за установку USB-драйверов.
Запускаем Android Sync и подключаем телефон с помощью USB кабеля к компьютеру или ноутбуку. Указываем данные аккаунта, с которого будет происходить передача и начинаем процесс синхронизации.
Источник
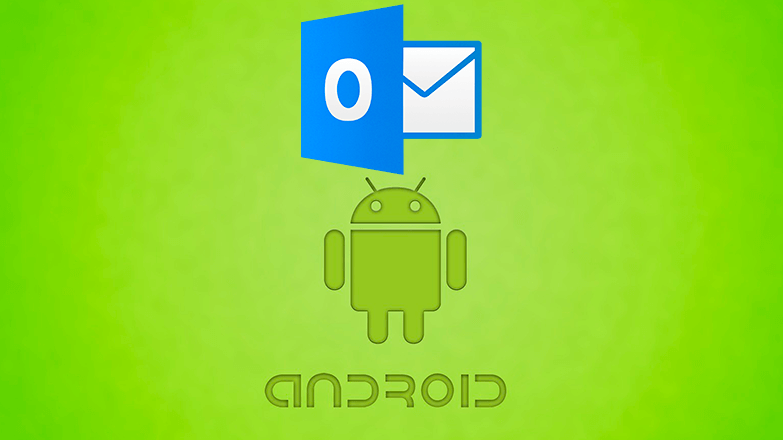

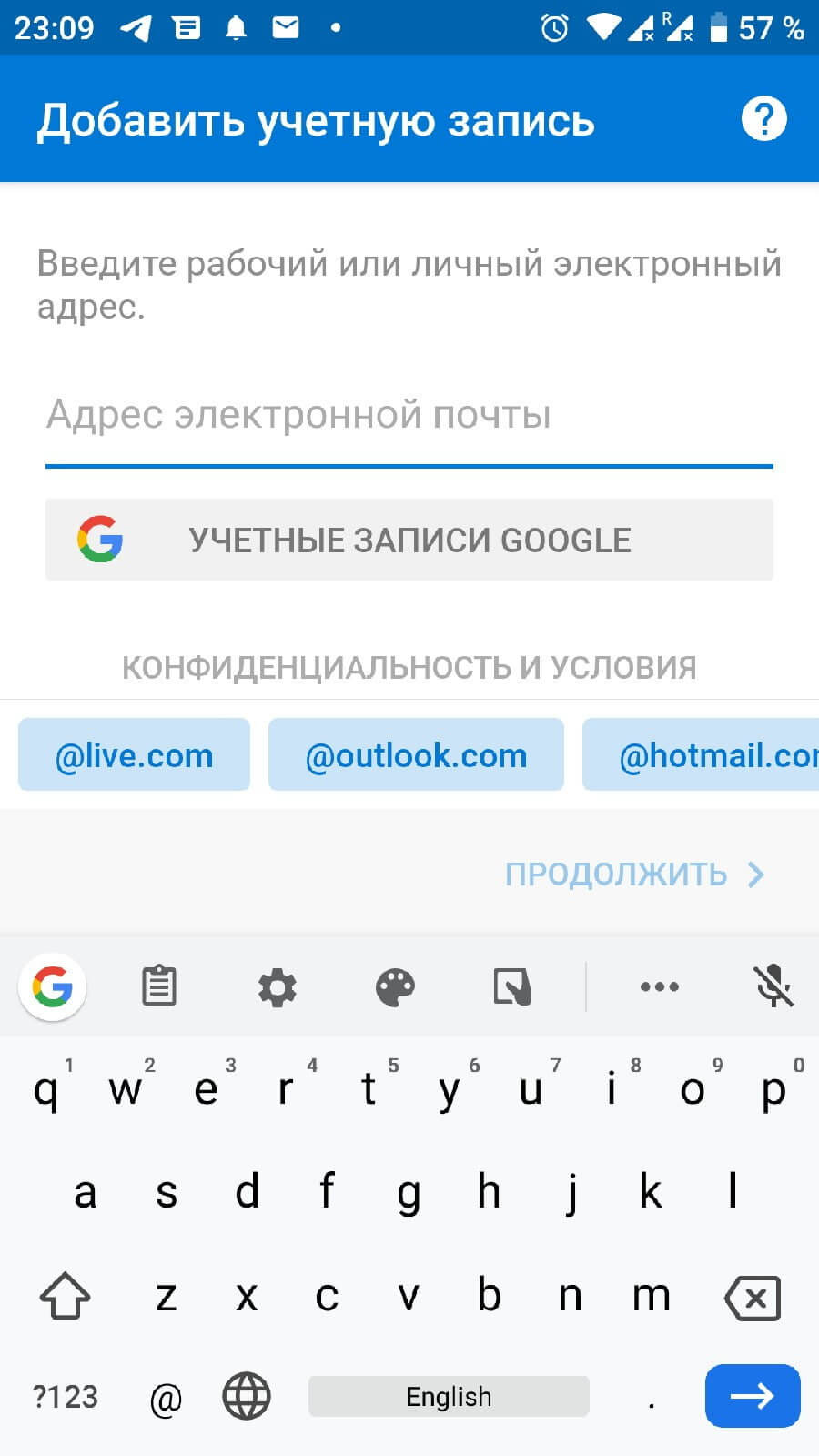








 Не нужно устанавливать дополнительное ПО на телефон. Приложение передает данные прямо во встроенные Календарь и Контакты.
Не нужно устанавливать дополнительное ПО на телефон. Приложение передает данные прямо во встроенные Календарь и Контакты.













