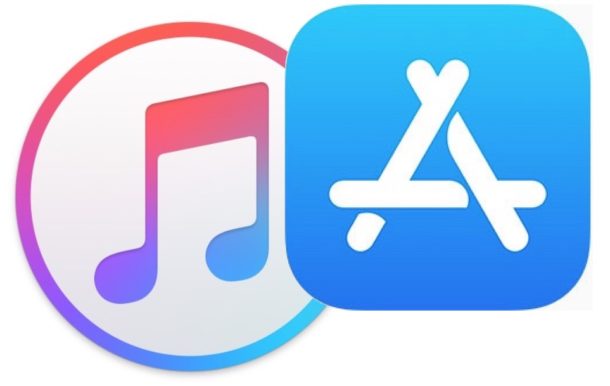- Как синхронизировать приложения на iPhone и iPad без iTunes
- Как синхронизировать приложения на iPhone и iPad через App Store
- Как настроить порядок приложений на главном экране
- Как удалять приложения с iPhone и iPad
- Синхронизация файлов приложений через iTunes
- Как синхронизировать iPhone с компьютером – все работающие способы
- Синхронизация по iCloud
- Инструкция для OS X
- Инструкция для Windows
- Через приложение iTunes
- Подключение к компьютеру по WiFi
- Стороннее приложение для синхронизации
- Подключение к новому ПК без потери данных
Как синхронизировать приложения на iPhone и iPad без iTunes
Из последней версии iTunes убрали App Store, а вместе с ним и возможность управлять приложениями на iPhone и iPad прям через iTunes. Вместо этого Apple хочет, чтобы пользователи синхронизировали свои приложения на устройствах iOS через App Store.
Отсутствие секции App Store привело некоторых пользователей в замешательство, а других просто огорчило. Но не переживайте, даже к такому изменению можно привыкнуть, поскольку вы всё равно сможете управлять приложениями, синхронизировать и скачивать их через App Store на ваших устройствах.
Под «синхронизировать» мы имеем в виду просто получать доступ к списку ваших приложений и скачивать их. Функцию синхронизации из iTunes убрали.
Как синхронизировать приложения на iPhone и iPad через App Store
Вы можете скачивать свои удалённые и установленные приложения прям на iPhone и iPad, используя секцию Покупки в App Store. В ней находятся все приложения, которые вы когда-либо скачивали или покупали со своим Apple ID. Возможность скачивать удалённые приложения давно существует на iOS, но теперь она стала действительно нужной.
Вот как это делается:
- Откройте App Store на устройстве с iOS.
- Перейдите в секцию Покупки.
- НаiPhoneиiPodtouch: Сначала зайдите в Обновления, затем в свой Apple ID и выберите Покупки.
- НаiPad: Нажмите на иконку вашего Apple ID в углу и затем выберите Покупки.
- Далее зайдите в секцию Не на этом *устройстве*.
- Нажмите на иконку скачивания рядом с теми приложениями, которые хотите скачать на своё устройство.
Таким образом вы можете получить доступ к ранее купленным или скачанным приложениям, которые не установлены на используемом устройстве.
Списки будут называться по-разному на разных устройствах. Например, «Не на этом iPhone» или «Не на этом iPad». Сами приложения в списках тоже будут отличаться.
Как настроить порядок приложений на главном экране
Вы всё ещё можете настроить вид главного экрана под себя, но теперь это тоже делается с самих iPhone и iPad.
Просто зажмите иконку приложения, пока не появится анимация, и перетяните её куда хотите.
Если вы перетяните иконку к краю экрана, она переместится на следующую страницу.
Как удалять приложения с iPhone и iPad
Самый лёгкий способ удалить приложение – зажать его иконку, а затем нажать на появившийся крестик в углу иконки.
Удалять приложения также можно через Настройки > Основные > Хранилище.
Синхронизация файлов приложений через iTunes
Вы всё ещё можете добавлять рингтоны .m4r и приложения .ipa на свои устройства через iTunes. Таким образом можно передавать файлы на iPhone, iPad и iPod touch.
Если у вас есть .ipa файл нужного приложения, вы можете скопировать его с компьютера на iPhone и iPad через iTunes обычным перетягиванием. Это можно назвать синхронизацией, но по сути это просто копирование файла с компьютера на устройство.
Файлы формата .ipa обычно можно найти на компьютере по следующему расположению:
На Mac OS:
/Music/iTunes/iTunes Media/Mobile Applications/
На Windows 7, Windows 8 и Windows 10:
Подсоедините iPhone или iPad к компьютеру через USB и просто перетяните IPA-файлы на вкладку устройства в iTunes.
Возможно, в будущем с очередным обновлением из iTunes уберут и эту функцию, или же IPA-файлы будут удаляться, если не сделать их копии. Так что не рекомендуем привыкать к такому способу.
Источник
Как синхронизировать iPhone с компьютером – все работающие способы
Рассмотрим, как синхронизировать iPhone с ноутбуком или компьютером (независимо от модели смартфона и установленной ОС).
Синхронизация iPhone с компьютерами отличается от аналогичной процедуры на устройствах Android.
Для получения доступа к памяти смартфона через ПК недостаточно одного только кабеля USB.
Для обмена данных между устройствами нужно использовать исключительно официальный софт от Apple или проверенные приложения синхронизации.
Доступные способы подключения:
- Использование облачного хранилища iCloud;
- С помощью десктопного приложения iTunes;
- Обмен данными по Wi-Fi
Синхронизация по iCloud
iCloud – это официальное облачное хранилище от Apple, которое доступно всем пользователям «яблочной» техники.
Учетная запись в облаке создается вместе с Apple ID. Бесплатно юзерам доступно 5 ГБ пространства.
Если регулярно следить за акциями разработчика или купить дополнительное место, объем облака можно расширить до 1 терабайта.
С помощью iCloud все ваши фото, видео, музыка, документы и другие типы файлов будут автоматически синхронизироваться с компьютером.
Для этого понадобится только настроить Айклауд на компьютере и начать синхронизацию. К примеру, если вы переместите файлы в iCloud с помощью компьютера, они тут же появятся и на смартфоне.
Единственное требование – iPhone и ПК должны быть подключены к интернету.
Этот способ является самым простым и быстрым, так как исключает сложные настройки и проводное подключение двух устройств. Единственный минус – это ограниченное пространство облака. Нескольких Гигабайт будет недостаточно тем пользователям, которые регулярно скачивают на телефон очень большое количество файлов.
На телефоне выполните такие действия:
- Зайдите в окно настроек;
- Промотайте страницу вниз и откройте вкладку «iCloud»;
- В новом окне активируйте поля с названиями программ, данные которых вы хотите синхронизировать с облаками.
Рис.2 – Настройка iCloud на iPhone
Перед началом перемещения данных в облако проверьте количество свободной памяти в хранилище.
Эти данные отображаются вверху главного окна настроек iCloud.
Инструкция для OS X
Теперь нужно настроить облако на компьютере. В OS X все уже установлено и готово к работе. Вам нужно только открыть меню Apple.
Зайдите в окно «Системные настройки» и кликните на «iCloud». В появившемся окне введите логин и пароль от своей учетной записи Apple ID.
Рис.3 – Окно авторизации в iCloud на OS X
После авторизации с помощью десктопного клиента iCloud вы сможете отслеживать оставшееся пространство и увидите список программ, которые ранее на смартфоне были выбраны для синхронизации.
Рис.4 – Информация об аккаунте
Чтобы увидеть синхронизированные файлы на компьютере, зайдите в Проводник и в левой части окна кликните на iCloud Drive.
Теперь вы можете перемещать документы с компьютера в эти папки и данные мгновенно отобразятся на Айфоне.
Для просмотра содержимого облака на iPhone откройте стандартную утилиту iCloud Drive.
Рис.5 – Просмотр файлов на компьютере и Айфоне
Инструкция для Windows
Пользователи Windows могут получить доступ к облачному хранилищу iCloud с помощью авторизации на сайте icloud.com или посредством использования клиентского приложения, которое можно скачать по ссылке .
Если вы планируете использовать хранилище на своем компьютере только с помощью браузера, на сайте iCloud нужно зайти в свою учетную запись Apple ID.
Рис.6 – Страница авторизации на сайте iCloud
Далее откроется новое окно с иконками приложений.
Кликнув на нужную, вы увидите данные, которые были синхронизированы с облачным диском.
Также можно переместить на сайт файлы с компьютера.
Рис.7 – Аккаунт на сайте iCloud
При использовании клиентского приложения iCloud на Windows тоже нужно зайти в учетную запись Apple ID. Как и в OS X, в программе можно увидеть информацию о синхронизации программ и статистику использования хранилища. Для перехода в окно файлового проводника iCloud, нажмите на кнопку «Storage».
Рис.8 – Программа iCloud для Windows
Через приложение iTunes
Для подключения iPhone к компьютеру многие предпочитают использовать программу iTunes.
В отличии от облачного сервиса iCloud, такой способ не ограничивает пользователей в количестве свободного места.
Синхронизация файлов происходит напрямую со встроенным хранилищем Айфона.
Обратите внимание! При подключении iPhone к компьютеру через Айтюнс, синхронизировать файлы можно только в одностороннем порядке – с компьютера на телефон.
Данные, которые можно синхронизировать в iTunes:
- Программы и игры;
- Контакты и данные календаря;
- Фото, видеоролики;
- Музыкальные файлы;
- Аудиокниги;
- Учебный контент из iTunes U;
- Текстовые документы (в том числе и электронные книги всех форматов);
- Закладки браузера
Заметим, что подключить устройство на базе iOS можно только к одному компьютеру с установленной iTunes.
Если вы решите синхронизировать телефон с другим ПК, все данные будут стерты.
Следуйте инструкции, чтобы настроить синхронизацию:
- Подключите телефон к компьютеру с помощью кабеля USB;
- Установите на ПК программу iTunes. В OS X она входит в перечень стандартного софта, который уже есть в системе. Пользователи Windows могут скачать приложение по ссылке https://support.apple.com/kb/DL1615?locale=ru_RU&viewlocale=ru_RU;
- В процессе инсталляции программы согласитесь с установкой последних обновлений;
- Запустите Айтюнс. Через несколько секунд приложение распознает модель вашего iPhone;
- Кликните на значок своего гаджета в левом верхнем углу окна. Переключаясь между вкладками в левой части окна, вы сможете добавлять файлы в Айтюнс;
- Чтобы файлы появились на телефоне, нажмите на кнопку «Синхронизировать» внизу окна.
Рис.10 – Главное окно iTunes
Подключение к компьютеру по WiFi
Если вы не хотите постоянно подключать Айфон к компьютеру с помощью кабеля, можно настроить быструю синхронизацию по WiFi.
Следуйте инструкции:
- На компьютере откройте iTunes;
- Для первой настройки нужно подключить смартфон к ПК. В дальнейшем синхронизация будет беспроводной;
- Нажмите на значок своего Айфона и откройте окно настроек;
- Кликните на поле «Обзор»;
- Пролистайте страницу вниз до раздела «Параметры» и отметьте галочкой пункт «Синхронизировать с этим iPhone по WiFi»;
- Нажмите на кнопку «Синхронизировать», чтобы сохранить изменения.
Рис.11 – Настройка параметров подключения
Теперь можно отключить телефон от компьютера.
Для повторной синхронизации нужно на iPhone зайти в окно «Настройки» — «Основные» —«Синхронизация по WiFi».
Кликните на кнопку «Активировать». Далее вы сможете перемещать файлы с компьютера в Айтюнс, и они отобразятся на смартфоне.
Рис.12 – Настройка беспроводной синхронизации на Айфоне
Стороннее приложение для синхронизации
Для синхронизации iPhone или iPad с компьютером можно использовать сторонние приложения. Одна из самых популярных программ – это iFunBox.
Главной особенностью софта является отсутствие каких-либо ограничений использования.
В отличии от стандартного Айтюнс, вы можете настроить двустороннюю синхронизацию.
Скачать iFunBox для OS X или Windows
Работа с файловой системой iOS упрощена. Вы сможете взаимодействовать с хранилищем как с обычной флешкой.
Также, есть возможность запускать удаленную установку программ из App Store и синхронизировать данные в играх.
Рис.13 – Главное окно iFunBox
Подключение к новому ПК без потери данных
Если вы хотите синхронизировать iPhone с новым компьютером с помощью iTunes и не желаете терять все данные, следует предварительно создать бэкап (резервное копирование системы).
Следуйте инструкции:
- Не подключая телефон к iTunes, откройте в IOS папку Music-iTunes. Скопируйте её содержимое на новый компьютер. Это можно сделать, отправив файлы по электронной почте или через iCloud;
- Подключите гаджет к старому компьютеру и создайте бэкап системы – кнопка «Back Up Now» в главном окне Айтюнс;
Рис.14 – Создание бэкапа с помощью iTunes
- В проводнике старого компьютера откройте папку iTunes-Backups и скопируйте созданную ранее резервную копию. Переместите файл в аналогичную папку на новом компьютере;
- Скопируйте со старого ПК на новый файл с настройками приложения Айтюнс. Его можно найти в директории iTunes- Название файла – com.apple.iTunes.plist.
После копирования всех нужных файлов на новый компьютер можете смело подключать к нему iPhone.
Он распознается как уже авторизованное устройство и все данные будут сохранены.
Тематические видеоролики:
Источник