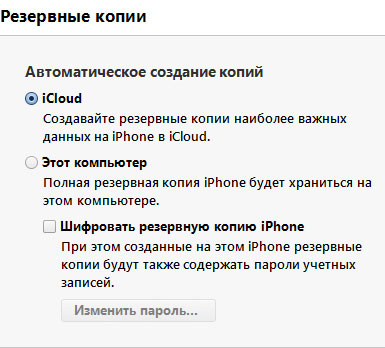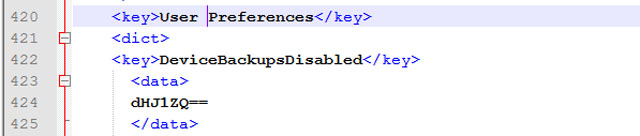- Как отключить резервное копирование в iTunes и iCloud
- Как отключить резервное копирование в iTunes
- Как отключить резервное копирование в iCloud
- Как отключить автоматическое резервное копирование iTunes
- Как отключить процесс резервного копирования iTunes на macOS
- Пропуск автоматических резервных копий iTunes в Windows
- Версия iTunes для магазина Microsoft (самая распространенная с 2018 года)
- 64-разрядная версия iTunes (наиболее распространенная с 2015 года)
- 32-битная версия iTunes
- Aidan Fitzpatrick
- Как мы можем помочь?
- Связанный контент
- Как сделать резервную копию заблокированного / отключенного iPhone без пароля (простые шаги)
- Метод 1. Создайте резервную копию заблокированного / отключенного iPhone с помощью iTunes.
- Метод 2: резервное копирование заблокированного iPhone с помощью инструмента резервного копирования данных iOS
- Обходной путь: извлеките данные из предыдущей резервной копии или с этого телефона.
- Ситуация 1 Извлеките данные из предыдущих файлов iTunes / iCloud
- Ситуация 2 Получите свои данные с iCloud.com
- Ситуация 3 Извлекайте важные данные напрямую с устройства
- Советы: что делать после резервного копирования данных
- Действия, чтобы стереть пароль на заблокированном iPhone
Как отключить резервное копирование в iTunes и iCloud
В настройках iTunes отключить резервное копирование невозможно, зато можно переключить на автоматическое созданий копий в iCloud, а не на компьютере. В таком случае копироваться будет только важная информация и файлы настроек, а не все подряд.
Переключить тип резервного копирования можно в iTunes на странице вашего iPhone, iPad, необходимо выбрать опцию «iCloud», как указано на скриншоте ниже.
Такой способ создания копий не будет вас отвлекать, но если вы все же хотите совсем отключить данную функцию, то прошу вашего внимания ниже.
Как отключить резервное копирование в iTunes
Отключить резервное копирование в iTunes все же возможно, но придется малость повозиться. Отключение на Windows возможно двумя способами:
1. Вручную, редактируя файл настроек:
- необходимо проследовать в папку C:\Users\Имя пользователя\AppData\Roaming\Apple Computer\iTunes;
- открыть файл iTunesPrefs.xml (не забудьте сделать резервную копию) каким-либо hex-редактором, я использую Notepad++;
- в файле настроек отыскать строку «User Preferences», и сразу после тега вставить следующее:
AutomaticDeviceBackupsDisabled
dHJ1ZQ==
2.С помощью командной строки:
- запустите функцию «Выполнить» (или нажмите Windows+R);
- введите команду «»%ProgramFiles (x86)%\iTunes\iTunes.exe» /setPrefInt DeviceBackupsDisabled 1» для отключения резервного копирования;
- введите команду «»%ProgramFiles (x86)%\iTunes\iTunes.exe» /setPrefInt DeviceBackupsDisabled 0» для возобновления работы функции.
Как отключить резервное копирование в iCloud
На iPhone или iPad отключение резервного копирования производится в настройках iCloud. Отправляемся в следующий раздел настроек:
- Настройки – iCloud – Хранилище и копии
Проматываешь чуть ниже и видим в разделе «Резервная копия» тумблер «Копирование в iCloud». Данная опция отвечает за автоматическое создание копий. Вот и все!
Если вы не нашли ответа на свой вопрос или у вас что-то не получилось, а в комментаряих ниже нет подходящего решения, задайте вопрос через нашу форму помощи. Это быстро, просто, удобно и не требует регистрации. Ответы на свой и другие вопросы вы найдете в данном разделе.
Источник
Как отключить автоматическое резервное копирование iTunes
Когда вы синхронизируете свой iPhone или iPad с iTunes, он запускает автоматическое резервное копирование. Хотя это разумная мера предосторожности для регулярного резервного копирования, есть возможность пропустить резервные копии iTunes. Мы не рекомендуем выполнять синхронизацию iTunes без резервного копирования, но вот как вы можете отключить эти резервные копии и повторно включить их, если передумаете.
Как отключить процесс резервного копирования iTunes на macOS
Убедитесь, что iTunes полностью закрыт. (Используйте «Выход» в доке.)
Запустите приложение MacOS Terminal. Это можно найти с помощью Finder в разделе « Applications / Utilities / Terminal . Кроме того, его можно запустить с помощью Spotlight, нажав ⌘ Cmd +. и набрав терминал перед нажатием ⏎ Enter .
Поручите Терминалу изменить отключение автоматического резервного копирования iTunes, введя следующую команду перед нажатием ⏎ Enter :
С этого момента, если вы откроете и синхронизируете iTunes, он пропустит создание резервной копии. Если вы хотите отменить это, выполните те же шаги 1 — 3, но вместо этого выполните эту команду:
Отныне, если вы откроете iTunes, это позволит вам синхронизировать iPhone без запуска автоматического резервного копирования iTunes. Если вы хотите отменить это, выполните те же шаги 1 — 3, но вместо true в конце команды используйте false .
В macOS 10.15 изменение папки
/Library/Application Support/MobileSync на «Только чтение» предотвратит создание резервной копии. Однако это также отключит резервное копирование, пока не будут восстановлены разрешения «Чтение-запись».
Пропуск автоматических резервных копий iTunes в Windows
Убедитесь, что iTunes полностью закрыт.
Откройте командное окно. Нажмите ⊞ Win + R и окно Run должно появиться. Введите cmd и нажмите ⏎ Enter .
Вам нужно будет ввести одну из следующих команд в открывшееся черное окно команд, в зависимости от вашей версии iTunes. Если вы не знаете, какая у вас версия, это не имеет значения: если вы запустите команду для неправильной версии, она потерпит неудачу, но не принесет никакого вреда.
Версия iTunes для магазина Microsoft (самая распространенная с 2018 года)
64-разрядная версия iTunes (наиболее распространенная с 2015 года)
32-битная версия iTunes
Отныне, если вы откроете iTunes, это позволит вам синхронизировать iPhone без запуска автоматического резервного копирования iTunes. Если вы хотите отменить это, выполните те же шаги 1 — 3, но вместо 1 в конце команды используйте 0 .
Aidan Fitzpatrick
Как мы можем помочь?
Наша служба поддержки здесь, чтобы помочь!
Наш офис работает с понедельника по пятницу с 9:00 до 17:00 по Гринвичу. Время в настоящее время 9:17 ДП с GMT.
Мы стремимся отвечать на все сообщения в течение одного рабочего дня.
Связанный контент
iOS резервное копирование и восстановление
Как изменить расположение резервной копии iTunes
iOS резервное копирование и восстановление
Как ускорить медленное резервное копирование iPhone или iCloud
iOS резервное копирование и восстановление
Как обновить iPhone без резервного копирования
Источник
Как сделать резервную копию заблокированного / отключенного iPhone без пароля (простые шаги)
Резюме: В этой статье будет перечислено несколько возможных способов резервного копирования заблокированного / отключенного или не отвечающего экрана iPhone без ввода пароля. Также вы научитесь разблокировать заблокированный / отключенный iPhone.
Последнее обновление 15 сентября 2021 г. Джек Робертсон
Сделать резервную копию данных на iPhone очень просто. Однако такая простая проблема может быть жесткий выполнить, если ваш iPhone заблокирован или отключен и вы забыли пароль на нем. Кроме того, если ваш iPhone экран сломан или не отвечает, на нем сложно создать резервную копию данных.
Обычно, что касается резервного копирования данных iPhone, вам нужно сначала разблокировать его, а затем использовать iTunes или iCloud для создания резервной копии.
Итак, если данные на заблокированном / отключенном iPhone важны для вас и вы хотите создать их резервную копию перед отправкой в ремонт, проверьте следующие методы, чтобы сделайте резервную копию заблокированного / отключенного iPhone без ввода пароля.
Метод 1. Создайте резервную копию заблокированного / отключенного iPhone с помощью iTunes.
Если вы ранее синхронизировали свой iPhone с iTunes, вы все равно можете использовать iTunes для резервного копирования заблокированного iPhone на надежном компьютере.
Шаг 1 Подключите iPhone к iTunes
Подключите свой iPhone к надежному компьютеру с помощью USB-кабеля, iTunes автоматически запустится и синхронизируется с вашим iPhone, если вы ранее подключили iPhone к этому компьютеру.
Шаг 2 Сделайте резервную копию заблокированного iPhone с помощью iTunes
Найдите свой значок iPhone на Устройства, щелкните изображение iPhone, чтобы войти в интерфейс резервного копирования, а затем выберите Заключение кнопку ниже.
Затем перейдите к Резервные копии, нажмите Назад Вверх, iTunes начнет сохранять ваши данные на ПК.
Вы можете найти файл резервной копии на своем компьютере с помощью этой ссылки — [Найти iTunes Backup] Местоположение iTunes Backup в Windows и Mac.
Если вы ранее синхронизировали свой iPhone с iTunes, но на этот раз не удалось выполнить синхронизацию с iTunes, и iTunes продолжает запрашивать «Доверь этому компьютеру».
Вероятно, это потому, что ваш iPhone был выключен с момента последней синхронизации, или это не тот же компьютер который вы использовали для подключения своего устройства.
Метод 2: резервное копирование заблокированного iPhone с помощью инструмента резервного копирования данных iOS
FoneLab, известный как мощный менеджер iOS, является одним из лучших инструментов, предназначенных для защиты ваших данных.
Этот инструмент может получить доступ к заблокированному iPhone без разблокировки iPhone, поэтому не имеет значения, есть ли у вас iPhone. заблокирован / отключен или экран не отвечает.
Для идеального сохранения ваших данных, FoneLab может создавать резервные копии, восстанавливать и восстанавливать десятки категорий данных, включая фотографии, аудио, видео, контакты, сообщения, заметки, история чата в Whatsapp, Kik и Line и т. д..
Кроме того, это позволяет вам предварительный просмотр и выберите данные, которые вы хотите скопировать, что сэкономит вам много времени и энергии.
Шаг 1 Загрузите, установите и запустите программное обеспечение на вашем ПК
Win Скачать Mac Скачать Win Скачать Mac Скачать
Шаг 2 Выберите iOS для резервного копирования и восстановления
Выберите Резервное копирование и восстановление данных iOS на интерфейсе и подключите iPhone к ПК с помощью кабеля USB.
Шаг 3 Сделайте резервную копию ваших данных
Выберите Резервное копирование данных iOSзатем нажмите Start продолжать.
Затем вы можете выбрать данные для резервного копирования по категориям. Или вы можете создать резервную копию всех данных, выберите Выбрать все.
Закончив выбор данных, нажмите Далее для резервного копирования выбранных данных. Данные будут сохранены в выбранной вами папке ПК.
Таким образом вы можете создать резервную копию своих данных даже если вы никогда не синхронизировались с iTunes. Кроме того, ваши файлы резервных копий будет намного проще восстановить и проверить.
С работой FoneLab, ваши данные будут обрабатываться по порядку, что дает вам большое удобство при восстановлении. Когда позже ваш iPhone будет разблокирован, вы сможете восстановить данные из этой резервной копии.
Обходной путь: извлеките данные из предыдущей резервной копии или с этого телефона.
Если вам очень нужны данные на заблокированном iPhone, вы можете извлечь их из предыдущей резервной копии iTunes или iCloud, если вы ее сделали.
Ситуация 1 Извлеките данные из предыдущих файлов iTunes / iCloud
Вы можете извлечь свои данные из предыдущего файла резервной копии iTunes, если он есть.
Или, может быть, вы включили функцию автоматического резервного копирования iCloud, и каждый раз, когда вы заряжаете или блокируете свой iPhone, iCloud самостоятельно создает резервную копию ваших данных.
Хотя вы не уверены, хранятся ли нужные данные в последней резервной копии, используйте старый iPhone или iPad.
Вынуть старое устройство, и перейдите к Настройки> Общие> Сброс> Сбросить все содержимое и настройки.
Затем включите устройство и снова настройте его. При настройке выберите Восстановить из резервной копии iCloud или Восстановить из резервной копии iTunes соответственно, выберите последний файл резервной копии для восстановления на старом устройстве.
После завершения настройки все данные из предыдущего файла резервной копии будут введены на ваш старый iPhone.
Если данные из последнего файла резервной копии — это именно то, что вам нужно, вы можете перейти, чтобы разблокировать отключенный iPhone.
Советы:
Вы также можете выбрать извлекать определенные данные отдельно из файлов резервных копий iTunes или iCloud с помощью инструмента восстановления данных iOS.
Ситуация 2 Получите свои данные с iCloud.com
Вы можете войти в iCloud.com и попытаться извлечь некоторые данные в реальном времени, хранящиеся на вашем iPhone, через страницу.
В отличие от файлов резервных копий iCloud, iCloud.com может сохранять на iPhone только определенные категории данных в реальном времени. Что касается файла резервной копии iCloud. он заполнен данными, которые были на вашем iPhone к моменту создания резервной копии.
Следуйте этим:
Войти iCloud.com в браузере. После входа в систему выберите тип данных, который вы хотите получить. Щелкните значок и просмотрите данные, затем сохраните их на своем ПК.
Ситуация 3 Извлекайте важные данные напрямую с устройства
Если важные данные хранятся на заблокированном iPhone без предыдущих файлов резервных копий, вы можете напрямую извлечь их с устройства с помощью какого-либо инструмента восстановления данных iOS.
Перейдите по этой ссылке, чтобы узнать, как извлечь данные с устройства напрямую с помощью инструмента восстановления iOS.
Это все возможные методы резервного копирования заблокированного или отключенного iPhone без ввода пароля.
iTunes и инструмент резервного копирования данных iOS — FoneLab доступны для резервного копирования заблокированного / отключенного iPhone. Кроме того, если вам нужны определенные данные, попробуйте 3 простых способа их найти.
Надеюсь, это руководство поможет вам выйти из затруднительного положения, и вы, наконец, сможете вернуть свои данные.
Советы: что делать после резервного копирования данных
После успешного создания резервной копии ваш iPhone по-прежнему заблокирован, и вы не сможете его использовать. можешь попробовать Разблокировка iPhone от Aiseesoft стереть код вашего отключенного устройства.
Разблокировка iPhone от Aiseesoft — надежный и эффективный инструмент, который предоставляет самые простые и полезные функции для разблокировки iPhone.
Если ваш iPhone отключен или заблокирован, позвольте разблокировка iPhone Удалите свой пароль iPhone, и вы сможете просто получить доступ к своему iPhone без пароля.
Aiseesoft iPhone может разблокировать :
- Стереть экран блокировки с высокой вероятностью успеха;
- Удалите код доступа, Face ID или Touch ID;
- Помогите удалить Apple ID и сбросить пароль ограничения.
СКАЧАТЬ БЕСПЛАТНО:
Win Скачать Mac Скачать Win Скачать Mac Скачать
Действия, чтобы стереть пароль на заблокированном iPhone
Хотите еще раз держать свой iPhone в руках, чтобы все работало, первое, что вам нужно сделать, это загрузить разблокировка iPhone.
Шаг 1 Запустить разблокировка iPhone
В интерфейсе выберите Wipe passcode, чтобы разблокировать iPhone.
Шаг 2 Загрузите прошивку
Подтвердите информацию о вашем устройстве, нажмите Start чтобы загрузить соответствующий пакет прошивки.
Шаг 3 Разблокируйте свой iPhone
Когда загрузка будет завершена, нажмите Отпереть продолжать.
Печатать «0000»Во всплывающем окне, чтобы подтвердить разблокировку.
Источник