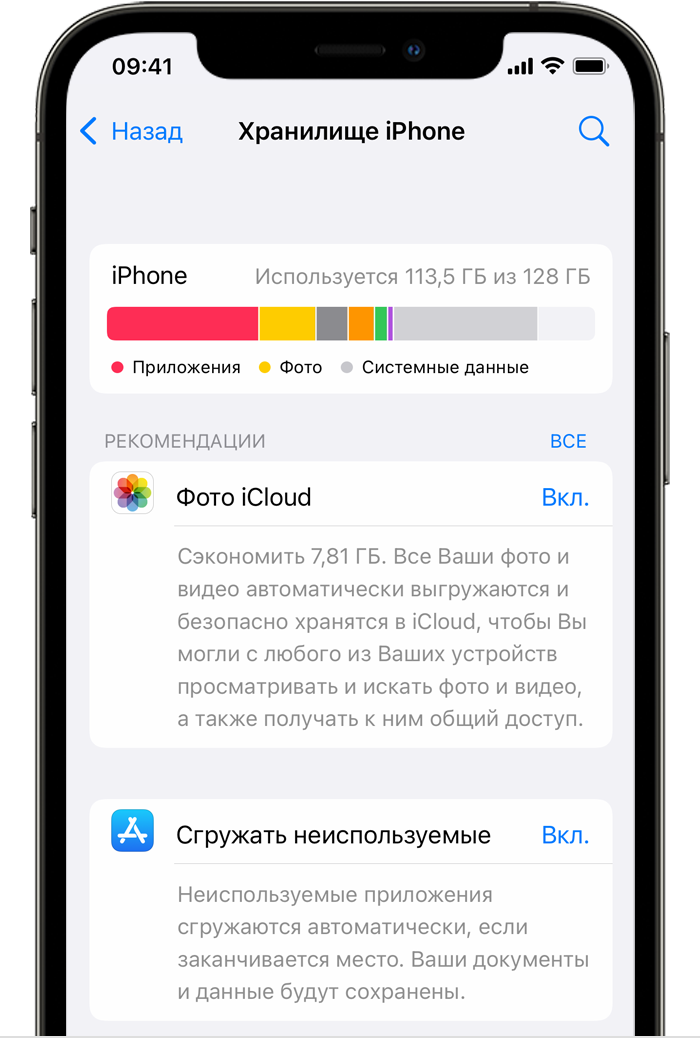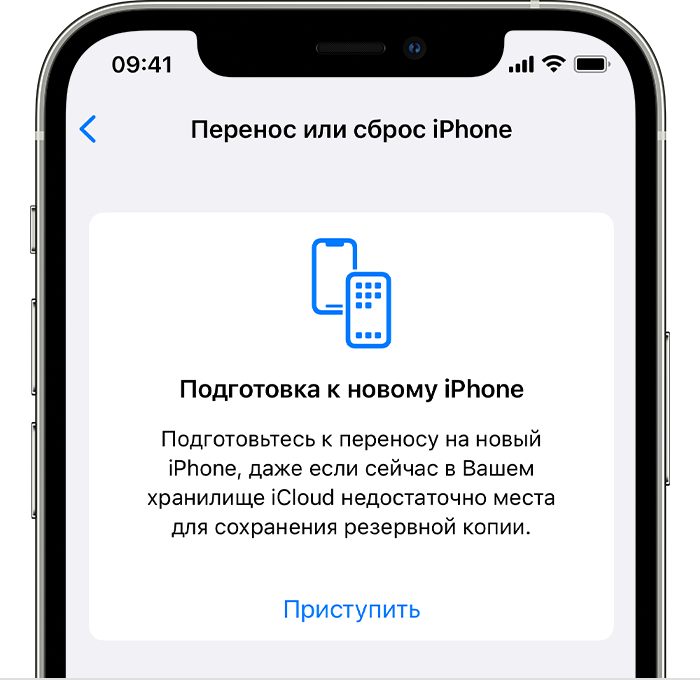- Переход на iPhone, iPad или iPod touch с меньшим объемом памяти
- Проверка хранилища
- Управляйте хранилищем
- Аудиофайлы, фильмы, сериалы и книги
- Фотографии и видеозаписи
- Приложения
- Если вам требуется больше места для установки обновления на iPhone, iPad или iPod touch
- Обновление устройства с помощью компьютера
- Удаление содержимого вручную
- Управление свободным местом с помощью рекомендаций
- Получите временное место в хранилище iCloud при покупке нового устройства iPhone или iPad
- Узнайте, как можно получить временное место в хранилище iCloud
- Как создать временную резервную копию текущего устройства iPhone или iPad
- В течение какого времени можно восстановить устройство из временной резервной копии
- Как восстановить новое устройство iPhone или iPad из временной резервной копии
- Что происходит со временным местом в хранилище iCloud после восстановления из резервной копии
- Что делать, если закончилась память в iCloud
- Сбой резервного копирования iCloud
- Как организовать рабочее пространство в iCloud?
- Где можно удалить файлы в iCloud
- Платные тарифы в iCloud
Переход на iPhone, iPad или iPod touch с меньшим объемом памяти
Узнайте, как оптимизировать содержимое и освободить место в памяти при переходе на устройство с меньшим объемом хранилища.
Проверка хранилища
Прежде чем перейти на новое устройство, проверьте, какой объем хранилища используется на текущем устройстве. Если объем ваших данных не превышает объем памяти нового устройства, содержимое можно полностью перенести на это устройство.
Если содержимое необходимо перенести на устройство с меньшим объемом памяти, возможно, понадобится оптимизировать содержимое или что-нибудь удалить. Узнайте, какие компоненты занимают больше всего места на устройстве: меню «Настройки» > «Основные» > и выберите вариант «Хранилище [устройство]». Узнайте больше об использовании хранилища на iPhone, iPad или iPod touch.
Управляйте хранилищем
Существует несколько способов управлять хранилищем на вашем устройстве и уменьшать его объем.
Аудиофайлы, фильмы, сериалы и книги
Узнайте, как удалить музыку, фильмы, телешоу и книги с вашего устройства.
Фотографии и видеозаписи
Чтобы уменьшить объем использования фотографий и видеозаписей, можно импортировать фотографии и видеозаписи из альбома «Фотопленка» на компьютер. Чтобы удалить фотографии после их импорта из альбома «Фотопленка», выполните следующие действия.
- Нажмите «Выбрать».
- Выберите фотографии, которые вы хотите удалить.
- Нажмите кнопку «Корзина» .
Если нужно просмотреть фотографии на устройстве после их удаления из альбома «Фотопленка», синхронизируйте их из медиатеки. При синхронизации медиатеки с компьютером синхронизируемые фотографии оптимизируются для экономии места. В целях экономии можно синхронизировать часть медиатеки.
Приложения
Чтобы уменьшить объем использования приложений, выполните следующие действия.
- Если в памяти устройства хранятся данные приложения, проверьте, не могут ли они храниться в облаке. Просмотрите документацию к приложению или свяжитесь с ее разработчиком.
- Удаление части содержимого приложений.
- Удаление неиспользуемых приложений.
Источник
Если вам требуется больше места для установки обновления на iPhone, iPad или iPod touch
Когда устройство iOS или iPadOS обновляется по беспроводной сети, может появиться сообщение о том, что на iPhone, iPad или iPod touch недостаточно свободного места. Могут помочь следующие действия.
Если недостаточно свободного места для загрузки и установки обновления, на устройстве временно удаляются некоторые загружаемые компоненты установленных программ. Вам не требуется удалять или перемещать содержимое. Однако если вам по-прежнему необходимо больше свободного места, есть несколько способов выполнить обновление.
- Подключите устройство к компьютеру и выполните обновление с помощью компьютера.
- Удалите содержимое с устройства и повторите попытку обновления.
- Следуйте рекомендациям по управлению хранилищем на устройстве.
Обновление устройства с помощью компьютера
Выполните следующие действия, чтобы обновить устройство iOS или iPadOS с помощью компьютера.
- На Mac с macOS Catalina 10.15 или более поздней версии откройте Finder. На Mac с macOS Mojave 10.14 или более ранних версий либо на компьютере с Windows откройте iTunes.
- Подключите устройство к компьютеру.
- Найдите устройство на компьютере. Может потребоваться подтвердить доверие компьютеру.
- Нажмите «Проверить обновления».
- Нажмите кнопку «Загрузить и обновить».
Сведения о том, что делать при отображении других предупреждений в процессе обновления, см. в этой статье.
Удаление содержимого вручную
Вы можете проверить, сколько места в хранилище занимают установленные программы, и удалить ненужные. Приобретенные приложения и другое содержимое можно загрузить повторно позже.
- На iPhone, iPad или iPod touch перейдите в меню «Настройки» > «Основные» > «Хранилище [устройство]».
- Выберите любую программу, чтобы посмотреть, сколько места она занимает.
- Нажмите «Удалить программу». Некоторые программы, например «Музыка», позволяют удалять часть их документов и данных.
- Установите обновление повторно. Перейдите в раздел «Настройки» > «Основные» > «Обновление ПО».
Управление свободным местом с помощью рекомендаций
Вы можете получить советы по экономии места и инструкции по выгрузке или удалению ненужных программ и содержимого. Приобретенные приложения и другое содержимое можно загрузить повторно позже.
- Перейдите в меню «Настройки» > «Основные» > «Хранилище [устройство]».
- Чтобы посмотреть советы, прокрутите экран до раздела «Рекомендации».
Источник
Получите временное место в хранилище iCloud при покупке нового устройства iPhone или iPad
При покупке нового устройства iPhone или iPad вы можете получить временное место в хранилище iCloud для переноса данных с текущего устройства на новое. Узнайте, доступно ли вам это предложение, а также выясните, как создать временную резервную копию и в течение какого времени она будет храниться.
Узнайте, как можно получить временное место в хранилище iCloud
- Если вы купили новое устройство iPhone или iPad и у вас недостаточно места в хранилище iCloud для создания резервной копии текущего устройства, вы имеете право на временное место в хранилище iCloud.
- Обновите текущее устройство iPhone или iPad до iOS 15 или iPadOS 15.
- Вам должен быть известен идентификатор Apple ID и пароль для доступа в iCloud. Узнайте, что делать, если вы не помните свой идентификатор Apple ID.
Как создать временную резервную копию текущего устройства iPhone или iPad
- Выберите «Настройки» > «Основные».
- Прокрутите вниз и нажмите «Перенос или сброс [устройства]».
- В разделе «Подготовка к новому [устройству]» нажмите «Начать».
- Если вы видите сообщение «Резервная копия в iCloud выключена», нажмите «Включить копирование для переноса».
- Если у вас недостаточно места в хранилище iCloud, вы увидите сообщение о том, что вам полагается бесплатное дополнительное место в хранилище iCloud. Нажмите «Продолжить».
Если такого сообщения нет, значит, у вас достаточно места в хранилище iCloud для создания резервной копии iPhone или iPad. - Дождитесь окончания резервного копирования.
В течение какого времени можно восстановить устройство из временной резервной копии
Вы можете восстановить новое устройство iPhone или iPad из временной резервной копии в течение 21 дня. После этого срок предоставления временного места в хранилище iCloud истечет и резервная копия будет безвозвратно удалена.
Не стирайте контент и настройки на текущем устройстве iPhone или iPad, пока не выполните восстановление из временной резервной копии на новом устройстве.
Если новое устройство iPhone или iPad не будет доставлено в течение 21 дня, срок хранения временной резервной копии будет продлен еще на 21 день, после чего она будет удалена. На текущем устройстве iPhone или iPad откройте раздел «Настройки» и нажмите «Продлить хранение резервной копии».
Чтобы запросить дополнительное время для восстановления из временной резервной копии до ее удаления, обратитесь в службу поддержки Apple.
Как восстановить новое устройство iPhone или iPad из временной резервной копии
- Включите новое устройство iPhone или iPad и следуйте подсказкам на экране, чтобы начать настройку.
- Когда дойдете до экрана «Приложения и данные», нажмите «Восстановить из копии iCloud».
- Войдите в iCloud с помощью Apple ID и пароля.
- Выберите последнюю резервную копию iCloud.
- Дождитесь окончания процесса восстановления.
Что происходит со временным местом в хранилище iCloud после восстановления из резервной копии
После восстановления на новом устройстве iPhone или iPad временная резервная копия хранится в течение 7 дней, а затем удаляется.
Чтобы и дальше использовать iCloud для резервного копирования устройства, вы можете перейти на iCloud+.
Источник
Что делать, если закончилась память в iCloud
С появлением облачных сервисов, мы почти забыли о внешних носителях. Вспомните, когда вы в последний раз пользовались usb накопителем. Существует огромное количество разных сервисов, позволяющих хранить свои данные в облаке и не переживать о том, что они пропадут. Все всегда под рукой. И если раньше 5 ГБ бесплатной памяти звучало серьезно и четверть ваших файлов на смартфоне можно было сгрузить в облако, то в современном смартфоне около 5 ГБ будет занимать видео на 10 минут. В статье расскажем, как быстро освободить облако и что делать, для того, чтобы избежать быстрого его наполнения.
iCloud — не просто облачный сервис.
Каждому пользователю при регистрации личного аккаунта Apple ID, купертиновцы вручают бесплатно 5 ГБ свободного хранилища. Нужно это не совсем для личных целей. Дело в том, что сервис очень глубоко вшит в систему и внедрен скорее с целью бесшовной работы между вашими iPhone, iPad и Macbook. По умолчанию все фото синхронизируются в облако, документы, которые вы устанавливаете тоже находятся там. Даже текст вашей переписки в Whatsapp находится в iCloud.
Сбой резервного копирования iCloud
У каждого второго «яблочника» со стажем можно обнаружить надоедливое уведомление. Спросив пару тройку человек, одни мне сказали, что не знают, как с этим бороться. Другие ответили, что уже пытались почистить память своего устройства, но уведомление никак не хочет пропадать. Разберемся, как работает система облачного хранилища и как наконец раз и навсегда избавиться от надоедливого сообщения.
Сбой резервного копирования iCloud.
Как организовать рабочее пространство в iCloud?
Я думаю, это необходимо сделать еще до того, как память закончилась. В настройках вашего iPhone можно вручную выставить те приложения, которые имеют доступ к iCloud. Если в приоритете стоят личные переписки и различные документы, следует выключить тумблер остальных приложений, дабы качественно расходовать и без того малое количество памяти. С другой стороны, если вы часто работаете с фотографией, важно обратить внимание на загрузку Фото в облако. Тем более Apple разрешила переносить фотографии из iCloud в Google Фото. Внутри Хранилища iCloud можно не только разрешить загрузку фотографий, но и оптимизировать. Если место на iPhone кончается, фото и видео с высоким разрешением автоматически заменяются уменьшенными версиями. Оригиналы высокого качества можно загрузить обратно в любое время.
Где можно удалить файлы в iCloud
Удалить файлы из облака можно в веб-версии облака по адресу icloud.com. Обращаю ваше внимание, что большую часть данных обычно занимают не только фотографии или документы, но и данные Почты или резервные копии мессенджеров. В случае возниконовения трудностей, вы всегда можете обратиться в наш дружелюбный чат.
Настоятельно рекомендую, разграничивать сервисы для общения в сети на рабочие и для личного использования. Так, можно будет иметь резервные копии всех рабочих диалогов, а личные переписки сохранять в ручном режиме в другие облачные сервисы.
Как удалить файлы с iCloud в два клика.
Подписывайтесь на нас в Яндекс.Дзен, там вы найдете много полезной информации, которой нет на сайте.
Платные тарифы в iCloud
В предверии последней презентации от Купертино, многие ждали расширения бесплатного количества памяти, но этого не последовало. Этот факт в очередной раз говорит о том, что современные крупные корпорации в большей степени зарабатывают не на самих продуктах, а на подписочных сервисах вроде iCloud, Apple TV+ или Arcade. В линейке платных тарифов весьма демократичные цены:
— 5 ГБ — бесплатно;
— 50 ГБ — 59 рублей / месяц;
— 200 ГБ — 149 рублей / месяц;
— 2 ТБ — 599 рублей / месяц (было 1490 рублей в месяц).
Если вы часто тестируете бета-версии разных операционных систем, смею сказать, что минимальный тариф вам необходим, как воздух. Все дело в одной из важнейших функций облачного сервиса Apple — создание резервных копий. Те, кто устанавливают бета-версии в предверии осенней конференции, при установке каждой новой прошивки рискуют потерять свои данные, поэтому резервная копия есть необходимость для них.
Отдельным пунктом следует выделить сервис iCloud Drive или приложение Файлы. В последних обновлениях системы, Apple все больше делает упор на файловую систему. Большие изменения появились в последних обновлениях на iPad, однако большинство пользователей еще со времен iOS 11 полностью игнорируют его, просто в силу привычки.
Призываю вас обратить внимание на Файлы и отключить синхронизацию с iCloud в случае, если она вам не нужна, перейдя в меню Настройки → Apple ID → iCloud → iCloud Drive.
iCloud важный инструмент для синхронизации между устройствами Apple.
Мне, как пользователю техники Apple, крайне неприятно видеть надоедливые сообщения системы, какими бы они не были. Особенно это касается настольного компьютера. Однажды перейдя с системы Windows на Mac OS я надеялся навсегда забыть о надоедливых всплывающих окнах. Один раз избавившись от уведомления «Сбой резервного копирования» вы не только сохраните большее количество нервных клеток, но и станете более продуктивными за счет грамотной организации рабочего процесса.
Источник