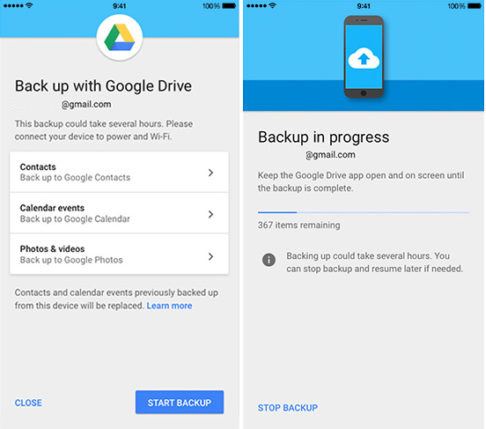- Как перенести данные с iPhone на Android с помощью Google Диска
- Перенос данных с iPhone на Android с помощью Google Диска
- Как восстановить данные с Google Диска на Android?
- Советы по настройке iPhone
- Как передать данные с iPhone на Android с помощью Google Диска
- Передача данных с iPhone на Android через Google Диск
- Функция резервного копирования
- Как восстановить данные с Гугл Диска на Андроиде?
- Обновленный Google Drive переносит данные с iPhone на Android-смартфон
- Три простых шага
- Альтернатива
- Как перейти с iPhone на Android и синхронизировать все данные?
- Как перенести контакты
- Как скачать .vcf-файл
- Как импортировать контакты в Google Contacts
- Как импортировать контакты на телефон Android
- Как перенести календарь
- Как перенести заметки календаря с помощью iCloud
- Перенос фотографий
- Как перенести фотографии с помощью приложения Google Photos
- Как перенести фотографии вручную через компьютер
- Как перенести музыку
- Как перенести музыку с помощью Google Music
- А приложения тоже можно перенести?
- Кое с чем придется туго
Как перенести данные с iPhone на Android с помощью Google Диска
Передача данных с iPhone на Android может быть немного сложной и трудной, но это простой способ. Google выпустил новую функцию, которая позволяет переносить ваши контакты, календари, фотографии и видео с помощью Google Диска. Как это сделать?
Мы неоднократно описывали передачу данных с iPhone на Android. В нашем сервисе вы найдете исчерпывающее руководство, которое показывает, как переносить контакты, SMS-сообщения, фотографии и видео с iPhone на Android, но описанные там методы могут быть довольно трудоемкими. Однако было другое, гораздо более быстрое и быстрое решение — перемещение данных с помощью Google Диска (облако).
Google представила для Drive новую функцию для iPhone, которая позволяет вам создавать резервные копии важных данных с вашего телефона в облаке. Вы можете сохранять контакты, календари, фотографии и видео на Google Диске, а затем восстанавливать их на своем телефоне Android. Все это одним махом. Как его использовать?
Перенос данных с iPhone на Android с помощью Google Диска
Чтобы использовать эту функцию, вам сначала понадобятся две вещи:
- Аккаунт Google, на котором будут сохранены ваши данные iPhone
- Приложение Google Диска для поддержки облака
Если у вас еще нет учетной записи, вы можете создать ее, создав адрес Gmail. При использовании Android вам все равно понадобится аккаунт Google, поэтому сейчас стоит его создать. В свою очередь, вы можете загружать приложение Google Диска традиционно из AppStore.
Загрузите Google Диск из AppStore
Установите приложение для Google Диска, запустите его и войдите в свою учетную запись Google. Сначала вы получите 15 ГБ свободного места для ваших данных. Если вам нужно больше места, вы можете рассмотреть покупку пакета на 100 ГБ на время передачи данных, стоимость которого составляет 8,99 злотых в месяц. Вы можете отказаться от этого пакета в любое время.
Когда у вас есть Google Диск на iPhone, перейдите к «Настройки> Резервное копирование». Данные будут отправлены в облако, поэтому убедитесь, что вы подключены к Интернету через сеть Wi-Fi. Появится сводный экран со списком сохраняемых данных, то есть:
отношения — резервное копирование и конвертация в Google Contacts
Календарь событий — резервное копирование и конвертация в Календарь Google
фотографии Видео — резервное копирование и передача в Google Фото
Для начала выберите кнопку резервного копирования в правом нижнем углу экрана. Теперь вам нужно быть терпеливым, потому что в зависимости от объема данных и скорости соединения Wi-Fi для создания копии может потребоваться несколько минут или несколько часов. Конечно, резервное копирование контактов или календарей занимает всего лишь один момент, однако фотографии и видео могут копироваться долго, особенно когда их много.
После завершения резервного копирования будет отображено итоговое сообщение. В каждой категории вы можете увидеть, сколько элементов (контактов, фотографий, видео, событий) было загружено.
Как восстановить данные с Google Диска на Android?
Преимущество Google Drive и резервного копирования на iPhone заключается в том, что это не простая копия в виде простого копирования файлов. При копировании все данные были правильно интегрированы в экосистему Google. Контакты были объединены с Google Контактами, поэтому они появятся на вашем телефоне Android, как только вы войдете в свою учетную запись Google.
Это похоже на календарь — все ваши события были автоматически размещены в Календаре Google, поэтому, если вы войдете в Android в свою учетную запись Google и запустите приложение «Календарь Google», вы сразу увидите все ваши сохраненные события с iPhone. Это ничем не отличается от фотографий и фильмов. Вы можете получить к ним доступ, используя приложение «Google Фото», которое действует как мультимедийная галерея от Google.
Источник
Советы по настройке iPhone
Обзоры, советы, сравнения мобильных устройств
Как передать данные с iPhone на Android с помощью Google Диска
- Posted On: 14.01.2017
- Posted By: sergey
- Comments: 0
Передача данных с айфона на андроид может вызвать некоторые трудности, но появился еще один более простой способ. Google предоставила новую функцию, которая позволяет перенести контакты, календари, фотографии и видео с помощью Google Диска. Как это сделать?
Передача данных с iPhone на Android через Google Диск
В предыдущей статье мы уже рассматривали, как перенести контакты, СМС, фотографии и музыку с айфона на андроид, но описанные там методы могут быть довольно трудоемкими. Но теперь появилось намного более простое и быстрое решение – перенести данные с помощью облачного хранилища Google Диска.
Google внедрил в облако новую функцию для iPhone, которая позволяет выполнять резервное копирование важных данных с айфона в облачное хранилище. Таким образом, можно перенести контакты, календари, фотографии и видео на Диск, а затем восстановить их на телефоне с андроид. Посмотрите, как это работает.
Чтобы перенести данные этим способом нужны два компонента:
- аккаунт Гугл, на котором будут записываться данные с айфона;
- приложение Google Диск для доступа в облако.
Если у вас еще нет учетной записи, то можно ее получить через регистрацию на почтовом сервисе Gmail. Учетная запись Гугл вам нужна будет для работы с андроид, так что стоит регистрироваться уже сейчас. В свою очередь, приложение для работы с Google Диском можно скачать с магазина AppStore
После установки приложения, запустите его и войдите под своей учетной записью Гугл. Для начала вы получите 15 ГБ дискового пространства в облачном хранилище. Если нужно намного больше места, то можно рассмотреть возможность на время переноса данных приобрести пакет на 100ГБ с помесячной оплатой. Отметим, что можно в любой момент отказаться от этого пакета.
Функция резервного копирования
Если установлено приложение Google Диск на айфоне, перейдите в «Настройки > Резервное копирование». Данные будут перенесены в облако, поэтому перед этим убедитесь, что вы подключены к Интернету через Wi-Fi. Появится окно со списком данных, которые будут сохранены:
Чтобы перенести данные нажмите на айфоне кнопку резервного копирования в правом нижнем углу экрана. Теперь нужно набраться терпения, потому что в зависимости от объема данных и скорости подключения по Wi-Fi создание копии может занять от нескольких минут до нескольких часов. Конечно, резервное копирование контактов и календаря займет всего минуту, но фотографии и видео будут копироваться долго, особенно, если их очень много.
После завершения копирования появится сообщение с кратким изложением итогов. В каждой категории можно увидеть, сколько файлов (контактов, фотографий, видео и событий) было перенесено.
Как восстановить данные с Гугл Диска на Андроиде?
Преимуществом Диска и резервной копии, сделанной на айфоне, является то, что это не просто копия в виде обычного копирования файлов. При переносе все данные были должным образом интегрируются с системой Google. Контакты будут интегрированы с Google Контактами, и появятся в вашем телефоне с андроид сразу после того, как вы войдете под своей учетной записью Гугл.
То же самое и с Календарем — все события были автоматически размещены в сервисе Google Календарь. Так что если вы на андроиде войдете в свой аккаунт и запустите приложение Гугл Календарь, то сразу увидите все свои сохраненные ранее события с айфона. Не иначе и с фотографиями и видео. Доступ к ним вы получите с помощью приложения Гугл Фото, которое выполняет роль Медиатеки.
Источник
Обновленный Google Drive переносит данные с iPhone на Android-смартфон
Сервис облачного хранилища Google Drive получил новое обновление. Теперь пользователям аппаратов компании Apple стало намного легче переносить данные с их устройств на смартфоны с Android.
Три простых шага
Для переноса данных (контактов, календарей, записей, фото и видео) с iPhone на Android представители компании Google просят пользователей сделать три простых шага.
Шаг 1. Скачать приложение Google Drive в App Store, потом войти или создать на нем учетную запись Google.
Шаг 2. Зайти в Меню > Настройки > Backup (Копирование данных), отметить контент, который нужно переместить и начать копирование. Рекомендуется делать перенос с отключенным приложением iMessage. Также iPhone должен находится на зарядке и быть подключеным к Wi-Fi.
Шаг 3. После окончания копирования зайти в эту же учетную запись Google с нужного Android-смартфона. Скопированная информация автоматически переносится на устройство.
Альтернатива
На сегодняшний день нет приложений, которые бы переносили данные с iOS на Android. Зато у Apple есть свое приложение Move to iOS, которое помогает пользователям перейти с Android на смартфоны Apple.
Но сама система iOS может синхронизировать контакты, календарь и почту с аккаунтом Google, если в качестве почтового ящика выбран Gmail. В этом случае синхронизируем данных в iPhone, потом входим на Android-смартфоне в свою учетную запись, и вся информация становится доступна на новом устройстве.
Источник
Как перейти с iPhone на Android и синхронизировать все данные?
Прикупили себе новенький сияющий Android? Добро пожаловать в клуб, вам тут понравится! Но с чего же начать? Перейти с iPhone на Android — задачка не из простых, но только если вы не знаете всех хитростей.
В этой статье мы расскажем, как максимально просто перенести все данные с iPhone на телефон Android. Поехали.
Как перенести контакты
Первое, что вам придется сделать — перенести телефонную книгу. Насколько это окажется просто напрямую зависит от вашего опыта в подобных штуках. Вы синхронизировали когда-нибудь свои контакты с аккаунтом Google? Если да, тогда никаких проблем не возникнет — просто залогиньтесь и контакты скачаются автоматически.
А вот если вы список контактов никогда не синхронизировали, придется немного напрячься. Самый простой способ воспользоваться iCloud, чтобы скачать файл формата .vcf и импортировать его на Android или в Google Contacts. Вот как это сделать:
Как скачать .vcf-файл
- Зайдите в настройки iPhone и затем в свой профиль наверху.
- Откройте iCloud и включите синхронизацию Контактов. Они загрузятся в облако.
- Зайдите на iCloud.com через браузер и зайдите в свой аккаунт Apple.
- Выберите Контакты и нажмите на иконку настроек в левом нижнем углу.
- Нажмите Выбрать все.
- Снова нажмите на иконку и выберите Экспортировать vCard. Когда файл .vcf скачается, вы можете загрузить его в в Google Contacts или сразу на телефон.
Как импортировать контакты в Google Contacts
- Зайдите на contacts.google.com и выберите Импортировать.
- Загрузите нужный файл.
Как импортировать контакты на телефон Android
- Перенесите нужный файл на телефон любым удобным способом — через карту памяти или подключив к компьютеру.
- Откройте приложение Телефон и зайдите в меню.
- Найдите Импорт/экспорт, положение этой строки может меняться в зависимости от модели телефона.
- Выберите нужный файл.
Как перенести календарь
Как и в ситуации с контактами, все проще, если ваш календарь уже синхронизирован с аккаунтом Google. Вручную переносить все заметки в календаре неудобно, так что сейчас расскажем, как сделать это быстро с помощью iCloud.
Как перенести заметки календаря с помощью iCloud
- На iPhone зайдите в Настройки и откройте свой аккаунт.
- Откройте iCloud и включите синхронизацию Календаря. Данные загрузятся в облако.
- Через браузер зайдите на iCloud.com и войдите в свой аккаунт.
- Выберите иконку Календаря и откройте его интерфейс.
- На панели слева выберите Поделиться календарем.
- В открывшемся окне выберите Публичный календарь и скопируйте ссылку, которая высветится ниже.
- Вставьте ссылку в другой вкладке.
- Измените webcal в адресной строке на http и перейдите по новой ссылке, нажав Enter. Браузер начнет загрузку файла со множеством случайных символов в названии — это и есть копия вашего календаря.
- Сохраните файл на компьютер, для удобства можно поменять имя и добавить расширение .ics .
- Откройте Google-календарь в браузере.
- На панели слева нажмите на плюс рядом с Другими календарями и выберите Импорт.
- Выберите скачанный файл из iCloud. Можно также выбрать, в какой именно календарь добавить загруженные данные.
- Нажмите Импорт. После загрузки добавленные данные можно будет увидеть как через браузер-интерфейс, так и с телефона в приложении Google-календаря.
Перенос фотографий
При переходе с iPhone на Android совершенно не хочется потерять все свои любимые фотографии. В принципе, можно дедовским способом вручную перенести все снимки, но давайте будем хитрее и воспользуемся облачными сервисами.
Можно сделать бэкап фотографий в Drive, Dropbox или любое другое облако на выбор, но проще всего будет воспользоваться Google Photos. Это приложение позволит вам загрузить снимки неограниченно высокого качества и синхронизировать на всех устройствах. И да, оно доступно как на Android, так и на iOS.
Как перенести фотографии с помощью приложения Google Photos
- Скачайте приложение на iPhone.
- При установке программа спросит вам, хотите ли вы сделать бэкап ваших фотографий. Да, хотите.
- Снимки начнут грузиться. На это уйдет очень много трафика, так что лучше предусмотрительно подключиться к WiFi.
- Когда все фотографии загрузятся, скачайте приложение на телефон Android.
- Установите его. Ваши снимки уже будут там.
Как перенести фотографии вручную через компьютер
- Подключите iPhone к компьютеру через провод. Сделайте то же самое с телефоном Android.
- Если у вас Windows, откройте Мой компьютер.
- Должно быть видно два устройства сразу. Одно из них —iPhone, другое — Android. Если устройств не видно, скачайте нужные драйверы.
- Откройте содержимое iPhone в новом окне.
- То же самое проделайте с Android.
- На iPhone найдите папку с названием DCIM. В ней будет много папок со снимками.
- Просто выберите нужные фотографии и перетащите их в папку с изображениями на Android.
Как перенести музыку
При переходе на Android всегда можно перенести музыку классическим образом, просто перетащив файлы с телефона на телефон. Однако, для многих окажется проще загрузить всю музыку в Google Play Music. Если музыка, конечно, у вас на компьютере.
Очевидно, вы пользуетесь iTunes. Откройте его и убедитесь, что у вас скачана вся музыка, которую вы приобрели с телефона.
Затем просто воспользуйтесь Google Music Manager чтобы загрузить свои файлы в Google Play Music. Тогда музыка синхронизируется на всех устройствах Android. Не забудьте, файлы будут доступны только при подключении к интернету, пока вы их не скачаете.
Как перенести музыку с помощью Google Music
- Скачайте Google Music Manager на компьютер.
- При установке найдите опцию Загрузить песни в Google Play.
- Выберите iTunes и завершите установку.
- Расслабьтесь и ждите, пока вся музыка будет загружена.
А приложения тоже можно перенести?
Увы, iOS и Android — две совершенно разные экосистемы, отличаются и приложения, которые для них написаны. Нельзя просто нажать кнопку и скачать разом все те же программы. Многие клиенты соцсетей, к примеру, для Android тоже существуют, но перед покупкой телефона лучше убедиться, что в Google Play есть все необходимые вам приложения.
Если вы пользовались премиальными программами, придется покупать их снова. Неприятно, но мало для кого это реально окажется проблемой.
Даже если что-то из того, чем вы пользовались на iPhone, в Google Play не найдется, не расстраивайтесь — почти всегда есть, чем заменить.
Кое с чем придется туго
Переезд на новую платформу может быть не менее утомительным, чем в новую квартиру. Выше вы можете прочитать разные хитрости про перенос данных, но некоторых вещей избежать не удастся — придется заново скачивать приложения, некоторыми воспользоваться уже не получится. Важные документы придется переносить вручную, либо загружать в облако и скачивать на телефон.
Важно! Не забудьте выключить iMessage перед тем, как отложите iPhone навсегда, иначе могут начаться разные проблемы с доставкой SMS. Если все же забыли — на сайте Apple можно удалить свою регистрацию, даже если вы уже избавились от телефона.
Ну что ж, вроде не так сложно, как могло бы быть! Удачного переезда!
Источник