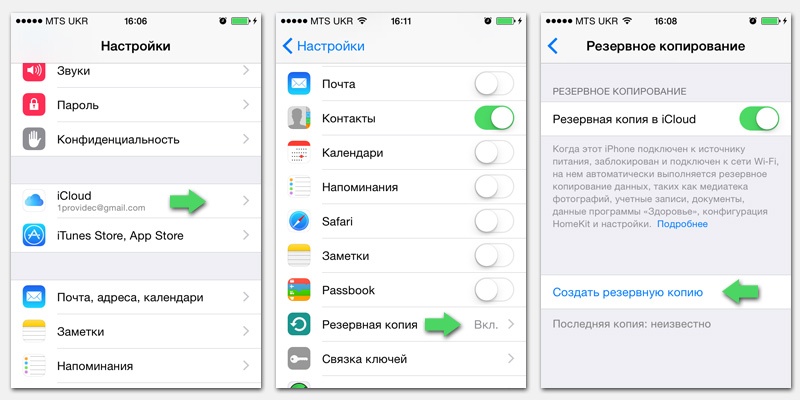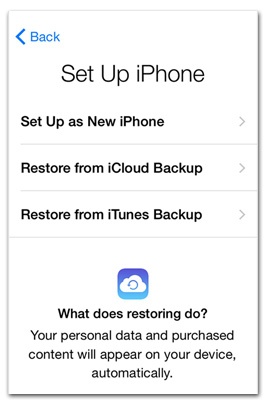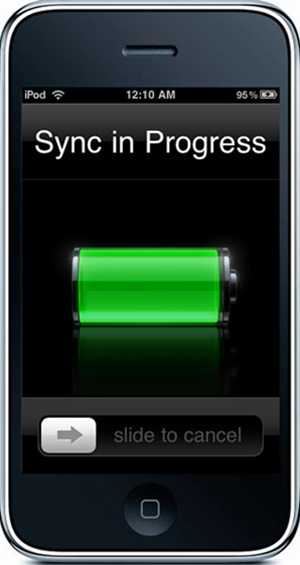- Поменяли iPhone? Давайте переносить контакты!
- Создание бэкапа с контактами на первом iPhone
- Синхронизация со вторым iPhone
- Резервная копия с помощью iTunes
- Перенос старой резервной копии на новый телефон
- Другие методы
- Вам также может быть интересно
- Комментариев: 2
- Добавить комментарий Отменить ответ
- Перенос данных со старого устройства iOS или iPadOS на новый iPhone, iPad или iPod touch
- Подготовка
- Выбор способа
- Как синхронизировать свой iPhone с другим iPhone или iPad
- Что происходит при синхронизации?
- Как синхронизировать контакты на iPhone и iPad
- Как синхронизировать заметки, напоминания, календари, сообщения и пароли
- Как синхронизировать файлы и документы на iPhone и iPad
- Как синхронизировать фото и видео
- iCloud Фото
- Фотопоток
- Google Фото, Amazon, Drive, Dropbox
- Как не синхронизировать некоторые фото?
- Как синхронизировать приложения на iPhone и iPad
- Как синхронизировать книги
- Как синхронизировать сторонние приложения
- Как синхронизировать два iPhone между собой
- Синхронизируем 2 айфона через iCloud
- Копирование
- Восстановление
- Плюсы и минусы сервиса iCloud
- Синхронизируем iPhone с iPhone через iTunes
- iTunes: преимущества и недостатки
- Другие способы
- Вывод
Поменяли iPhone? Давайте переносить контакты!
Итак, вы счастливый обладатель новой модели самого модного гаджета планеты? Поздравляем! Но теперь нужно синхронизировать контакты между старым и новым телефонами. Всемирная паутина предлагает большое количество инструкций, но мы постарались собрать все лучшие рекомендации в одном месте.
Фактически, чтобы синхронизировать информацию эпл-гаджетов, используется iCloud или iTunes. Если нужно поделиться телефонными данными с другом/коллегой – воспользуйтесь специальным приложением. А теперь давайте подробнее рассмотрим используемые алгоритмы.
Создание бэкапа с контактами на первом iPhone
На первом телефоне войдите в собственный iCloud-аккаунт, подключитесь к вай-фай. Чтобы проверить вход в систему, посмотрите, отображаются ли на странице (сверху) айклауд- имя и идентификатор Apple ID. Если вы все сделали верно, то можно приступать к работе.
Создаем бэкап контактов в iCloud
Кликните на предложенную опцию «Синхронизировать контакты», а затем перейдите в «Резервная копия», после чего запустите создание резервной копии. Продолжительность действия будет зависеть от количества контента и скорости беспроводного соединения.
Синхронизация со вторым iPhone
Во время первоначальной настройки появится предложение с вариантами возможной конфигурации айфона. При запросе Настроить как новый айфон/Восстановить из резервной копии, жмите на «Восстановить резервную копию из iCloud».
Введя данные Apple ID и остановив выбор на последней созданной копии из списка, начните восстановление. Продолжительность процесса опять же зависит от скорости интернета. После окончания восстановления телефон, перегрузившись, будет полностью готов к работе.
Резервная копия с помощью iTunes
Подключите старый «яблочный» смартфон к ПК или Mac, запустите последнюю версию айтюнс. После обнаружения iPhone системой, откроется окно. Слева кликните кнопку «Info», убедившись, что синхронизация контактов работает. Возвратитесь в меню «Summary», щелкните на функцию «Немедленное резервное копирование». После завершения процесса отключите айфон.
Перенос старой резервной копии на новый телефон
Посредством Setup Assistant на новом iPhone выберите среди предложений «Восстановить резервную копию из iTunes».
Подключите новый айфон к тому же Mac или ПК, используемому при создании бэкапа контактов старого смартфона, откройте iTunes. При запросе восстанавливать ли телефон из резервной копии или настраивать как новый, выберите бэкап старого девайса и нажмите кнопку «Продолжить».
После завершения процедуры, новый iPhone готов для использования. Если вы уже настроили новый эпл телефон, можно сбросить все настройки и опять, посредством iOS Setup Assistant, восстановить последнюю резервную копию (в том числе контакты) старого iPhone. Для этого выберите подфункцию «Erase All Content and Settings».
Будьте внимательны: синхронизация с компьютером при помощи айтюнс может привести к дублированию контактных данных, если они уже находятся в ПК.
Другие методы
Синхронизировать контакты между айфонами можно специальными приложениями (например, CopyTrans. TransPhone). Потребуется всего лишь провести инсталляцию и следовать несложным рекомендациям.
Иногда контакты можно перенести, просто переставив SIM-карту. Опять же, не забывайте, что на сим-карте находится минимальное количество информации, а визитки абонента будут содержать лишь имя/фамилию/телефонный номер.
Не забывайте читать комментарии, там тоже много полезной информации. Если на ваш вопрос нет ответа, а на более поздние комментарии есть ответ, значит ответ на ваш вопрос содержится в статье, уважайте чужое время.
Вам также может быть интересно
Решение проблем с приёмом сообщений на iPhone
Удаление всех или нескольких сообщений в Viber на iPhone
Комментариев: 2
Ничего не выходит. Резервное копирование во вкладке iCloud отсутствует(
Не вдаваясь в подробности, можете попробовать способ с помощью iTunes.
Добавить комментарий Отменить ответ
Для отправки комментария вам необходимо авторизоваться.
Источник
Перенос данных со старого устройства iOS или iPadOS на новый iPhone, iPad или iPod touch
Узнайте, как настроить новое устройство iOS или iPadOS с помощью резервной копии данных старого iPhone, iPad или iPod touch.
Подготовка
- Если у вас есть часы Apple Watch, и вы приобрели новый iPhone, то прежде чем настроить его, разорвите пару между Apple Watch и старым iPhone. При разрыве пары автоматически выполняется резервное копирование часов Apple Watch, чтобы их можно было восстановить после создания пары с новым iPhone.
- Обязательно создайте резервную копию данных устройства.
- Подготовьте Apple ID и пароль.
- Перенесите данные SIM-карты вашего iPhone, iPad или карты eSIM. Если для нового устройства не подходит текущая SIM-карта, свяжитесь с оператором сотовой связи.
- Обязательно создайте резервную копию данных устройства. Если вы приобрели новый iPhone или iPad, возможно, вы можете получить временное место в хранилище iCloud.
Выбор способа
Выберите один из следующих способов переноса данных.
С помощью функции Быстрое начало: для автоматической настройки нового устройства используйте iPhone или iPad.
С помощью облачного хранилища iCloud: перенесите персональные данные и приобретенный контент из резервной копии iCloud на новое устройство.
С помощью iTunes или Finder: перенесите персональные данные и приобретенный контент из резервной копии, созданной с помощью iTunes или Finder, на новое устройство.
Источник
Как синхронизировать свой iPhone с другим iPhone или iPad
Если у вас несколько iPhone или есть и iPhone, и iPad, то вы можете синхронизировать на них свои контакты, напоминания, фото, видео и приложения. Происходит синхронизация через сервис iCloud. Ниже мы расскажем, как её настроить.
Что происходит при синхронизации?
Когда ваши устройства синхронизированы, то данные, которые вы добавляете на одно устройство, появляются и на остальных. К примеру, если вы добавите новый контакт на свой iPhone, то он появится и на вашем iPad. Так же синхронизируются и другие изменения.
Для синхронизации на всех ваших устройствах должен быть один и тот же Apple ID. Это также касается учётной записи Google и других сервисов.
Данные на устройствах синхронизируются только в том случае, если синхронизация включена на всех устройствах. Ниже мы расскажем, как включить синхронизацию на всех своих устройствах.
Как синхронизировать контакты на iPhone и iPad
Контакты – одни из самых важных данных на устройстве, так что начнём мы именно с них. Скорее всего, вы храните свои контакты в iCloud или Google.
Если ваши контакты хранятся в iCloud:
- Откройте приложение Настройки и вверху выберите свой AppleID.
- Здесь выберите iCloud.
- Включите пункт Контакты. Затем нажмите Объединить.
Если ваши контакты хранятся в Google:
- Откройте приложение Настройки и выберите Контакты.
- Выберите Учётные записи >Добавить учётную запись >Google и завершите процесс авторизации. Используйте ту же учётную запись Google, что и на основном iPhone.
- Убедитесь, что опция Контакты включена.
Если ваши контакты хранятся и в iCloud, и в Google, проделайте оба способа.
После этого убедитесь, что оба устройства подключены к интернету. Через некоторое время все контакты синхронизируются и появятся в приложении Контакты на обоих устройствах.
Как синхронизировать заметки, напоминания, календари, сообщения и пароли
Вы уже знаете, как включается синхронизация iCloud, так что можете легко синхронизировать и остальные данные.
Зайдите в Настройки > Apple ID > iCloud и включите все пункты, которые хотите синхронизировать на своих устройствах.
Если календари и заметки у вас хранятся в Google, то следуйте шагам первой инструкции, просто вместе с Контактами включите ещё Заметки и Календари.
Как синхронизировать файлы и документы на iPhone и iPad
Важно, где вы храните свои файлы и документы. Если на Google Диске, Dropbox, One Drive, Box, Mega или других подобных сервисах, просто скачайте приложение сервиса на свои устройства и авторизуйтесь с помощью одной и той же учётной записи. После этого ваши файлы появятся на всех ваших устройствах.
Если вы используете iCloud Drive, зайдите в Настройки > Apple ID > iCloud и включите опцию iCloud Drive.
Если вы храните свои файлы локально на iPhone, просто перешлите их на другие устройства с помощью AirDrop. Также можно открыть приложение Файлы и переместить файлы и документы с Этого iPhone на iCloud Drive or Google Диск для синхронизации.
Как синхронизировать фото и видео
Есть несколько способов синхронизировать видео и фотографии на всех ваших устройствах.
iCloud Фото
Это самый простой способ синхронизировать фото и видео на устройствах Apple. Включается функция через Настройки > Фото > Фото iCloud.
Бесплатно вы получаете всего 5 ГБ облачного хранилища, которые быстро заполнятся. После этого придётся купить подписку iCloud с дополнительным хранилищем.
Фотопоток
Если у вас есть Apple ID, созданный несколько лет назад, вы можете использовать Фотопоток для просмотра до 1000 последних фото за последние 30 дней на всех ваших устройствах Apple. Хранилище iCloud при этом забиваться не будет.
Зайдите в Настройки > Фото и включите функцию Мой фотопоток. Сделайте это на всех своих устройствах Apple. Теперь все ваши последние фото за 30 дней будут синхронизироваться на всех ваших устройствах.
Вы можете сохранять фотографии из Фотопотока через приложение Фото. Спустя 30 дней фотографии удаляются из iCloud, но не исчезают с устройства, на которое они были сделаны.
Google Фото, Amazon, Drive, Dropbox
Одна из лучших альтернатив для Фото iCloud – это Google Фото. Вы получаете бесплатно уже 15 ГБ памяти, а не 5 ГБ. Вы можете просто скачать приложение Google Фото на все свои устройства и включить синхронизацию.
Есть и другие альтернативные сервисы, вроде Amazon Фото, Dropbox, Google Диск и One Drive.
Как не синхронизировать некоторые фото?
Если вы хотите, чтобы некоторые фотографии оставались только на основном устройстве даже после синхронизации, их нужно скрыть с помощью какого-нибудь стороннего приложения и удалить из приложения Фото. Если вы скроете фотографии прямо в приложении Фото, они всё равно синхронизируются.
Как синхронизировать приложения на iPhone и iPad
- Зайдите в приложение Настройки и выберите пункт AppStore.
- В секции «Автоматические загрузки» включите пункты Программы и Обновления.
Как синхронизировать книги
Вы можете синхронизировать даже книги, купленные в приложении Книги.
Зайдите в Настройки > Apple ID > iCloud и включите пункт Книги.
Теперь вернитесь в Настройки и выберите пункт Книги. Включите опцию Покупки с других устройств.
Если вы используете для чтения Kindle или другое приложение, скачайте его на все свои устройства и авторизуйтесь с помощью одной и той же учётной записи.
Как синхронизировать сторонние приложения
Чтобы синхронизировать сторонние приложения, скачайте их на все свои устройства и авторизуйтесь с помощью одних и тех же учётных записей.
Теперь вы знаете, как синхронизировать все свои данные на всех своих устройствах. Надеемся, эта инструкция была вам полезна.
Источник
Как синхронизировать два iPhone между собой
Пользователи сразу нескольких гаджетов иногда решают проблему сопряжения двух айфонов с целью применения файлов, находящихся на разных устройствах Apple. Конечно, возникает резонный вопрос, как синхронизировать iPhone с iPhone.
Заметки, Safari, календарь, Айклауд Drive, напоминания, контакты, фото переносятся посредством iCloud-сервиса и iTunes-программы, разработанных в «Яблоке». Рассмотрим их возможности подробнее.
Синхронизируем 2 айфона через iCloud
Сделать соединение путем использования популярного «облака», или связать два смартфона с iOS между собой, довольно просто. Функциональность Айклауда мощная, способствует быстрому перетаскиванию файлов «без проводов» при условии интернет-доступа и рабочего iCloud. Итак, нужно открыть на iPhone-«доноре» приложение «Настройки» – iCloud. Войти в аккаунт, введя привязанный к сервису Apple ID, а затем – пароль.
Для запуска процесса необходимо пройти двухэтапную синхронизацию в iCloud:
- Провести активацию резервного копирования (РК).
- Восстановить информацию из РК.
Для выполнения первого пункта выбрать «Резервная копия в iCloud», войти в раздел:
Копирование
Перевести ползунок «Резервная копия в iCloud» в режим активности (загорится зеленым), затем нажать на «Создать резервную копию»:
При копировании данных объем, скорость передачи окажут прямое влияние на время процедуры. Если функцию оставить включенной, копирование будет происходить автоматически при каждом подключении смартфона к «зарядке» с выходом в интернет.
Восстановление
Чтобы восстановить полученные данные из iCloud, следует учесть три возможные ситуации, если используются:
- Рабочий, дополнительный Айфон. Открыть приложение «Настройки» – «Основные» – «Сброс» – «Стереть контент и настройки».
Внимание! Произойдет удаление информации со второго Айфона.

После того как мы подтвердим, что действительно собираемся стереть все содержимое с устройства, айфон перезагружается и предлагает заново его настроить. После выбора языка, страны выбираем пункт необходимо выбрать пункт «Восстановить из копии iCloud»:
- Новый Айфон. Все то же самое, только не нужно стирать данные, так как он изначально пуст.
- Соединить два айфона для передачи данных можно и через программу iTunes, но об этом немного позже.
Плюсы и минусы сервиса iCloud
Как и водится, всегда есть достоинства и недостатки. К положительным моментам сервиса относятся:
- Автоматизация процесса.
- Получение новой информации.
Среди негативных называются:
- Невозможность передачи мультимедиафайлов.
- Соединение только по Wi-Fi.
- Недостаточный размер хранилища: 5 Гб.
При желании иметь больший объем нужно оформить платную подписку.
Синхронизируем iPhone с iPhone через iTunes
Для процесса соединения двух айфонов с одинаковыми операционными системами служит утилита iTunes, здесь главным условием выступает «присутствие» ноутбука или компьютера. Удобство и функциональность программы высоко оценили пользователи в процессе использования. Синхронизация происходит быстро, буквально в несколько щелчков мышкой:
- Открыть iTunes на ПК. Если ее нет, скачать. При этом применять утилиту последней версии.
- К компьютеру или ноуту подсоединить первый Айфон.
- Нажать на иконку телефона и создать резервную копию.
- Отсоединить этот телефон от компьютера или ноутбука.
- Извлечь сим-карту из айфона №1, перенести ее в смартфон №2.
- Подсоединить второй Айфон, использовать при этом кабель USB.
- Закачать данные из iTunes.
- Перезапустить смартфон.
iTunes: преимущества и недостатки
Плюсами утилиты считаются следующие возможности:
- Копирование «разновесных» файлов. Лишь жесткий диск с ограниченными размерами способен контролировать желания пользователя.
- Отсутствие условия интернет-соединения.
- Закачка медиафайлов.
Минус один: синхронизация производится руками, автопроцесс не предусмотрен.
Другие способы
Чтобы связать два айфона, используются возможности популярных облачных сервисов «Яндекс.Диска» (вместимостью 10 Гб) и Dropbox (2 Гб).
Файловая доступность осуществляется с различных гаджетов, работающих на различных платформах. Для соединения данных выполнить:
- Установку клиента выбранного сервиса на обоих айфонах.
- Создать учетную запись на смартфоне №1.
- Ввести данные созданной учетной записи на гаджете №2.
После «сбора» файлов в одну папку произойдет их перенос в «облако». Доступность к ним возможна с дополнительного Айфона. К примеру, создается на iPhone какой-то файл, а редактирование его происходит на компе или ноуте. Каждый облачный сервис обеспечивает перенос файлов с ПК на айфоны без утилиты iTunes. Расширение лимита хранилища происходит после платной подписки.
Вывод
Процедура синхронизации iPhone с iPhone имеет несколько практических вариантов. Каждый пользователь «умного» гаджета выберет для себя удобный способ. Стоит напомнить, что соединение устройств на iOS путем iTunes или iCloud происходит при скоростном интернет-подключении. При разных версиях программного обеспечения процесс сопряжения невозможен.
Источник