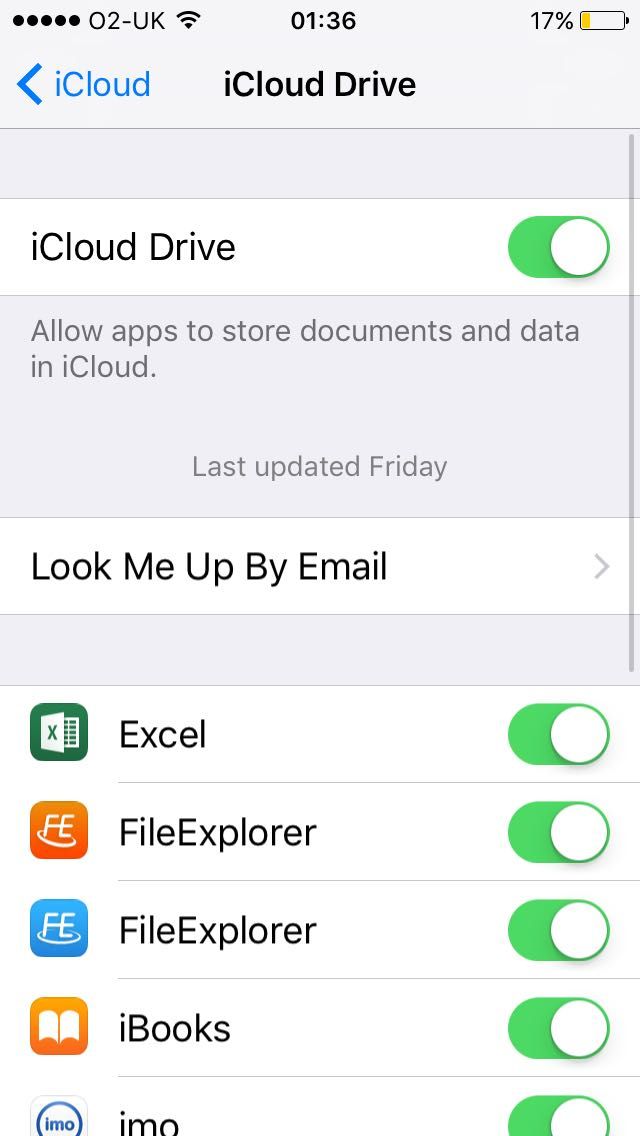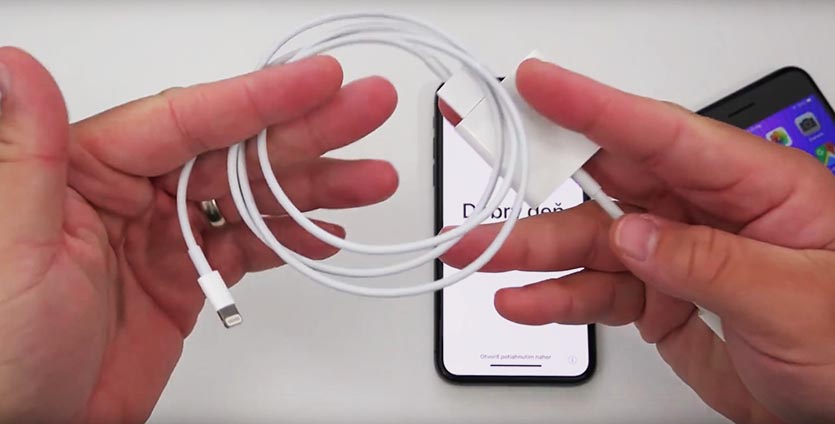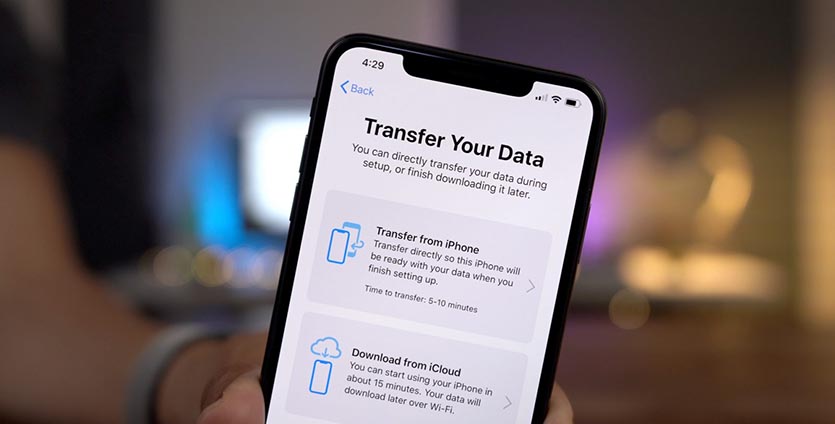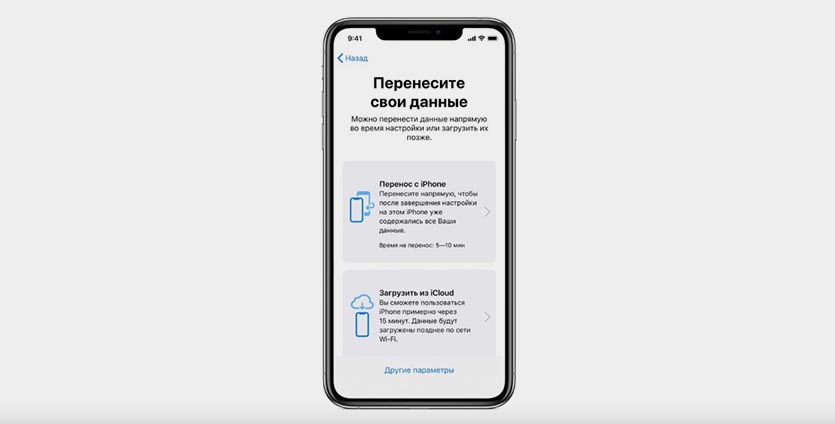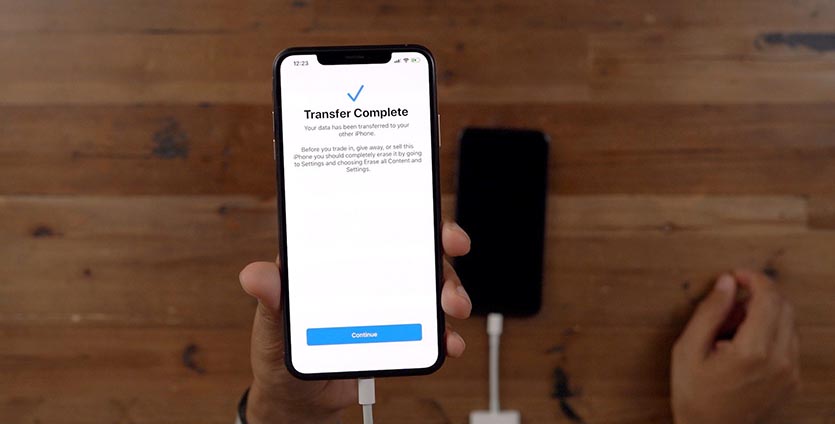- Как сделать резервную копию iPhone без Wi-Fi или компьютера —
- iCloud Drive
- Как напрямую перенести данные с одного iPhone на другой без iCloud
- Что нужно для прямого переноса данных
- Как перенести данные без iCloud
- Как синхронизировать два iPhone между собой
- Синхронизируем 2 айфона через iCloud
- Копирование
- Восстановление
- Плюсы и минусы сервиса iCloud
- Синхронизируем iPhone с iPhone через iTunes
- iTunes: преимущества и недостатки
- Другие способы
- Вывод
- Полное руководство о том, как синхронизировать iPhone с ICloud
- ICloud резервного копирования содержимого
- Часть 1: Легкие шаги для синхронизации iPhone с ICloud
- Часть 2: Дальнейшее чтение: Синхронизация iPhone через Wi-Fi
- Они скачивание
- dr.fone инструментарий — IOS восстановления системы
- dr.fone инструментарий — Резервное копирование IOS данных и восстановление
Как сделать резервную копию iPhone без Wi-Fi или компьютера —
Самый популярный и удобный способ сделать резервную копию iPhone — использовать нативный сервис Apple, iCloud. Используя iCloud, пользователь может загружать все документы, мультимедиа и файлы на устройстве iOS в онлайн-пространство и повторно загружать эти файлы на другое устройство. Сервис также позволяет пользователям передавать пароли и персональные настройки, по сути, позволяя воссоздать свое устройство.
Однако для этого пользователю необходимо использовать услуги Wi-Fi. Хотя от Apple нет официального сообщения о том, что они не сделали эту услугу доступной для пользователей сотовой связи, это означает, что людям не придется платить огромные расходы на сотовую связь за выполнение полного резервного копирования.
Несмотря на то, что невозможно выполнить полное резервное копирование, однако возможно резервное копирование некоторых файлов и носителей.
iCloud Drive
iCloud Drive — это название службы онлайн-хранения данных Apple, которая позволяет получать доступ к файлам со всех ваших устройств Apple. Хотя он не может выполнить полное резервное копирование iCloud, пользователи могут загружать некоторые файлы и мультимедиа в iCloud Drive со своего устройства без подключения к Wi-Fi.
- Сначала вам нужно включить iCloud Drive. Вы можете сделать это, запустив настройки, прессование ICloud а затем выбирая iCloud Drive. Здесь вы увидите переключатель. Нажмите, чтобы включить его, и он будет зеленым, когда он включен. Существует также переключатель для Показать на главном экране, которую вы должны будете включить, чтобы иметь возможность запускать приложение.
Все пользователи получают 5 ГБ памяти бесплатно, но подписка позволяет загружать больше.
Источник
Как напрямую перенести данные с одного iPhone на другой без iCloud
Одной из крутых фишек экосистемы Apple является быстрый и удобный перенос данных с одного айфона на другой. Если раньше для этого нужно было использовать iCloud, то сейчас есть и прямой перенос данных между смартфонами.
Этот способ быстрее и подойдет тем, у кого бекап iPhone не помещается в облако Apple. Или если нет быстрого Wi-Fi рядом.
? Спасибо re:Store за полезную информацию. ?
Что нужно для прямого переноса данных
▪️пара айфонов с iOS 12.4 или более новой версией мобильной ОС
▪️кабель USB – Lightning из комплекта от любого iPhone
▪️переходник Apple Lightning на USB 3.0, чтобы напрямую подключить один смартфон к другому.
Можно произвести перенос без проводов, но на это уйдет больше времени и потребуется доступная Wi-Fi сеть.
Как перенести данные без iCloud
Для удобства устройство, с которого будут переноситься данные, назовем “старым”, а второй смартфон – “новым”.
1. Включаем Wi-Fi и Bluetooth на обоих смартфонах, они должны находиться недалеко друг от друга.
2. Новый iPhone должен быть сброшен до заводских настроек или находиться на этапе активации.
3. Старый iPhone заметит новое устройство и предложит произвести перенос данных.
4. После подтверждения на новом смартфоне увидите специальную анимацию, которую нужно отсканировать при помощи камеры старого.
5. На новом iPhone потребуется произвести несколько настроек, задать пароль разблокировки и активировать Face ID/Touch ID.
6. Далее выбираем прямой перенос без iCloud и при наличии кабеля с переходником подключаем один iPhone к другому.
7. Через несколько минут данные будут перенесены, новый смартфон перезагрузится и докачает все необходимые приложения.
В процессе такого трансфера данных не переносится лишь привязка к Apple Watch и добавленные карты в Apple Pay, их придется настроить вручную.
Источник
Как синхронизировать два iPhone между собой
Пользователи сразу нескольких гаджетов иногда решают проблему сопряжения двух айфонов с целью применения файлов, находящихся на разных устройствах Apple. Конечно, возникает резонный вопрос, как синхронизировать iPhone с iPhone.
Заметки, Safari, календарь, Айклауд Drive, напоминания, контакты, фото переносятся посредством iCloud-сервиса и iTunes-программы, разработанных в «Яблоке». Рассмотрим их возможности подробнее.
Синхронизируем 2 айфона через iCloud
Сделать соединение путем использования популярного «облака», или связать два смартфона с iOS между собой, довольно просто. Функциональность Айклауда мощная, способствует быстрому перетаскиванию файлов «без проводов» при условии интернет-доступа и рабочего iCloud. Итак, нужно открыть на iPhone-«доноре» приложение «Настройки» – iCloud. Войти в аккаунт, введя привязанный к сервису Apple ID, а затем – пароль.
Для запуска процесса необходимо пройти двухэтапную синхронизацию в iCloud:
- Провести активацию резервного копирования (РК).
- Восстановить информацию из РК.
Для выполнения первого пункта выбрать «Резервная копия в iCloud», войти в раздел:
Копирование
Перевести ползунок «Резервная копия в iCloud» в режим активности (загорится зеленым), затем нажать на «Создать резервную копию»:
При копировании данных объем, скорость передачи окажут прямое влияние на время процедуры. Если функцию оставить включенной, копирование будет происходить автоматически при каждом подключении смартфона к «зарядке» с выходом в интернет.
Восстановление
Чтобы восстановить полученные данные из iCloud, следует учесть три возможные ситуации, если используются:
- Рабочий, дополнительный Айфон. Открыть приложение «Настройки» – «Основные» – «Сброс» – «Стереть контент и настройки».
Внимание! Произойдет удаление информации со второго Айфона.

После того как мы подтвердим, что действительно собираемся стереть все содержимое с устройства, айфон перезагружается и предлагает заново его настроить. После выбора языка, страны выбираем пункт необходимо выбрать пункт «Восстановить из копии iCloud»:
- Новый Айфон. Все то же самое, только не нужно стирать данные, так как он изначально пуст.
- Соединить два айфона для передачи данных можно и через программу iTunes, но об этом немного позже.
Плюсы и минусы сервиса iCloud
Как и водится, всегда есть достоинства и недостатки. К положительным моментам сервиса относятся:
- Автоматизация процесса.
- Получение новой информации.
Среди негативных называются:
- Невозможность передачи мультимедиафайлов.
- Соединение только по Wi-Fi.
- Недостаточный размер хранилища: 5 Гб.
При желании иметь больший объем нужно оформить платную подписку.
Синхронизируем iPhone с iPhone через iTunes
Для процесса соединения двух айфонов с одинаковыми операционными системами служит утилита iTunes, здесь главным условием выступает «присутствие» ноутбука или компьютера. Удобство и функциональность программы высоко оценили пользователи в процессе использования. Синхронизация происходит быстро, буквально в несколько щелчков мышкой:
- Открыть iTunes на ПК. Если ее нет, скачать. При этом применять утилиту последней версии.
- К компьютеру или ноуту подсоединить первый Айфон.
- Нажать на иконку телефона и создать резервную копию.
- Отсоединить этот телефон от компьютера или ноутбука.
- Извлечь сим-карту из айфона №1, перенести ее в смартфон №2.
- Подсоединить второй Айфон, использовать при этом кабель USB.
- Закачать данные из iTunes.
- Перезапустить смартфон.
iTunes: преимущества и недостатки
Плюсами утилиты считаются следующие возможности:
- Копирование «разновесных» файлов. Лишь жесткий диск с ограниченными размерами способен контролировать желания пользователя.
- Отсутствие условия интернет-соединения.
- Закачка медиафайлов.
Минус один: синхронизация производится руками, автопроцесс не предусмотрен.
Другие способы
Чтобы связать два айфона, используются возможности популярных облачных сервисов «Яндекс.Диска» (вместимостью 10 Гб) и Dropbox (2 Гб).
Файловая доступность осуществляется с различных гаджетов, работающих на различных платформах. Для соединения данных выполнить:
- Установку клиента выбранного сервиса на обоих айфонах.
- Создать учетную запись на смартфоне №1.
- Ввести данные созданной учетной записи на гаджете №2.
После «сбора» файлов в одну папку произойдет их перенос в «облако». Доступность к ним возможна с дополнительного Айфона. К примеру, создается на iPhone какой-то файл, а редактирование его происходит на компе или ноуте. Каждый облачный сервис обеспечивает перенос файлов с ПК на айфоны без утилиты iTunes. Расширение лимита хранилища происходит после платной подписки.
Вывод
Процедура синхронизации iPhone с iPhone имеет несколько практических вариантов. Каждый пользователь «умного» гаджета выберет для себя удобный способ. Стоит напомнить, что соединение устройств на iOS путем iTunes или iCloud происходит при скоростном интернет-подключении. При разных версиях программного обеспечения процесс сопряжения невозможен.
Источник
Полное руководство о том, как синхронизировать iPhone с ICloud
ICloud резервного копирования содержимого
Часть 1: Легкие шаги для синхронизации iPhone с ICloud
Шаг 1. На главном экране выберите Настройки и выберите ICloud.
Шаг 2. Выберите Учетная запись и введите идентификатор Apple ID и пароль. Если вы не имеете идентификатор Apple , то вы должны создать его , то вы будете Войдите.
Шаг 3. Теперь установите ваш план хранения ICloud. Первый раз вы автоматически получаете бесплатное хранение 5ГБА ICloud который достаточно при синхронизации нового iPhone с ICloud. Вы можете нажмите здесь , чтобы перейти на 10GB, 20GB или 50GB хранения за ежегодную плату.
Шаг 4. После этого нажмите Готово кнопку. Вы вернулись к настройкам ICloud.
Шаг 5. Настройте параметры учетной записи ICloud почты.
Ваш ICloud адрес электронной почты появляется в нижней части экрана счета.
Ваш iPhone будет синхронизировать его содержимое. По умолчанию синхронизирующих Notes функция не будет включена, если ваш идентификатор Apple не является @ me.com или @icloud
Шаг 6. Теперь слейте ваш iPhone с ICloud. Нажмите любую кнопку , чтобы включить или выключить ICloud синхронизации для этой информации.
Например, для синхронизации контактов между вашим iPhone, Mac и iPhone, нажмите на переключатель Вкл. Чтобы отключить синхронизацию ICloud для напоминаний, нажмите на Напоминания переключатель Выкл. Photo Stream и документы и данные имеют отдельные экраны с несколькими вариантами.
Шаг 7. Проверьте хранение ICloud
Вы можете контролировать хранение ICloud, выполнив следующие действия:
- • На главном экране, нажмите Настройки значок.
- • Открыть ICloud.
- • Открытое хранение и резервное копирование .
Помимо синхронизации iPhone в ICloud, вы можете также резервное копирование iPhone в ICloud.
Часть 2: Дальнейшее чтение: Синхронизация iPhone через Wi-Fi
Есть много методов , которые помогут вам синхронизировать ваш iPhone через Wi — Fi, просто подключив iPhone с Wi — Fi сети. Вы можете синхронизировать iPhone с ITunes автоматически или вручную через Wi — Fi. Вы выбираете настройки WiFi синхронизации точно так же , как и вы для синхронизации по кабелю.
Для того, чтобы включить Wi-Fi синхронизации, ваш iPhone должен быть подключен к компьютеру. После того, как Wi-Fi синхронизация включена, вы можете синхронизировать ваш iPhone, когда он находится на той же Wi-Fi сети, что и компьютер.
Для того, чтобы включить Wi-Fi синхронизации:
Шаг 1. Подключите iPhone к компьютеру.
Шаг 2. Откройте Itunes. Под УСТРОЙСТВ , щелкните iPhone, а затем нажмите кнопку Summary .
Шаг 3. Выберите Синхронизация с iPhone через WiFi.
Шаг 4. Отключите iPhone от компьютера.
Шаг 5. После отключения, ваш iPhone продолжает появляться в окне Itunes (ниже УСТРОЙСТВ ), если вы не нажмете Eject кнопку.
При нажатии на Eject кнопки, ваш iPhone будет удален из окна Itunes, но WiFi синхронизация остается включенной. Ваш iPhone вновь появится в окне ITunes в следующий раз , когда вы открываете Itunes.
Они скачивание
dr.fone инструментарий — IOS восстановления системы
Закрепить с различными системными проблемами IOS, как режим восстановления, белый логотип Apple, черный экран, обхвата на старте, и т.д.
dr.fone инструментарий — Резервное копирование IOS данных и восстановление
Резервное копирование и восстановление любого пункта / к устройству, а также экспортировать то, что вы хотите на ваш компьютер.
Источник