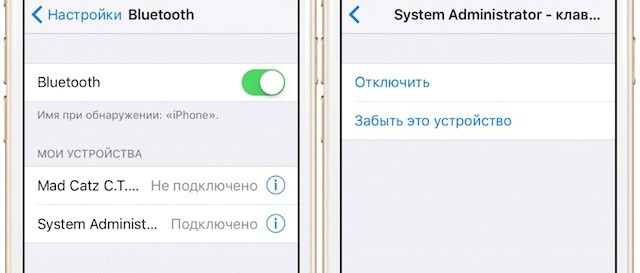- Создание пары между аксессуаром Bluetooth стороннего производителя и iPhone, iPad или iPod touch
- Создание пары между устройством и аксессуаром Bluetooth
- Разрыв пары с аксессуаром Bluetooth
- Если не удается создать пару для аксессуара Bluetooth
- Как синхронизировать iPhone и iPad: ТОП-5 способов?
- С помощью облачного хранилища iCloud
- Посредством сети Wi-Fi или Bluetooth
- Через USB (Lightning) кабель
- Через программу iTunes
- С помощью службы AirDrop
- Как соединить iPad с iPhone через Bluetooth?
- Как соединить айфон и айпад по блютузу
- Что делать, если iphone не видит блютуз наушники?
- Причины почему iphone не находит bluetooth-устройства
- 1 перезагрузите iphone
- 5 сброс настроек сети
- 6 сбросить bluetooth на iphone
- Возможные проблемы и пути их решения
- Как включить и настроить блютуз на айфоне
- Как подключить айпад к интернету через айфон
- Как подключиться к wi-fi из «пункта управления»
- Как синхронизировать iphone с другим блютуз-устройством.
- Как соединить ipad с iphone через bluetooth?
- Как соединить айфон и айпад по блютузу
- Можно ли обойти запрет на обмен файлами через bluetooth
- Настройка bluetooth в iphone
- Обновите программное обеспечение
- Обновите программное обеспечение до последней версии ios
- Перезагрузка и сброс настроек сети
- Подключение беспроводных устройств к ipad через bluetooth
- Полезные рекомендации относительно соединения через bluetooth
- Признаки неисправности блютуз на айфоне
- Причины возникновения неисправностей блютуз на айфоне
- Программные ошибки
- Рекомендации по подключению
- Руководство пользователя ipad
- Сервисный центр
- Способы решения проблем работы блютуз на айфоне
- Устранение неполадок
Создание пары между аксессуаром Bluetooth стороннего производителя и iPhone, iPad или iPod touch
Создайте пару между iPhone, iPad, или iPod touch и аксессуарами Bluetooth для потоковой передачи музыки, видео, телефонных звонков и много другого.
В зависимости от того, какое приложение используется, возможен вывод предупреждения о необходимости включить Bluetooth перед созданием пары с аксессуаром через Bluetooth. Перейдите в меню «Настройки» > «Конфиденциальность» и нажмите Bluetooth. Затем включите Bluetooth для приложений, которые хотите использовать.
Создание пары между устройством и аксессуаром Bluetooth
- На устройстве перейдите в меню «Настройки» > Bluetooth и включите Bluetooth. Оставайтесь на этом экране, пока не выполните все шаги по созданию пары для аксессуара.
- Переведите аксессуар в режим обнаружения и подождите, пока он отобразится на экране устройства. Если аксессуар не отображается или вы не знаете, как перевести его в режим обнаружения, просмотрите инструкции из комплекта поставки или свяжитесь с производителем.
- Чтобы создать пару, нажмите имя аксессуара, когда оно появится на экране. Может потребоваться ввести PIN-код или код-пароль. Если вам не известен присвоенный аксессуару PIN-код или код-пароль, изучите документацию из комплекта поставки.
После создания пары аксессуар можно использовать вместе с устройством. Чтобы создать пару между несколькими аксессуарами Bluetooth, повторите эти действия. Узнайте, как переключать источники аудио для своего устройства.
Разрыв пары с аксессуаром Bluetooth
Чтобы разорвать пару с аксессуаром Bluetooth, перейдите в меню «Настройки» > Bluetooth, выберите нужный аксессуар, коснитесь кнопки информации , а затем «Забыть это устройство». Это приведет к удалению аксессуара из списка доступных Bluetooth устройств.
Чтобы снова добавить аксессуар Bluetooth на устройство, переведите его в режим обнаружения и повторите перечисленные выше действия, чтобы создать с ним пару.
Если не удается создать пару для аксессуара Bluetooth
Узнайте, что делать, если все равно не удается создать пару между аксессуаром Bluetooth и устройством.
Информация о продуктах, произведенных не компанией Apple, или о независимых веб-сайтах, неподконтрольных и не тестируемых компанией Apple, не носит рекомендательного или одобрительного характера. Компания Apple не несет никакой ответственности за выбор, функциональность и использование веб-сайтов или продукции сторонних производителей. Компания Apple также не несет ответственности за точность или достоверность данных, размещенных на веб-сайтах сторонних производителей. Обратитесь к поставщику за дополнительной информацией.
Источник
Как синхронизировать iPhone и iPad: ТОП-5 способов?
С каждым днем все больше появляется любителей устройств компании Apple. Новые пользователи задают много вопросов, связанных с использованием гаджетов. Сегодня мы расскажем, как создать пару между iPhone и iPad. Это необходимо выполнить владельцам мобильных устройств Apple для удобства работы.
С помощью облачного хранилища iCloud
В iCloud будут сохраняться выбранные вами файлы.
- Следует создать аккаунт на любом устройстве, при этом необходимо войти в систему, используя Apple ID.
- Затем на втором девайсе также нужно установить и открыть приложение с тем же логином и ID.
- Для автоматического сохранения необходимо выбрать тип файлов и подключить соответствующую функцию.

Посредством сети Wi-Fi или Bluetooth
Оба устройства должны находиться в одной сети. Подключение происходит в меню настроек каждого устройства. Необходимо выбрать тип соединения и ввести пароль.
Через USB (Lightning) кабель
Этот способ подходит, если на обоих устройствах стоит одинаковая версия iOS. Для этого подключите смартфон к iPad, и соединение отобразится на планшете.
Понравилась статья? Подпишись на наш телеграм канал . Там новости выходят быстрее!
Через программу iTunes
- Так же, как и с iCloud, следует установить приложение iTunes на iPhone и iPad.
- Затем на одном из гаджетов открыть и выполнить все настройки по выбору файлов, которые могут сохраняться и открываться на другом устройстве.
С помощью службы AirDrop
AirDrop – это приложение, разработанное компанией Apple специально для обмена необходимой информацией между девайсами по сетям Wi-Fi или Bluetooth. Можно пользоваться на iOS 7 версии и выше.
Когда пользователь хочет поделиться информацией с iPhone на iPad или наоборот, необходимо:
- Выбрать нужный файл и нажать на кнопку «Поделиться».
- Выбрать данную функцию и абонента, которому вы желаете отправить фото (документ, видео или другое).
Источник
Как соединить iPad с iPhone через Bluetooth?

Такое подключение может пригодиться некоторым приложениям, например, для многопользовательской игры, голосового чата или обмена информацией. Однако как это сделать знает далеко не каждый как соединить iPad с iPhone через Bluetooth. Эта статья поможет разобраться в подключениях iPad и iPhone через Bluetooth.
Первоначально нужно определить соответствуют ли ваши устройства компании Apple необходимым требованиям.
Требования для подключения iPad с iPhone через Bluetooth:
-iPhone с операционной системой iOS 3.1 или более поздней версией, iPad с операционной системой iOS 3.2 и новее
-приложения, поддерживающие возможность однорангового подключения Bluetooth.
Это необходимо сделать потому, как устройства первого поколения (iPhone и iPod) не поддерживают подключения по Bluetooth.
Создание подключения iPad с iPhone через Bluetooth:
Далее необходимо создать подключение, выполнив следующие действия.
1.Открыть приложение и выбрать необходимый вариант подключения (общий доступ, несколько игроков и голосовой чат).
2.Включить Bluetooth на обоих устройствах.
3.Выбрать устройство из списка.
4.Дождаться пока остальные пользователи примут приглашение.
Сразу после того, как пользователь другого устройство примет приглашение, можно начинать использовать подключение. Не стоит забывать, что для подключения через Bluetooth существуют границы действия. Чтобы сеть находилась в работе, устройства должны располагаться на расстоянии 7,5 — 9 метров друг от друга.

Проблемы с подключением iPad и iPhone по Bluetooth:
При возникновении проблем стоит выполнить действия.
1.Для начала проверить подключение iPad с iPhone по Bluetooth. Чтобы облегчить обнаружение рекомендуется поместить устройства на расстоянии не более 1 м.
2.Затем нужно открыть необходимое приложение на обоих устройствах и выбрать предпочтительный вариант подключения.
3.Далее попробовать подключиться с одного устройства. Если не вышло – попробовать сделать это с другого.
4.Закрыть приложение и перезагрузить оба девайса.
5.Открыть приложение и создать подключение Bluetooth снова.
6.При помощи AppStore или iTunes проверить наличие возможных обновлений для приложения.
Если все действия были выполнены правильно, а проблема осталась, следует сообщить о ней в службу поддержки.
Источник
Как соединить айфон и айпад по блютузу
Что делать, если iphone не видит блютуз наушники?
К сожалению, и такое иногда бывает. Что-то новое и 100% рабочее я вряд ли посоветую, но несколько рекомендаций все таки напишу.
- Первым делом убедитесь, что ваши наушники включены и доступны для поиска и подключения к другим устройствам. На разных наушниках это делается по-разному, но индикатор «Bluetooth» должен мигать синим цветом. Не гореть, а именно мигать. Это режим чаще всего активируется отдельной кнопкой на самих наушниках, или удерживанием кнопки включения питания.
- Отключите Блютуз на iPhone и включите заново. Возможно, после этого наушники появляться в списке доступных для подключения.
- Поставьте наушники рядом с телефоном, или планшетом.
- Если ничего не помогает, то нужно искать виновника. Для этого нужно подключить к вашему iPhone какое-то другое Bluetooth-устройство, или подключить наушники к другому телефону, планшету, ноутбуку и т. д.
- Можно так же попробовать перезагрузить свое мобильное устройство.
Если вы знаете другие решения этой проблемы, или я что-то упустил, то напишите об этом в комментариях. Буду благодарен!
Причины почему iphone не находит bluetooth-устройства
Проблемы при соединении гаджетов могут быть связаны с неполадками оборудования или программными сбоями.
Первая причина не связана со смартфоном. На устройстве не включено соединение через блютуз. В большинстве случаев для смены режима на колонках предусмотрена кнопка, которая переключает воспроизведение с флешки, радио и Bluetooth. Попробуйте понажимать клавишу.
Вторая причина. Если iPhone не ищет Bluetooth-устройства, иногда проблемы появляются по причине слабого уровня заряда батареи. Один из гаджетов (либо оба) недостаточно заряжен, и оборудованию не хватает напряжения для подключения. Убедитесь, что уровень аккумуляторов на девайсах в норме. Если необходимо, то зарядите.
Третья причина, почему Айфон не находит Блютуз колонку, или происходит сбой создания пары, может быть связана с программной ошибкой. Решение простое – «забыть» девайс в настройках смартфона.
- Перейдите в «Настройки».
- Выберите вкладку «Bluetooth».
- Нажмите на восклицательный знак напротив колонки, затем – «Забыть это устройство».
Иногда проблема решается простой перезагрузкой телефона. Возможно, после этого он будет видеть колонку, искать другие девайсы.
Четвертая причина, по которой Айфон не находит колонку через Блютуз, – неисправность аппаратной части одного из устройств. Если на Айфоне не включается Блютуз, есть вероятность, что деталь неисправна. Чтобы подтвердить это, попробуйте подключить девайс к другому телефону, а к своему – другую колонку.
Если проблема подтвердилась, можно сделать сброс настроек (помните про создание резервных копий). Проблема осталась – обратитесь в сервисный центр, в нем заменят неисправные детали. После ремонта интерфейс будет включаться и работать.
Пятая причина. Нередки проблемы, когда телефон не может подключиться к беспроводным наушникам, принтеру, моноподу, телевизору, другим мультимедийным устройствам. Большинство проблем схожи с теми, когда у смартфона нет подключения к колонке. В некоторых случаях проблема появляется из-за несовместимости версий оборудования.
Почему это важно? Старая модель телефона может некорректно соединяться с девайсами, не находить их по причине технических ограничений. В этом случае поможет только подбор подходящих моделей беспроводного оборудования либо покупка нового смартфона.
1 перезагрузите iphone
Первое рекомендуемое действие для устранения большинства проблем на iPhone или iPad — перезагрузка устройства.
- Перейдите в «Настройки» > «Основные» > прокрутите вниз и нажмите «Выключить» .
- На следующем экране используйте «Провести для выключения» , чтобы выключить iPhone.
- Подождите 30 секунд и перезагрузите iPhone, нажав кнопку питания .
После этого перейдите в «Настройки» > «Bluetooth» и посмотрите, можете ли вы подключиться к устройству Bluetooth.
5 сброс настроек сети
Убедитесь, что вы записали имя и пароль сети WiFi, прежде чем выполнить следующие шаги, чтобы сбросить настройки сети на iPhone.
- Перейдите в «Настройки» > «Общее» > «Сброс» и нажмите «Сбросить настройки сети» .
- В следующем всплывающем окне снова нажмите «Сбросить настройки сети» для подтверждения.
- После этого перейдите в «Настройки» > «Wi-Fi» > нажмите на имя вашей сети WiFi и войдите в систему, используя пароль вашей сети WiFi.
Теперь проверьте, можете ли вы подключиться к устройству Bluetooth.
6 сбросить bluetooth на iphone
Выполните следующие действия, чтобы сбросить Bluetooth на iPhone или iPad.
- Откройте настройки на iPhone и нажмите на Bluetooth .
- На следующем экране выключите Bluetooth , переместив переключатель в положение Выкл.
- Следующим шагом будет полная перезагрузка iPhone нажатием кнопок Питание, Домой или Громкость, в зависимости от модели вашего iPhone.
iPhone 5 , iPhone 6 : нажмите и удерживайте кнопку Питание Домой , пока не увидите перезагрузку телефона с логотипом Apple.
iPhone 7, iPhone 8, iPhone 9: нажмите и удерживайте кнопки Питание Громкость вниз, пока не увидите логотип Apple.
iPhone X: выключите телефон > Нажмите и удерживайте боковую кнопку (кнопка питания), пока на экране iPhone не появится логотип Apple.
- После перезагрузки телефона перейдите в «Настройки» > «Bluetooth» и включите Bluetooth.
Теперь попробуйте подключить iPhone к устройству Bluetooth. Если вы по-прежнему видите «Не подключено», нажмите на имя устройства Bluetooth на экране Bluetooth, и вы сможете подключиться.
Возможные проблемы и пути их решения
Для начала, определитесь с проблемой: как именно «не работает» Блютуз на вашем смартфоне? Вариантов здесь не так много:
- Блютуз вообще не включается на Айфоне.
- Не работает должным образом поиск сетей.
- Айфон не видит Блютуз устройства.
- iPhone видит гаджеты, но не подключается к ним.
- Устройство зависает во время работы Bluetooth.
Ситуация, когда Айфон не видит Айфон по Блютуз, не является проблемой. Это встроенная особенность продукции Apple, которая защищает iOS от вирусов. Поэтому вы не сможете подключить Айфон по Блютуз к другому смартфону. Тем не менее, от 7 версии iOS существует сервис AirDrop, который заменяет эту функцию.
Итак, чтобы решить перечисленные проблемы, необходимо проделать ряд простых действий, начиная от самых очевидных.
Как включить и настроить блютуз на айфоне
Включить и настроить Bluetooth на айфоне легче, чем кажется. Для этого следует выполнить пошаговые действия:
- Перейти в главное меню телефона и найти значок «Настройки».
- Выбрать пункт «Bluetooth» и активировать функцию путем переключения ползунка в режим «Включено». Он станет зеленого цвета.
- Дождаться сканирования сети на наличие доступных к сопряжению устройств.
- Подключиться к ним, нажав на их название. Долгое нажатие позволяет произвести дополнительные действия для найденных гаджетов.
Так будет создана пара между айфоном и любым другим устройством. После этого можно пользоваться всеми возможностями Bluetooth.
Пару можно и разорвать. Для этого нажимают на значок информации, который выглядит как латинская буква «i» в кружочке и располагается справа от наименования найденного девайса. Далее выбирается пункт «Забыть это устройство», и девайс полностью пропадает из списка найденных.
Обратите внимание! Вернуть его назад можно, переведя айфон в режим обнаружения, кликнув по названию требуемого устройства и нажав «Создать пару»
На iPhone 6s используется версия Bluetooth 4.2 — далеко не самый последний стандарт
Как подключить айпад к интернету через айфон
Вам нужно установить по Wi-Fi пароль для настройки модема. Поменять Wi-Fi пароль, зайдите в Настройки > Сотовая сеть > режим модема или настройки > режим модема, а затем коснитесь сети Wi-Fi пароль.*
Выбрать по Wi-Fi пароль, который не менее восьми символов и использовать символы ASCII. Если вы используете не ASCII символы, другие устройства не смогут присоединиться к Вашей персональной точки доступа. Символы, отличные от ASCII, относятся символы в японский, русский, китайский, и другие языки. Символы ASCII включают в себя:
- Все буквы на английском, как строчные, так и прописные
- Цифр от 0 до 9
- Некоторые знаки препинания
* Когда вы меняете свой пароль, все подключенные устройства будут отключены.
Как подключиться к wi-fi из «пункта управления»
Шаг 1. Сделайте свайп снизу и откройте «Пункт управления». Нажмите и удерживайте карточку с сетевыми подключениями — ту, где размещены иконки авиарежима, сотовых данных, Wi-Fi и Bluetooth.
Шаг 2. Включите Wi-Fi (пиктограмма должна изменить цвет на синий), затем удерживайте палец на иконке, пока не появятся дополнительные опции.
Шаг 3. В карточке с дополнительными опциями долгим нажатием на иконку Wi-Fi откройте список найденных точек доступа. Выберите нужную и введите пароль, если iPhone об этом попросит. Вот и все, можно пользоваться интернетом.
Важно! Если не можете открыть «Пункт управления», возможно, случайно ограничили доступ к этому элементу из других приложений. Перейдите в «Настройки» — «Пункт управления» и переместите ползунок возле опции «Доступ в приложениях» вправо.
Как синхронизировать iphone с другим блютуз-устройством.
Для того, чтобы добиться желаемого результата по соединению двух аппаратов, необходимо:
- активировать блютус-интерфейс в айфоне , предварительно введя PIN-код или запрашиваемый пароль (и то, и другое вы можете узнать из инструкции к девайсу);
- включить Bluetooth, нажав на иконку настроек айфона;
- ожидать нахождение подключаемого к iPhone блютус-устройства, предварительно убедившись в том, что данная функция включена и на нём;
- осуществить выбор найденного и необходимого для совмещения с айфоном устройства.
После того, как вы успешно осуществите поиск блютус-аппарата и его синхронизацию с вашим мобильным телефоном, оно будет считаться подключённым и готовым к эксплуатации. Принцип соединения Bluetooth-девайсов с iPad или iPod является абсолютно идентичным соединению с iPhone от Apple.
Во избежание различных проблем с соединением блютус-устройства с айфоном, необходимо осуществлять подключение, строго руководствуясь описательной инструкцией к аппарату.
Как соединить ipad с iphone через bluetooth?

Такое подключение может пригодиться некоторым приложениям, например, для многопользовательской игры, голосового чата или обмена информацией. Однако как это сделать знает далеко не каждый как соединить iPad с iPhone через Bluetooth. Эта статья поможет разобраться в подключениях iPad и iPhone через Bluetooth.
Первоначально нужно определить соответствуют ли ваши устройства компании Apple необходимым требованиям.
Требования для подключения iPad с iPhone через Bluetooth:
-iPhone с операционной системой iOS 3.1 или более поздней версией, iPad с операционной системой iOS 3.2 и новее
-приложения, поддерживающие возможность однорангового подключения Bluetooth.
Это необходимо сделать потому, как устройства первого поколения (iPhone и iPod) не поддерживают подключения по Bluetooth.
Создание подключения iPad с iPhone через Bluetooth:
Далее необходимо создать подключение, выполнив следующие действия.
1.Открыть приложение и выбрать необходимый вариант подключения ( общий доступ, несколько игроков и голосовой чат).
2.Включить Bluetooth на обоих устройствах.
3.Выбрать устройство из списка.
4.Дождаться пока остальные пользователи примут приглашение.
Сразу после того, как пользователь другого устройство примет приглашение, можно начинать использовать подключение. Не стоит забывать, что для подключения через Bluetooth существуют границы действия. Чтобы сеть находилась в работе, устройства должны располагаться на расстоянии 7,5 — 9 метров друг от друга.
Проблемы с подключением iPad и iPhone по Bluetooth:
При возникновении проблем стоит выполнить действия.
1.Для начала проверить подключение iPad с iPhone по Bluetooth. Чтобы облегчить обнаружение рекомендуется поместить устройства на расстоянии не более 1 м.
2.Затем нужно открыть необходимое приложение на обоих устройствах и выбрать предпочтительный вариант подключения.
3.Далее попробовать подключиться с одного устройства. Если не вышло – попробовать сделать это с другого.
4.Закрыть приложение и перезагрузить оба девайса.
5.Открыть приложение и создать подключение Bluetooth снова.
6.При помощи AppStore или iTunes проверить наличие возможных обновлений для приложения.
Если все действия были выполнены правильно, а проблема осталась, следует сообщить о ней в службу поддержки.
Как соединить айфон и айпад по блютузу
Информация о продуктах, произведенных не компанией Apple, или о независимых веб-сайтах, неподконтрольных и не тестируемых компанией Apple, не носит рекомендательного характера и не рекламируются компанией. Компания Apple не несет никакой ответственности за выбор, функциональность и использование веб-сайтов или продукции. Apple не делает никаких заявлений относительно стороннего точность сайт или надежность. Риски, связанные с использованием Интернета. Обратитесь к поставщику за дополнительной информацией. Другие названия компаний и продуктов могут быть товарными знаками их соответствующих владельцев.
Дата Публикации: 05 Ноября 2021
Можно ли обойти запрет на обмен файлами через bluetooth
Компания Apple не позволяет пользователям передавать данные через Блютуз по двум причинам:
Однако несмотря на неодобрение Apple, отправлять файлы через Блютуз возможно – правда, для этого сначала придётся сделать джейлбрейк устройства. Далее нужно загрузить из Cydia
один из трёх твиков,каждый из которых является платным.
Твик №1. iBluetooth
. Это небольшая по размеру (весит чуть более 200 Кб) и очень простая утилита. Для передачи данных нужно активировать Блютуз в настройках iPhone, затем зайти вiBluetoothи выбрать через это приложение изображение, которое следует отправить.
Твик №2
.AirBlue Sharing. Этот твик не из дешёвых – его стоимость составляет 4.99$. Однако пользователи, вынужденные постоянно передавать файлы «по воздуху», наверняка останутся довольны простотой этой программы. Никакие настройки не требуются – владельцу Айфона необходимо лишь долго нажать на нужный файл, и появится окно, предлагающее выбрать девайс, на который будет отправлено сообщение.
Если другой пользователь захочет вам передать фото по блютузу, на экране вашего гаджета c AirBlue Sharing
появится запрос на принятие файла.
Благодаря твику AirBlue Sharing
владелец Айфона сможет обмениваться данными не только с другими обладателями «яблочных» гаджетов, но и с пользователями Android, Windows Phone, BlackBerry OS.
Твик №3. Celeste 2
. Этот твик наиболее дорогой: его цена – около 7 долларов. Столь высокая стоимость обусловлена, вероятно, тем, что программа интегрирована с сервисомGremlin, который даёт возможность быстро перенести принятые файлы в стандартную медиатеку iOS. Доступно приложениеCeleste 2в репозитарииBigBoss.
Настройка bluetooth в iphone
Прежде чем покупать какое-либо устройство, убедитесь, что оно вообще совместимо с вашей моделью iPhone: наушники, которые работали с 4S, могут не соединиться с 6 Plus. Если с совместимостью проблем нет, приступайте к настройке соединения:
- Активируйте Bluetooth на устройстве, которое вы хотите подключить к Айфону. Посмотрите в инструкции, как это делается – нажатием специальной кнопки, вводом пароля и т.д.
- Откройте на iPhone настройки и перейдите в раздел «Bluetooth». Сдвиньте переключатель в активное положение.
Начнется сканирование окружающего пространства (диапазон работы технологии – около 10 метров, лучше расположить устройства рядом). Если девайс не найден, проверьте, что вы правильно включили на нем Bluetooth, и повторите поиск.
Чтобы убедиться, что аксессуар подключен, посмотрите на строку состояния iPhone. Если значок Bluetooth голубого или белого цвета, то девайс подключен и корректно работает. Если значок серый, то аксессуар обнаружить не удалось.
Обновите программное обеспечение
В большинстве случаев проблемы с Bluetooth в iPhone и iPad можно исправить с помощью обновления программного обеспечения. Мы можем взять iPhone SE в качестве примера. Многие из его владельцев сталкивались с проблемами качества звука при телефонных звонках через устройства Bluetooth.
- Подключите телефон к сети Wi-Fi и источнику питания (или убедитесь, что ваш iPhone имеет заряд батареи не менее 50%)
- Выберите «Настройки»> «Основные»> «Обновление программного обеспечения».
- Нажмите Установить сейчас
Обновите программное обеспечение до последней версии ios
Иногда некоторые технологии, включая Bluetooth, не будут работать должным образом на вашем iPhone, если версия iOS устарела.
1. Запустите приложение «Настройки».
2. Перейдите в раздел «Основные».
3. Вторым пунктом должно значиться «Обновление ПО».
Нажмите на него, чтобы обновить информацию. Если появился или уже присутствует красный кружок, то обновление уже ожидает установки.
4. Нажмите на него, чтобы обновить свое устройство до последней версии iOS.
♥ ПО ТЕМЕ: Как в iOS на iPhone блокировать все звонки от неизвестных и скрытых номеров: 2 способа .
Перезагрузка и сброс настроек сети
Если Блютуз перестал работать, тормозит, сбивается или совсем не включается, то в первую очередь необходимо перезагрузить девайс. Обычный перезапуск очистит оперативную память, удалит временные файлы и исправит мелкие временные ошибки программ. Также нужно перезагрузить и гаджет.
Если данное действие не помогает, нужно сбросить настройки сети смартфона:
- Перейдите в Настройки – Основные.
- Выберите вкладку «Сброс»
- Пункт «Сбросить настройку сети».
Это не удалит данные с телефона – действие достаточно безопасно. Однако я всё равно советую сделать бэкап важной информации.
В случае, когда нормальная работа модуля не восстановилась, и смартфон не ищет сеть и устройства, необходимо разорвать связь с девайсом, который не отвечает. Для этого перейдите в настройки сети и отключите его. Затем после небольшой паузы снова найдите и установите соединение.
Подключение беспроводных устройств к ipad через bluetooth
Первое, что сразу приходит на ум, так это подключение беспроводных устройств через bluetooth. Так можно подключить любую клавиатуру, которая поддерживает HID (Human Interface Device Profile) режим. Таких клавиатур в продаже довольно много.
Вам просто, нужно положить клавиатуру в режим “поиска и соединения”, перейдите в Настройки -> Основные -> Bluetooth на iPad, а затем нажмите ввод на клавиатуре. Тогда в iPad появится сообщение с кодом, который нужно ввести с клавиатуры. Как только это будет сделано, все готово. Теперь, когда выскакивает поле для ввода текста, можно сразу вводить текст с подключенной клавиатуры.
Вот так выглядит примерно iPad c клавиатурой. Как видите никаких проводов – связь через Bluetooth.
К слову с помощью специальных программ можно и мышку от Apple – Magic Mouse тоже заставить работать с iPad через Bluetooth.Собственно тут и включается всегда bluetooth на iPad. Если Bluetooth включен, то вверху возле заряда батареи вы увидите характерный значок:
Полезные рекомендации относительно соединения через bluetooth
В случае, когда владелец айфона заинтересован в подключении своего гаджета к другому блютус-устройству, то сперва ему следует проверить их на совместимость. Это означает, что перед покупкой того или иного периферийного блютус-аппарата следует синхронизировать его с iPhone, предварительно включив на нём Bluetooth.
Отвечая на вопрос о том, есть ли блютуз на айфоне, можно ответить: да, безусловно каждая модель айфона наделена таким механизмом, однако в силу неких недоработок, она не может позволить осуществлять соединение с любыми блютуз-устройствами. Если же проблем с соединением не обнаружено, то читаем далее и узнаём, как пользоваться блютузом на айфоне.
Признаки неисправности блютуз на айфоне
Основными признаками, дающими понять, что Bluetooth-модуль находится в нерабочем состоянии по пока еще неизвестным причинам, являются:
- невозможность включить связь по блютузу и создать сеть. Даже если ползунок переключается в состояние «Активно», адаптер может не работать;
- поиск беспроводных сетей работает некорректно. Функция вроде бы включена и вроде бы работает, но ищутся устройства с трудом и только на очень близком расстоянии;
- айфон не хочет находить доступные устройства. Опять же, функция работает, и поиск происходит, но в списке найденных девайсов всегда пусто. Явная неисправность передатчика адаптера;
- гаджет находит другие телефоны, но не хочет к ним подключаться. Тут на лицо программная неисправность или невозможность осуществления обратной связи с сетью из-за повреждения некоторых компонентов адаптера или другого чипа;
- айфон зависает во время включения обнаружения по связи блютуз. Программа не видит модуль или не может получить он него обратную связь.
Причины возникновения неисправностей блютуз на айфоне
Почему не работает камера на айфоне: передняя или задняя
Как уже было сказано, причин возникновения неисправностей блютуз на любой модели айфона может быть две: программная и аппаратная. В общем случае проблемы связаны с такими моментами:
- ошибки и сбои в программном обеспечении и операционной системе. Чаще всего они возникают при обновлении каких-либо компонентов ОС или ее целиком, когда не были установлены драйвера на те или иные аппаратные средства. Последние не могут работать без них и превращаются в простые железки. Сбои чаще всего вызваны скопившимся системным мусором от стандартных приложений или софта, установленного пользователем. Наиболее простой и популярный способ решить их — выполнить очистку системы, сброс сетевых параметров или просто перезагрузиться;
- неуместная или устаревшая прошивка. Иногда приходится перепрошивать свой гаджет. Люди, пытаясь сэкономить, обращаются за помощью к неквалифицированным мастерам, которые выполняют работу буквально на коленке. От этого не стоит ожидать ничего хорошего, ведь у них нет доступа к последним версиям ОС и новейшим драйверам для адаптеров и прочих комплектующих;
- инсталляция проблемных программ. Есть такой софт, который все время хочет влезть в настройки айфона и изменить их под себя для более качественной работы. Такие действия вполне могут создать конфликт между стандартными установками и настройками пользовательского приложения, что и вызовет ошибки в работе Bluetooth;
- нарушение целостности контактов материнской платы. Как уже говорилось выше, определенные небрежные действия с телефоном могут в один миг вывести из строя отдельные чипы и все устройство целиком.
Сопрячь с блютузом можно даже специальную кнопку «Домой»
Обратите внимание! Если неполадки возникли из-за программного обеспечения, то следует искать конфликтные приложения, а также проверить память телефона на наличие вирусов и вредоносных программ. Обычно они вшиты в обычные и ничем не непримечательные приложения, скачанные из непроверенных источников.
Сбои в материнской плате обычно вызваны следующими моментами:
- падение айфона на жесткую поверхность с достаточно большой высоты;
- воздействие на аппарат коротких замыканий и скачков напряжения во время очередной подзарядки;
- использование телефона в температурном диапазоне, не отвечающем максимально указанному разработчиками;
- попадание в корпус влаги и начало коррозионных процессов и окисления металлических контактов.
Официально отправить графические и аудио файлы с айфона на другие гаджеты не получится
Программные ошибки
Более сложная проблема, которая вызывает, в том числе, сбой создания пары Bluetooth на iPhone – ошибки в программах. Сюда входят конфликты ПО, а также прошивка, которая работает не так, как должна. Неполадка возникает после установки новых приложений, непроверенных программ, вирусов, а также при повреждениях прошивки. Также Блютуз может работать со сбоями, если выполняется передача файлов, зараженных вирусами.
Необходимо удалить непроверенное ПО и приложения, которые вы устанавливали перед возникновением проблемы. Если это не помогло, то нужно обновить или восстановить iOS. Для этого выполните следующие действия:
- выключите девайс;
- запустите iTunes на компьютере;
- подключите Айфон к ПК;
- в программе выберите ваш смартфон;
- нажмите на «Восстановить» и подтвердите действие.
Смартфон можно обновить и без ПК, через мобильный интернет. Воспользуйтесь меню Настройки – Основные – Обновление ПО.
Перед выполнением данного действия нужно сделать резервную копию данных. Например, воспользоваться iCloud или iTunes.
Рекомендации по подключению
Айпад имеет две модели, предлагающие доступ к Всемирной сети, первая — с помощью 3G и Wi-Fi, вторая — лишь Wi-Fi. При приобретении Айпад, который предполагает доступ к Интернету лишь через Wi-Fi, его можно так же легко подключить к смартфону iOS.
- Для активирования подсоединения устройства понадобится план модема через AT&T. Создав подобное соединение для устройства, пользователь сможет присоединить Айпад.
- Сначала нужно войти в «Настройки» и выбрать пункт «Общие».
- Потом нужно последовательно нажать на телефоне кнопки «Сеть» и «Модем».
- Чтобы включить опции модема, следует нажать «С», выбрать пункт «Настройки» на Айпад и нажать на телефоне «Wi-Fi».
- Далее в разделе «Выбор сети», появившемся на устройстве, следует выбрать Айпад.
- На этом процедура подключения заканчивается.
Руководство пользователя ipad
iPad Pro (12,9 дюйма, 5-го поколения)
iPad Pro (12,9 дюйма, 4-го поколения)
iPad Pro (12,9 дюйма, 3-го поколения)
iPad Pro (11 дюймов, 3-го поколения)
iPad Pro (11 дюймов, 2-го поколения)
iPad Pro (11 дюймов, 1-го поколения)
iPad Pro (12,9 дюйма, 1-го и 2-го поколения)
iPad Pro (10,5 дюйма)
iPad Pro (9,7 дюйма)
iPad Air (4-го поколения)
iPad Air (3-го поколения)
iPad (8-го поколения)
iPad (7-го поколения)
iPad (6-го поколения)
iPad (5-го поколения)
iPad mini (5-го поколения)
Что нового в iPadOS 14
Сервисный центр
Если у вас есть iPhone, iPod или iPad, которые вы не могли подключить к вашему Bluetooth-аксессуару или к иному другому устройству. И не один из вышеупомянутых способов не помог исправить ситуацию. Тогда, рекомендуем обратиться в наш сервисный центр:
Мы в социальных сетях:
Способы решения проблем работы блютуз на айфоне
Если хочется точно знать, что именно вызвало проблему, то решить ее будет намного проще, но в некоторых случаях не обойтись без похода в сервисный центр, который желательно должен быть официальным центром по продаже и обслуживанию продукции компании Apple. Но, даже не зная, что является причиной, можно попробовать следующие способы:
- закрыть все запущенные программы принудительно. По возможности найти фоновые процессы и закрыть подозрительные варианты;
- удалить весь софт, скачанный из непроверенных источников (не из App Store), и проверить работу блютуза снова;
- откатиться до заводских настроек. Это крайняя мера, но часто помогает справиться с проблемой;
- проверить айфон несколькими сканерами и антивирусами. Вероятно, что вместе с каким-то приложением в операционную систему попал троянский конь, вирус или другое вредоносное ПО;
- полностью избавиться от неоригинальных аксессуаров. В большей степени касается это зарядки, экономя на которой вкладывают еще больше денег в ремонт гаджета. Возможно, именно из-за перегрева телефона во время использования китайской зарядки и повредился адаптер Bluetooth;
- попробовать перезагрузить телефон. Пользователь ничего не теряет, а вот шанс на решение проблемы получает хороший. Система будет перезагружена, и оперативная память, в которой могли накопиться различные ошибки, очистится;
- восстановить резервную копию системы через персональный компьютер с помощью DFU (Device firmware update) и сервиса iTunes.
Устранение неполадок
Если устройство не обнаруживается Айфоном, хотя вы уверены, что включили Bluetooth правильно, то попробуйте следующие методы устранения проблемы:
- Выключите и включите Bluetooth заново. Сначала на аксессуаре, затем – на iPhone.
- Если раньше девайс подключался корректно, то можно его сначала забыть, а затем заново установить соединение. Зайдите в настройки iPhone и перейдите в раздел «Bluetooth». В списке подключенных устройств найдите аксессуар и нажмите на кнопку «i» рядом с его названием. Выберите «Забыть».
Если после сброса настроек сети проблема остается, попробуйте откатить систему к заводскому состоянию. Зайдите в раздел «Сброс» и выберите режим сброса настроек или настроек и контента. Во втором случае с телефона будет удалена вся информация, включая контакты и сообщения, поэтому обязательно сделайте резервную копию данных.
Бесплатная консультация! Бесплатная диагностика! Гарантия на работу!
Выберите раздел: td> Др. продукты Apple
У нас можно починить всю технику Apple ☎ 7 (812) 953-94-11
Если никакие программные методы устранения неполадки не помогают, и ни одно Bluetooth-устройство не подключается к iPhone, то обратитесь за диагностикой в сервисный центр. Возможно, имеет место быть физическое повреждение модуля Bluetooth, которое устраняется заменой поврежденных комплектующих работоспособными деталями.
Причины почему iPhone не читает PDFКак настроить Touch ID в iPhone и iPadКак управлять музыкой на Mac/iMac с iPhone или iPadКак проверить iPhone залочен или нет
Источник