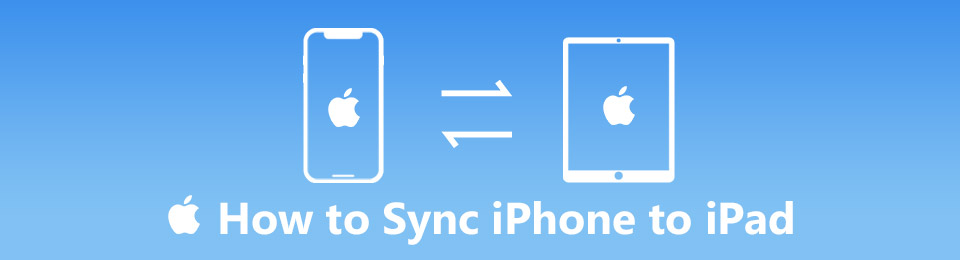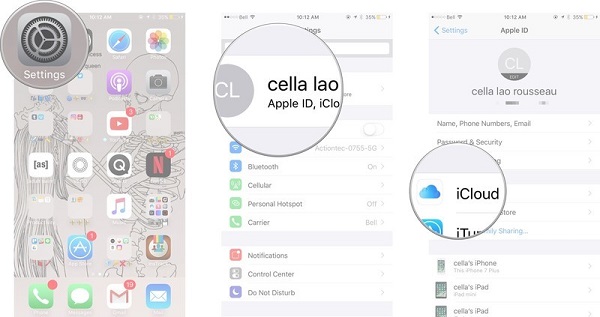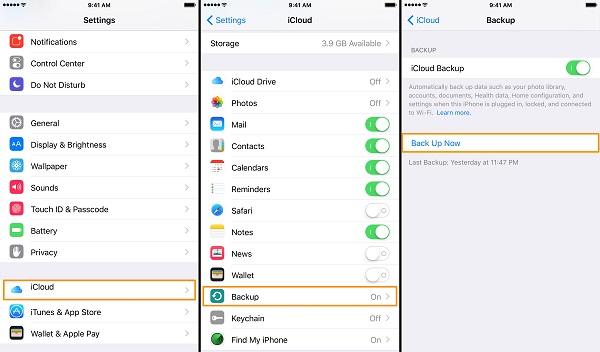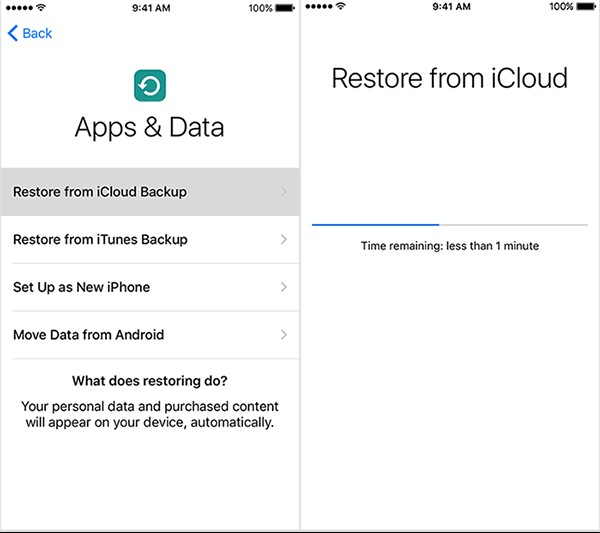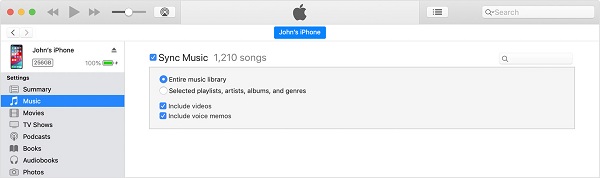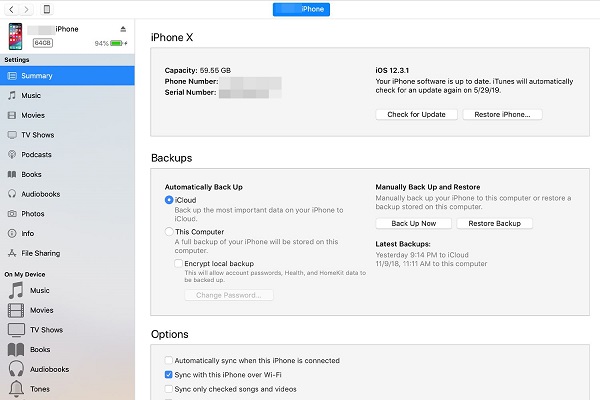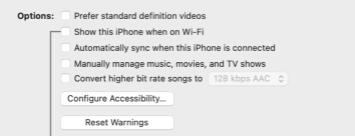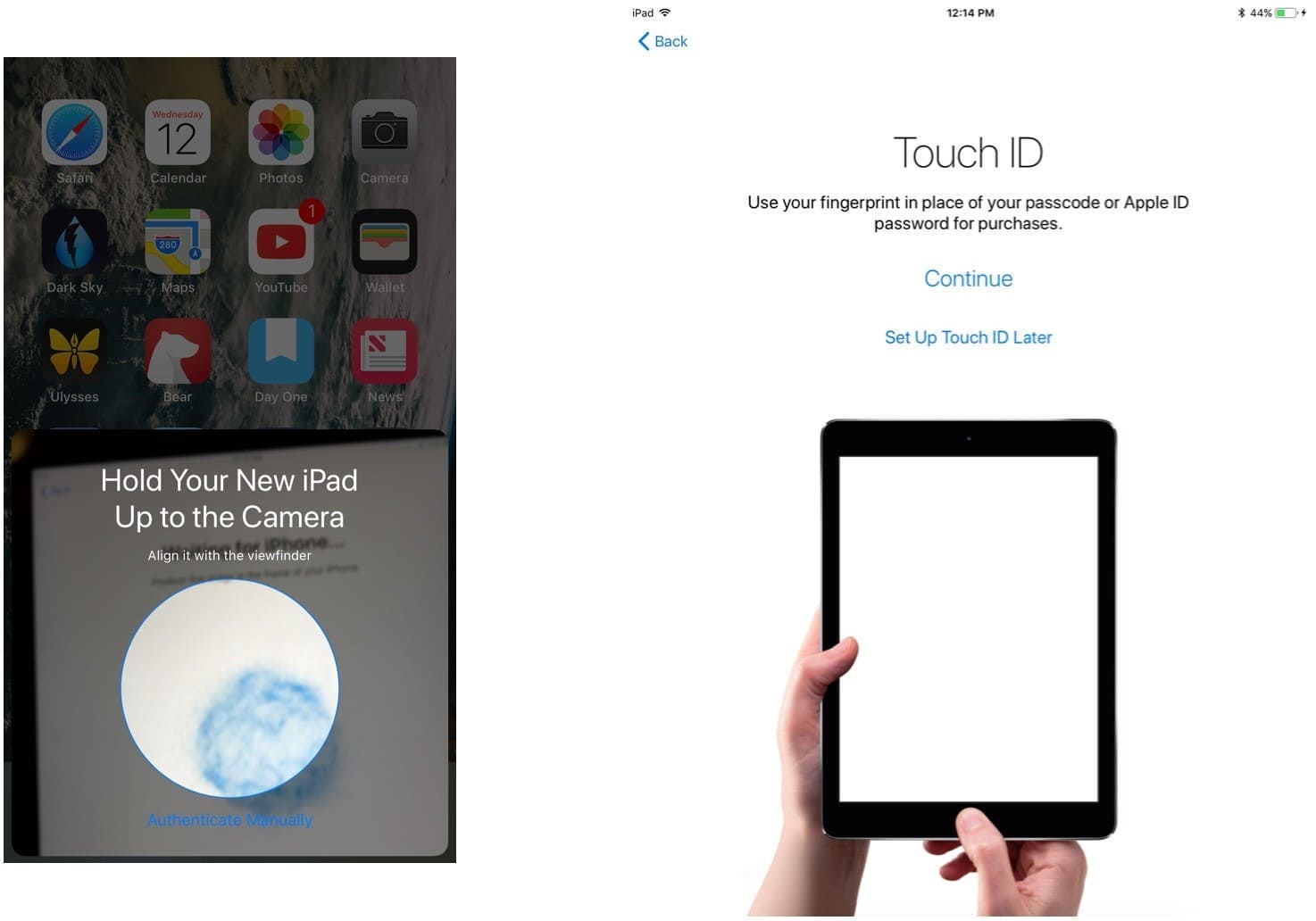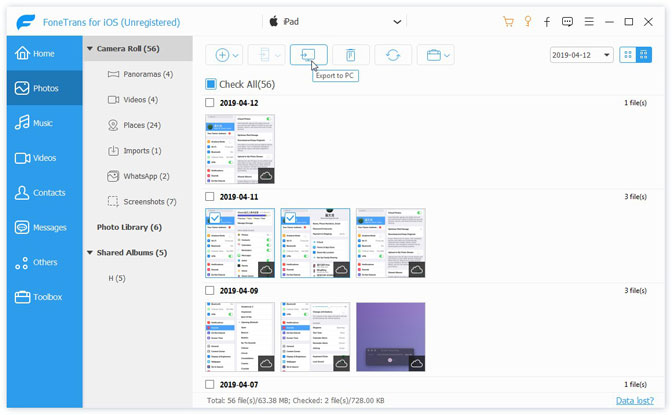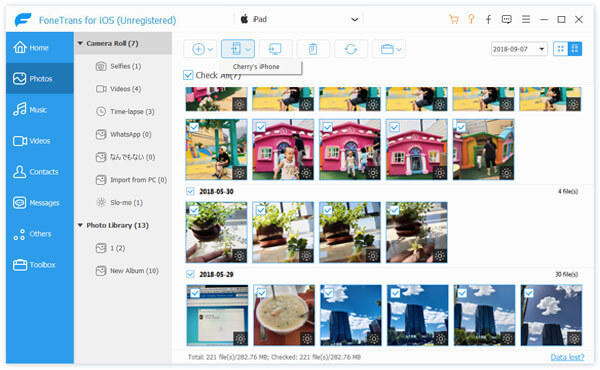- Использование функции «Быстрое начало» для переноса данных на новое устройство iPhone, iPad или iPod touch
- Настройка нового устройства с помощью функции «Быстрое начало»
- Перенос содержимого со старого устройства iOS или iPadOS на новый iPhone, iPad или iPod touch с помощью iCloud
- Перенос резервной копии iCloud на новое устройство
- Как синхронизировать свой iPhone с другим iPhone или iPad
- Что происходит при синхронизации?
- Как синхронизировать контакты на iPhone и iPad
- Как синхронизировать заметки, напоминания, календари, сообщения и пароли
- Как синхронизировать файлы и документы на iPhone и iPad
- Как синхронизировать фото и видео
- iCloud Фото
- Фотопоток
- Google Фото, Amazon, Drive, Dropbox
- Как не синхронизировать некоторые фото?
- Как синхронизировать приложения на iPhone и iPad
- Как синхронизировать книги
- Как синхронизировать сторонние приложения
- [Обновленное руководство] Как синхронизировать iPhone с iPad в 5 Ways
- Часть 1. Синхронизация фотографий с iPhone на iPad через iCloud
- Часть 2. Синхронизация iPhone с iPad с помощью резервного копирования iCloud.
- Часть 3. Синхронизация iPhone с iPad с помощью iTunes
- Часть 4. Синхронизация iPhone с iPad через Finder на Mac
- Часть 5. Синхронизация iPhone с iPad с автоматической настройкой
- Часть 6. Лучший способ синхронизировать iPhone с iPad: FoneTrans для iOS
- Как синхронизировать iPhone с iPad без потери данных
- Заключение
Использование функции «Быстрое начало» для переноса данных на новое устройство iPhone, iPad или iPod touch
Настройте новое устройство iOS автоматически с помощью iPhone, iPad или iPod touch.
Настройка нового устройства с помощью функции «Быстрое начало»
Функция «Быстрое начало» задействует оба устройства, поэтому необходимо выбрать время, когда текущее устройство не понадобится вам в течение нескольких минут.
- Включите новое устройство и положите его рядом с текущим.
- На текущем устройстве откроется экран, где будет предложено использовать для настройки нового устройства идентификатор Apple ID. Убедитесь, что это тот самый идентификатор Apple ID, который вы хотите использовать, и нажмите «Продолжить». Если кнопка «Продолжить» не отображается на текущем устройстве, убедитесь, что Bluetooth включен.
- Дождитесь появления анимации на экране нового устройства. Держите текущее устройство над новым так, чтобы анимация находилась в центре видоискателя.
- Дождитесь, пока появится сообщение «Завершение на новом [устройство]». Если нет возможности использовать камеру текущего устройства, нажмите «Аутентификация вручную» и следуйте инструкциям на экране.
- Когда отобразится запрос с просьбой ввести на новом устройстве код-пароль к старому, выполните его. Затем следуйте инструкциям по настройке Face ID или Touch ID на новом устройстве.
- При появлении экрана «Перенос данных с устройства [устройство]» нажмите «Продолжить», чтобы начать перенос данных с предыдущего устройства на новое. Или можно нажать «Другие параметры», чтобы перенести приложения, данные и настройки из последней резервной копии iCloud или перенести данные из резервной копии на компьютере.
До завершения процесса миграции данных оба устройства должны находиться рядом и быть подключенными к источнику питания. Время передачи может варьироваться в зависимости от таких факторов, как состояние сети и объем передаваемых данных.
Источник
Перенос содержимого со старого устройства iOS или iPadOS на новый iPhone, iPad или iPod touch с помощью iCloud
В этой статье описывается процедура переноса персональных данных и приобретенного контента с помощью резервной копии iCloud.
Перенос резервной копии iCloud на новое устройство
- Включите новое устройство. Должен появиться экран приветствия. Если новое устройство уже настроено, необходимо стереть данные на нем, а затем выполнить указанные действия.*
- Следуйте инструкциям до появления экрана Wi-Fi.
- Нажмите название сети Wi-Fi, чтобы подключиться к ней. Следуйте инструкциям до появления экрана «Приложения и данные», затем нажмите «Восстановить из копии iCloud».
- Войдите в iCloud с помощью Apple ID и пароля.
- При появлении соответствующего запроса выберите резервную копию. Выберите необходимую копию, проверив дату создания и размер. Узнайте, что делать, если отобразится запрос на обновление iOS или iPadOS до более новой версии.
- Если покупки в iTunes или App Store совершались с помощью нескольких идентификаторов Apple ID, вам будет предложено войти в систему, используя каждый из них. Если вы не помните пароли, можно пропустить этот этап, нажав пункт «Нет Apple ID или забыли его?»
- Не разрывайте подключение и дождитесь окончания процесса восстановления, после чего выполните оставшиеся этапы настройки. По возможности не отключайте устройство от сети Wi-Fi и от источника питания после настройки. Это позволит автоматически загрузить на него фотографии, музыку, приложения и другие материалы из iCloud.
* Чтобы удалить данные с устройства под управлением iOS или iPadOS 15 либо более новой версии, нажмите «Настройки» > «Основные» > «Перенос или сброс [устройства]» > «Стереть контент и настройки». В iOS или iPadOS 14 либо более ранней версии нажмите «Настройки» > «Основные» > «Сбросить» > «Стереть контент и настройки». При этом все данные на устройстве будут стерты. После стирания данных устройство перезапустится и появится экран приветствия.
Источник
Как синхронизировать свой iPhone с другим iPhone или iPad
Если у вас несколько iPhone или есть и iPhone, и iPad, то вы можете синхронизировать на них свои контакты, напоминания, фото, видео и приложения. Происходит синхронизация через сервис iCloud. Ниже мы расскажем, как её настроить.
Что происходит при синхронизации?
Когда ваши устройства синхронизированы, то данные, которые вы добавляете на одно устройство, появляются и на остальных. К примеру, если вы добавите новый контакт на свой iPhone, то он появится и на вашем iPad. Так же синхронизируются и другие изменения.
Для синхронизации на всех ваших устройствах должен быть один и тот же Apple ID. Это также касается учётной записи Google и других сервисов.
Данные на устройствах синхронизируются только в том случае, если синхронизация включена на всех устройствах. Ниже мы расскажем, как включить синхронизацию на всех своих устройствах.
Как синхронизировать контакты на iPhone и iPad
Контакты – одни из самых важных данных на устройстве, так что начнём мы именно с них. Скорее всего, вы храните свои контакты в iCloud или Google.
Если ваши контакты хранятся в iCloud:
- Откройте приложение Настройки и вверху выберите свой AppleID.
- Здесь выберите iCloud.
- Включите пункт Контакты. Затем нажмите Объединить.
Если ваши контакты хранятся в Google:
- Откройте приложение Настройки и выберите Контакты.
- Выберите Учётные записи >Добавить учётную запись >Google и завершите процесс авторизации. Используйте ту же учётную запись Google, что и на основном iPhone.
- Убедитесь, что опция Контакты включена.
Если ваши контакты хранятся и в iCloud, и в Google, проделайте оба способа.
После этого убедитесь, что оба устройства подключены к интернету. Через некоторое время все контакты синхронизируются и появятся в приложении Контакты на обоих устройствах.
Как синхронизировать заметки, напоминания, календари, сообщения и пароли
Вы уже знаете, как включается синхронизация iCloud, так что можете легко синхронизировать и остальные данные.
Зайдите в Настройки > Apple ID > iCloud и включите все пункты, которые хотите синхронизировать на своих устройствах.
Если календари и заметки у вас хранятся в Google, то следуйте шагам первой инструкции, просто вместе с Контактами включите ещё Заметки и Календари.
Как синхронизировать файлы и документы на iPhone и iPad
Важно, где вы храните свои файлы и документы. Если на Google Диске, Dropbox, One Drive, Box, Mega или других подобных сервисах, просто скачайте приложение сервиса на свои устройства и авторизуйтесь с помощью одной и той же учётной записи. После этого ваши файлы появятся на всех ваших устройствах.
Если вы используете iCloud Drive, зайдите в Настройки > Apple ID > iCloud и включите опцию iCloud Drive.
Если вы храните свои файлы локально на iPhone, просто перешлите их на другие устройства с помощью AirDrop. Также можно открыть приложение Файлы и переместить файлы и документы с Этого iPhone на iCloud Drive or Google Диск для синхронизации.
Как синхронизировать фото и видео
Есть несколько способов синхронизировать видео и фотографии на всех ваших устройствах.
iCloud Фото
Это самый простой способ синхронизировать фото и видео на устройствах Apple. Включается функция через Настройки > Фото > Фото iCloud.
Бесплатно вы получаете всего 5 ГБ облачного хранилища, которые быстро заполнятся. После этого придётся купить подписку iCloud с дополнительным хранилищем.
Фотопоток
Если у вас есть Apple ID, созданный несколько лет назад, вы можете использовать Фотопоток для просмотра до 1000 последних фото за последние 30 дней на всех ваших устройствах Apple. Хранилище iCloud при этом забиваться не будет.
Зайдите в Настройки > Фото и включите функцию Мой фотопоток. Сделайте это на всех своих устройствах Apple. Теперь все ваши последние фото за 30 дней будут синхронизироваться на всех ваших устройствах.
Вы можете сохранять фотографии из Фотопотока через приложение Фото. Спустя 30 дней фотографии удаляются из iCloud, но не исчезают с устройства, на которое они были сделаны.
Google Фото, Amazon, Drive, Dropbox
Одна из лучших альтернатив для Фото iCloud – это Google Фото. Вы получаете бесплатно уже 15 ГБ памяти, а не 5 ГБ. Вы можете просто скачать приложение Google Фото на все свои устройства и включить синхронизацию.
Есть и другие альтернативные сервисы, вроде Amazon Фото, Dropbox, Google Диск и One Drive.
Как не синхронизировать некоторые фото?
Если вы хотите, чтобы некоторые фотографии оставались только на основном устройстве даже после синхронизации, их нужно скрыть с помощью какого-нибудь стороннего приложения и удалить из приложения Фото. Если вы скроете фотографии прямо в приложении Фото, они всё равно синхронизируются.
Как синхронизировать приложения на iPhone и iPad
- Зайдите в приложение Настройки и выберите пункт AppStore.
- В секции «Автоматические загрузки» включите пункты Программы и Обновления.
Как синхронизировать книги
Вы можете синхронизировать даже книги, купленные в приложении Книги.
Зайдите в Настройки > Apple ID > iCloud и включите пункт Книги.
Теперь вернитесь в Настройки и выберите пункт Книги. Включите опцию Покупки с других устройств.
Если вы используете для чтения Kindle или другое приложение, скачайте его на все свои устройства и авторизуйтесь с помощью одной и той же учётной записи.
Как синхронизировать сторонние приложения
Чтобы синхронизировать сторонние приложения, скачайте их на все свои устройства и авторизуйтесь с помощью одних и тех же учётных записей.
Теперь вы знаете, как синхронизировать все свои данные на всех своих устройствах. Надеемся, эта инструкция была вам полезна.
Источник
[Обновленное руководство] Как синхронизировать iPhone с iPad в 5 Ways
Согласно недавнему опросу, пользователи iPhone с большей вероятностью купят iPad, отчасти потому, что это упрощает синхронизировать iPhone с iPadпо сравнению с передачей данных между iPhone и Android. Это было не так давно, когда единственный способ переноса данных между устройствами iOS был через iTunes на вашем компьютере.
Теперь процесс намного проще, и у вас есть больше возможностей.
Посмотрим, как этого добиться.
Часть 1. Синхронизация фотографий с iPhone на iPad через iCloud
Благодаря ICloud Photo Library, Вы можете перенести фотографии с iPhone на iPad без компьютера. Как только вы включили ICloud Photo Library, он создаст резервную копию всех фотографий и видео на вашем iPhone в iCloud. Кроме того, он передает эти файлы на все другие устройства iOS и вошел в ту же учетную запись iCloud.
Теперь, ICloud Photo Library может синхронизировать фотографии, видео, GIF-файлы, живые фотографии и многое другое.
Шаг 1 Откройте исходное устройство iOS и запустите приложение «Настройки» на главном экране.
Шаг 2 Нажмите на свое имя, перейдите к ICloud > Фотои включите ICloud Photo Library и Загрузить в Мой Фотопоток.
Шаг 3 Вернуться на экран настроек, включить Wi-Fi и подключите свой iPhone к сети Wi-Fi. Затем все фото и видео в вашем Фотопленка перейдет в iCloud (изображения не загружаются в iCloud?), если на нем достаточно места для хранения.
Шаг 4 Включите целевой iPad, перейдите на Параметры > ICloud, нажмите Выход из системы и введите свой пароль, чтобы выйти из текущей учетной записи iCloud.
Шаг 5 Затем нажмите войдите и войдите в учетную запись iCloud, связанную с исходным iPhone. После этого вы сможете получать доступ к своим фотографиям на iPhone и iPad.
В дополнение к Фото, iCloud может синхронизировать почта, Контакты, Напоминания, Заметки, Safari закладки, Игровой центр и многое другое между устройствами iOS через вашу учетную запись.
Вы можете следовать приведенным ниже инструкциям, чтобы включить синхронизацию других данных на iPhone с iPad, как показано ниже.
Шаг 1 Нажмите Параметры > [Ваше имя] > ICloud на iPhone.
Шаг 2 Затем вы увидите другой раздел в списке, включите элементы, которые хотите синхронизировать с iPad.
Шаг 3 Нажмите Параметры > [Ваше имя] > ICloud на iPad.
Шаг 4 Включите элементы, которые вы активировали на шаге 2, следуйте инструкциям на экране, чтобы завершить процедуру. После этого вы можете видеть то, что хотите, на своем iPad.
Часть 2. Синхронизация iPhone с iPad с помощью резервного копирования iCloud.
Однако, если вы хотите синхронизировать весь iPhone с iPad, включая сторонние приложения, вам необходимо использовать резервную копию iCloud.
Этот способ доступен для скопируйте iPhone на новый iPad, Для старого iPad резервная копия iCloud перезапишет существующие данные.
Шаг 1 Сделайте резервную копию своего iPad с помощью iTunes или iCloud, если на нем хранятся файлы.
Шаг 2 Подключите исходный iPhone к сети Wi-Fi, запустите Параметры приложение, нажмите на свое имя и отправляйтесь в ICloud.
Шаг 3 Запомните свою учетную запись iCloud, связанную с iPhone, прокрутите вниз и коснитесь Восстановление для перехода к следующему экрану.
Шаг 4 включать ICloud Резервное копирование и прикосновение Назад Вверх чтобы немедленно сделать резервную копию вашего iPhone. Резервное копирование iPhone в iCloud занимает не менее получаса.
Примечание: На самом деле время резервного копирования в iCloud зависит от устройства. Подробности можно узнать здесь.
Шаг 5 Когда это будет сделано, включите iPad и начните его настройку. Если это старый iPad, перейдите в Параметры -> Общие -> Сбросить и выберите Удалить содержимое и настройки.
Шаг 6 трогать Восстановление из резервной копии iCloud когда вы достигнете Приложения и данные экран. Затем войдите в свою учетную запись iCloud и выберите последний файл резервной копии. Когда он закончится, все данные с вашего iPhone перейдут на iPad.
Внимание: резервная копия iCloud содержит данные приложения, настройки устройства, конфигурацию HomeKit, домашний экран и макет приложения, сообщения iMessages, SMS и MMS, фотографии и видео, историю покупок, мелодии звонка и пароль голосовой почты. Вот подробности, чтобы узнать, какие данные копирует iCloud.
Если вы потеряли данные после этого, вы можете восстановить данные iPhone из резервной копии iCloud без труда.
Часть 3. Синхронизация iPhone с iPad с помощью iTunes
iTunes — еще одна утилита, которая помогает синхронизировать iPhone с iPad. Процедура синхронизации устройства iOS с резервной копией iTunes очень похожа на резервную копию iCloud. Если вы просто хотите передавать медиафайлы между устройствами iOS, все довольно просто. В качестве примера мы используем синхронизацию музыки.
Шаг 1 Подключите исходный iPhone к компьютеру с помощью кабеля Lightning и откройте последнюю версию iTunes. (iPhone iPad отключен для подключения к iTunes? Вот исправления.)
Шаг 2 После обнаружения iPhone нажмите кнопку Устройство значок в левом верхнем углу.
Шаг 3 Перейдите в Заключение вкладку и найдите Доступные опции площадь. Uncheck Автоматическая синхронизация при подключении этого iPhone, и проверьте Синхронизация только отмеченных песен и видеороликови нажмите Готово кнопку.
Шаг 4 Тогда направляйтесь к Музыка вкладку, установите флажок рядом с Синхронизация музыкии решили синхронизировать Вся музыкальная библиотека or Выбранные плейлисты, исполнители, альбомы и жанры.
Шаг 5 Нажмите Применить кнопка для синхронизации музыки iPhone с библиотека iTunes.
Шаг 6 После этого отключите iPhone и подключите целевой iPad к iTunes. Затем синхронизируйте музыкальную библиотеку iTunes со своим iPad.
Внимание: Этот способ доступен для альбомов, песен, плейлистов, фильмов, телешоу, подкастов, книг, аудиокниг, фотографий, видео, контактов и календарей. При синхронизации музыки с iPhone на iPad другие данные не будут прерваны или перезаписаны.
Кроме того, вы можете включить функцию синхронизации iTunes Wi-Fi, чтобы добиться этого по беспроводной сети.
Советы: Вы можете восстановить данные iPhone из резервной копии iTunes. Обратите внимание, что эта опция заменит все данные на вашем iPad.
Шаг 1 Прежде всего, вам нужно сделать резервную копию iPhone на компьютер с помощью iTunes.
Шаг 2 Просто щелкните значок устройства после подключения, затем щелкните Восстановить в вышеупомянутом шаге 3. Затем следуйте инструкциям на экране, чтобы восстановить резервную копию iPhone на iPad.
Часть 4. Синхронизация iPhone с iPad через Finder на Mac
Вы должны знать, что iTunes недоступен в macOS с Catalina и более поздними версиями. Однако Finder может быть альтернативой, которая поможет вам с легкостью управлять данными iOS.
Шаг 1 Подключите iPhone к Mac и откройте Finder.
Шаг 2 Выберите свое устройство и выберите «Автоматически синхронизировать», когда этот iPhone подключен. И вы также можете выбрать «Показать этот iPhone при подключении к Wi-Fi», если вы хотите синхронизировать устройства без USB-подключения, а затем нажать «Применить».
Часть 5. Синхронизация iPhone с iPad с автоматической настройкой
В iOS 11 и новее вы можете настроить новое устройство автоматически. Вам не нужен компьютер или USB-кабель, только стабильное интернет-соединение.
Шаг 1 Включите iPad под управлением iOS 11 или новее, следуйте инструкциям, чтобы выбрать язык для своего устройства.
Шаг 2 Включите пылесос Блютуз для вашего текущего iPhone и поместите его рядом с iPad.
Шаг 3 Быстрый старт На вашем iPhone появится экран с вопросом, хотите ли вы использовать свой Apple ID для настройки нового iPad. Нажмите «Продолжить», чтобы начать.
Шаг 4 Держите iPhone над iPad, когда на вашем iPhone появится анимация. Затем вы увидите всплывающее сообщение Готово на новом iPad.
Шаг 5 При появлении запроса введите код доступа iPhone, а затем настройте ID лица or Touch ID.
Шаг 6 Вам потребуется ввести код доступа Apple ID на iPad. Затем следуйте инструкциям, чтобы завершить восстановление.
Часть 6. Лучший способ синхронизировать iPhone с iPad: FoneTrans для iOS
Независимо от того, синхронизируете ли вы iPhone с iPad с помощью iCloud или iTunes, есть некоторые недостатки. Например, резервное копирование iCloud перезапишет текущие данные на целевом устройстве. Если вы не возражаете, попробуйте FoneTrans для iOS.
- Синхронизируйте iPhone с iPad, ПК или другим iPhone напрямую.
- Положитесь на физическое соединение и аппаратное ускорение.
- Поддерживает широкий спектр типов данных, включая контакты, SMS и т. Д.
- Доступно для iPhone XR / XS / X / 8 / 7 или более ранних версий, iPad и iPod Touch.
Короче говоря, это лучший способ синхронизировать iPhone с iPad в различных ситуациях.
Как синхронизировать iPhone с iPad без потери данных
Шаг 1 Подключите iPhone к iPad
Загрузите и установите на свой компьютер лучший инструмент для синхронизации iOS. Есть еще одна версия для компьютеров Mac.
С FoneTrans для iOS вы сможете свободно передавать свои данные с iPhone на компьютер. Вы можете не только передавать текстовые сообщения iPhone на компьютер, но также легко переносить фотографии, видео и контакты на ПК.
- Передача фотографий, видео, контактов, WhatsApp и других данных с легкостью.
- Предварительный просмотр данных перед передачей.
- Доступны iPhone, iPad и iPod touch.
Затем подключите iPhone и iPad к компьютеру с помощью кабелей Lightning, поставляемых с вашими устройствами. После запуска программа обнаружит ваши устройства iOS.
Шаг 2 Предварительный просмотр данных на iPhone
Выберите исходный iPhone в средней верхней части окна, и типы данных отобразятся слева. Здесь вы можете просмотреть и выбрать все данные на вашем iPhone. Например, чтобы посмотреть свои фотографии, перейдите в Фото вкладка и проверьте эскизы на правой панели.
Шаг 3 Выборочная синхронизация iPhone с iPad
Обязательно отметьте все файлы, которые вы хотите синхронизировать с iPhone на iPad. Затем нажмите кнопку Устройство в верхней части окна и выберите целевой iPad, чтобы начать синхронизацию данных. Синхронизация iPhone с iPad может занять некоторое время, если у вас много файлов для передачи. Когда это будет сделано, отключите iPhone и iPad и выйдите из программы.
Теперь вы можете получить доступ к своим данным на любом устройстве iOS.
Внимание: Самым большим преимуществом FoneTrans является отсутствие перезаписи текущих данных как на исходном iPhone, так и на целевом iPad. Общие файлы будут автоматически объединены с существующими данными.
Заключение
Мы поделились 5 способами синхронизации iPhone с iPad. Библиотека фотографий iCloud используется для синхронизировать фотографии между устройствами iOS. Резервная копия iCloud подходит для переноса данных с iPhone на новый iPad. Если у вас нет беспроводного подключения, iTunes может вам помочь. FoneTrans для iOS гибкая передача данных для устройств iOS. Он не только прост в использовании, но и доступен для различных условий.
Еще вопросы или предложения? Оставьте свои сообщения в области комментариев ниже.
Источник